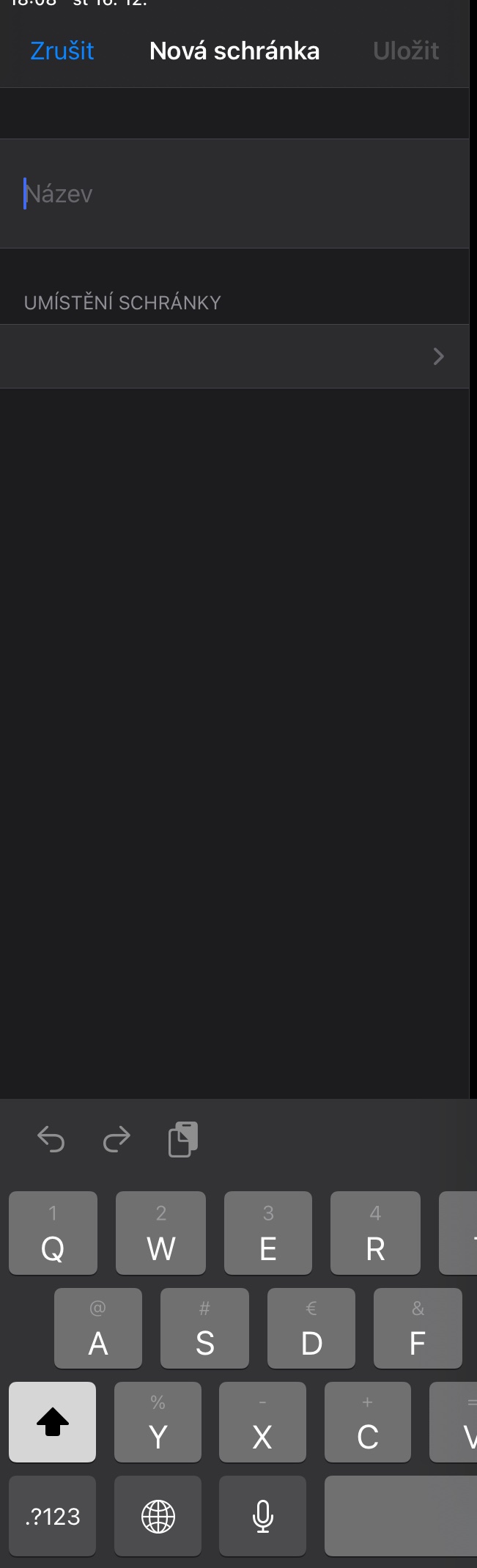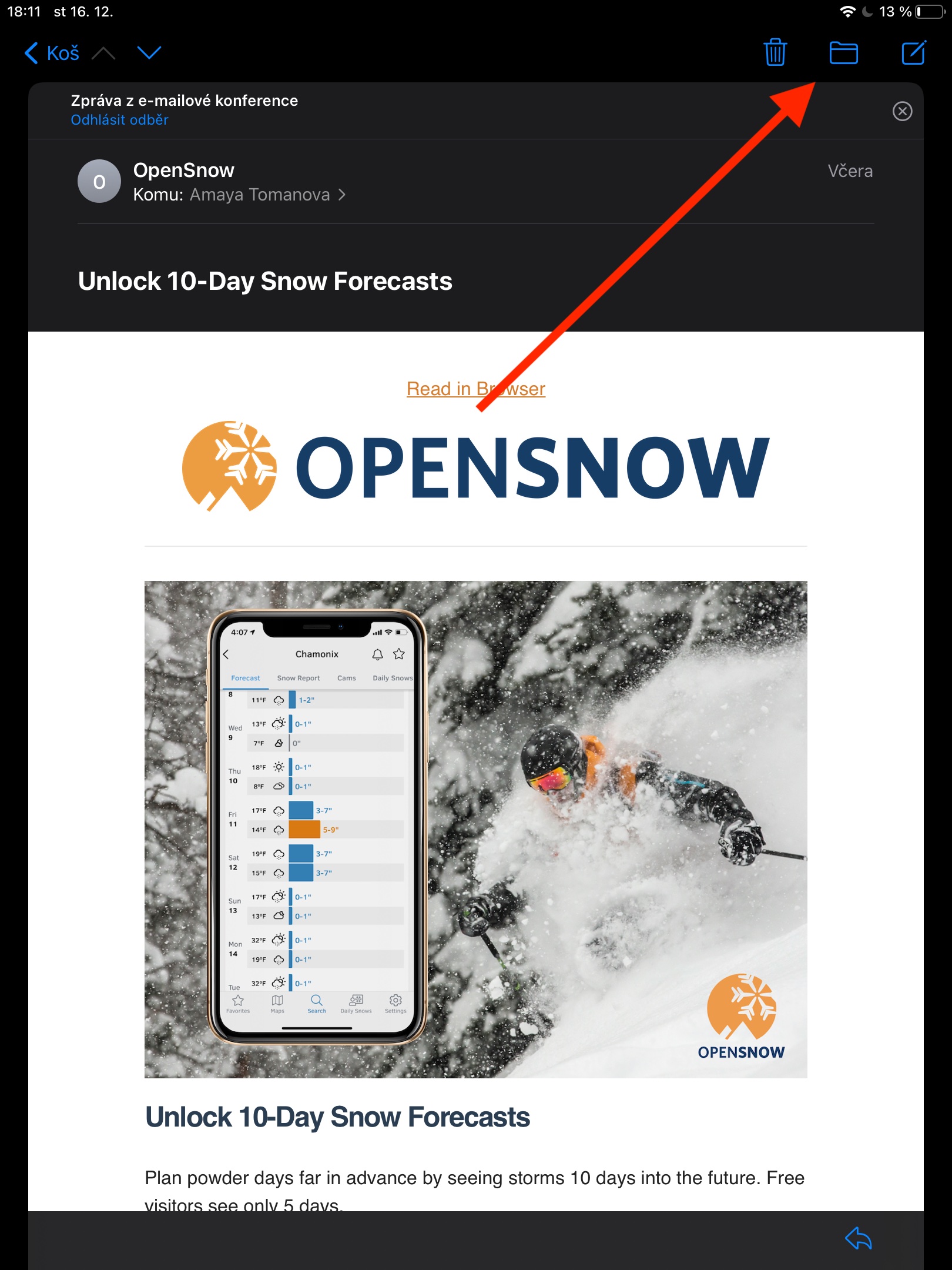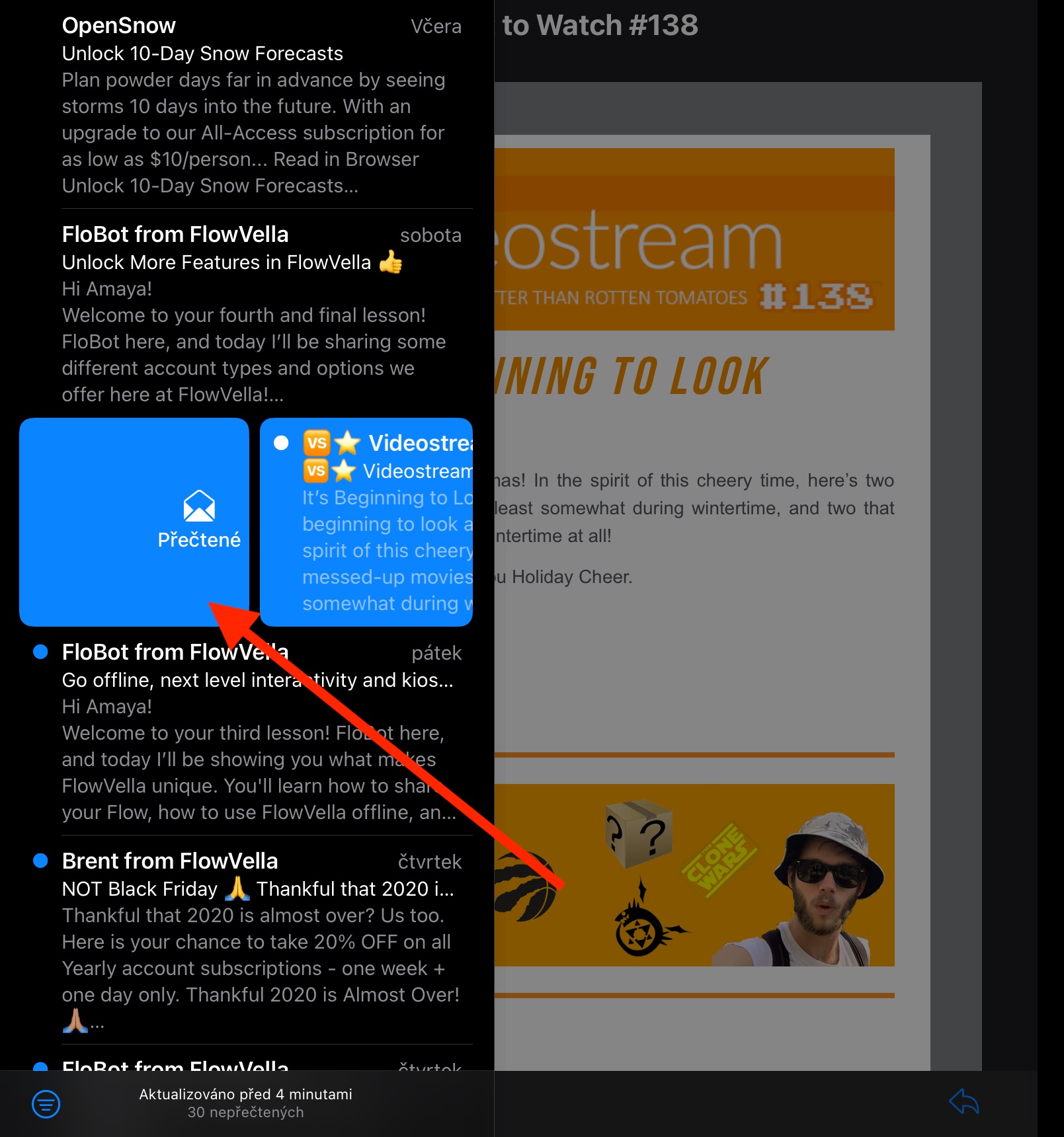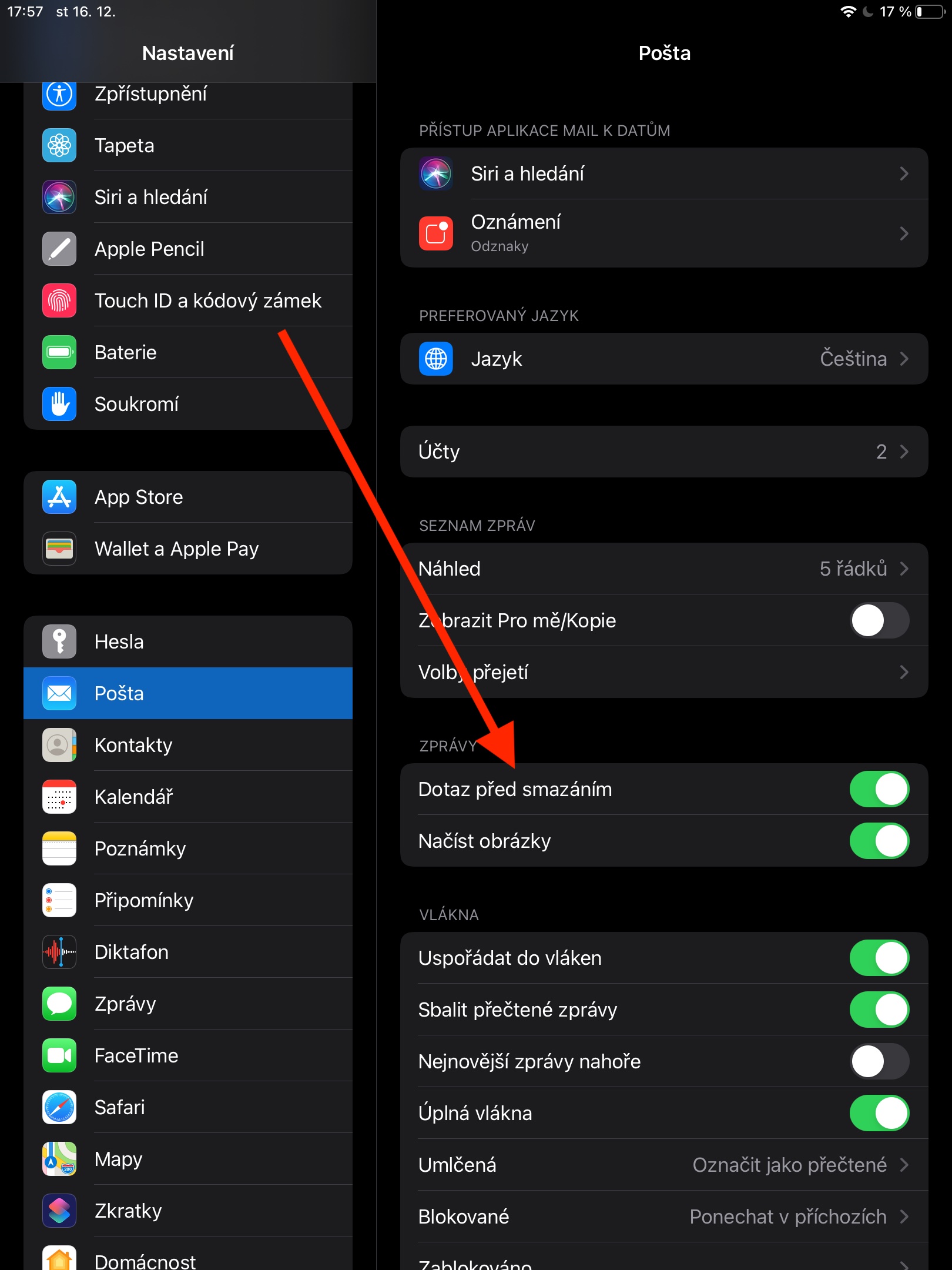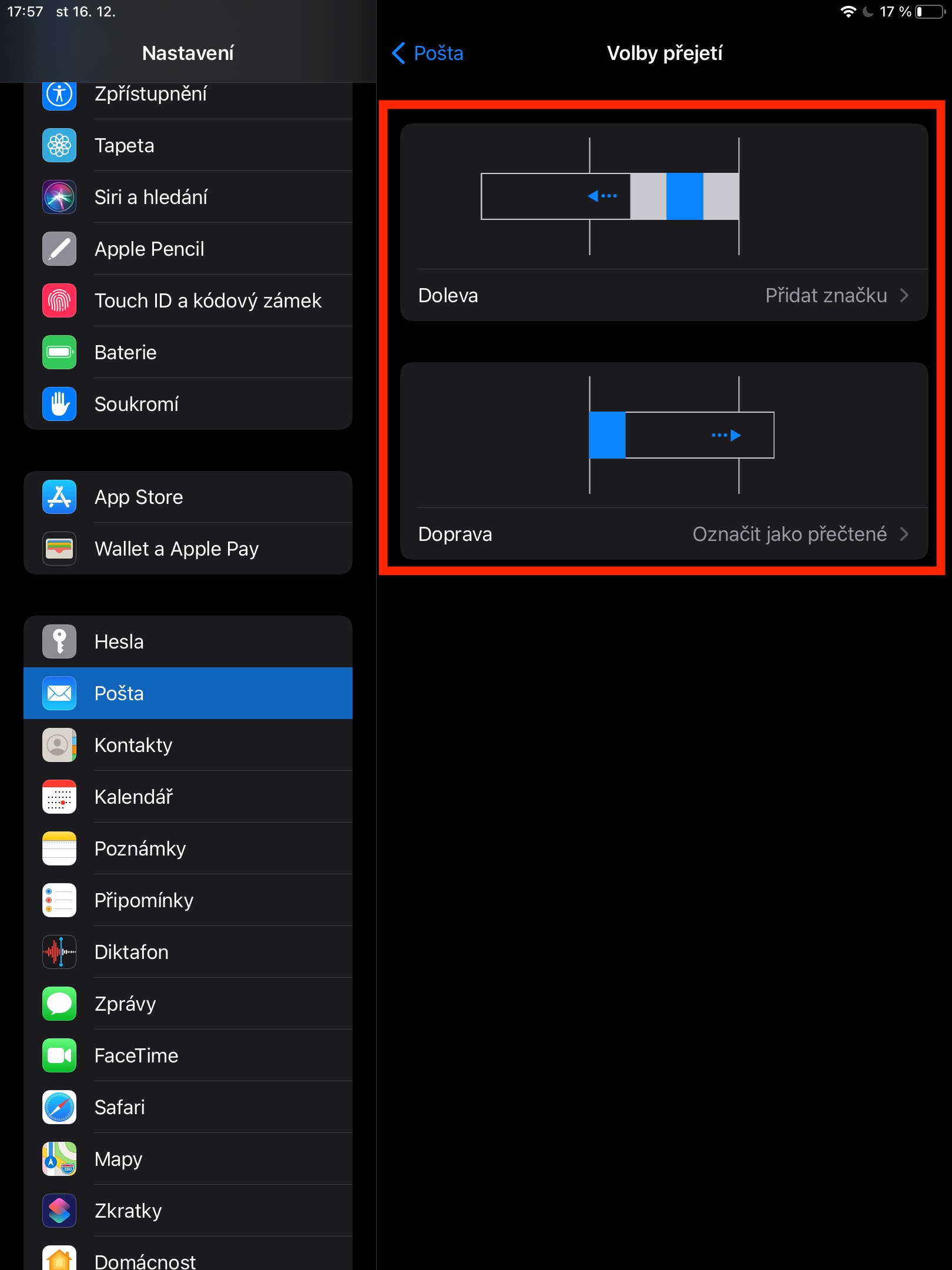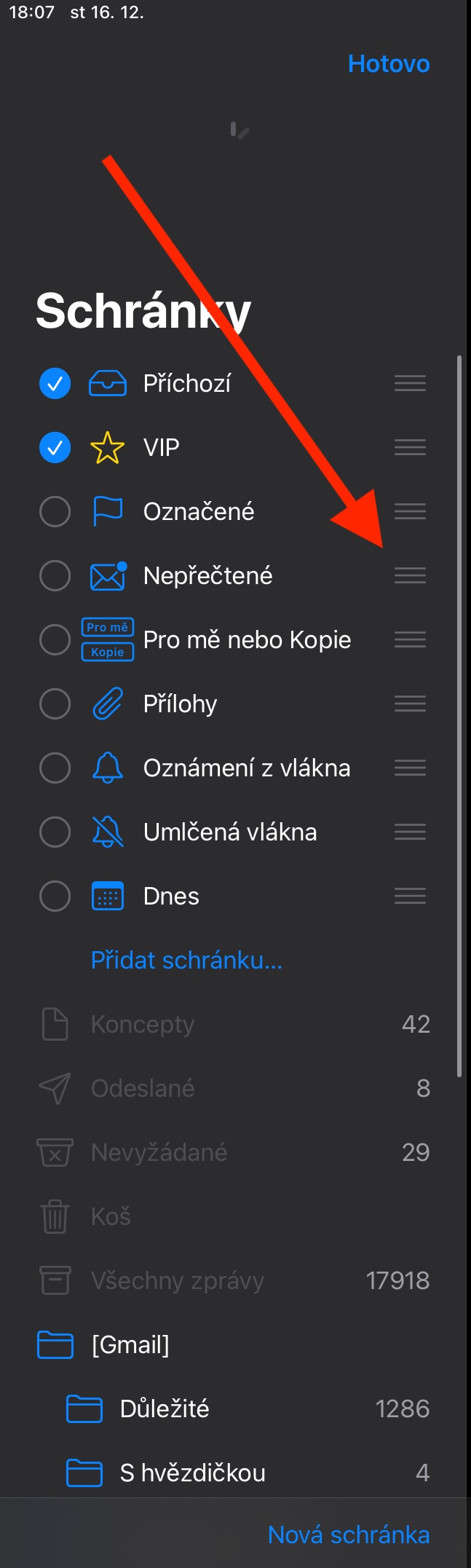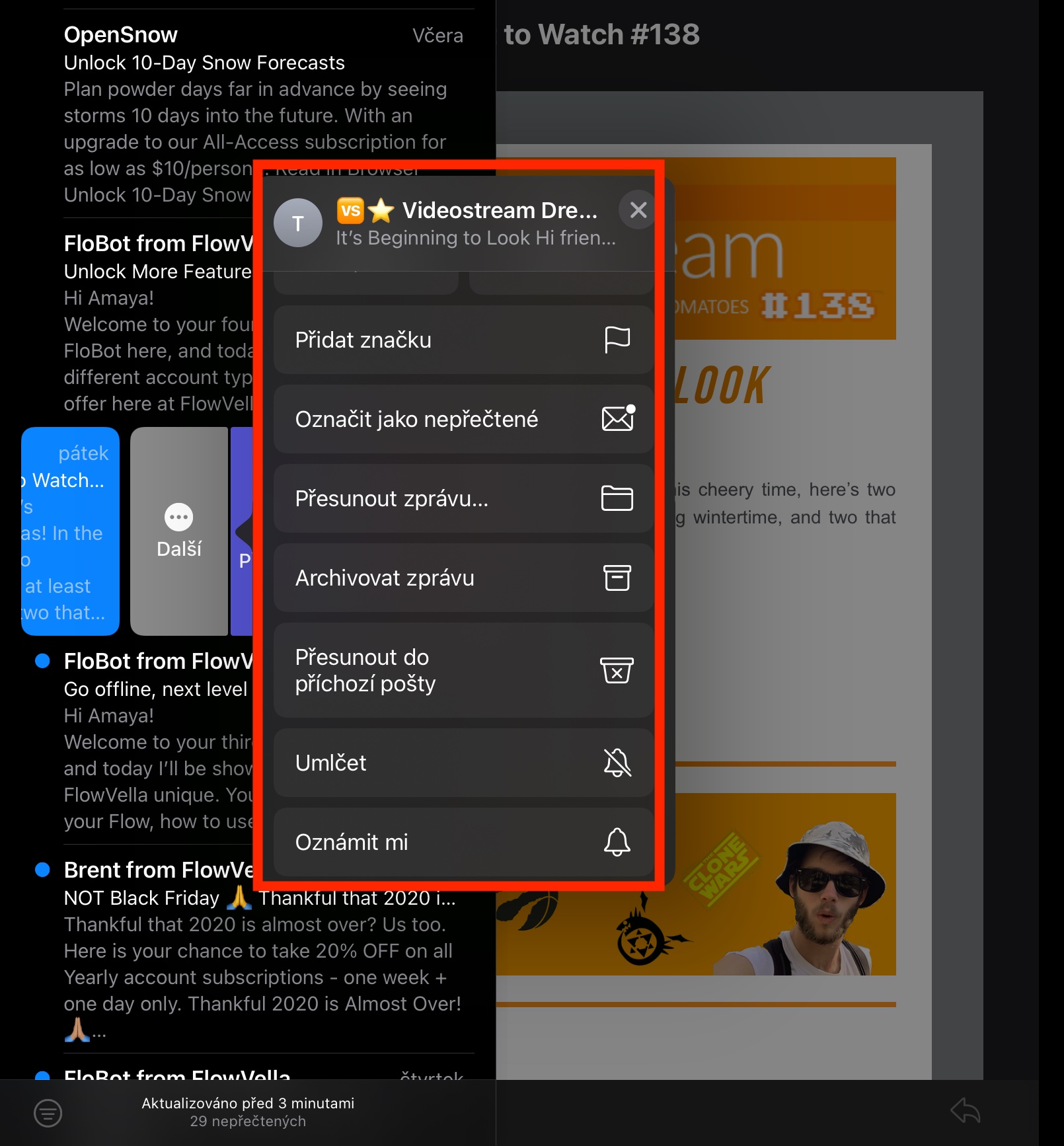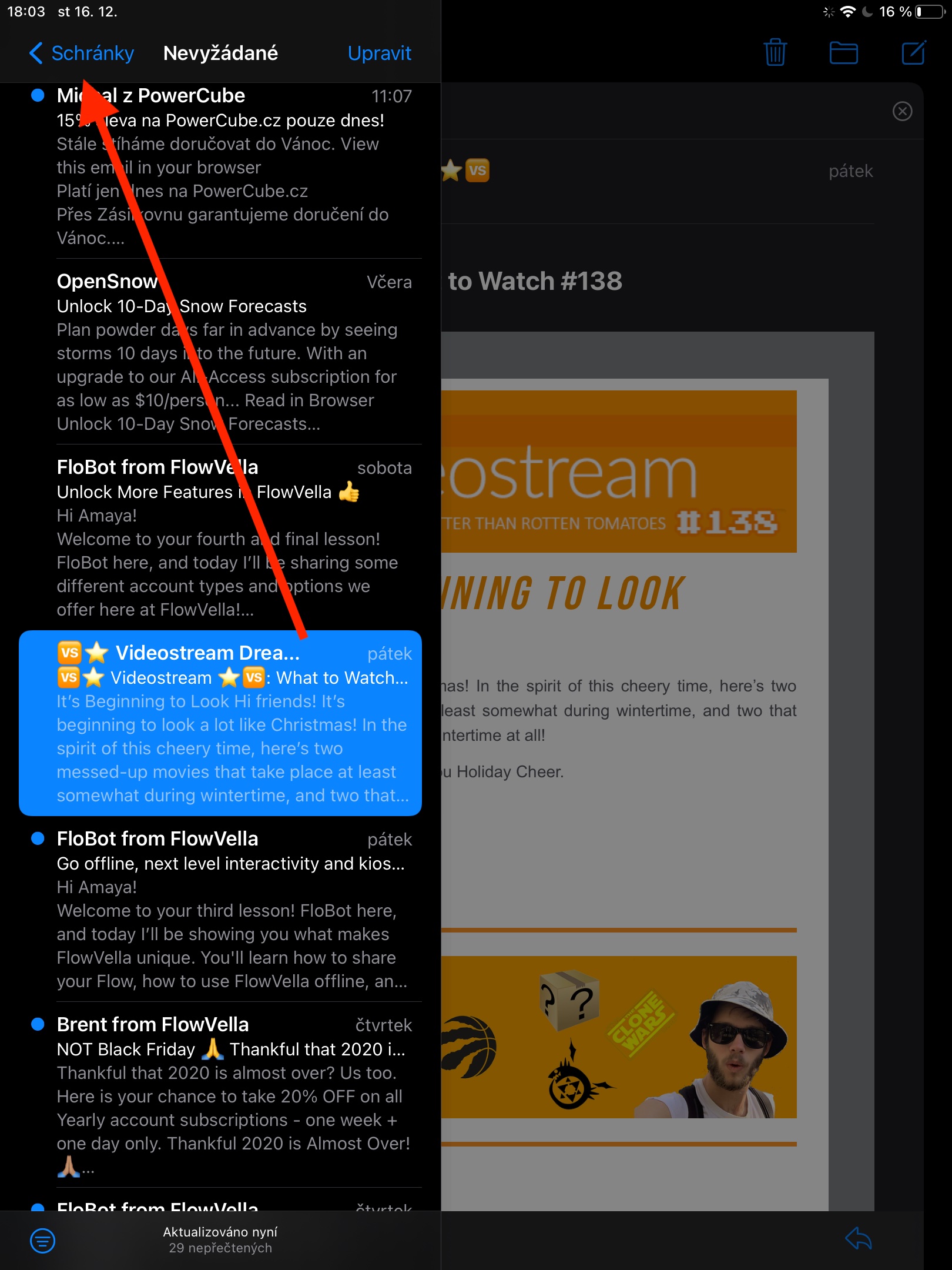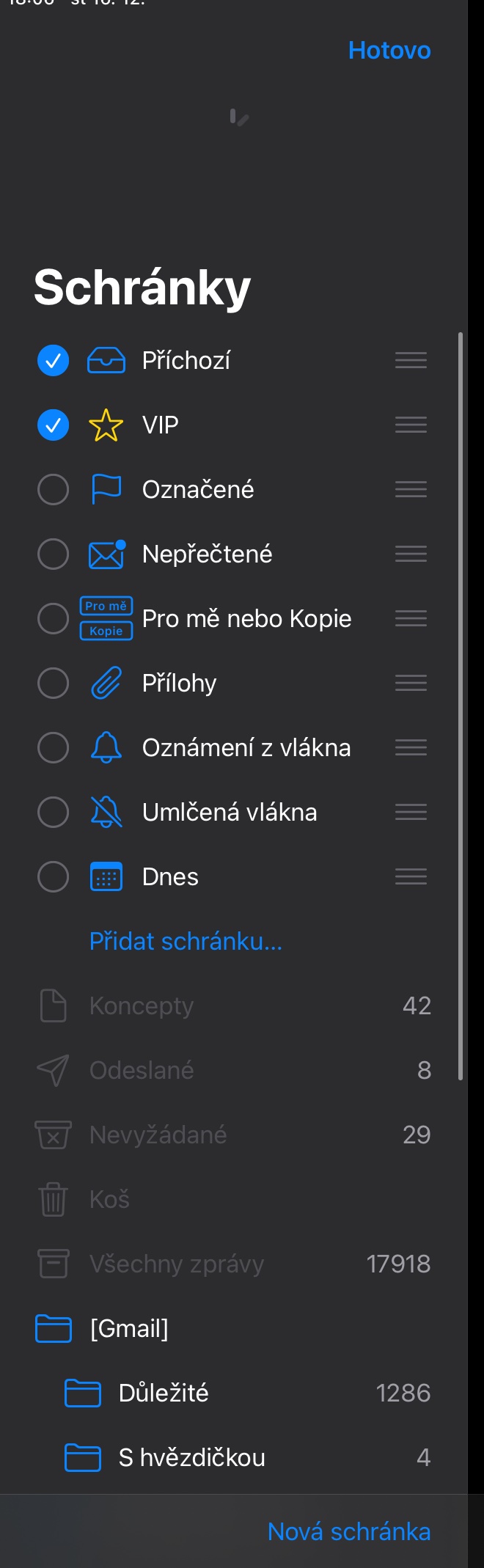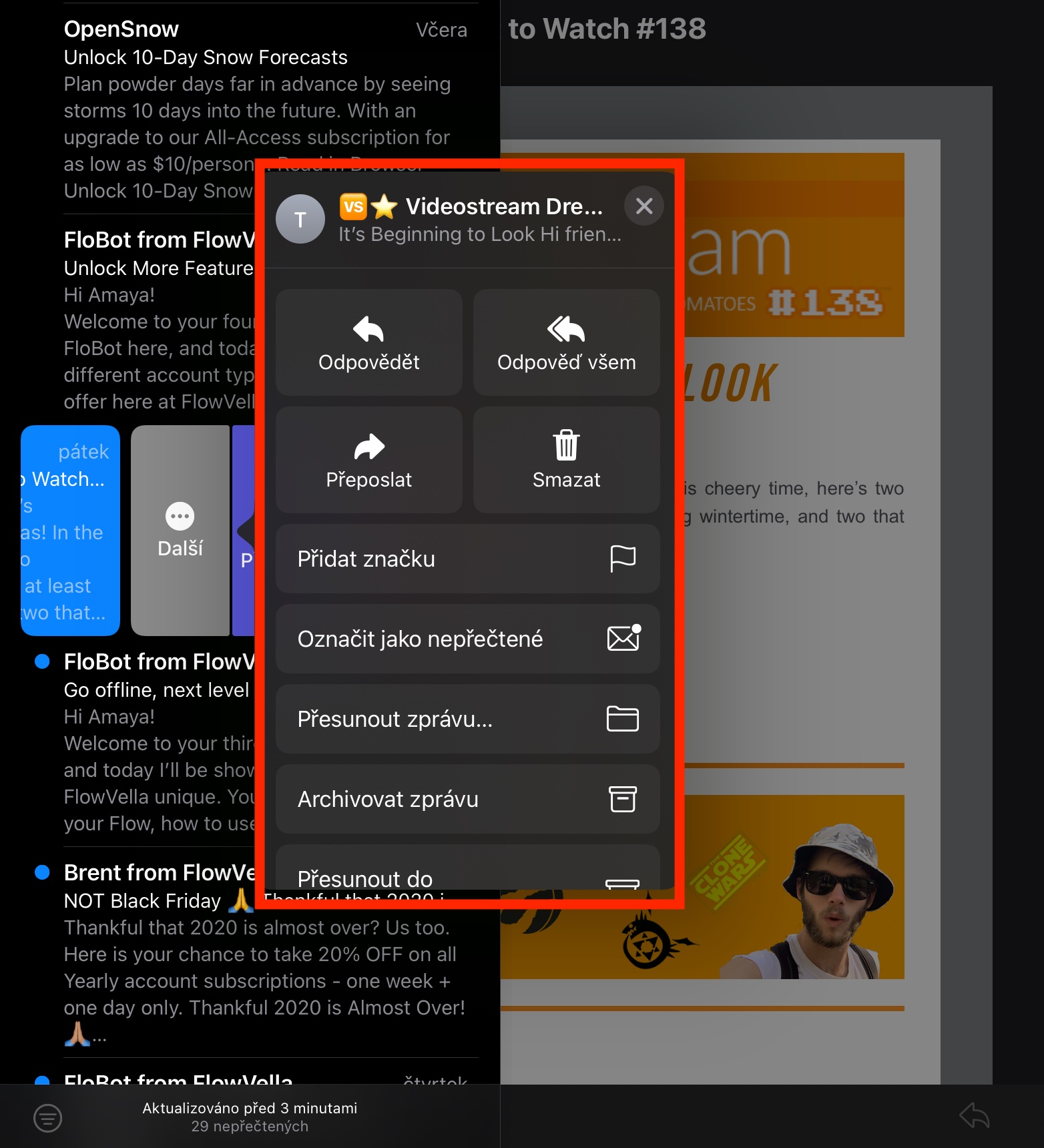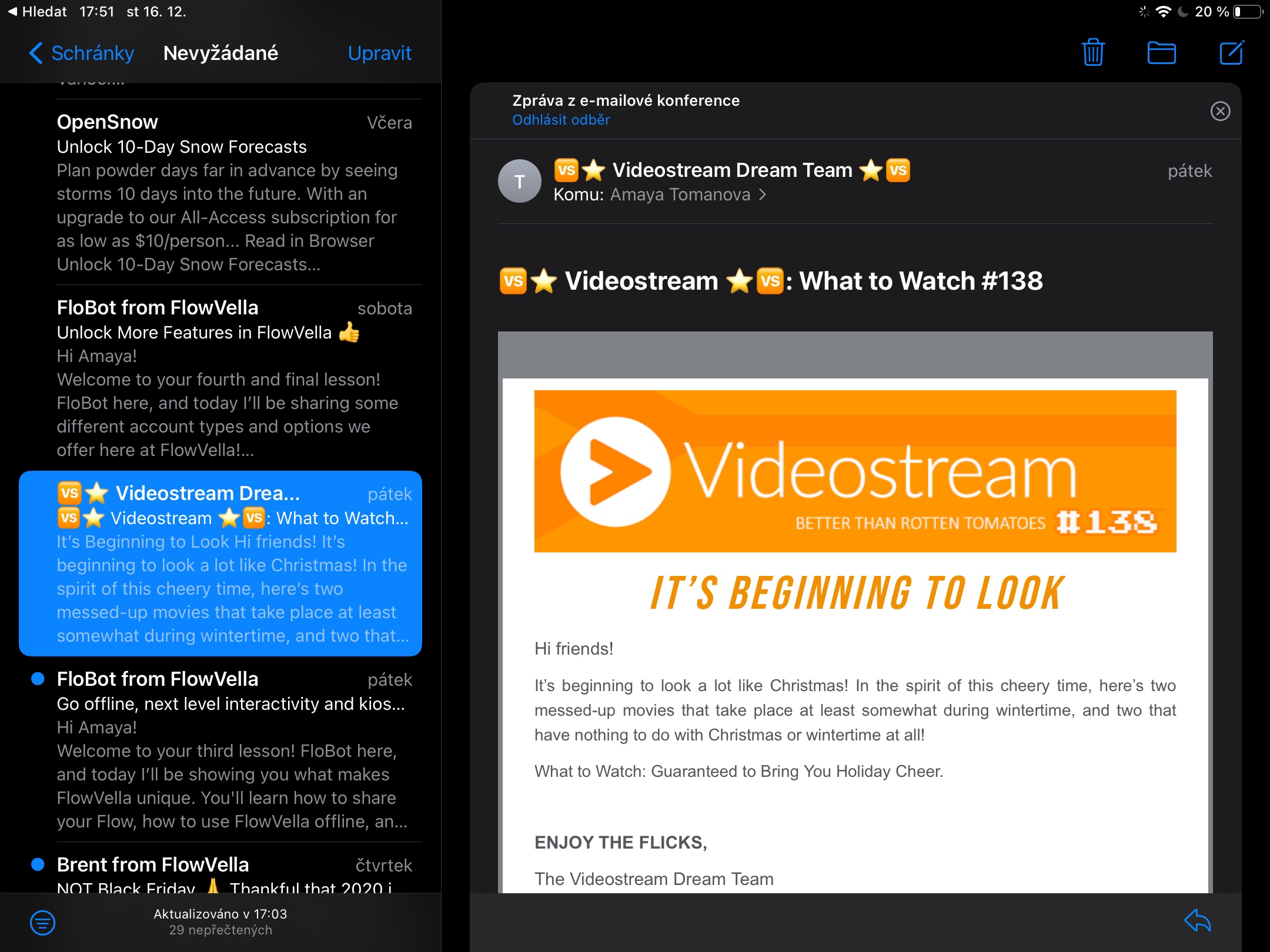I dagens del av vår serie om inhemska Apple-appar tar vi en sista titt på hur vi arbetar med Mail på iPad. Vi kommer att diskutera till exempel att hantera e-post, radera dem, återställa dem och annat arbete med meddelanden.
Det kan vara intresserar dig
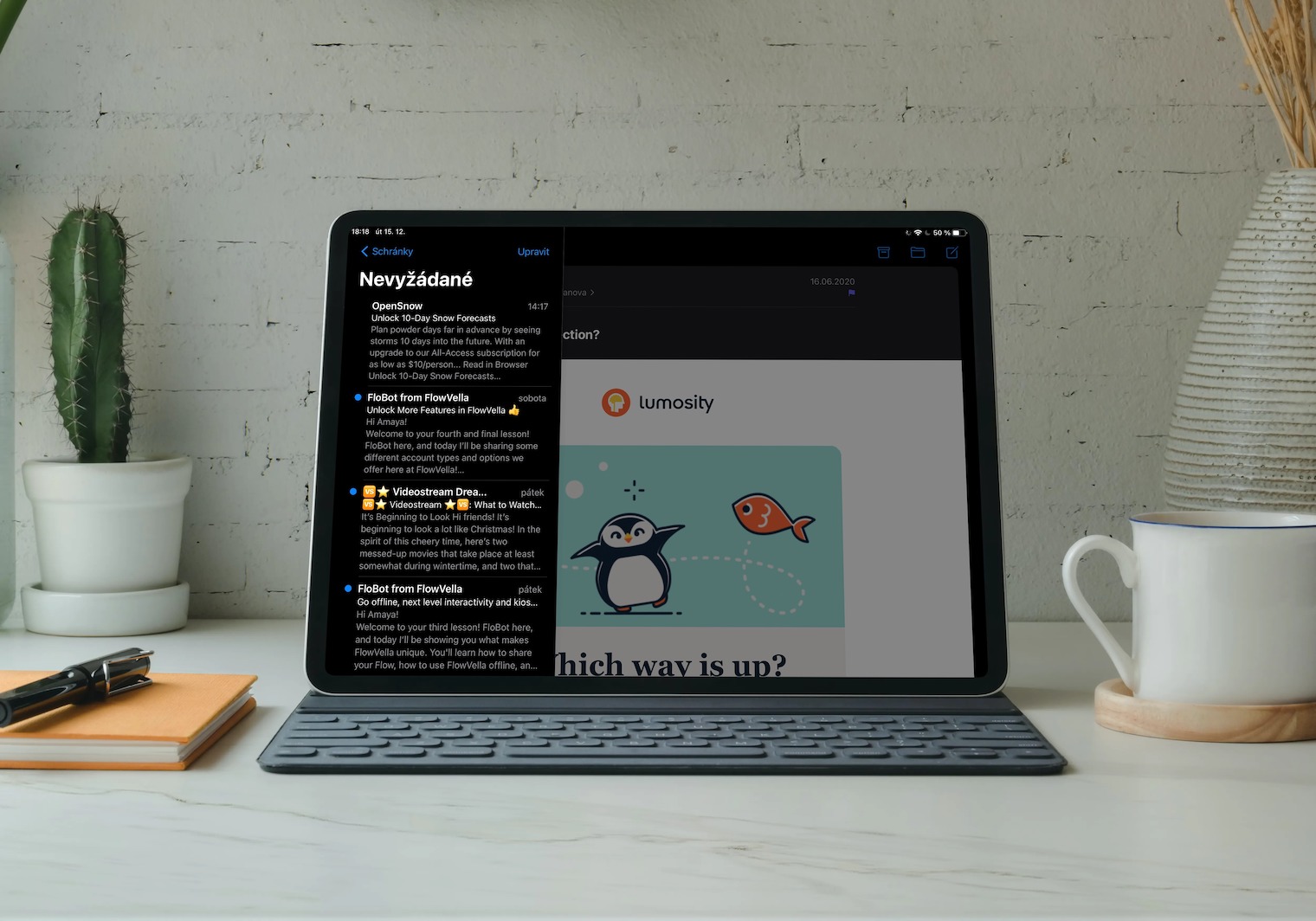
Bland annat stöder native Mail i iPadOS också geststyrning. I praktiken innebär det att du enkelt kan hantera dina meddelanden genom att svepa. Om du skjuter ett meddelande till vänster i e-postöversiktspanelen kan du ta bort eller tagga det direkt. Efter att ha klickat på Nästa kan du utföra ytterligare åtgärder som svar, masssvar, arkivera, flytta meddelande, snooze avisering och många fler. Om du skjuter meddelandefältet åt höger kan du markera e-postmeddelandet som oläst. Du kan justera visningen av svepåtgärder i Inställningar -> E-post -> Svepalternativ.
Du kan också organisera post i inbyggd Mail på Mac i brevlådor, och du kan också ställa in vilka brevlådor som ska visas i programmet. Tryck på Postlådor i det övre vänstra hörnet och tryck sedan på Redigera uppe till höger. Efter det är allt du behöver göra att kontrollera postlådorna som du vill ska visas i inbyggd Mail. Om du vill organisera dina brevlådor, tryck på Brevlådor, sedan på Redigera, och i den valda brevlådan, tryck länge på ikonen med tre rader på höger sida. Flytta sedan urklippet till önskad plats. För att skapa en ny postlåda, klicka på Ny brevlåda längst ned på postlådepanelen. För att radera ett onödigt e-postmeddelande kan du antingen klicka direkt på papperskorgen medan du tittar på meddelandet, eller flytta meddelandet till vänster i listan över e-postmeddelanden och klicka på Ta bort. För att aktivera raderingsbekräftelse, gå till Inställningar -> Mail på din iPad och aktivera Fråga före radering. För att återställa en raderad e-post, klicka på papperskorgen under det relevanta kontot, öppna det raderade meddelandet i det, klicka på mappikonen och markera rutan.