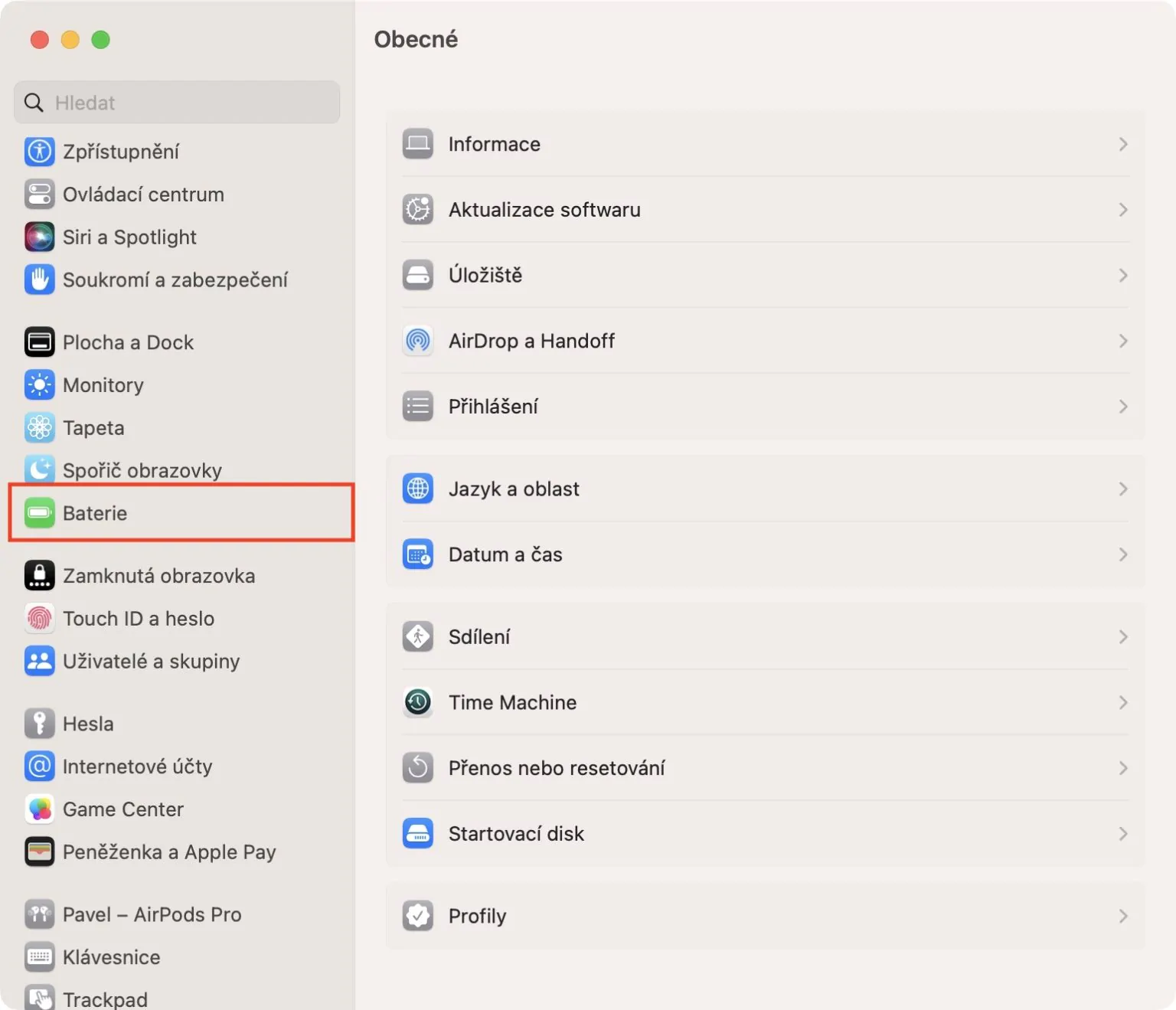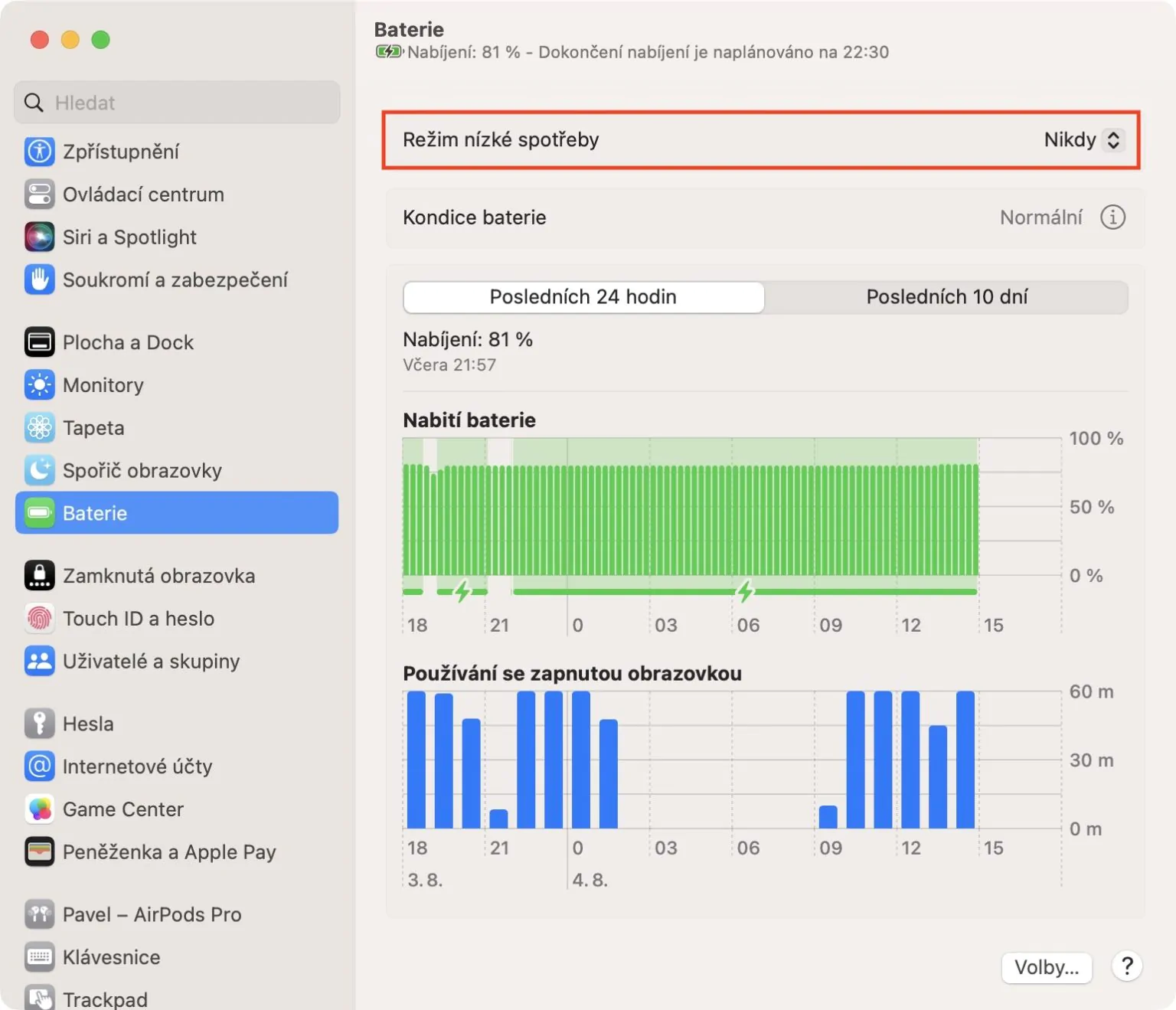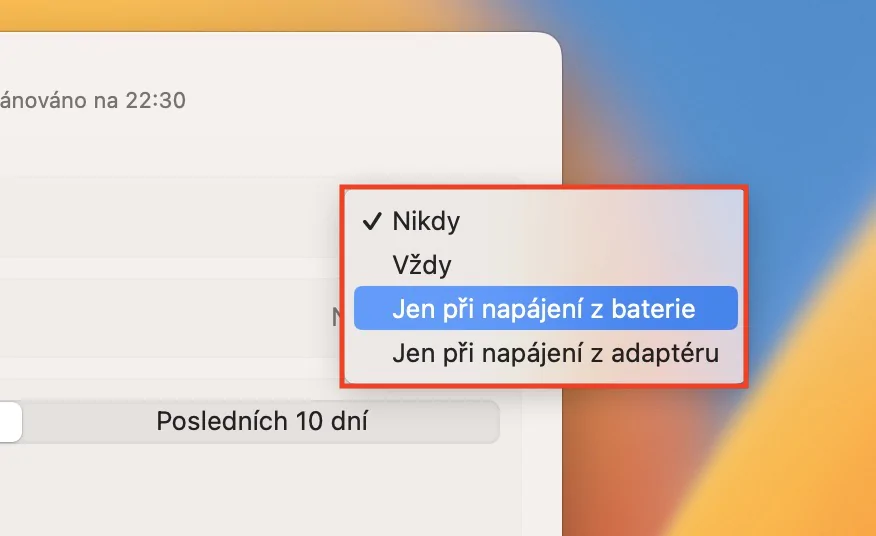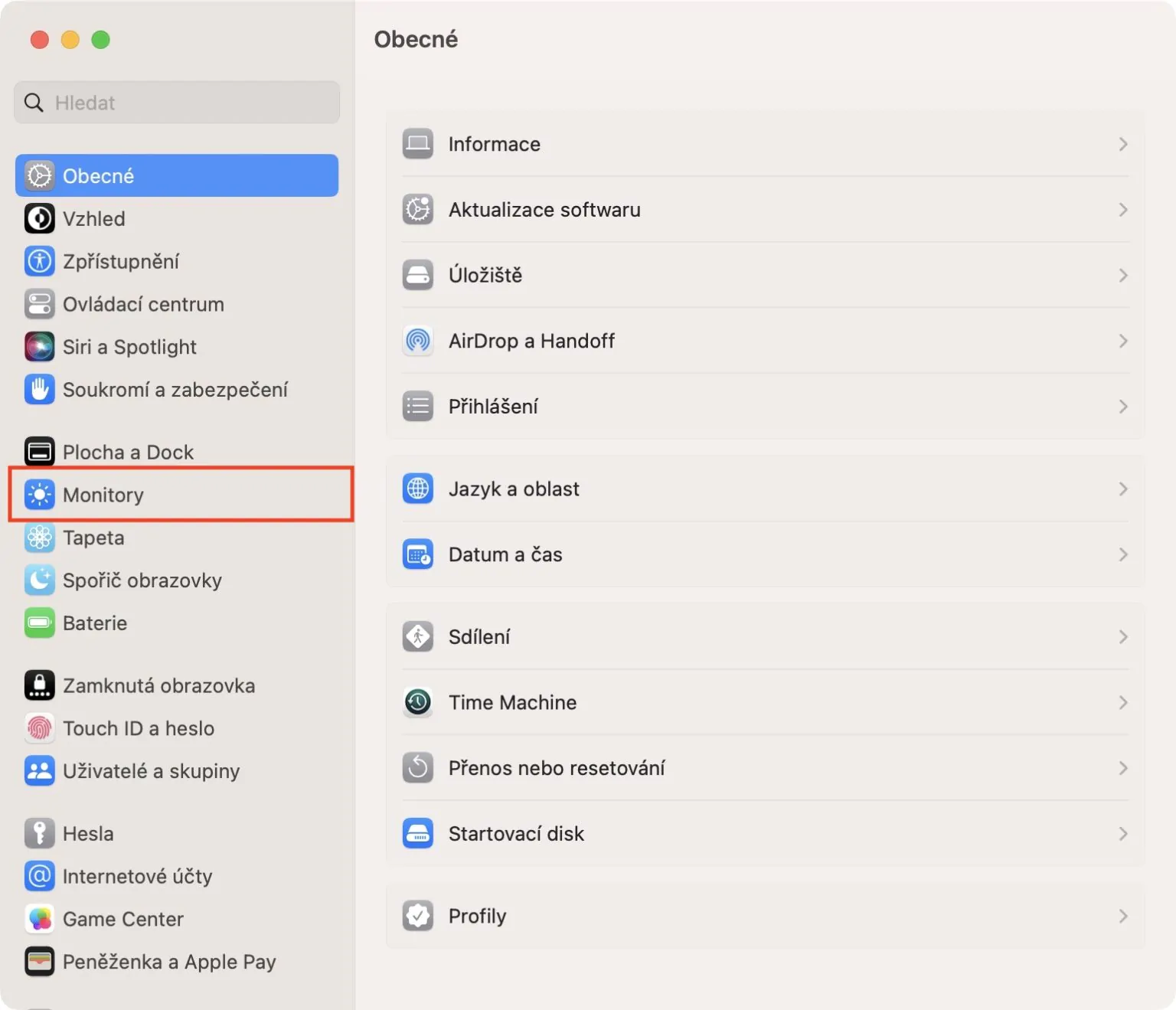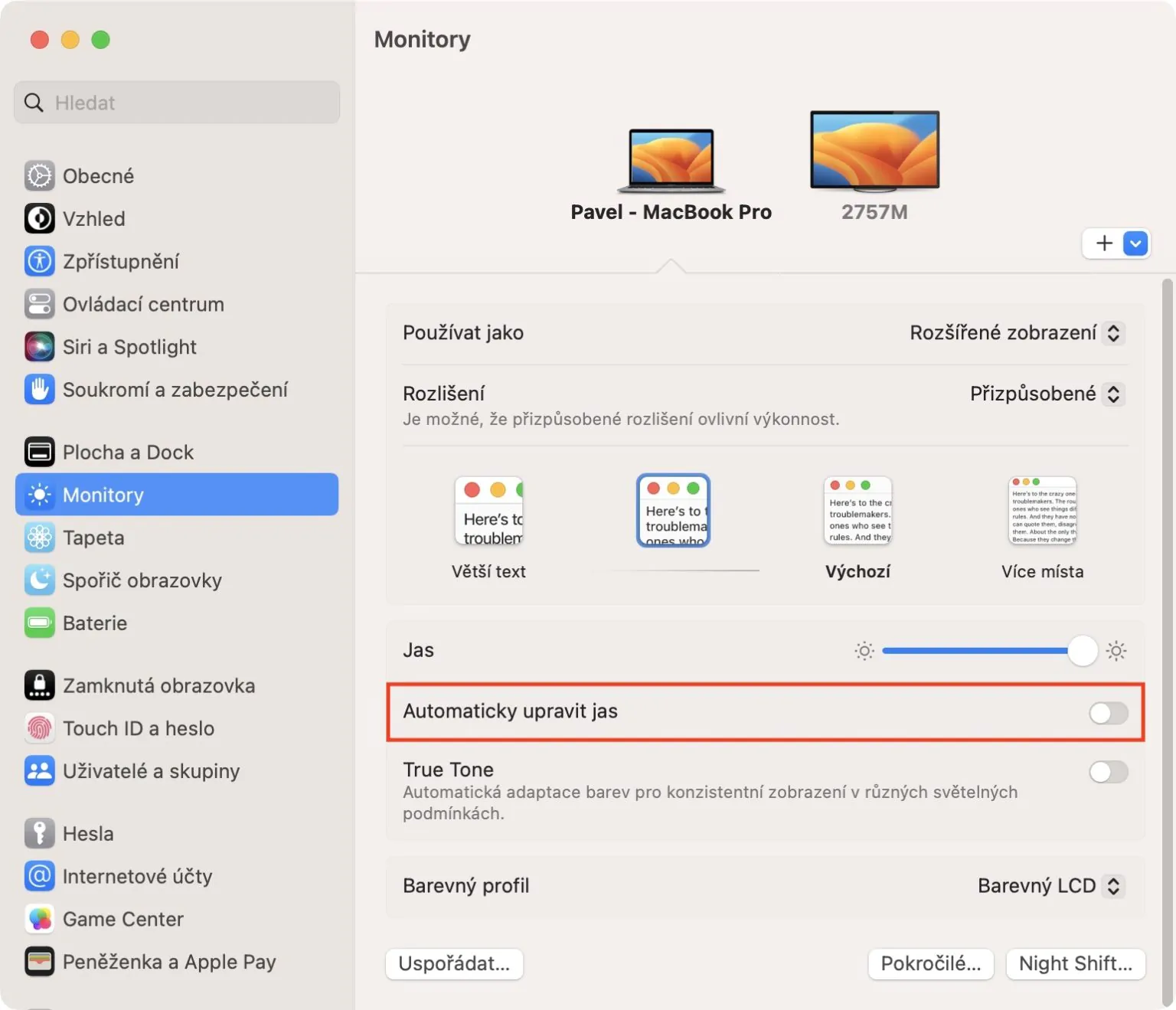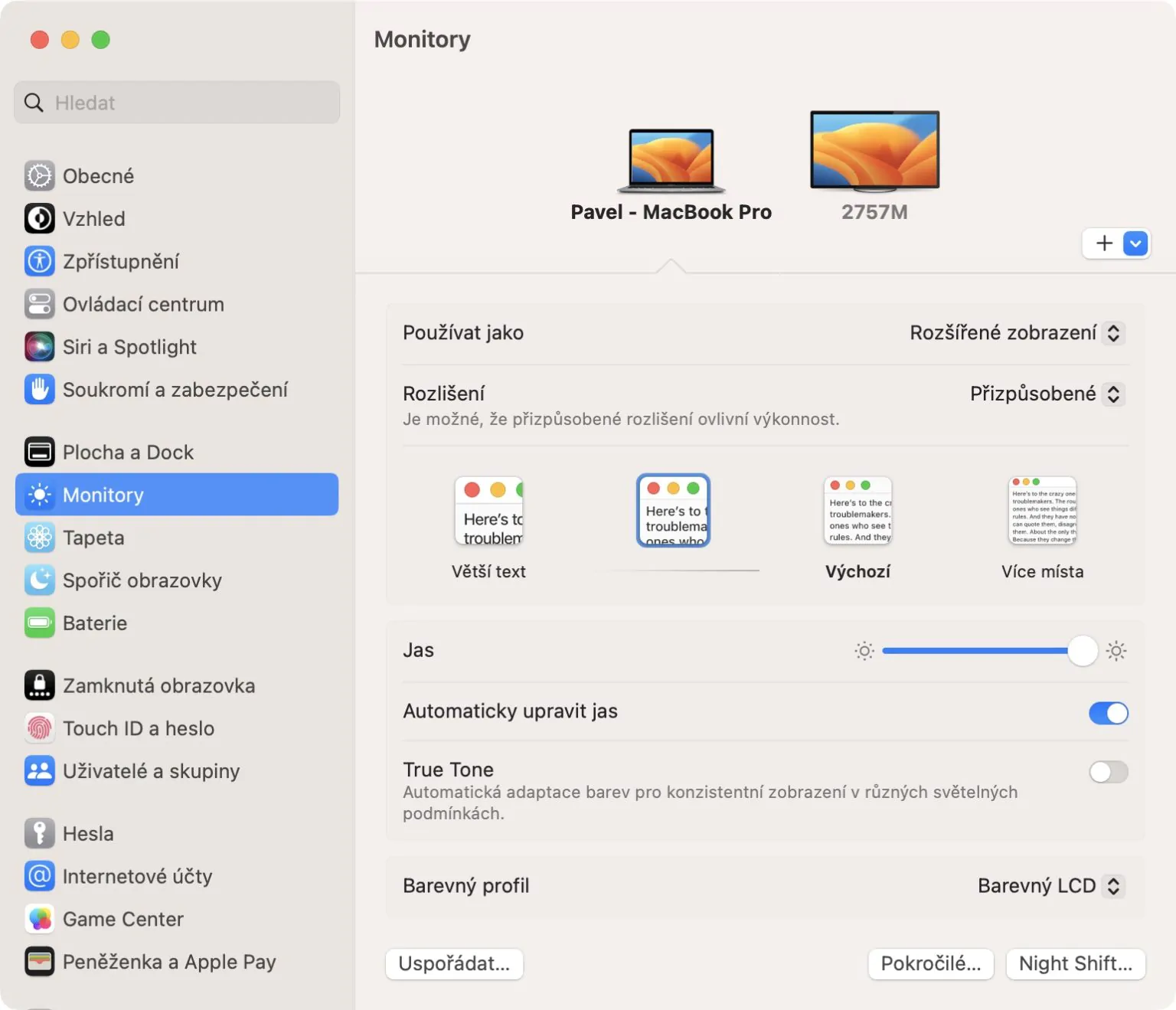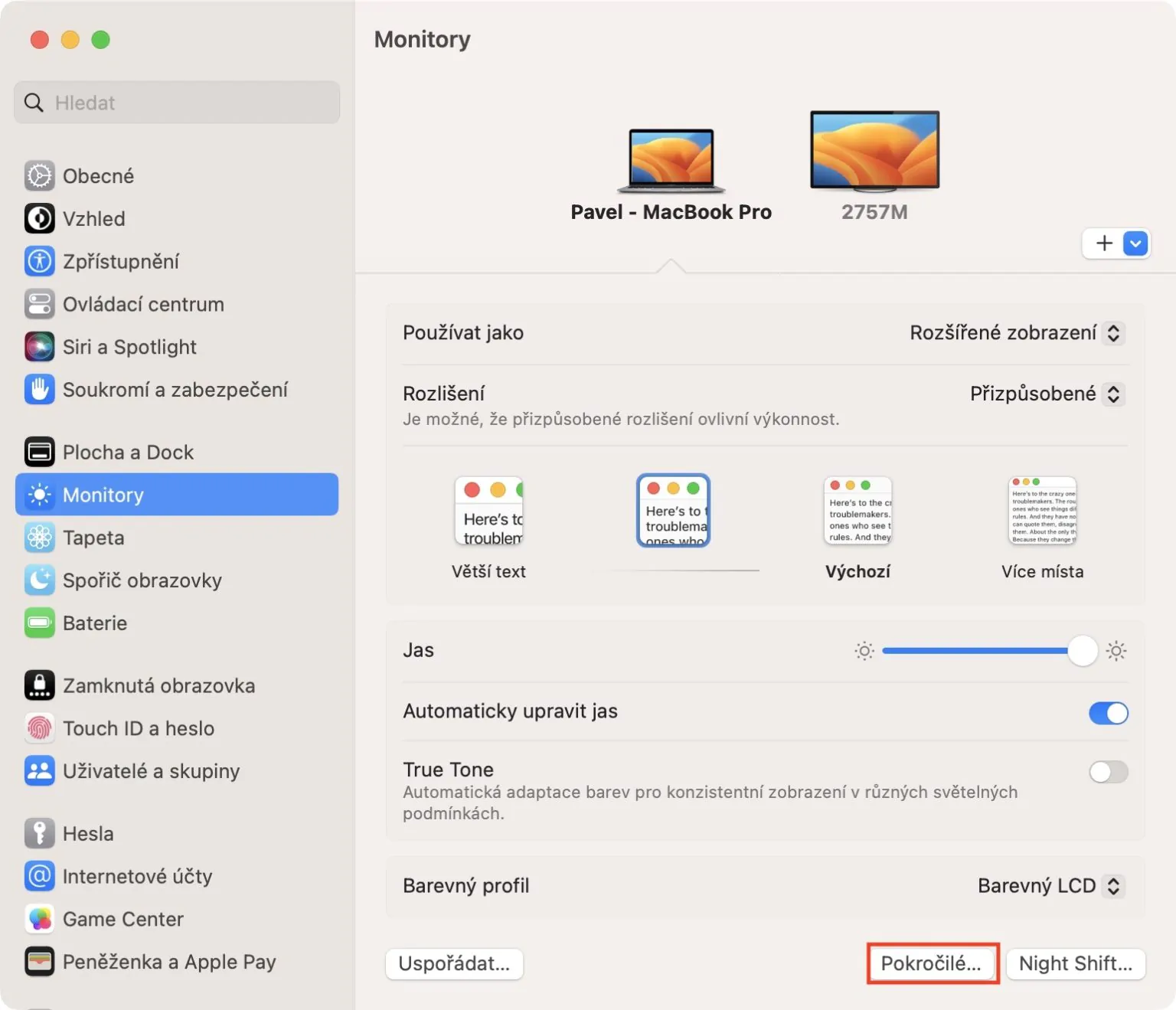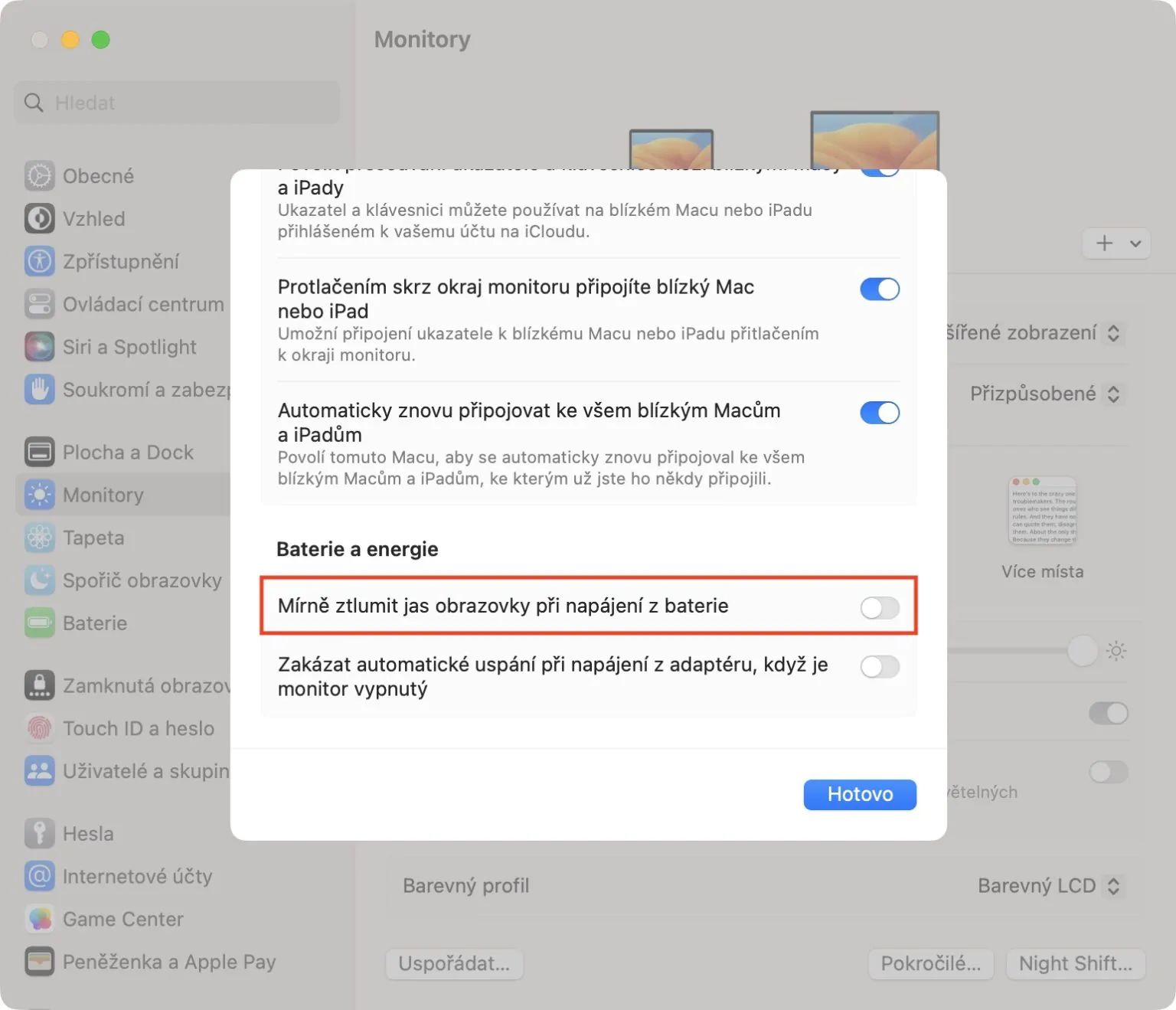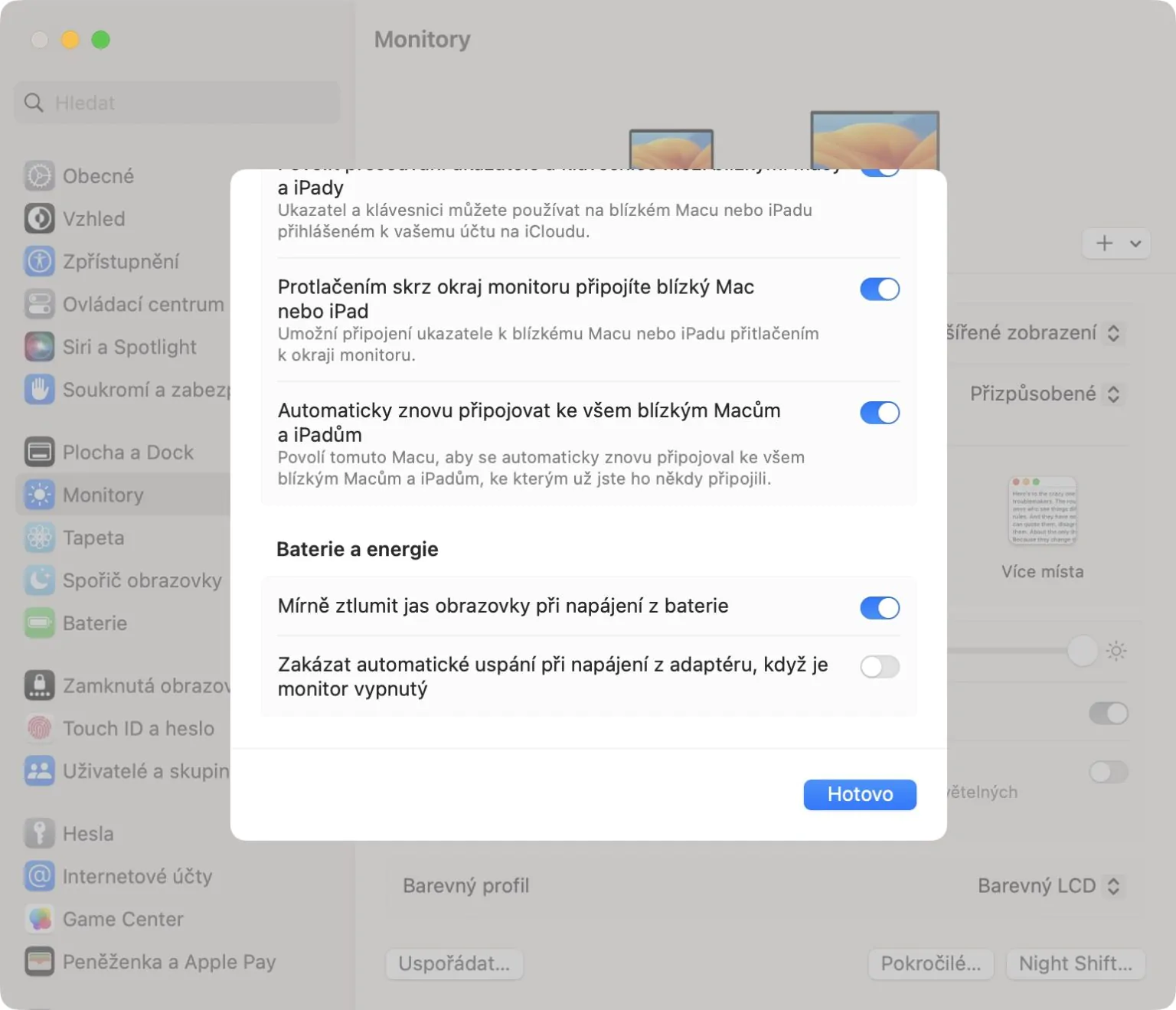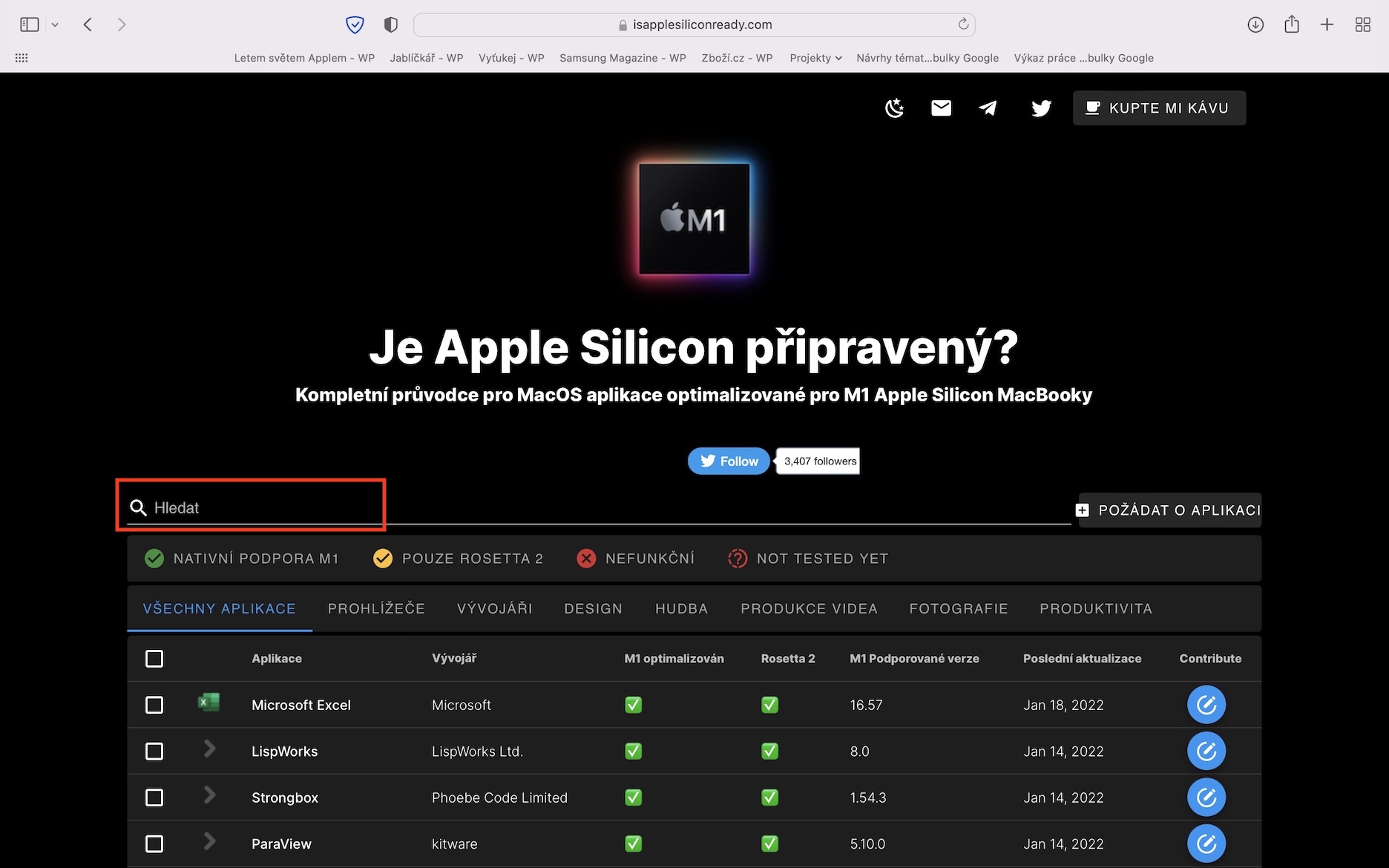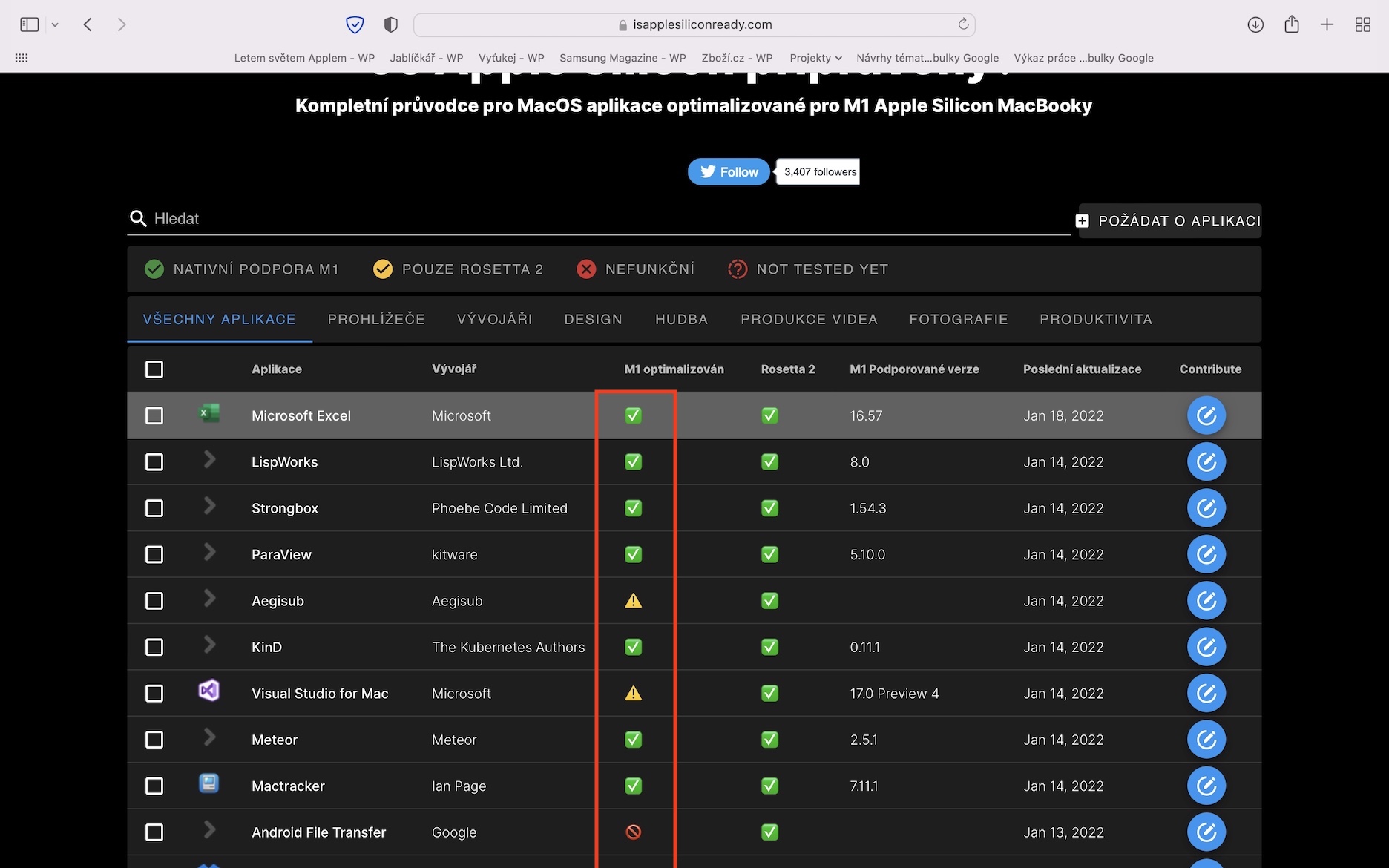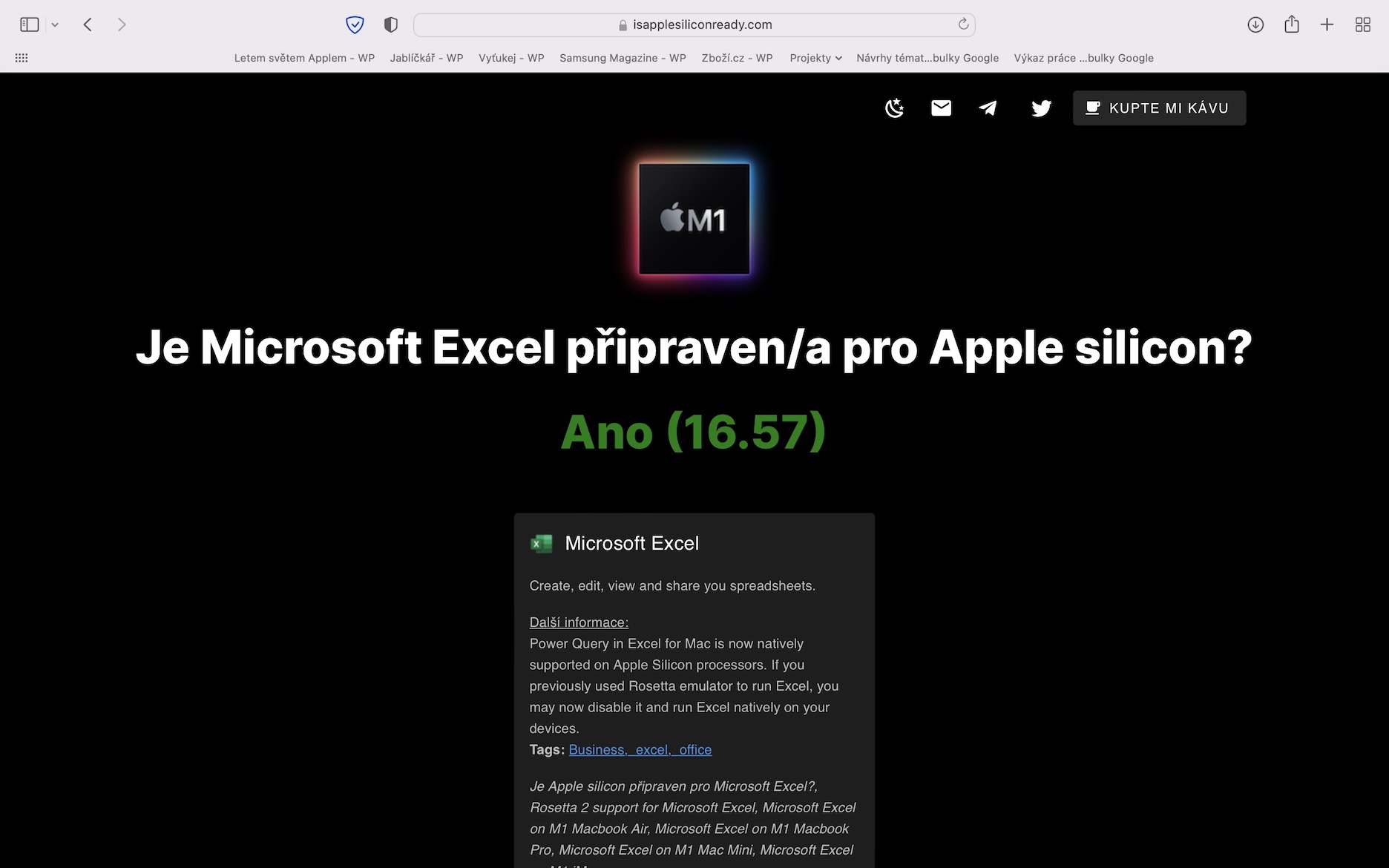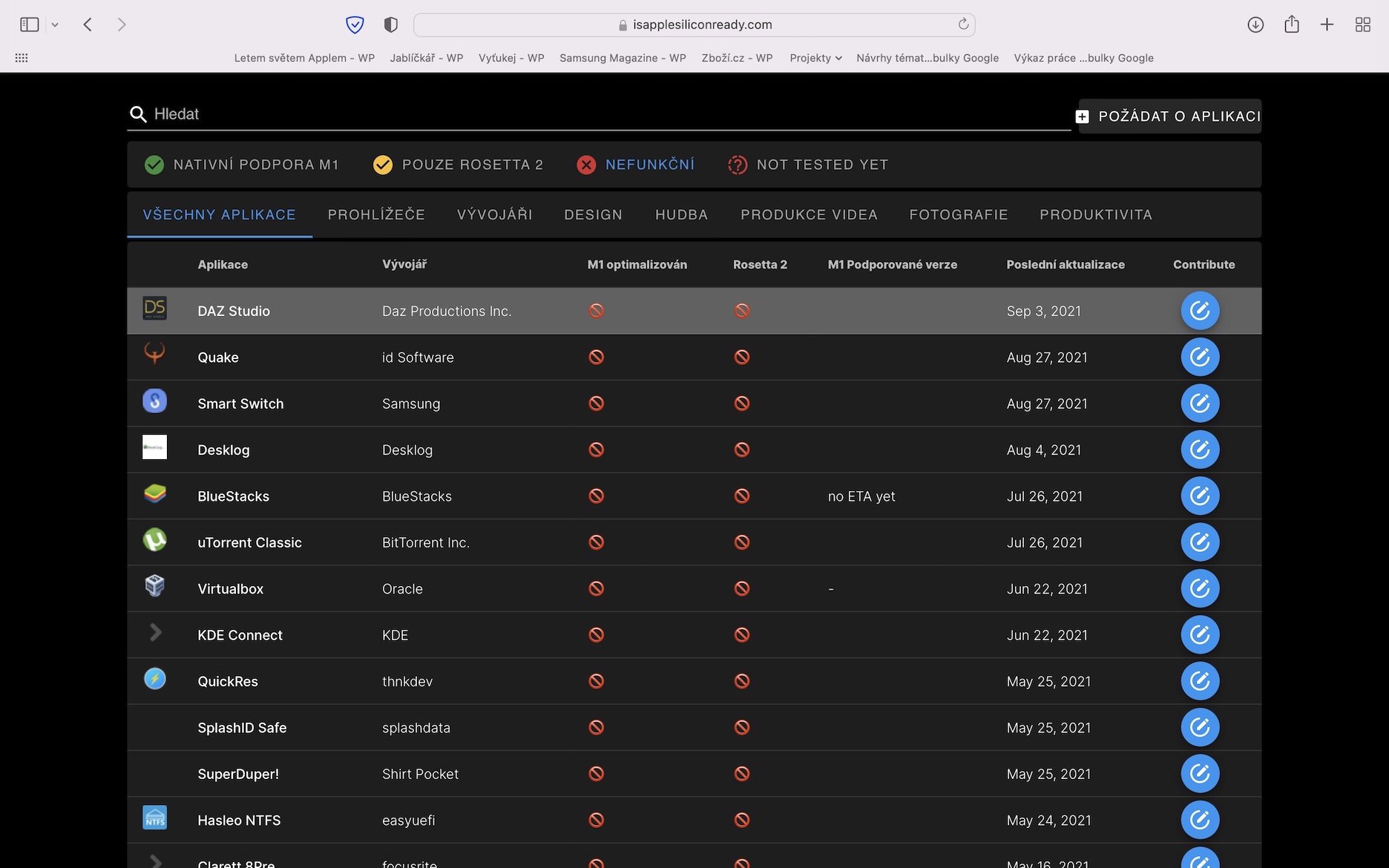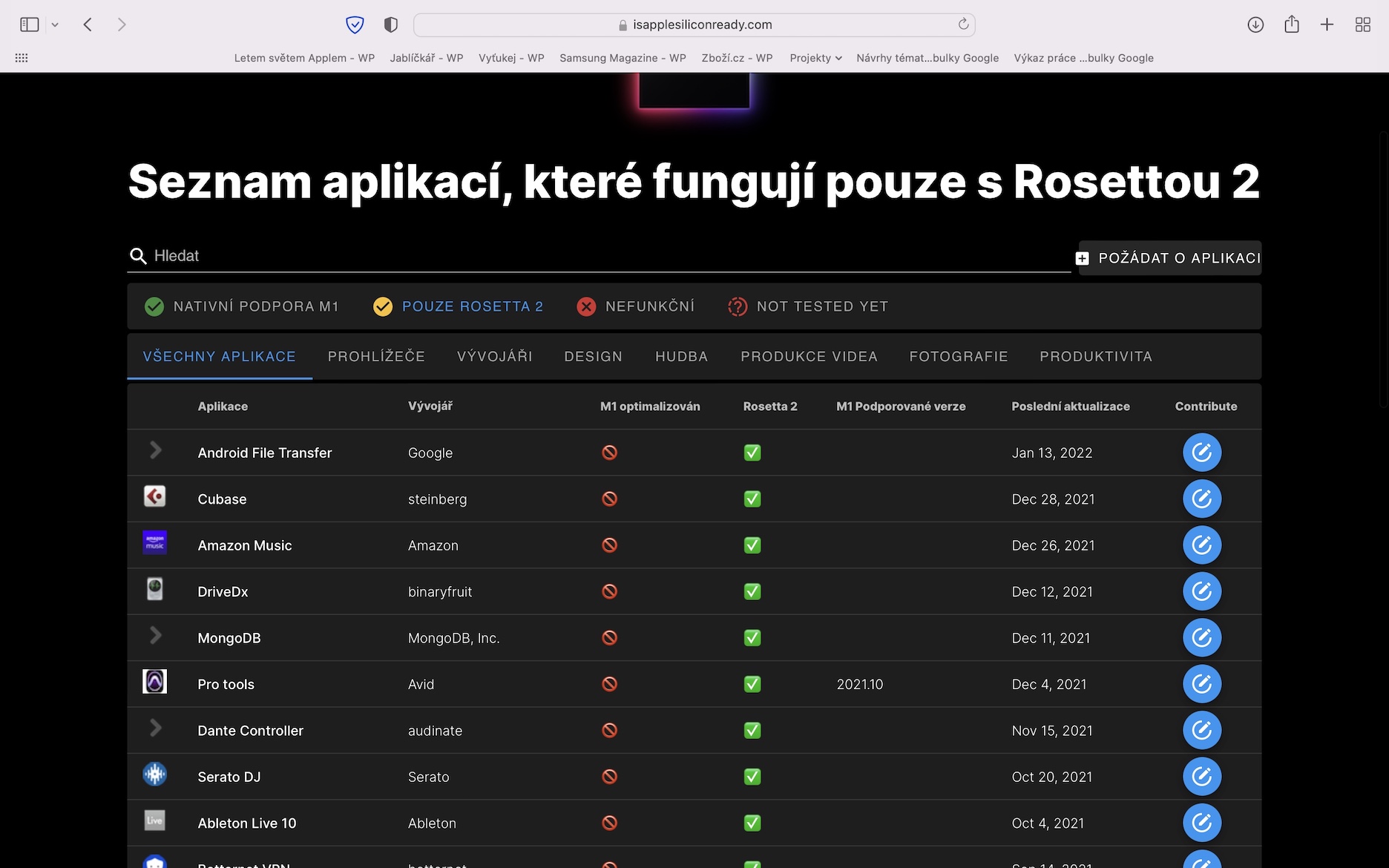Lågeffektläge
Om du vill förlänga batteritiden på en Mac med macOS 13.1 Ventura är det enklaste att aktivera lågströmsläget. Den utför automatiskt olika åtgärder som inaktiverar vissa onödiga systemkomponenter, vilket sparar batteriet. Länge var Low Power Mode endast tillgängligt på iPhone, men nyligen har det utökats till Mac. För att aktivera, gå bara till → Inställningar... → Batteri, var i raden Lågeffektläge gör det aktivering efter eget gottfinnande. Antingen kan du aktivera permanent, jen på batteriström eller bara när den drivs från en adapter.
Kontroll av krävande applikationer
Efter uppdatering av macOS kan det finnas situationer där vissa program helt enkelt inte fungerar som de ska. Ibland kan det vara systemets fel som sådant, andra gånger kan det vara applikationsutvecklarens ansvar som inte förberedde det för uppdateringen. En sådan felaktig applikation kan till exempel orsaka looping, vilket resulterar i överdriven användning av hårdvara och därmed lägre batteritid. Lyckligtvis är det lätt att se om en app råkar överanvända hårdvaran. Gå bara till appen aktivitetsövervakare, där längst upp växla till avsnittet CPU, och sortera sedan processerna efter CPU %. Den kommer då att visas överst mest krävande applikationer. För att stänga av appen tryck för att markera tryck sedan på X-ikonen uppe till vänster och tryck på Slutet.
Justera ljusstyrkan
Skärmen är en av huvudkomponenterna (inte bara) i Mac, som är den mest krävande på batteriet. Det är sant att ju högre ljusstyrkan är inställd, desto högre förbrukning och därmed lägre uthållighet per laddning. Som standard har Apple-datorer en aktiv funktion för automatisk ljusstyrkejustering baserat på data från ljussensorn, vilket är avgörande för längre batteritid. Om ljusstyrkan inte ändras automatiskt måste funktionen aktiveras, in → Inställningar... → Bildskärmar, där strömbrytaren slå på Justera ljusstyrkan automatiskt. Dessutom kan du också aktivera en automatisk försiktig minskning av ljusstyrkan efter batteridrift, in → Inställningar... → Bildskärmar → Avancerat..., där strömbrytaren sätta på fungera Dämpa skärmens ljusstyrka något när den är på batteri.
Optimerade applikationer
Skaffade du en av de nyare Mac-datorerna som redan har ett M-serie-chip? Om så är fallet bör du se till att du använder applikationer som är designade för dessa chips. På en Mac med Apple Silicon-chips kan man även köra applikationer för Intel, men på grund av den olika arkitekturen måste de gå igenom den så kallade Rosetta-kodöversättaren, vilket orsakar en större belastning på hårdvaran och minskad effektivitet. Vissa utvecklare erbjuder båda versionerna av applikationer på sin webbplats, så du måste välja rätt, medan andra kan du lita på automatiskt urval. Men om du vill ta reda på om din app är optimerad för Apple Silicon, gå bara till Är Apple Silicon Ready?, där du kan hitta denna information.
Ladda upp till 80 %
Om du vill garantera längsta möjliga batteritid är det också nödvändigt att ta hand om batteriet ordentligt. Batteriet är en konsumentprodukt som förlorar sina egenskaper över tid och användning – och du kan förhindra detta så kallade åldrande av batteriet så mycket som möjligt. Det primära är att du inte utsätter den för extrema temperaturer, och du bör också se till att batteriladdningen är mellan 20 och 80 % så mycket som möjligt. För att undvika laddning över 80 % kan du använda den inbyggda optimerade laddningsfunktionen, som du aktiverar i → Inställningar... → Batteri, var u Batterihälsokran na ikonen ⓘ, och då slå på Optimerad laddning. Jag personligen använder dock inte denna funktion, då du måste uppfylla olika villkor för dess funktionalitet. Jag rekommenderar appen istället Al Dente, som helt enkelt minskar laddningen till 80 % (eller andra procentsatser) och inte frågar någonting.