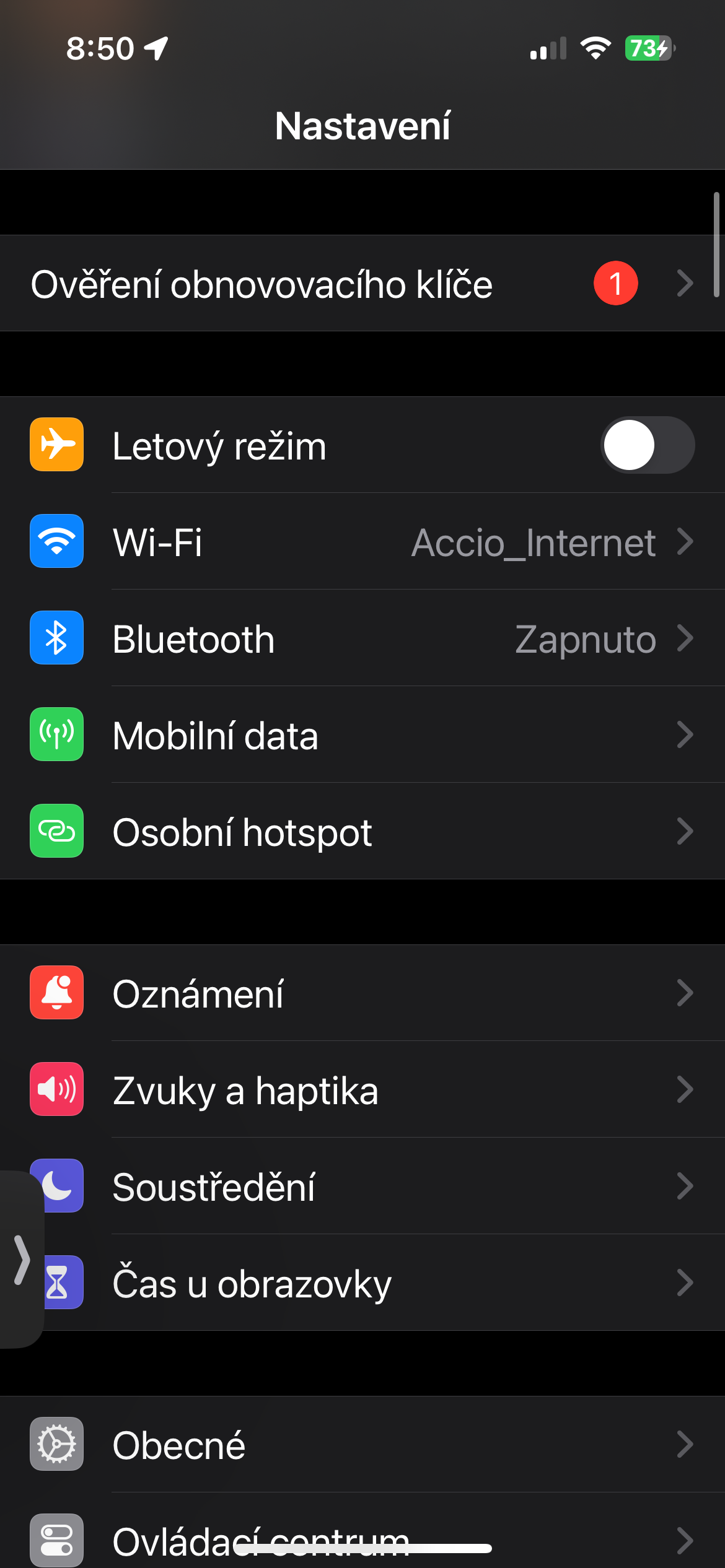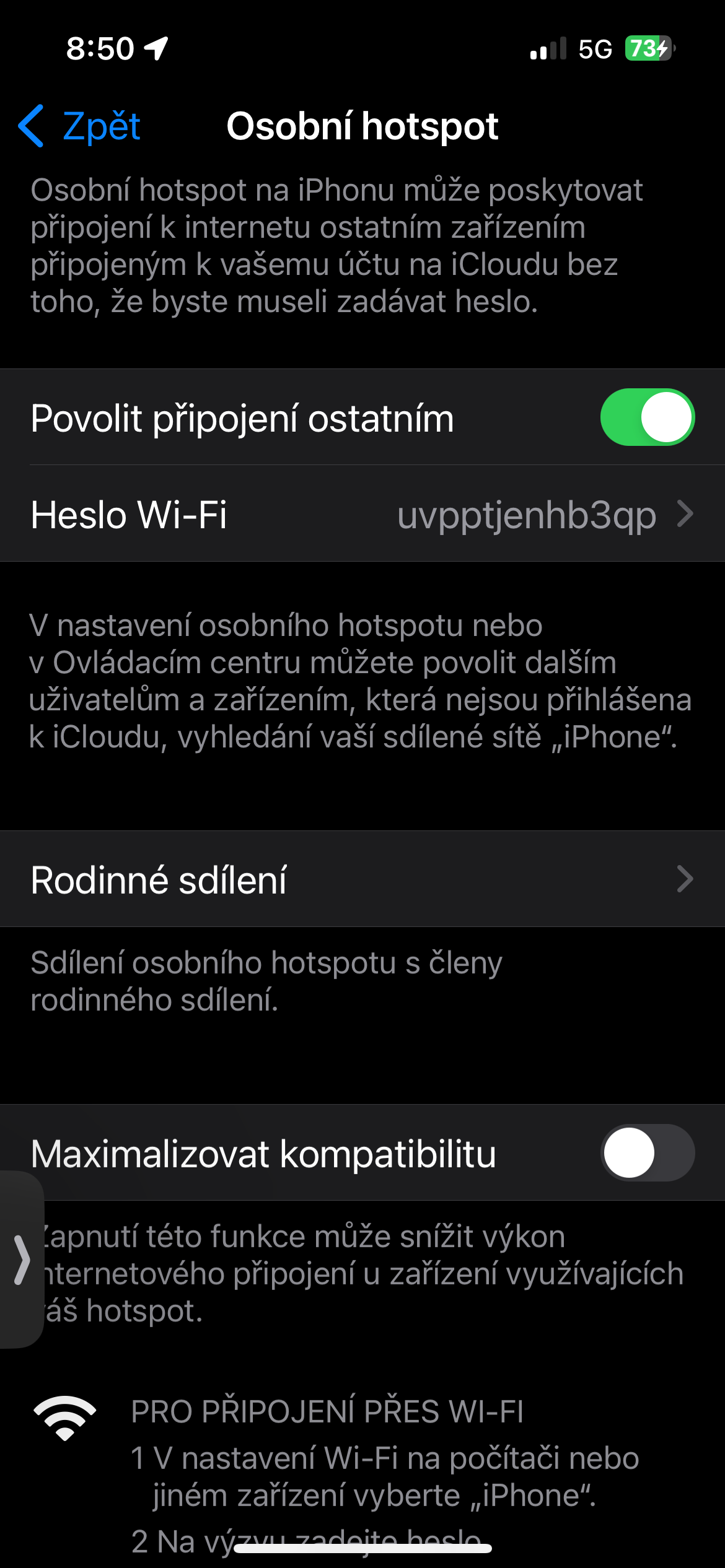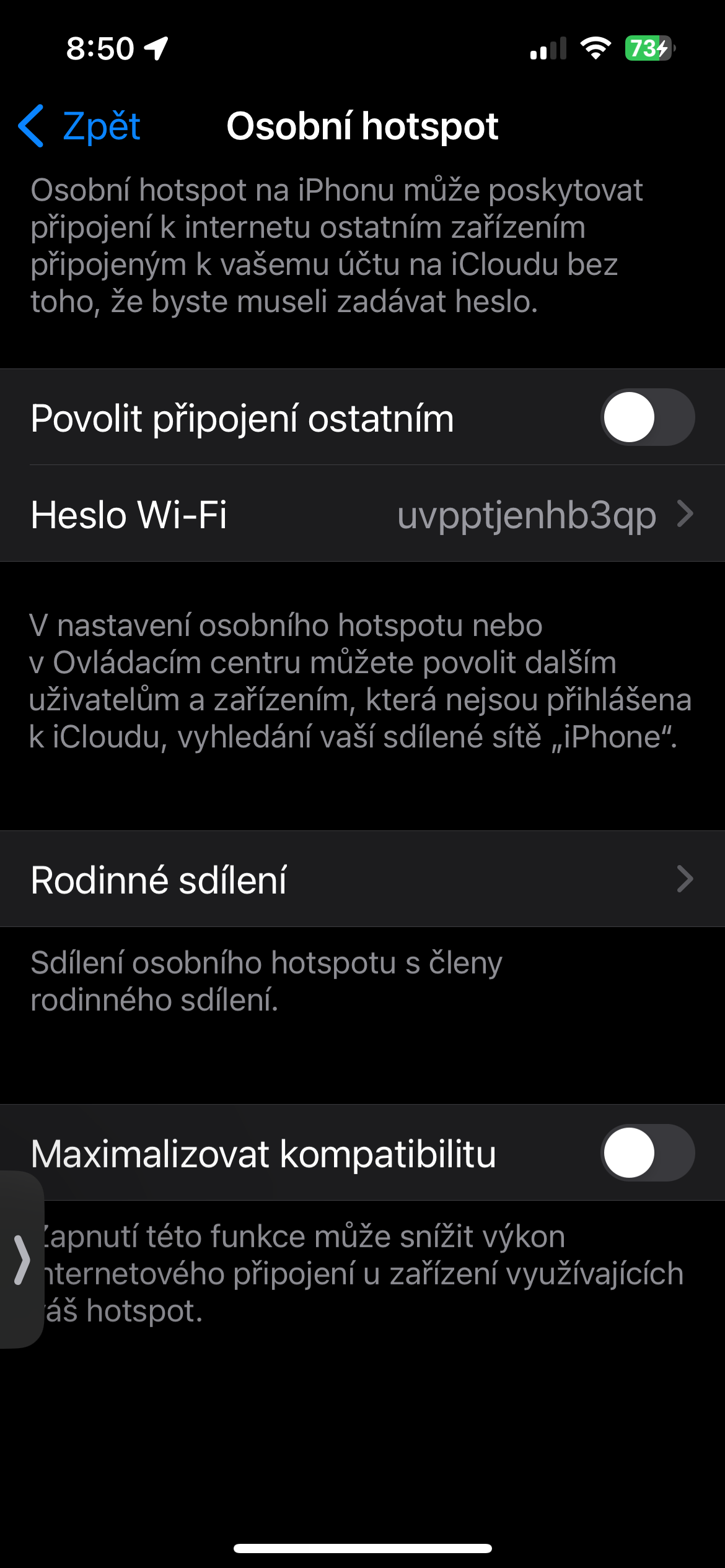AirDrop är utan tvekan en av de mest användbara och bekväma funktionerna för Apple-användare. Designad för att låta dig skicka media, länkar och dokument via Bluetooth eller Wi-Fi till andra Apple-enheter inom räckhåll, det är en kraftfull tillgång för alla iPad-, iPhone- eller Mac-användare.
Det kan vara intresserar dig
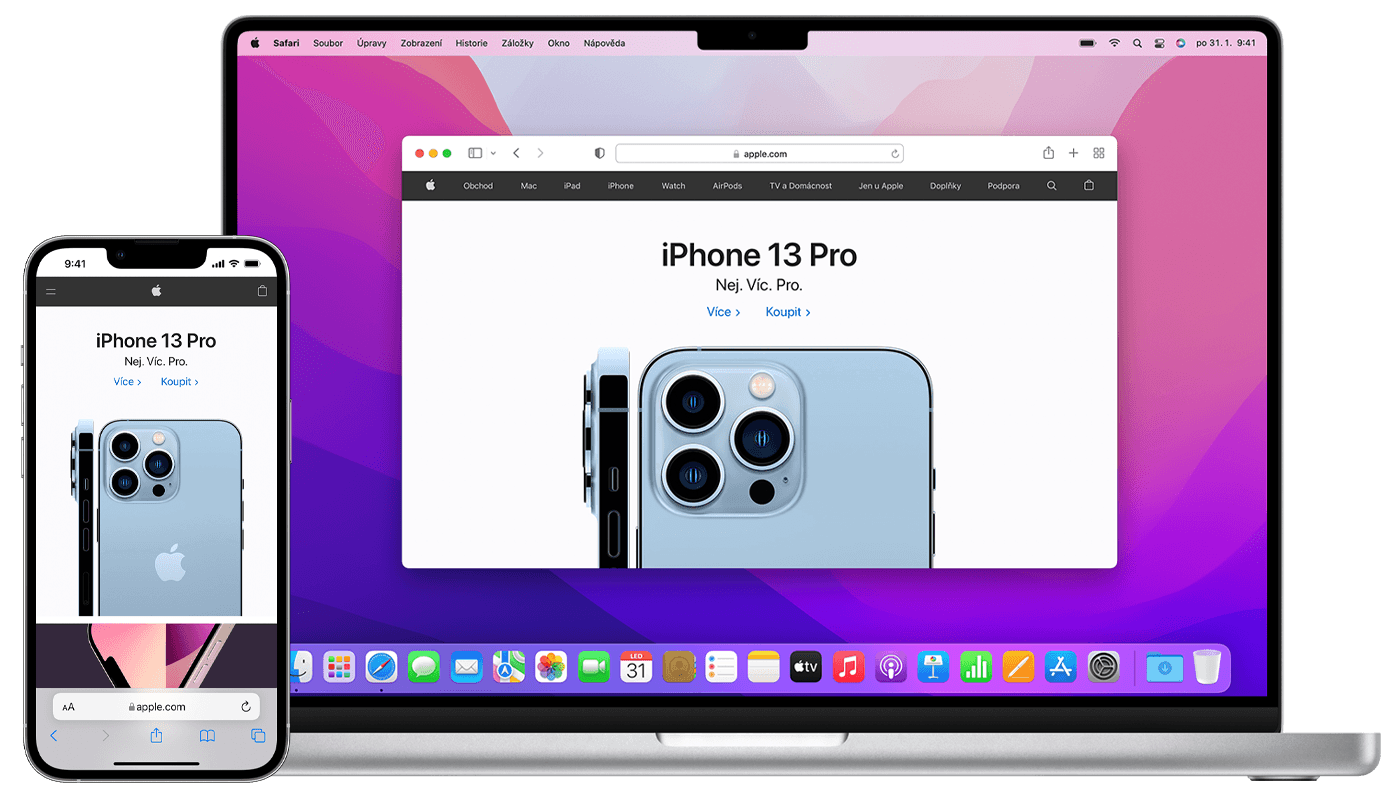
Apple är förtjust i att upprepa att dess produkter, appar, tjänster och funktioner "bara fungerar." Trots det, men inte bara när det gäller AirDrop, kan det ofta vara en förvånansvärt kräsen funktion som ibland till synes inte fungerar utan specifik anledning. Om du för nyligen stött på det faktum att AirDrop inte fungerade för dig på dina Apple-enheter, har vi flera möjliga lösningar för dig.
Har du den upplåst?
Problem med AirDrop kan ofta ha en absurd och lättåtgärdad orsak, till exempel en låst enhet. Om du försöker AirDrop något till någon annans iPhone, eller någon AirDroping dig, se till att måltelefonen är påslagen och olåst. En låst iPhone visas inte som en enhet tillgänglig för att ta emot filer via AirDrop. På samma sätt, om iPhone är upplåst och fortfarande inte fungerar, försök att helt enkelt föra enheten närmare dig. Detta kan vara särskilt viktigt om Wi-Fi är nere och AirDrop försöker använda Bluetooth.
Det kan vara intresserar dig

Stäng av hotspot
Om du använder din iPhone som en personlig hotspot har vi dåliga nyheter för dig: AirDrop fungerar inte. Lösningen är att stänga av hotspot, åtminstone medan du använder AirDrop. När du har slutat dela filer kan du aktivera den igen. Starta appen för att stänga av hotspot justering och tryck på ett objekt Personlig hotspot. Skjut knappen längst upp på sidan Tillåt andra att ansluta vänster. Din personliga hotspot är nu avstängd och du kan prova AirDrop igen.
Kontrollera Bluetooth och Wi-Fi
Du vet förmodligen att AirDrop använder både Wi-Fi och Bluetooth för att överföra filer, så du bör se till att båda dessa trådlösa nätverk är påslagna på de enheter du vill använda till AirDrop. Kör på din iPhone eller iPad justering och tryck på Wi-Fi. Till höger om Wi-Fi, se till att knappen flyttas åt höger. Sedan genom att klicka på knappen Tillbaka gå tillbaka till huvudsidan Inställningar och tryck på bluetooth. Se till att Bluetooth-knappen också är påslagen. Du kan också prova att inaktivera enskilda anslutningar ett tag och sedan aktivera dem igen.
Det kan vara intresserar dig
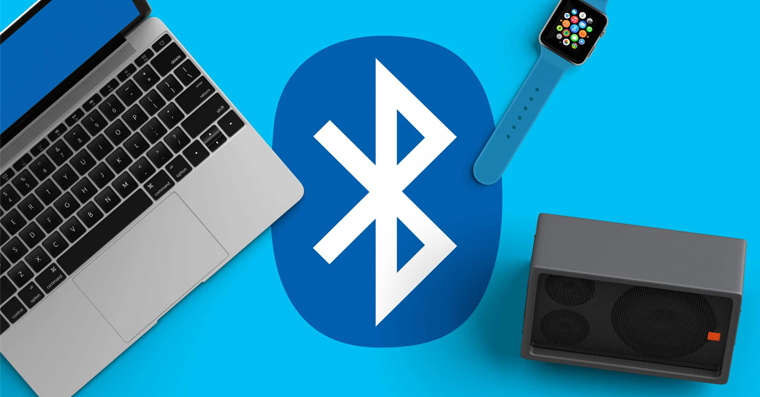
Återställ enheten
Om inget annat hjälper, försök att starta om enheten. En omstart kan vara nödvändig om du nyligen har ändrat vissa inställningar på din mobila enhet eller dator, och en omstart kan också åtgärda enstaka fel som hindrar din enhet från att fungera korrekt. Om du bara stänger av enheten och sätter på den igen kan du komma igång. Du kan också prova en återställning på en Mac NVRAM och SMC.
Det kan vara intresserar dig