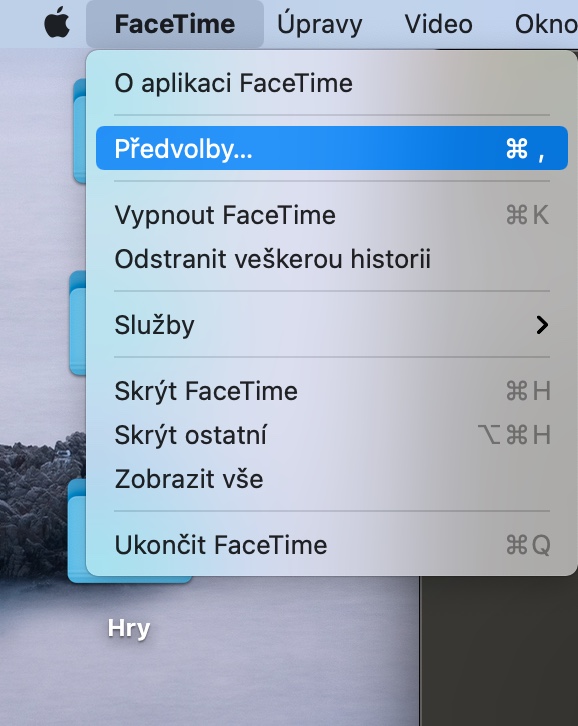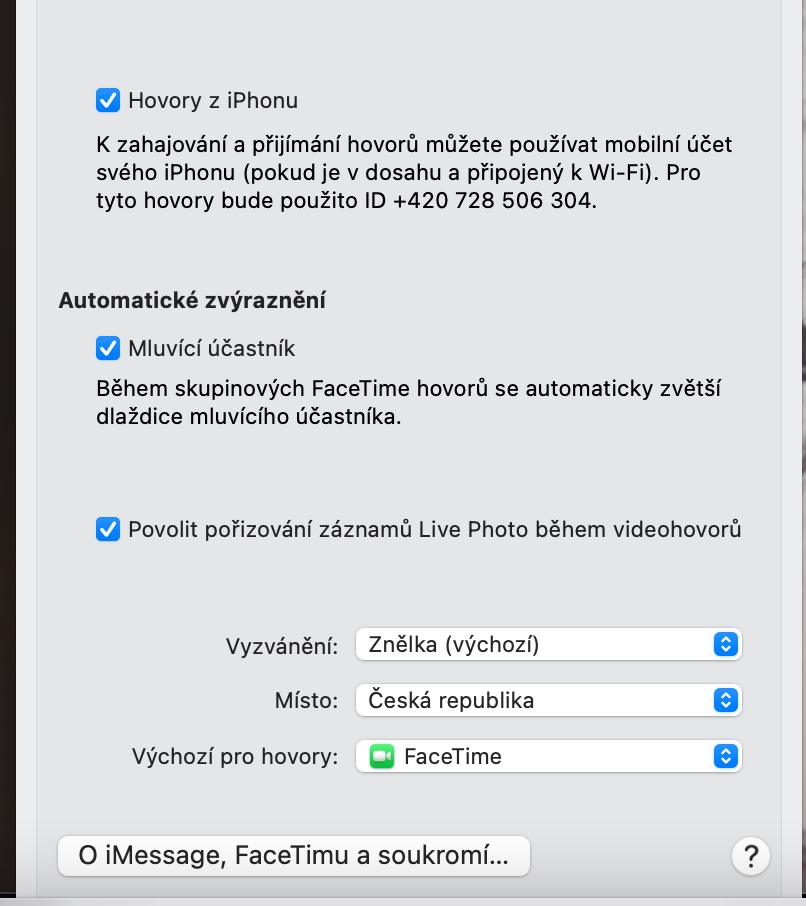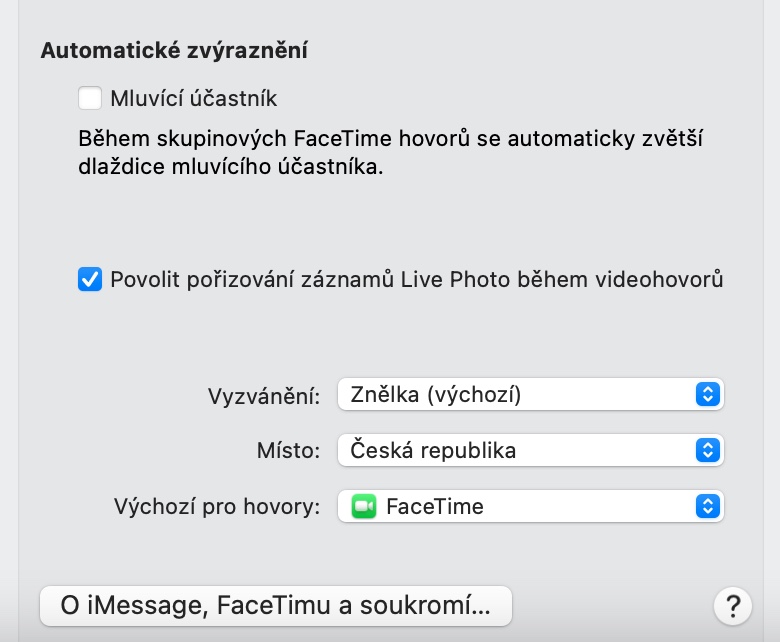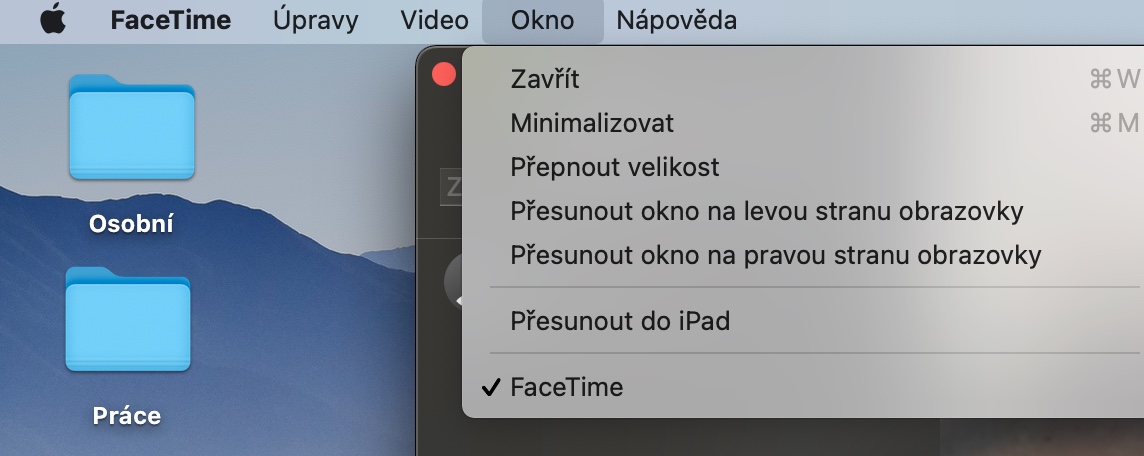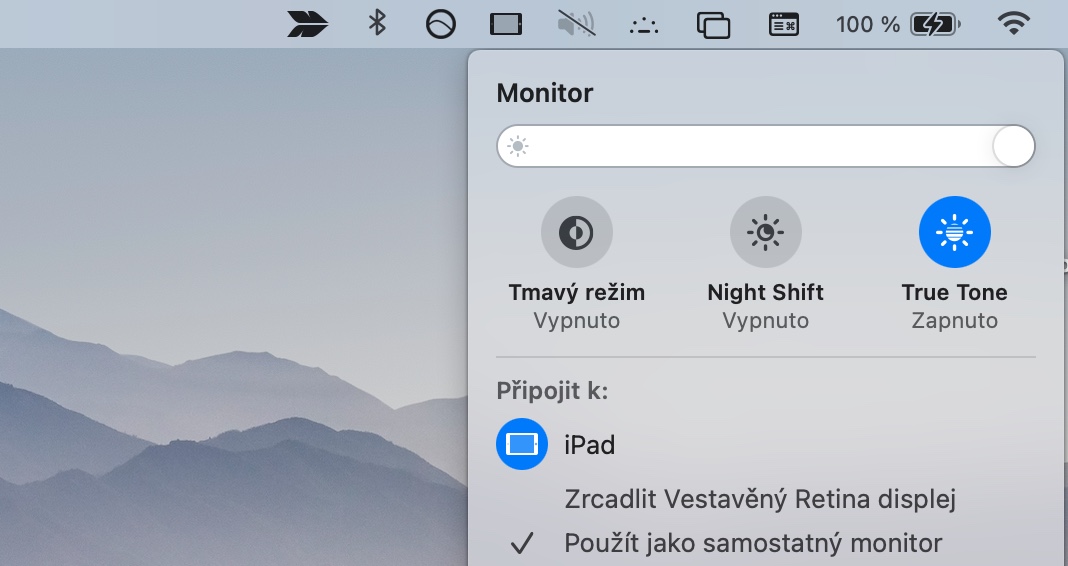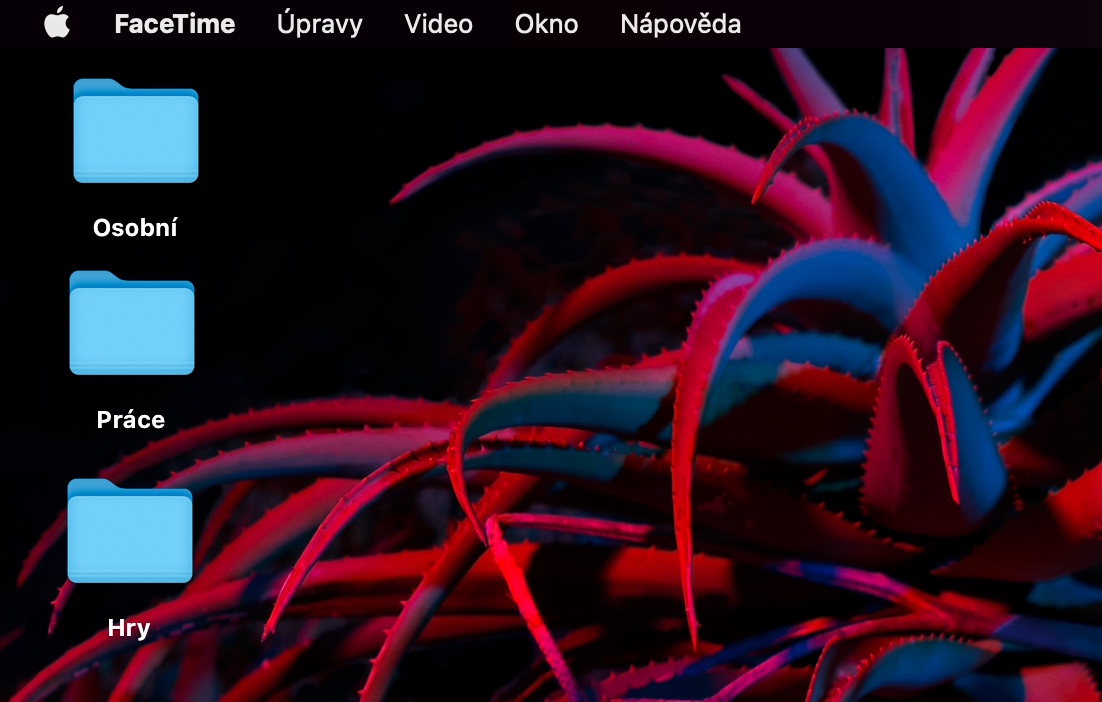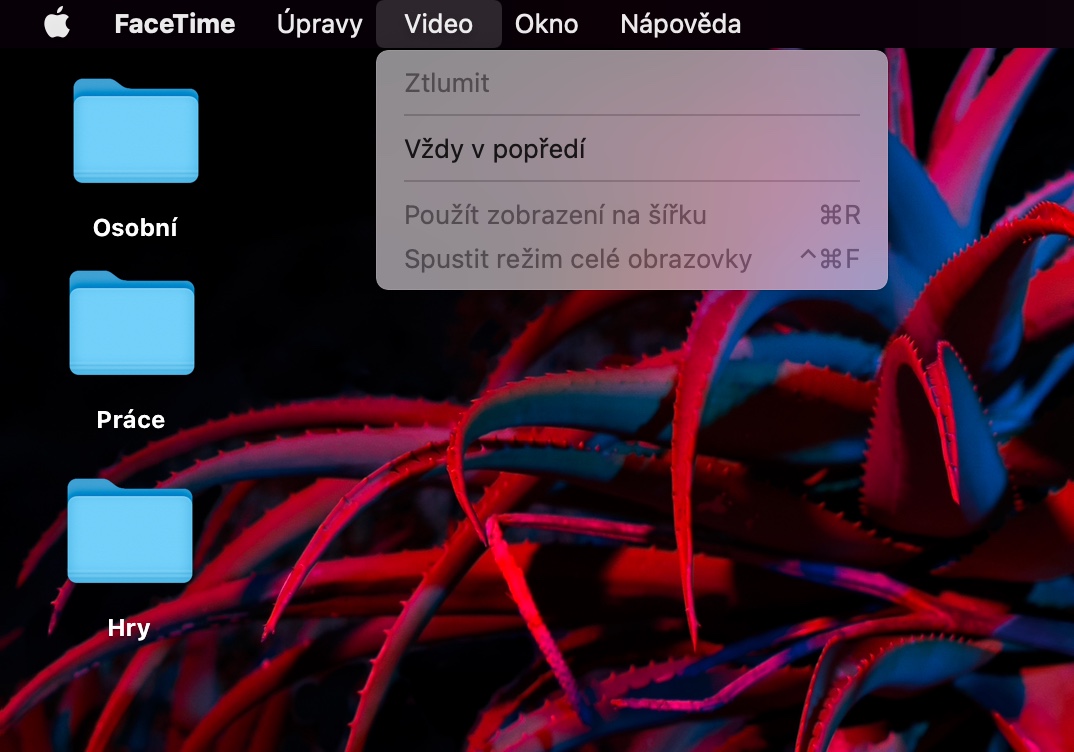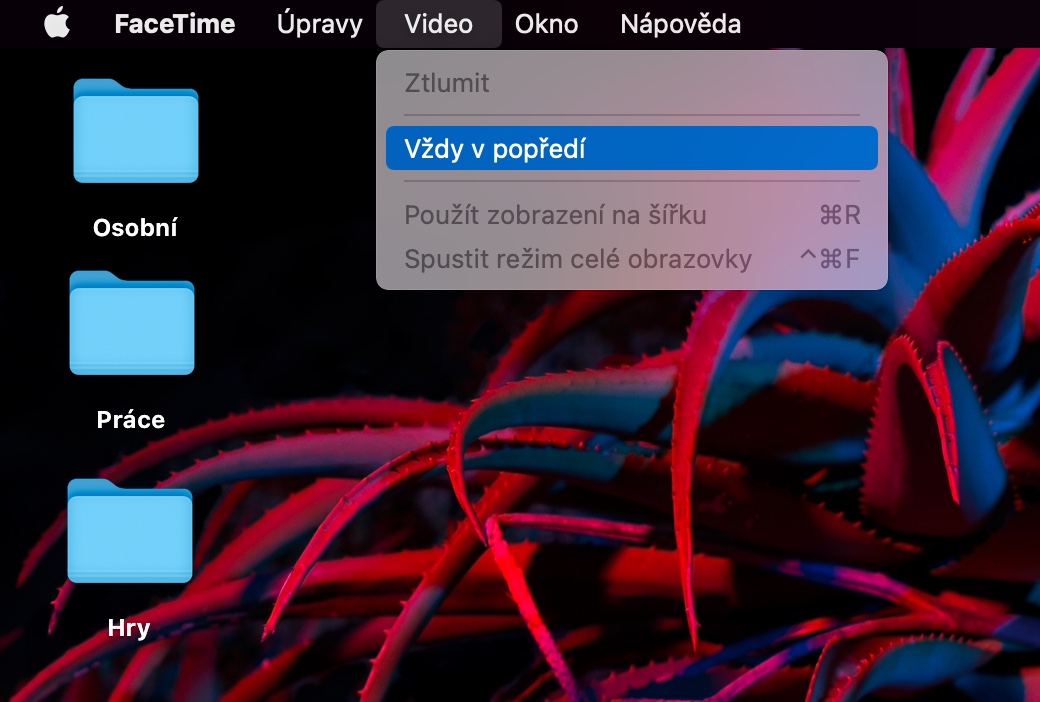FaceTime är ett av de mest populära kommunikationsverktygen bland Apple-användare. Du kan använda den här inbyggda applikationen inte bara på iPhone eller iPad, utan även på Mac. Det är versionen av FaceTime-applikationen för Mac som vi kommer att fokusera på i dagens artikel, där vi kommer att presentera fem tips och tricks för att använda den bättre.
Det kan vara intresserar dig
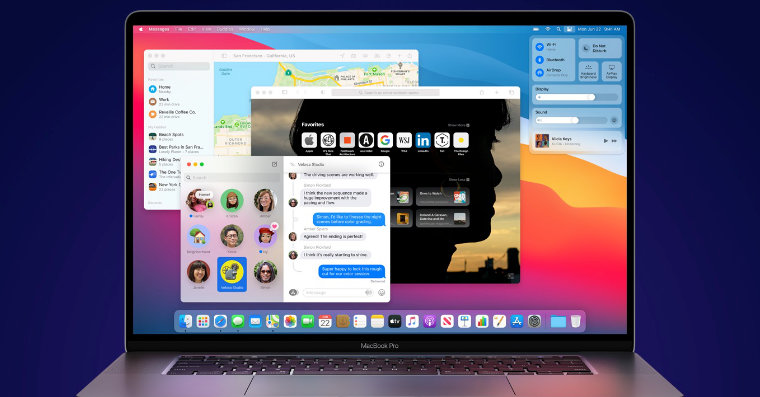
Ta en bild
Du kan också ta en ögonblicksbild av samtalet under ett FaceTime-videosamtal. När du ringer kan du nedre vänstra hörnet av fönstret ansökan om uppsägning vit avtryckare. Om du klickar på den tar du ett foto automatiskt skärmdump från FaceTim, och motsvarande meddelande kommer att visas i programfönstret samtidigt.
Det kan vara intresserar dig

Ändra markeringen
När du deltar i ett videosamtal i FaceTime (inte bara) på Mac, zoomas plattan med personen du pratar med automatiskt in. Men du kan enkelt och snabbt ändra denna inställning. På verktygsfältet högst upp på skärmen Klicka på FaceTime -> Inställningar och avmarkera objektet Deltagare talar.
Flytta samtalet till iPad
Om du har en Side Car-kompatibel Mac och iPad kan du flytta ditt FaceTim-samtal till iPad-skärmen. På verktygsfältet högst upp på skärmen klicka först på Fönster. I menyn som visas väljer du Överför till iPad - FaceTim-gränssnittet kommer omedelbart upp automatiskt på din iPad.
Videosamtal i förgrunden
Om du växlar mellan flera fönster och appar under ett FaceTime-videosamtal på Mac, kanske du vill behålla videosamtalsfönstret i förgrunden permanent. Hur man gör det? På verktygsfältet högst upp på skärmen Klicka på Video. I menyn som dyker upp klickar du bara på Alltid i förgrunden.
Sopa spåren
Precis som på iPhone sparas alla samtal i historiken för FaceTime-applikationen på Mac - du hittar en lista över alla samtal i panelen till vänster i applikationsfönstret. Om du vill rensa din FaceTime-samtalshistorik på Mac av någon anledning, klicka på verktygsfältet högst upp på skärmen na FaceTime -> Ta bort all historik.
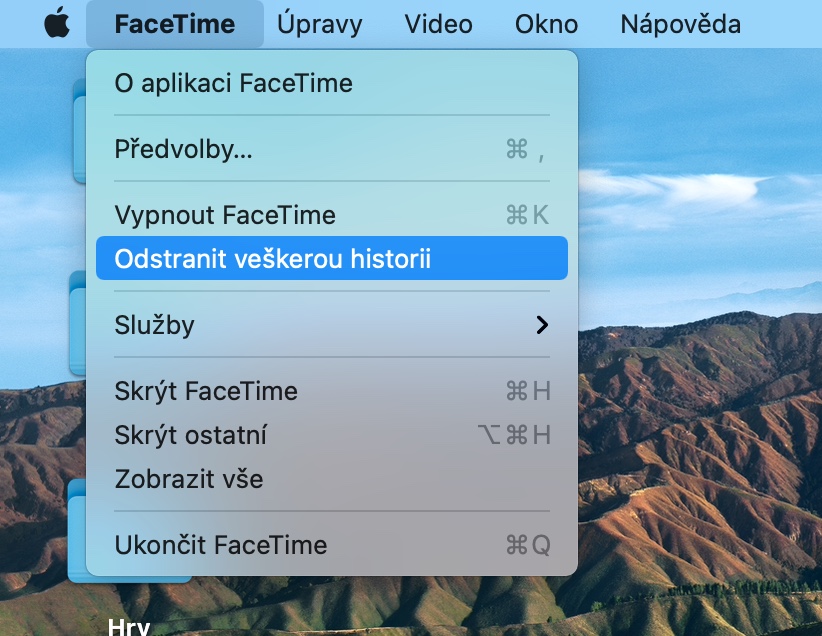
 Adam Kos
Adam Kos