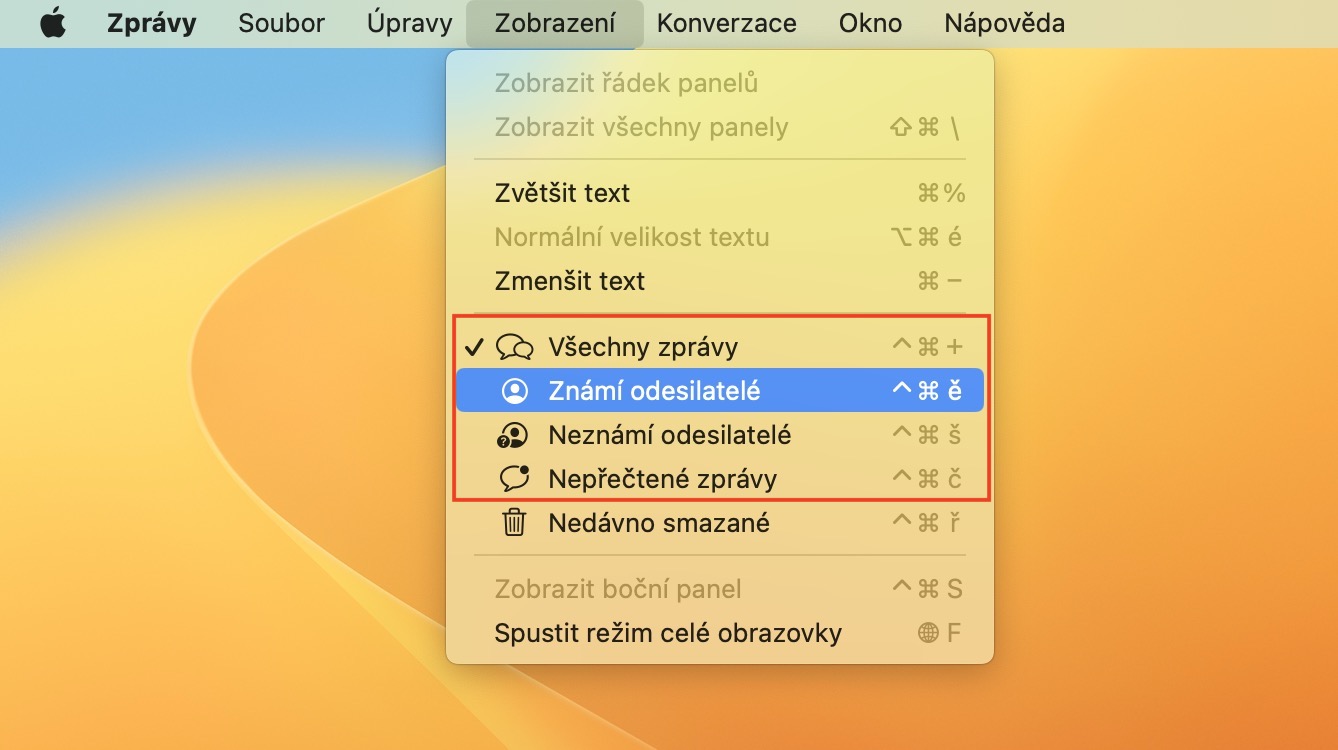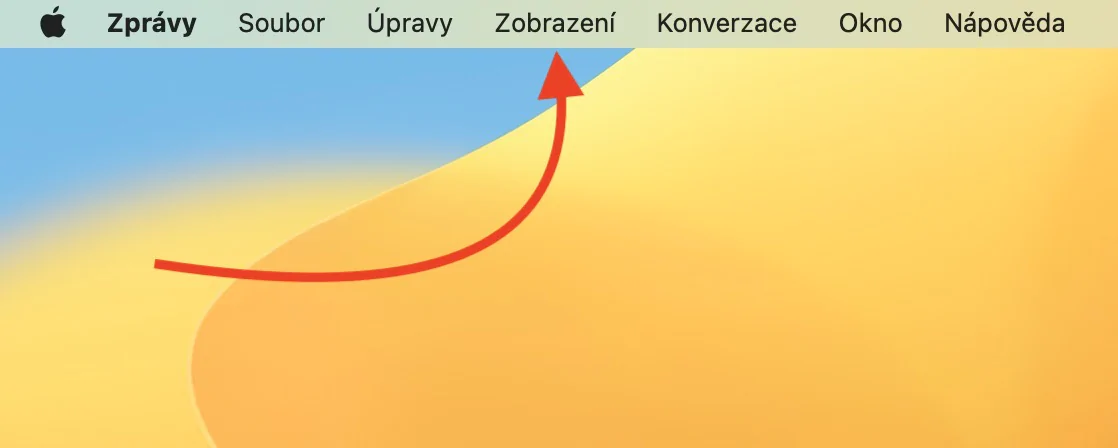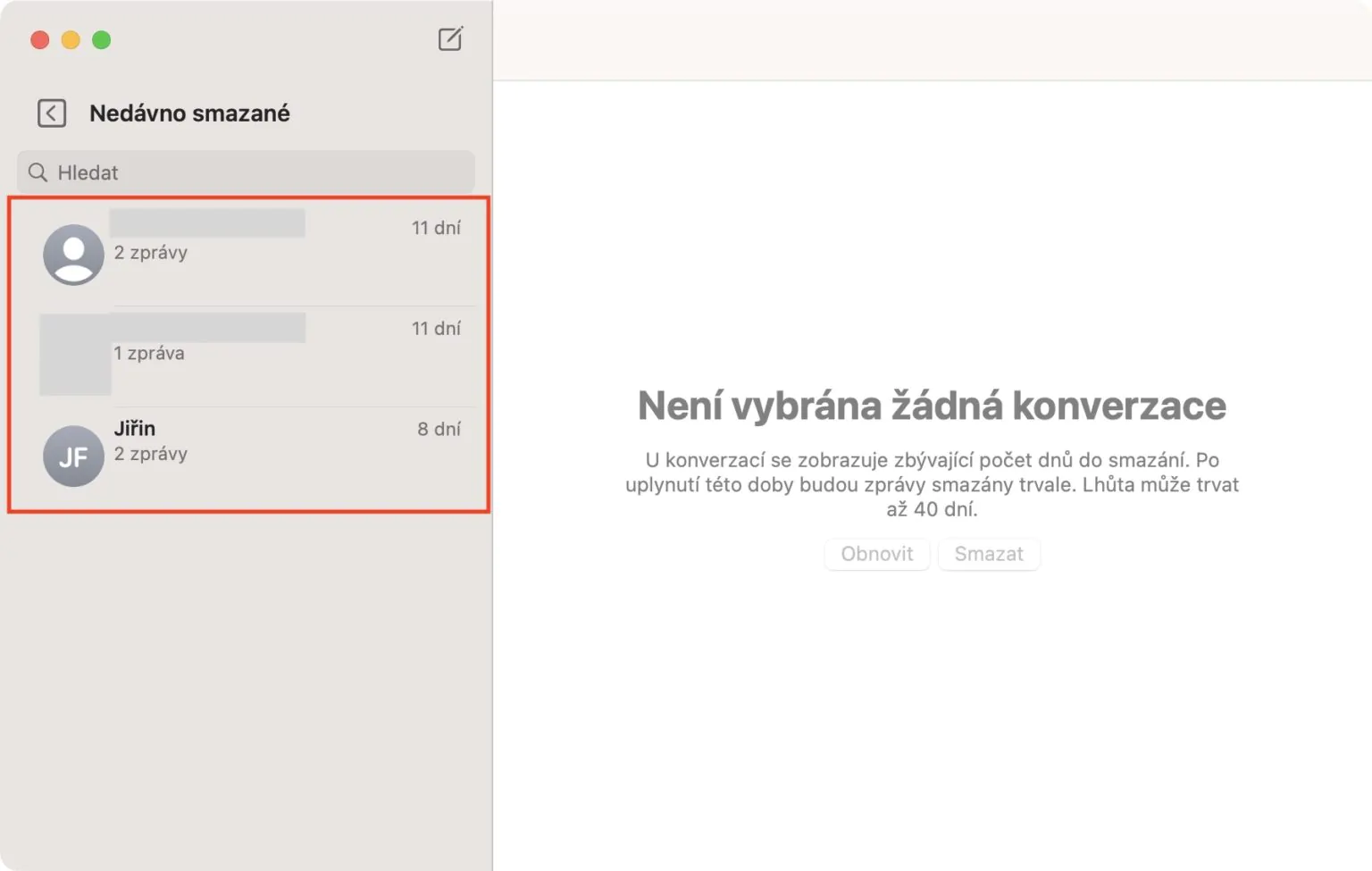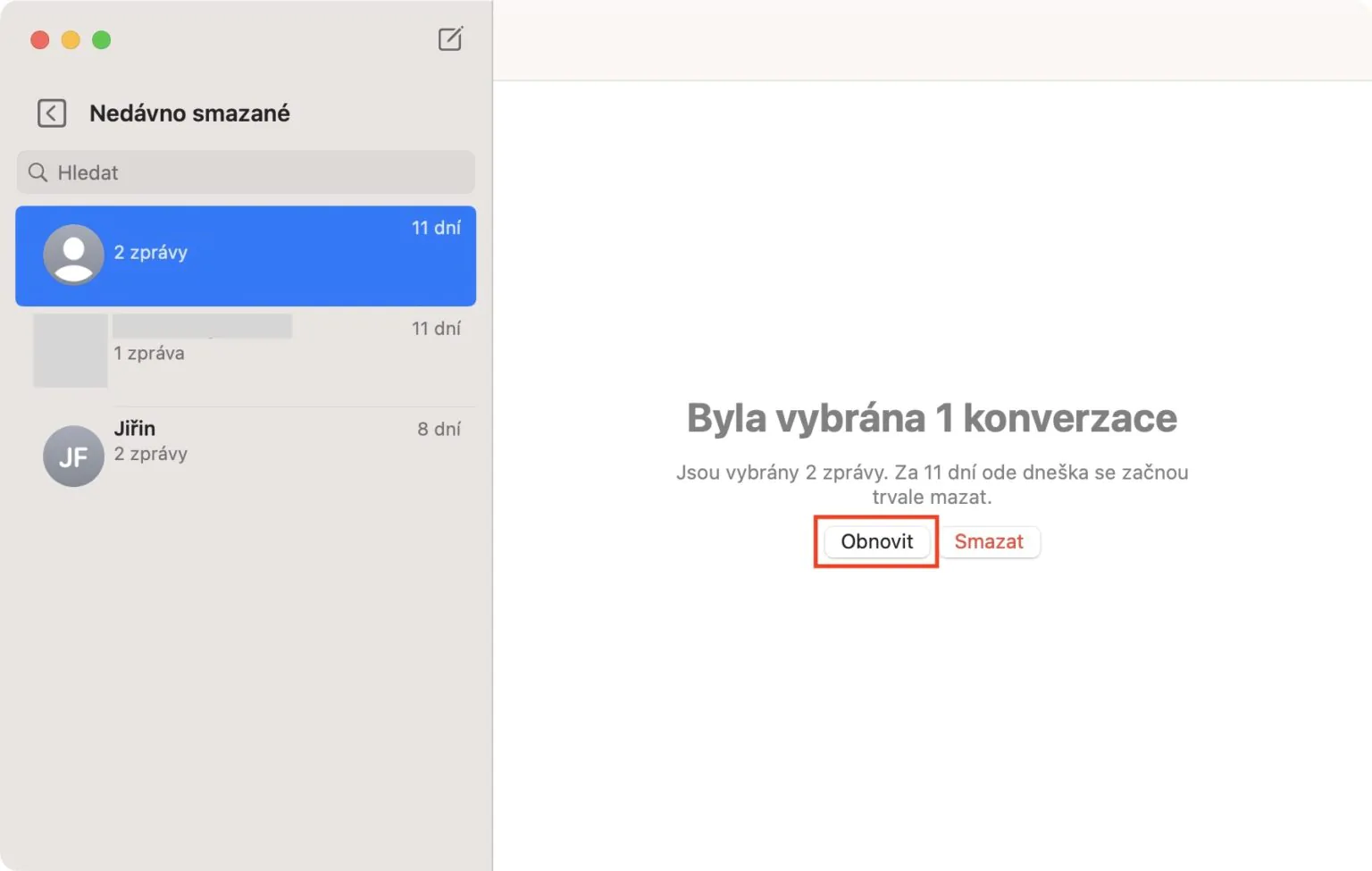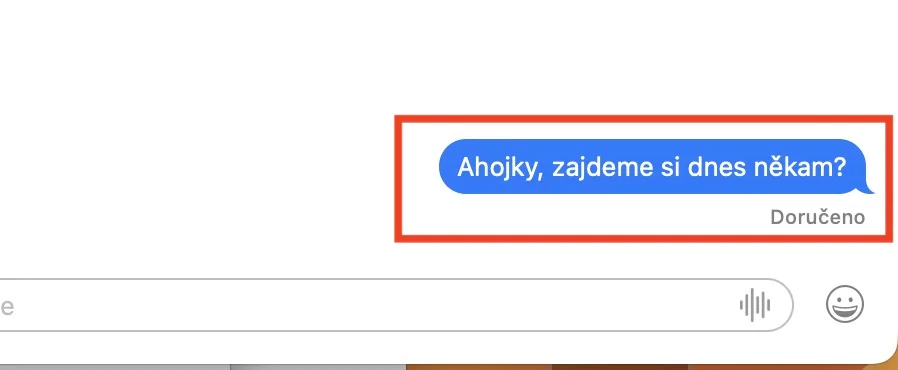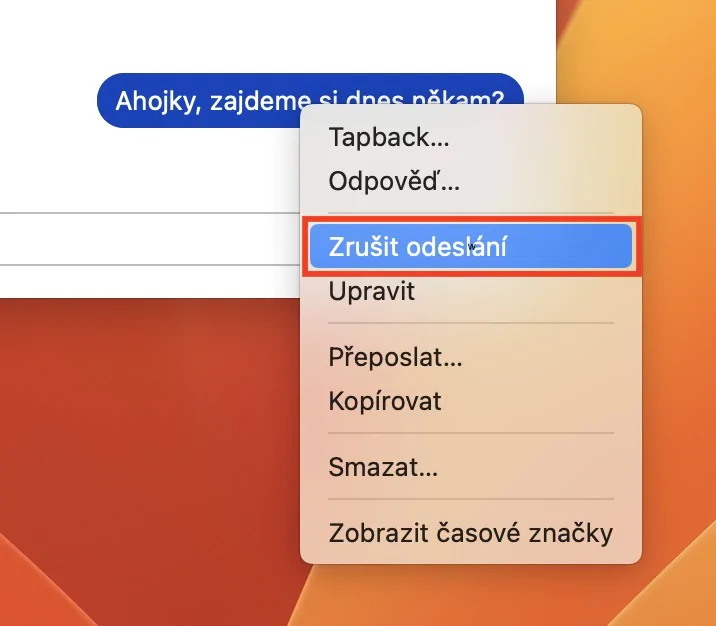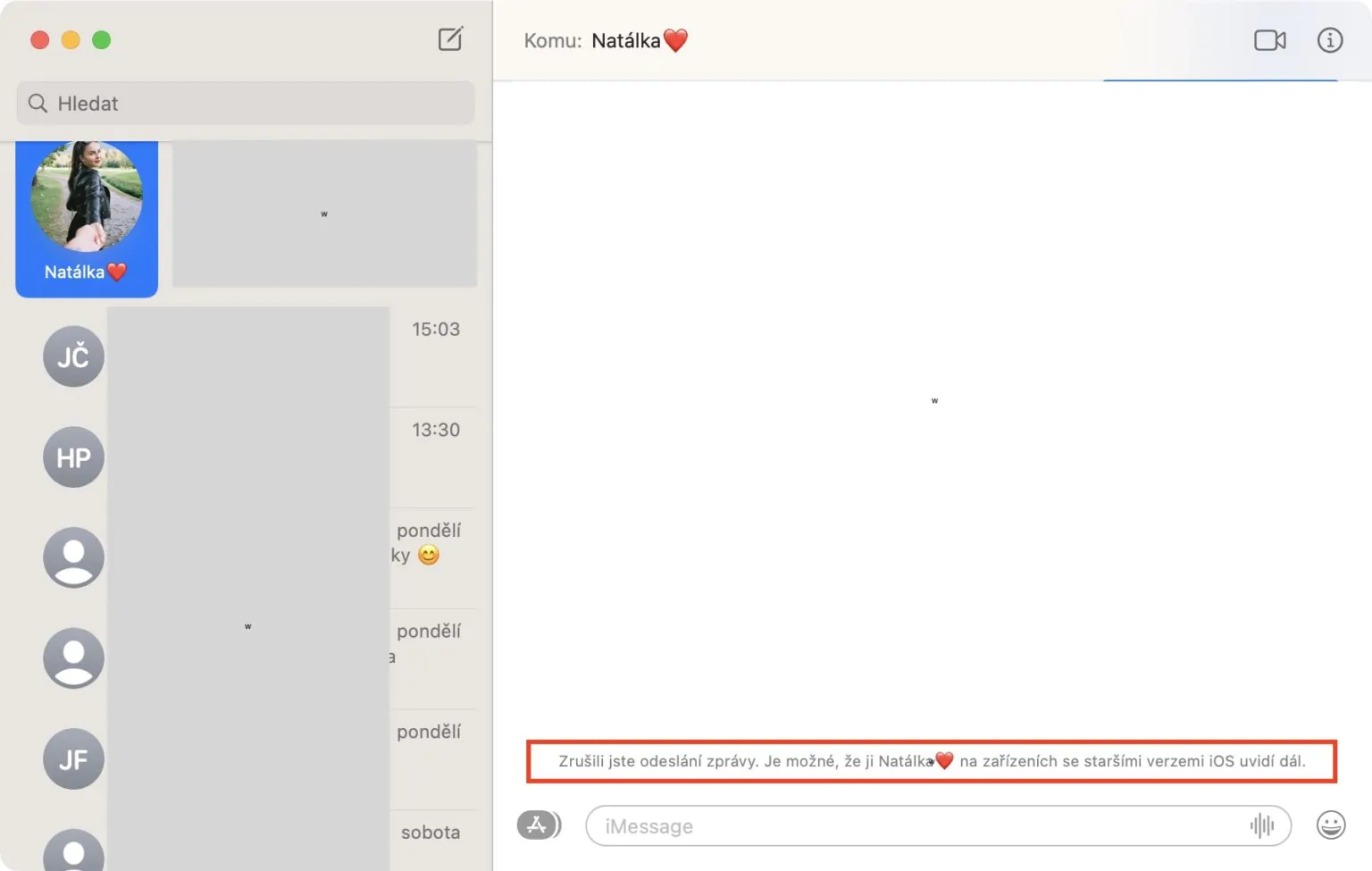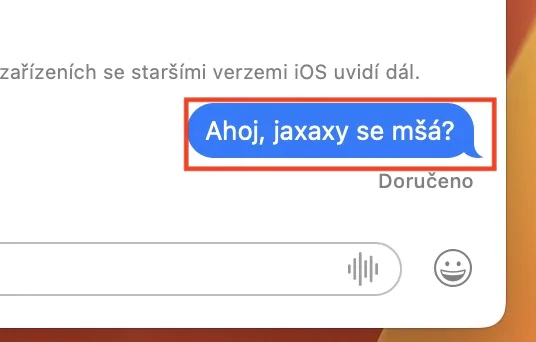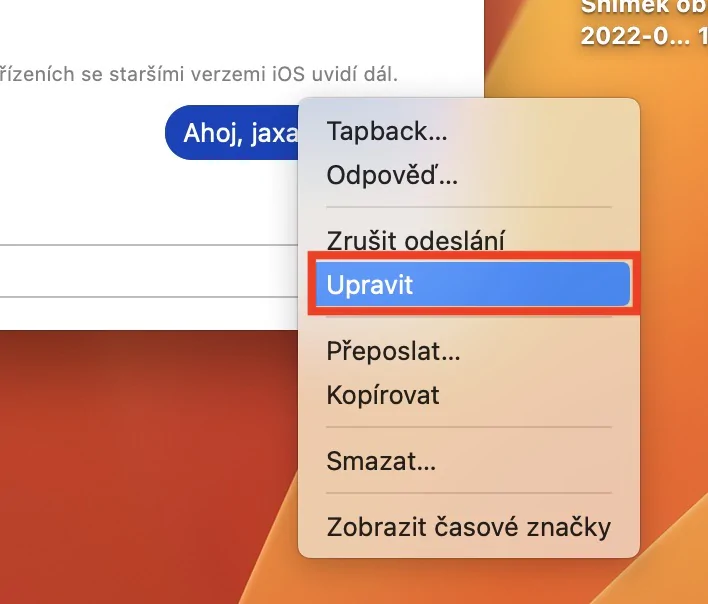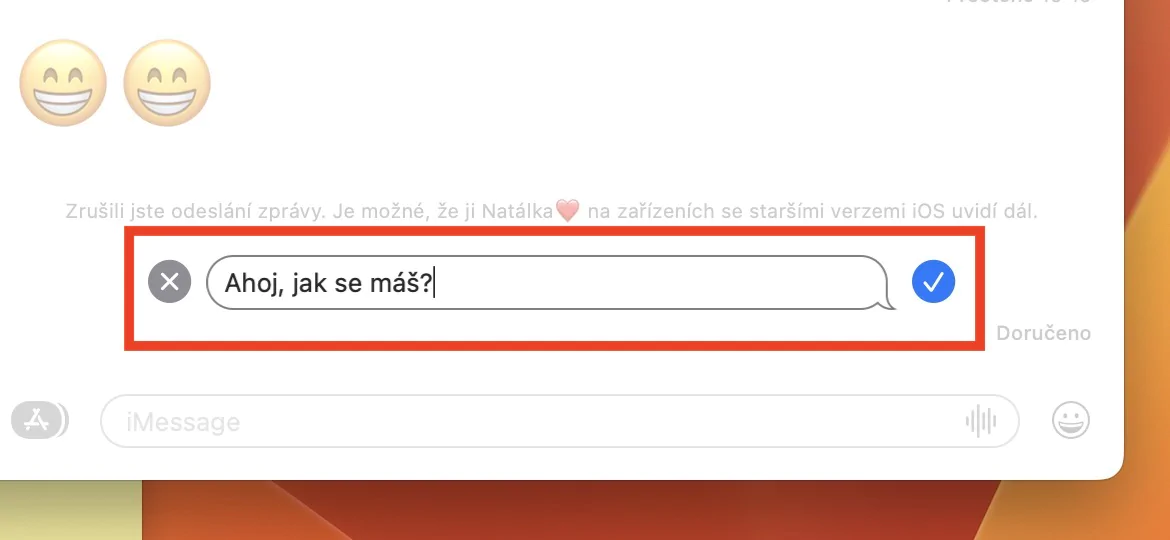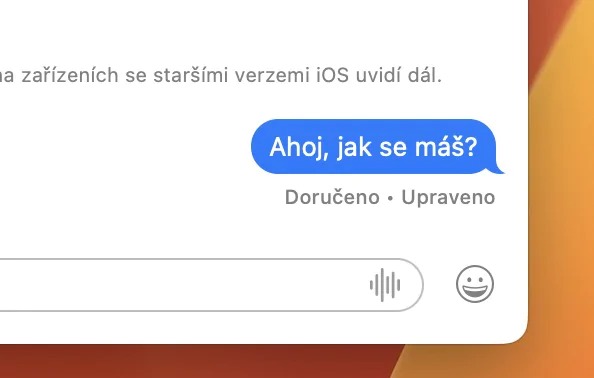Precis som på din iPhone kan du använda appen Messages på din Mac också. Genom den kan du, tack vare synkronisering med en Apple-telefon, skicka och ta emot inte bara klassiska SMS-meddelanden, utan även iMessage, vilket kommer väl till pass. Du behöver inte låsa upp iPhone varje gång för kommunikation och lösa allt genom den. Naturligtvis försöker Apple ständigt förbättra den inbyggda Messages-applikationen och kommer med efterlängtade funktioner som användarna har väntat på riktigt länge. Låt oss därför tillsammans i den här artikeln ta en titt på 5 tips i Meddelanden från macOS Ventura som du definitivt borde känna till.
Det kan vara intresserar dig

Återställ raderade meddelanden
Om du någonsin har lyckats radera ett meddelande, eller till och med en hel konversation, trots den visade varningen, har du haft otur hittills och varit tvungen att säga adjö till det, utan möjlighet till någon återhämtning. Men den goda nyheten är att i macOS Ventura har Apple kommit med möjligheten att återställa raderade meddelanden, precis som i den inbyggda Photos-appen. Så om du tar bort ett meddelande eller en konversation igen kan du helt enkelt återställa det i upp till 30 dagar. Det är inte komplicerat, gå bara till Nyheter, och tryck sedan på fliken i det övre fältet Visa, där välj sedan Nyligen raderad.
Ta bort meddelande
Möjligen har du redan hamnat i en situation där du skickat ett meddelande till fel kontakt via applikationen Meddelanden. I de flesta fall är detta det mest olämpliga meddelandet med avsikt, men tyvärr, tills nu, fanns det inget du kunde göra åt det och du var tvungen att be att mottagaren antingen inte skulle se meddelandet av någon anledning, eller att han skulle ta det i kliv och inte ta itu med det. I macOS Ventura kan sändningen av ett meddelande nu avbrytas upp till 2 minuter efter sändningen. Om du vill göra det är det bra högerklicka på meddelandet (två fingrar) och välj ett alternativ Avbryt skicka.
Redigera ett skickat meddelande
Förutom att kunna avbryta att skicka meddelanden i macOS Ventura kan skickade meddelanden också enkelt redigeras. Användare har det här alternativet i upp till 15 minuter efter att ha skickat ett meddelande, vilket definitivt kommer att vara användbart. Men det är viktigt att nämna att både du och mottagaren kan se alla ursprungliga ordalydelser i meddelandet, så tänk på det. Om du vill ha den skickad rapport för att redigera, högerklicka bara på den (med två fingrar) och tryck sedan på alternativet i menyn Redigera. Äntligen nog skriv om meddelandet efter behov a bekräfta skickar den igen.
Markera en konversation som oläst
Varje gång du får ett nytt meddelande informeras du om det via en avisering. Dessutom visas ett märke i applikationsikonen, samt direkt i applikationen Meddelanden för varje konversation. Men då och då kan det hända att när du inte har tid öppnar du en oläst konversation och markerar den som läst. Du säger till dig själv att du kommer att återkomma till det senare, men eftersom det är läst kommer du inte ihåg det. Detta är också vad Apple fokuserade på i macOS Ventura, och enskilda konversationer kan äntligen retroaktivt markeras som olästa. Du måste bara titta på dem högerklickade (två fingrar) och valde sedan ett alternativ från menyn Markera som oläst.
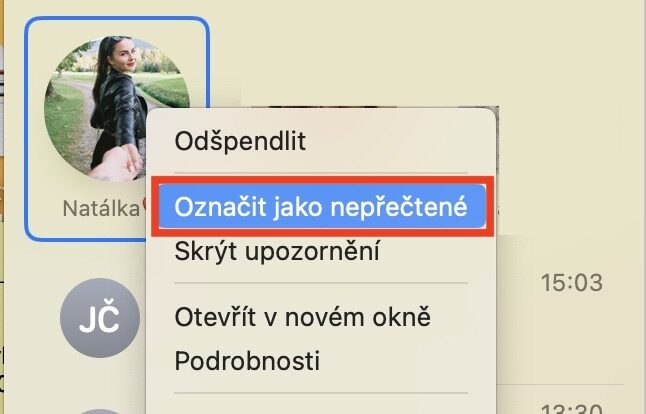
Meddelandefiltrering
Den sista nya funktionen som du kan använda i Meddelanden från macOS Ventura är meddelandefiltrering. Den här funktionen var redan tillgänglig i äldre versioner av macOS, men i den senaste versionen har vi sett utökningen av ytterligare sektioner. Så om du vill filtrera meddelandena, gå till applikationen Nyheter flytta och klicka sedan på fliken i det övre fältet Visa. Därefter har du redan klicka bara för att välja ett specifikt filter från menyn. Filter finns tillgängliga Alla meddelanden, Kända avsändare, Okända avsändare och Olästa meddelanden.