Låsskärmsfunktionen, som vi till exempel kan känna igen från operativsystemet Windows, där vi aktiverar den med tangentbordsgenvägen Win + L, hittades inte i macOS-operativsystemet i tidigare versioner. Det hittades med andra ord, men det skulle vara onödigt krångligt att söka efter det. Men det ändrades med macOS High Sierra, och låsskärmsfunktionen finns nu på en plats du besöker nästan varje dag. Du kan också låsa skärmen med ett enkelt kortkommando. Den här funktionen kan komma väl till pass, till exempel när du är i skolan eller på jobbet och behöver göra en snabb resa till badrummet. Istället för att skydda din enhet från kollegor och klasskamrater genom att stänga av den, lås den bara. Så hur gör man det?
Det kan vara intresserar dig
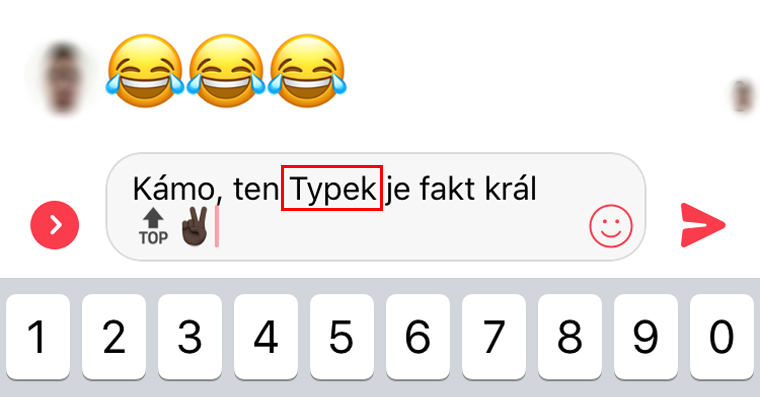
Hur man låser en macOS-enhet
Det spelar egentligen ingen roll vad du arbetar med på din Mac. Du kan faktiskt låsa din skärm var som helst med den här proceduren:
- Vi klickar vidare ikon Apples logotyper i det övre vänstra hörnet av skärmen
- Vi väljer det näst sista alternativet – Låsskärm
- Skärmen låser sig på nolltid och du tvingas ange ett användarlösenord för att fortsätta använda din Mac
Lås med en snabbtangent
Att låsa din enhet med en snabbtangent är lika, om inte mer, enklare än ovanstående:
- Vi kommer att använda en kortkommando Kommando ⌘ + Kontroll ⌃ + Q
- Din Mac eller MacBook låser sig omedelbart och du måste ange ett lösenord för att börja använda den igen
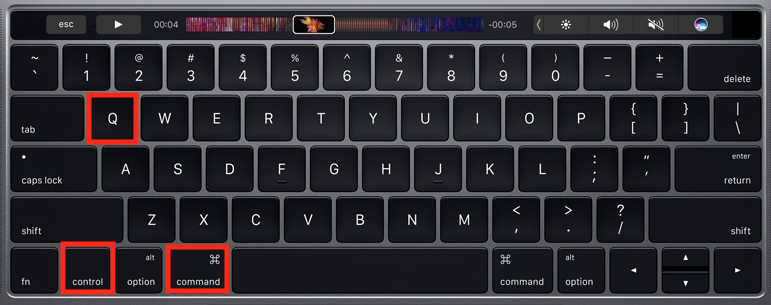
Vilket av ovanstående två alternativ som passar dig bäst är upp till dig. Enligt min mening är det lättare att låsa med ett kortkommando, främst för att jag är van vid att låsa enheten med en kortkommando från Windows OS. Avslutningsvis ska jag bara nämna att om du väljer att låsa din macOS-enhet behöver du inte spara ditt arbete. Macen stängs inte av, utan bara sover och låser sig. Om du enkelt vill återgå till det uppdelade arbetet anger du bara användarlösenordet och fortsätter där du slutade.
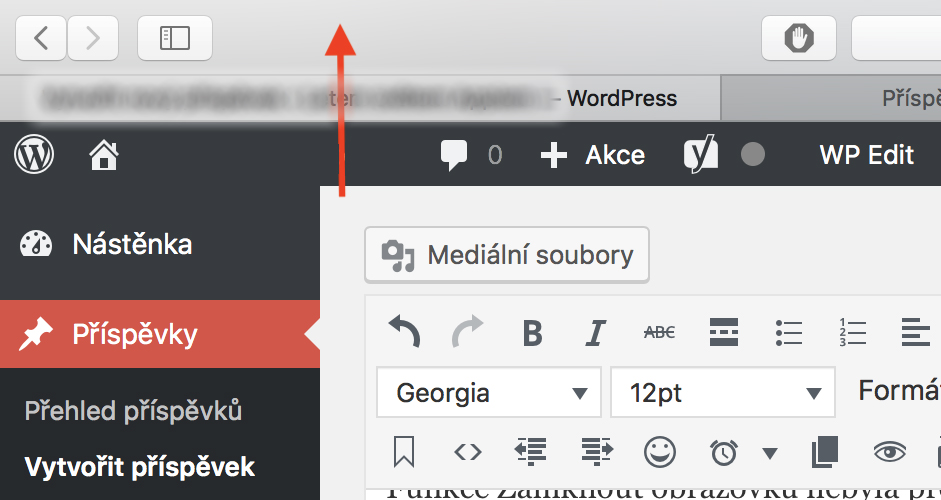
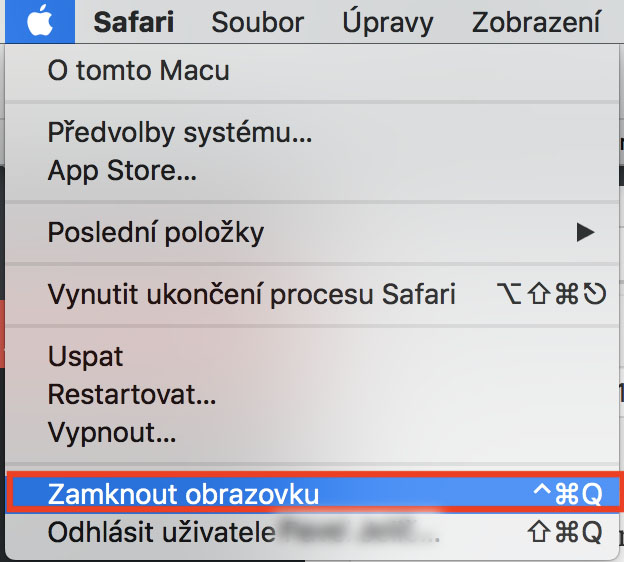
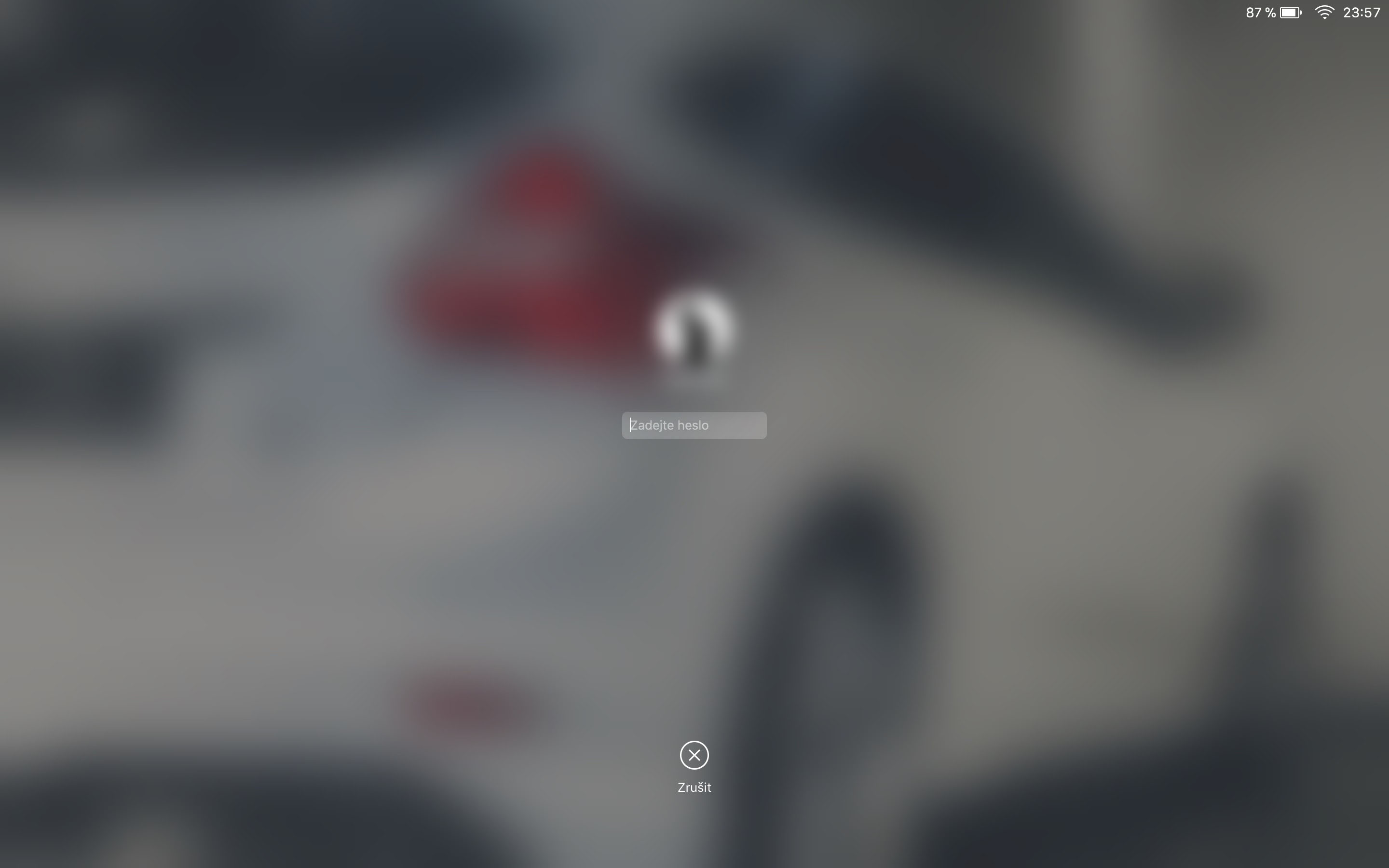
Det är ännu enklare och mer effektivt att sätta upp Active corners. T.ex. nere till höger. Sedan är det bara att dra fingret på styrplattan så låser Mac-datorn. Du bestämmer dig inte för att slå på några tangenter. Det har fungerat länge, jag vet inte ens hur många OS-versioner tillbaka.
Jag satte en ikon med ett lås på pekfältet.
Jag använde CMD+CTRL+Q redan i Snow Leopard :-) Men så upptäckte jag en gång funktionen av aktiva hörn, jag ställde in det nedre vänstra hörnet för att genast starta skärmsläckaren och den låser även min Mac, så det behövs ett lösenord för att låsa upp den (naturligtvis måste den ställas in för att låsa omedelbart och inte med en fördröjning). Och det verkar vara det snabbaste, jag sveper bara åt vänster och ner på styrplattan och det är allt, jag är fri att bli blind :-)