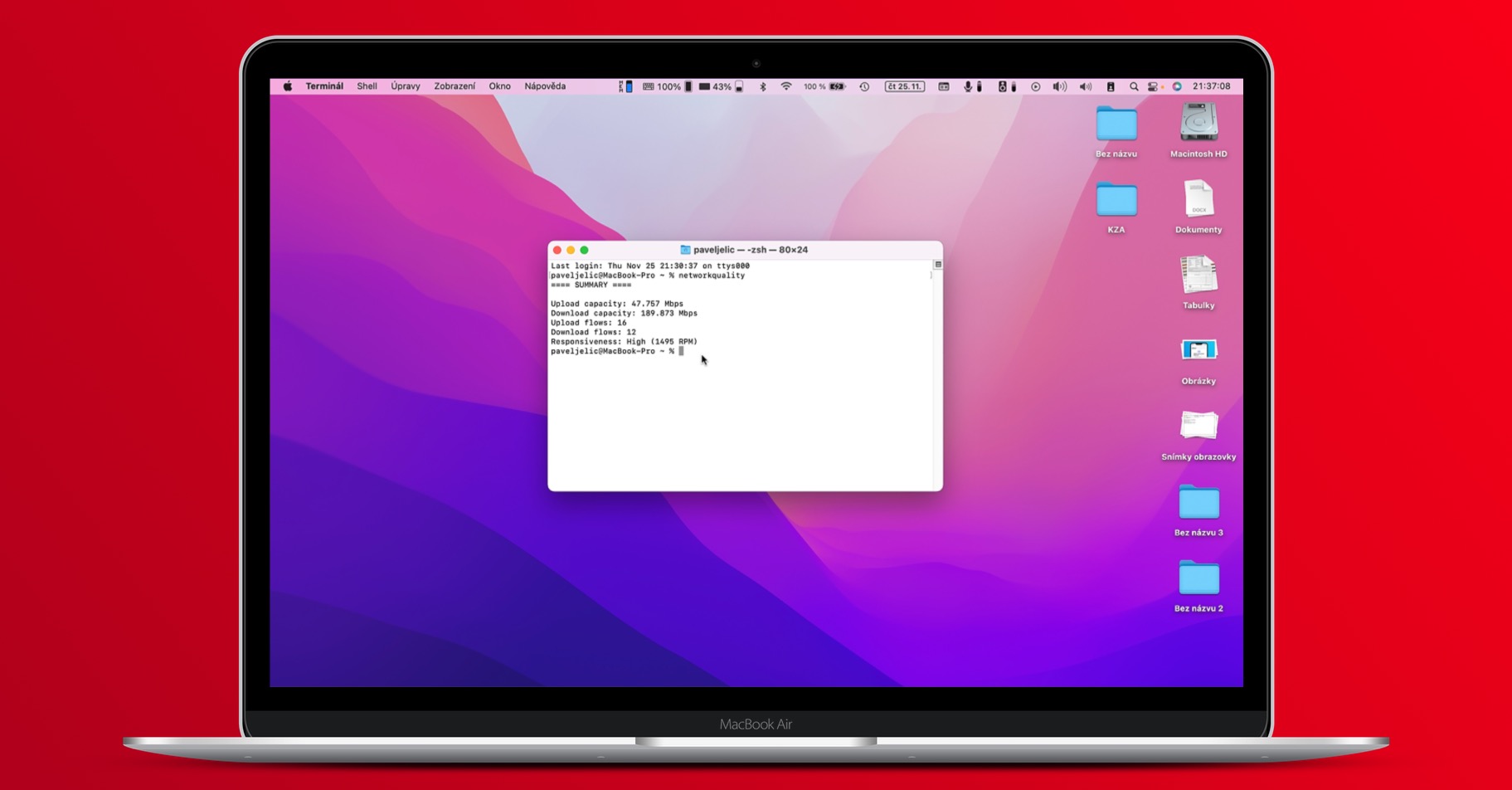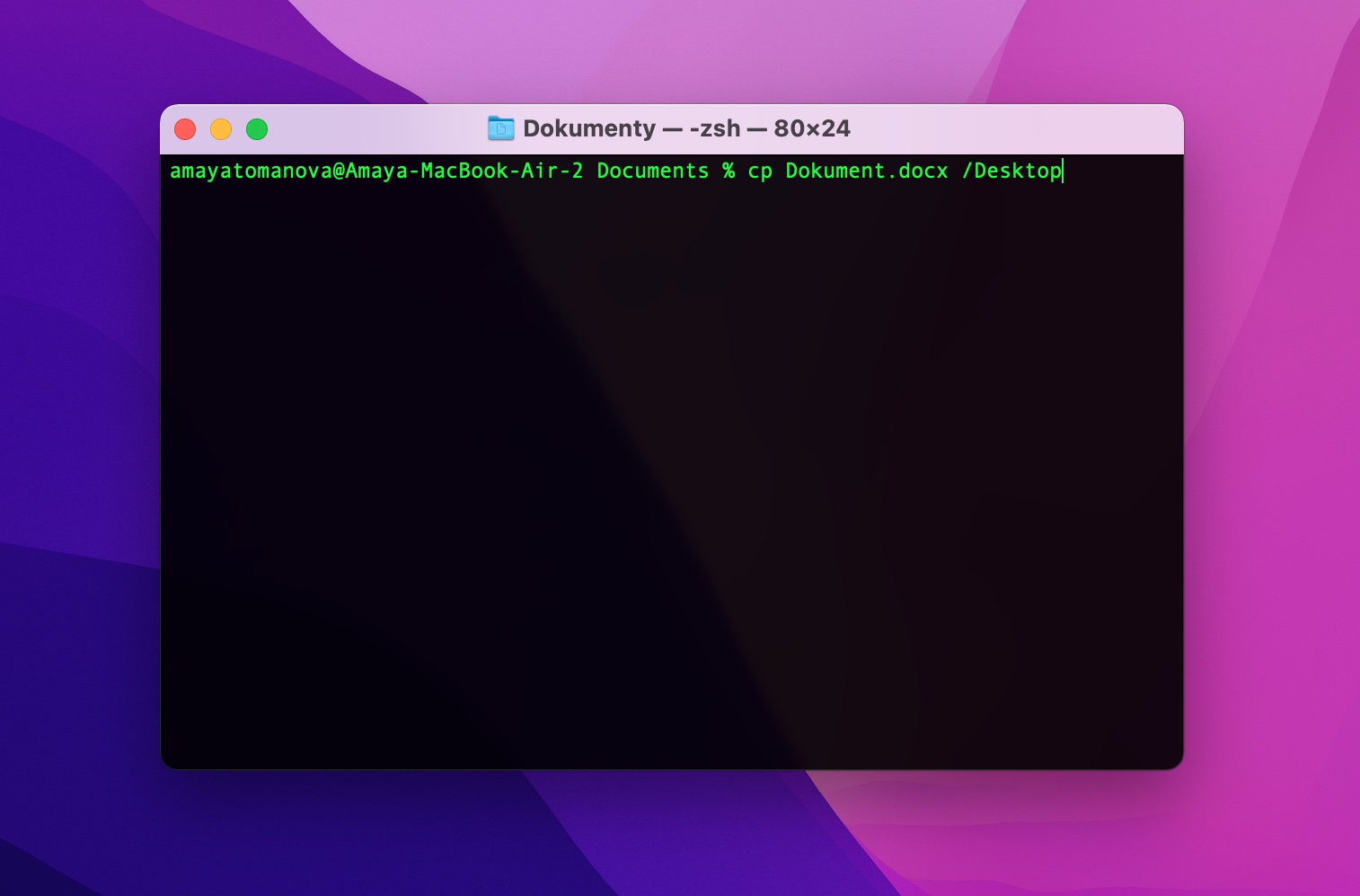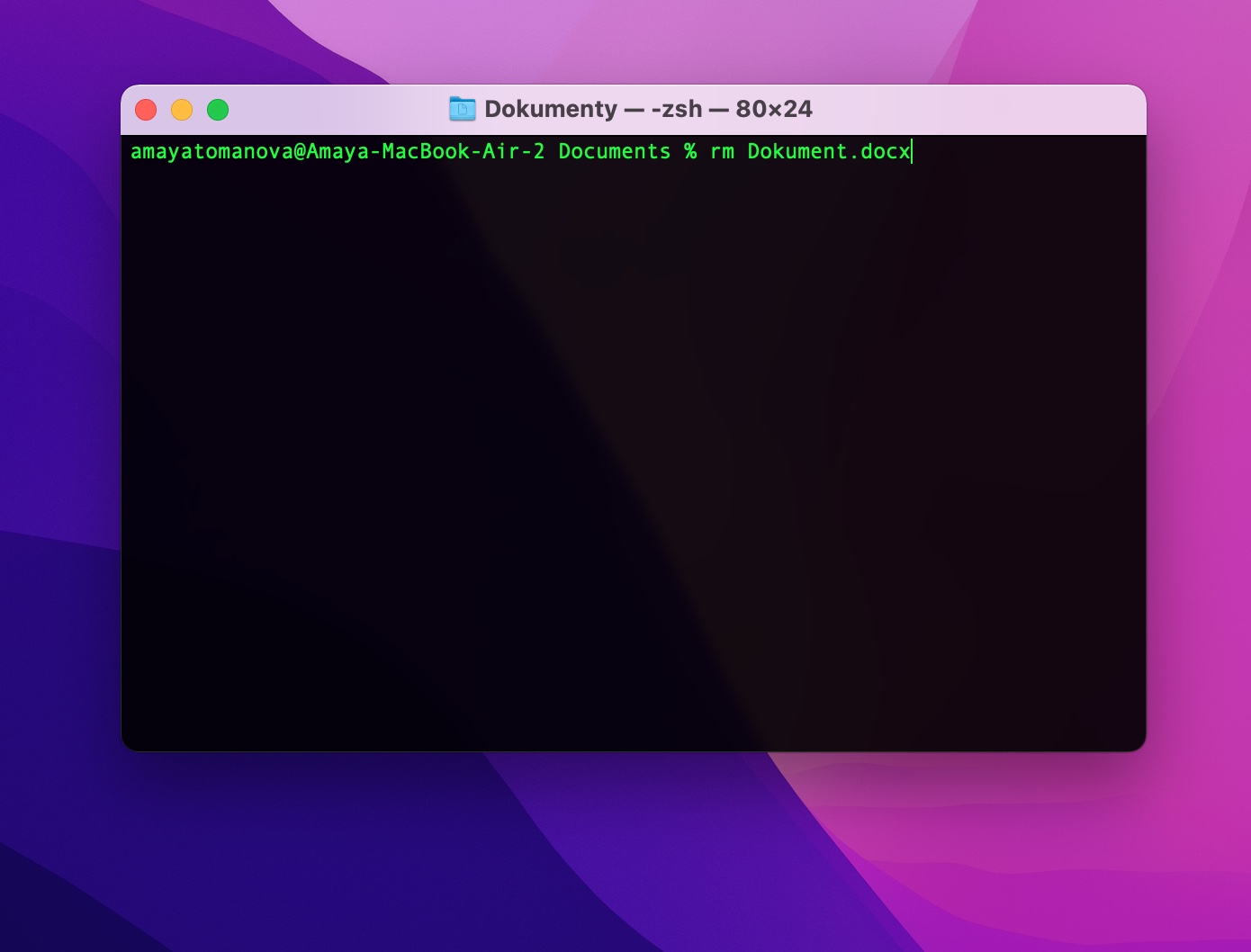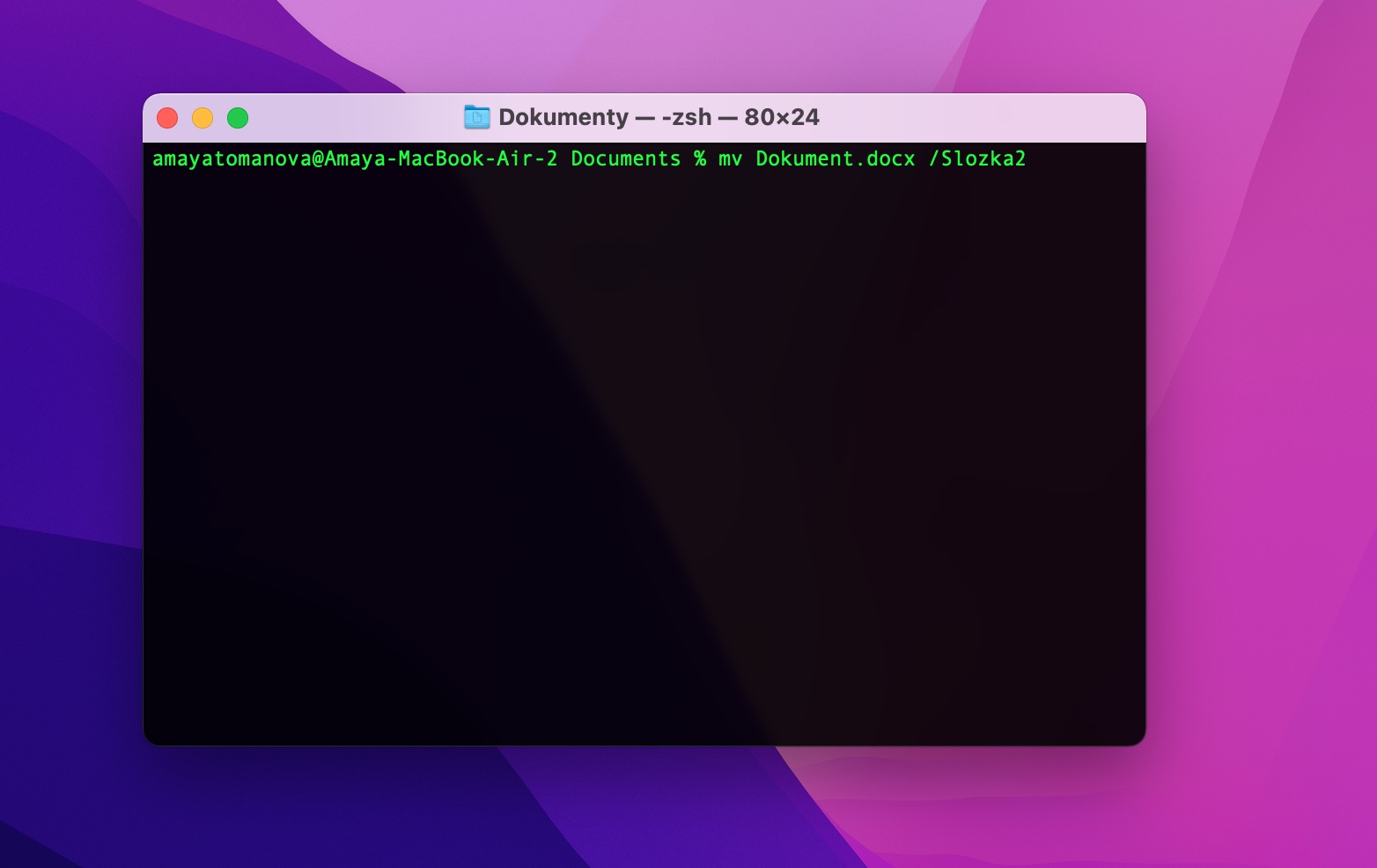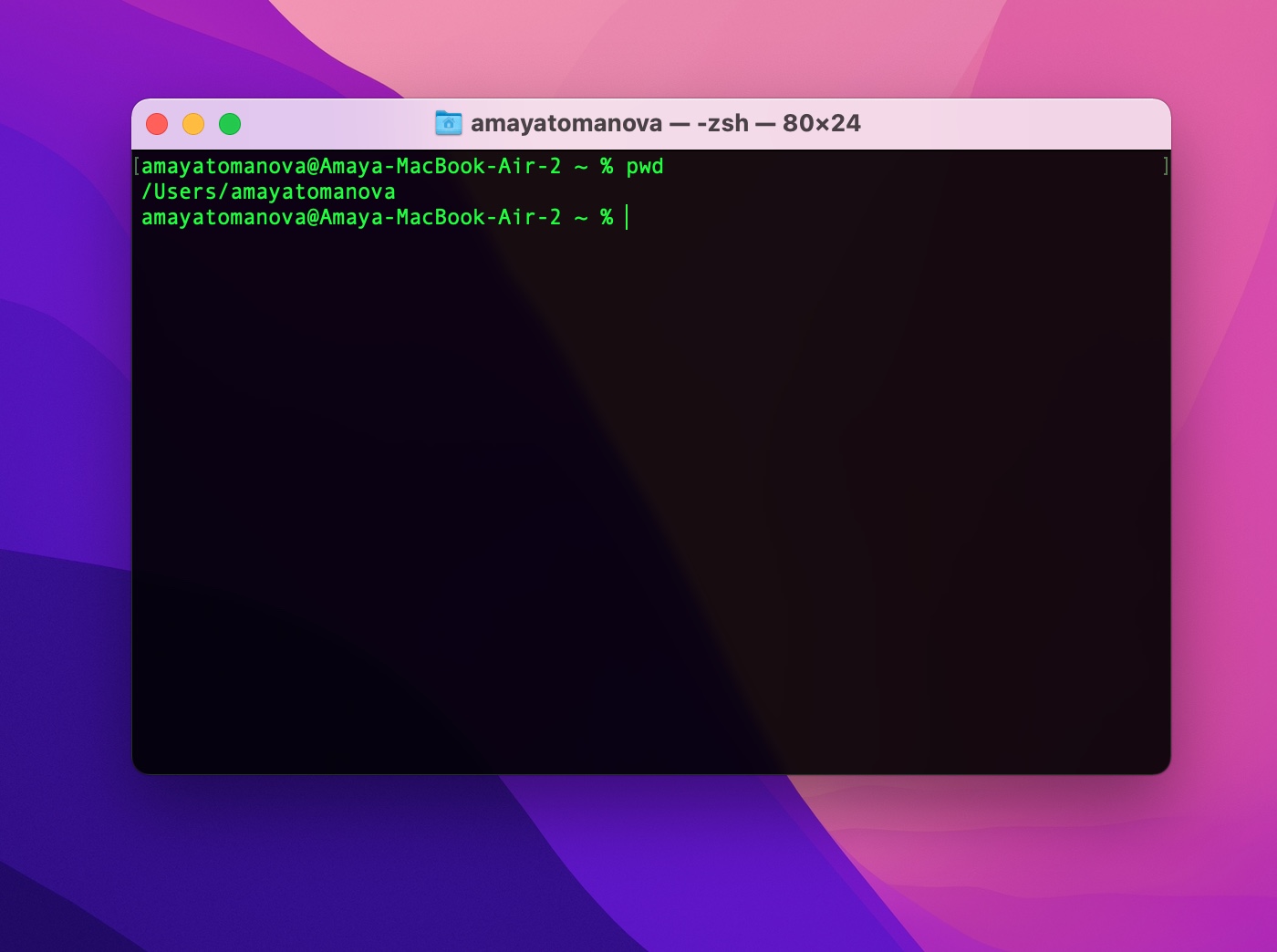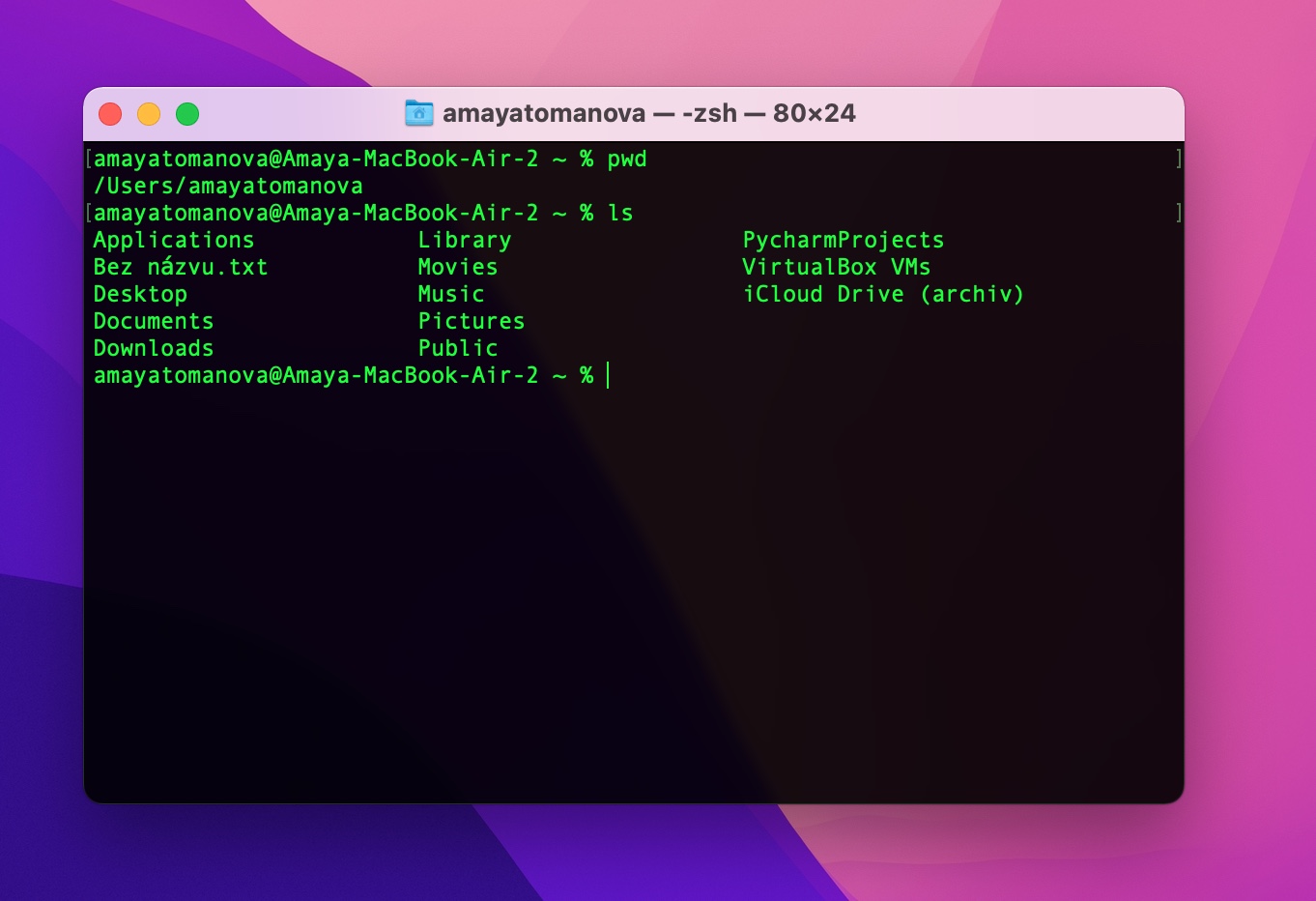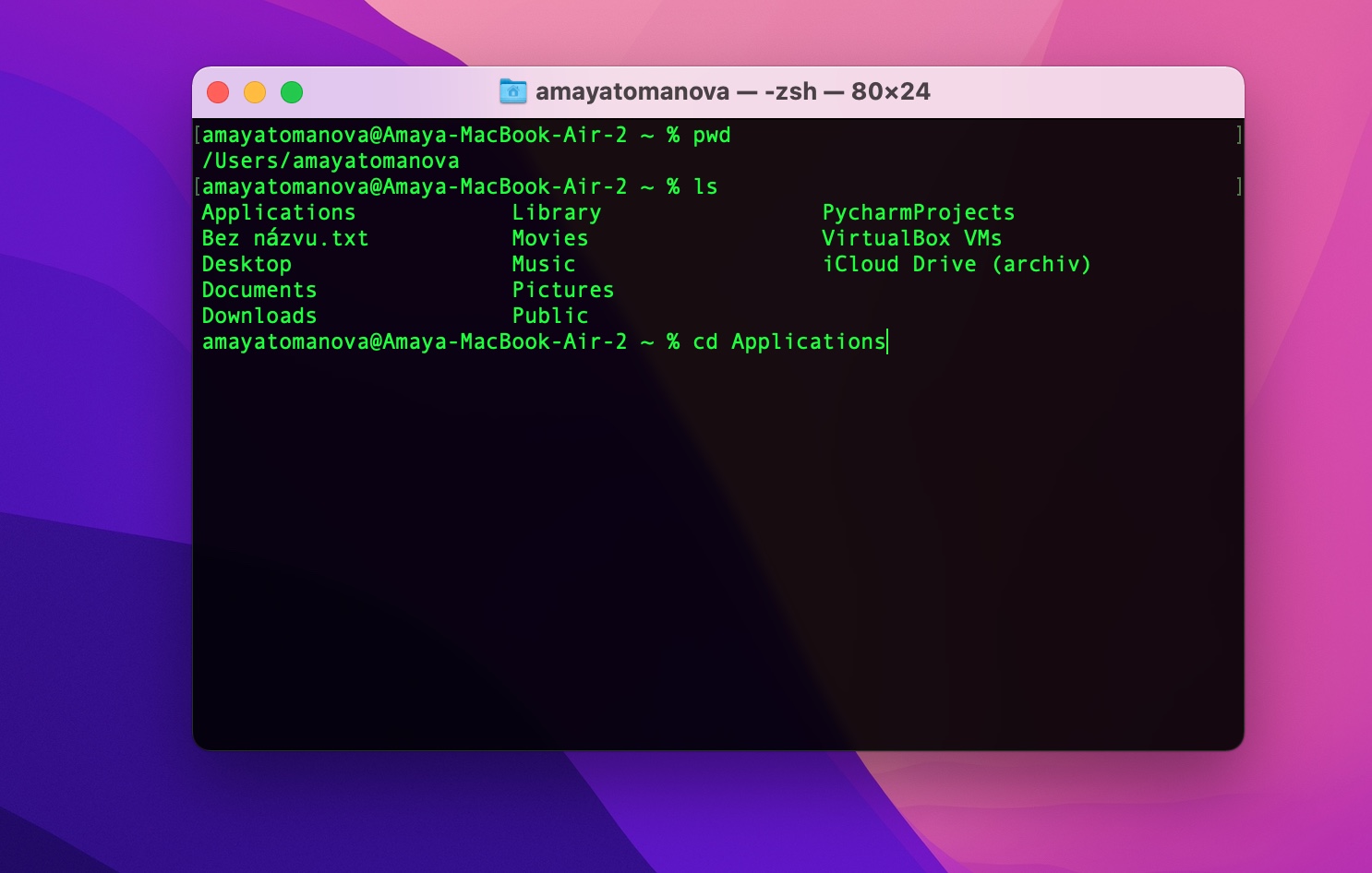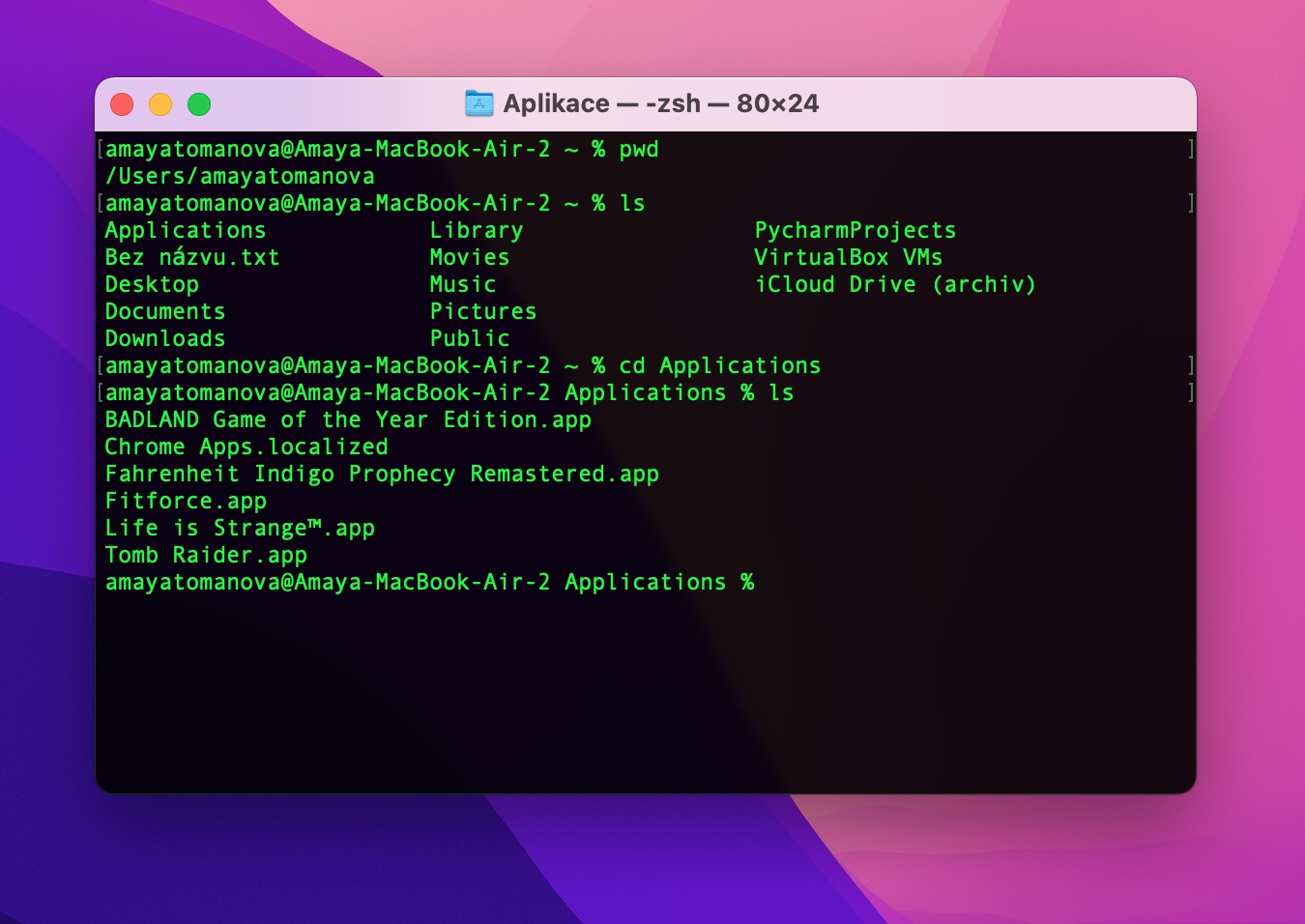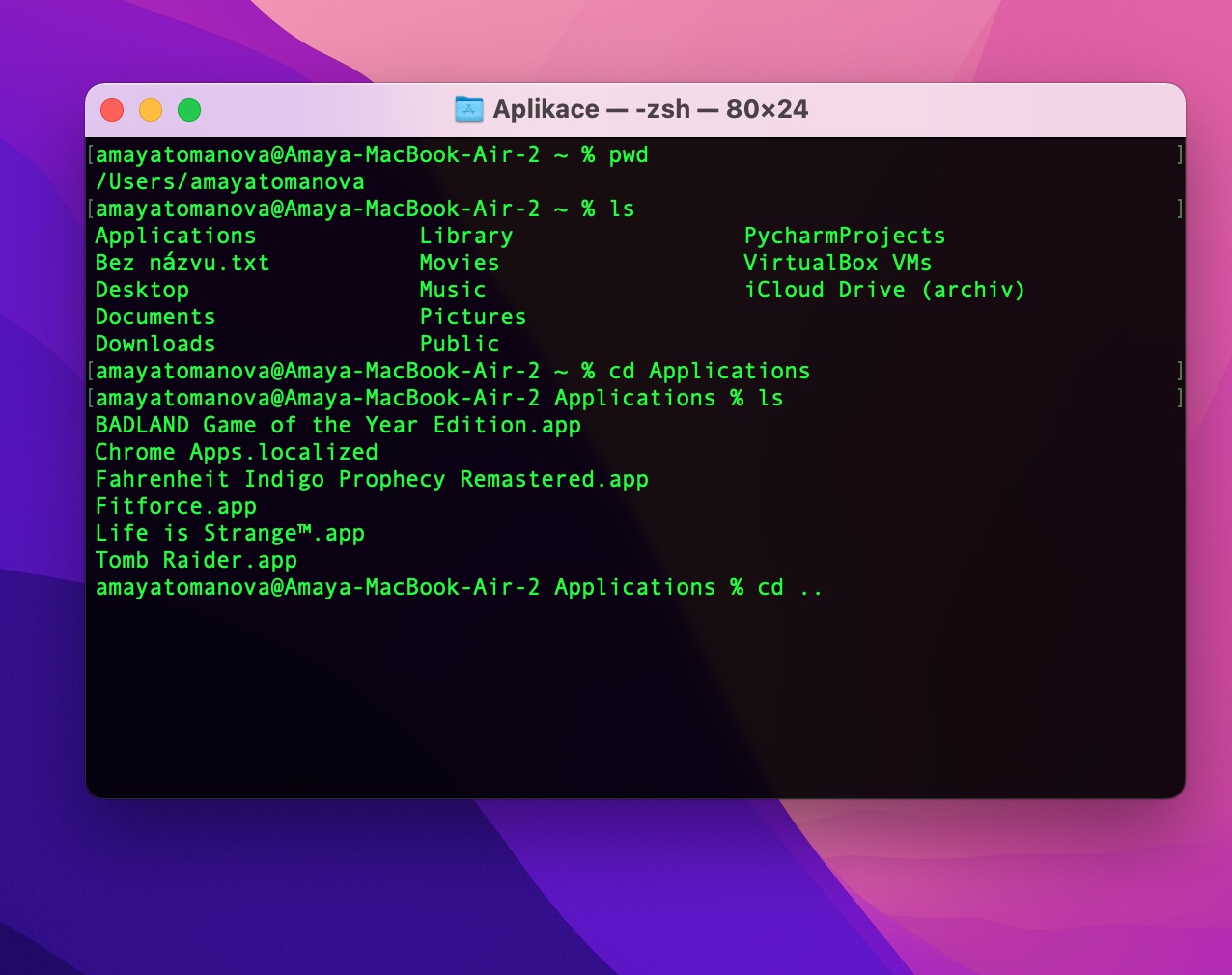I den sista delen av vår serie bekantade vi oss med Terminal för Mac och förklarade hur du kan anpassa dess utseende. Låt oss nu titta på de första kommandona - specifikt de som låter dig arbeta med filer och mappar.
Det kan vara intresserar dig

Orientering i mappar
Till skillnad från Finder har terminalen inget klassiskt grafiskt användargränssnitt, så det kan ibland vara svårt för nybörjare och mindre erfarna användare att ta reda på vilken mapp de befinner sig i när som helst. För att ta reda på vilken mapp du befinner dig i, skriv kommandoraden Terminal på din Mac pwd och tryck på Enter. Om du vill att terminalen ska lista innehållet i den aktuella mappen, skriv ls på kommandoraden och tryck på Retur.
Flytta mellan mappar
För ett tag sedan hade vi en lista över mappar och filer i den aktuella mappen skriven ut i terminalen. Uppenbarligen, till skillnad från Finder, kan du inte klicka för att gå till nästa mapp i terminalen. Använd kommandot för att navigera till den valda mappen cd [mapp], följt av att trycka på Enter - du kan se till vänster att du har flyttat till den aktuella mappen. Du kan få dess innehåll skrivet ut igen med kommandot ls, som vi redan har nämnt. Hittade du inte det du letade efter i den aktuella mappen och skulle vilja flytta upp en nivå, d.v.s. till en överordnad mapp? Skriv bara in kommandot CD .. och tryck på Enter.
Arbeta med filer
I det sista stycket av denna artikel kommer vi att titta närmare på det grundläggande arbetet med filer. Som vi redan har sagt arbetar du i terminalen med hjälp av kommandon, så klassisk klickning eller de vanliga kortkommandon som Ctrl + C, Ctrl + X eller Ctrl + V fungerar inte. Så om du vill skapa en ny katalog i den aktuella mappen, till exempel använder du kommandot mkdir [katalognamn]. Du kan komma åt den nyskapade mappen med kommandot vi redan har beskrivit, d.v.s cd [katalognamn]. För att kopiera en fil, använd kommandot i Terminal på Mac cp [filnamn] [målmapp]. Om du bara vill flytta den markerade filen, använd kommandot mv [filnamn] [målmapp]. Och om du bestämmer dig för att ta bort filen permanent, kommer kommandot att hjälpa dig rm [fil- eller mappnamn].
Det kan vara intresserar dig