I den förra, d.v.s. den sjätte, delen av vår serie. Vi börjar med gravering, vi kom äntligen till graveringen själv. Vi förklarade hur man fokuserar lasern, riktar objektet och påbörjar själva graveringen. Hur som helst, några av er har klagat i kommentarerna att hela proceduren är för Windows. Trots att det inte alls är komplicerat att installera Windows via Boot Camp eller Parallels Desktop så förstår jag att vissa av er inte vill göra detta. Därför kommer vi i denna och följande delar att visa hur du kan gravera med LightBurn-applikationen även på macOS.
Det kan vara intresserar dig

LightBurn som den enda applikationen för macOS
Om programmet LightBurn Jag nämnde det redan i en av de första delarna av vår serie - specifikt när vi föreställde oss de mest populära och bästa programmen för gravering, som inkluderar LightBurn och LaserGRBL. Vi fokuserade på LaserGRBL-programmet främst för att det passar nybörjare som bara vill lära sig gravering. Tyvärr kunde jag inte hitta något så enkelt program för nybörjare på macOS. Så om du bara har macOS till ditt förfogande måste du hoppa rakt in i LightBurn-applikationen, som erbjuder många fler olika funktioner och i allmänhet är mer komplex och komplicerad.

Men oroa dig definitivt inte - i det här och följande avsnitt ska jag göra mitt bästa för att förklara LightBurn-gravering på Mac på ett sätt som du kan förstå. I det här stycket kommer vi att titta på var du kan ladda ner LightBurn, hur du installerar det och hur du identifierar din gravör så att du kan arbeta med den. Till en början är det värt att notera att LightBurn-applikationen är betald. Lyckligtvis kan du prova det gratis den första månaden med alla funktioner. När denna period har passerat måste du köpa en licens, vars pris varierar beroende på vilken typ av gravör du har. Min gravör, som vi arbetar med hela tiden, ORTUR Laser Master 2, använder GCode - denna licens kostar $40.
Du kan ladda ner LightBurn eller köpa det senare här.
Du kan köpa ORTUR-gravyrer här
Ladda ner, installera och testversion
När du har gjort nedladdningen räcker det för filen knacka. Då öppnas det klassiska "installationsfönstret", där det räcker Flytta LightBurn till mappen Applications. Direkt efter det kan du skynda dig att starta programmet. Om du inte kan öppna LightBurn normalt måste du klicka på programikonen Högerklicka, sedan valde de alternativet Öppen och bekräftade detta alternativ i dialogrutan. Efter den första lanseringen är det nödvändigt att bekräfta testversionen - så klicka på knappen Påbörja din gratis provperiod. Omedelbart efter det kommer ett annat fönster upp, som bekräftar starten av testversionen.
När du har installerat LightBurn, kört den och aktiverat testversionen finns det inget kvar att göra än att ansluta själva gravören. Fönstret där gravören kan läggas till visas automatiskt efter första starten. Allt du behöver göra är att ansluta gravören via USB och sedan klicka på knappen Hitta min laser. Programmet kommer sedan att söka efter gravyren - det är allt som krävs knacka a bekräfta anslutningen slutligen väljer du var laserns hemposition är placerad - i vårt fall längst ner till vänster. Om fönstret för att lägga till en laser inte visas klickar du bara på Enheter i den nedre högra delen. LightBurn har en stor fördel gentemot LaserGRBL för många av er, eftersom den även finns i på tjeckiska. Allt du behöver göra är att stänga av applikationen och slå på den igen efter att du har anslutit gravören, det tjeckiska språket startar automatiskt. Om inte, klicka på Språk i den övre raden och välj Tjeckiska.
Záver
Så du kan koppla din gravör till LightBurn-applikationen på ovanstående sätt. Nu kan du gradvis titta runt i applikationen. Sanningen är att det från början ser väldigt komplext, komplicerat och förvirrande ut. Men när du väl får reda på var saker finns får du en överblick och det blir inget du inte lär dig med tiden. I följande delar av denna serie kommer vi tillsammans titta på hur LightBurn-applikationer kan styras – vi kommer att beskriva alla nödvändiga verktyg och kontroller. I det här fallet har användare som redan har arbetat med Photoshop eller ett annat liknande grafiskt program en fördel - layouten på kontrollelementen är väldigt lik här.
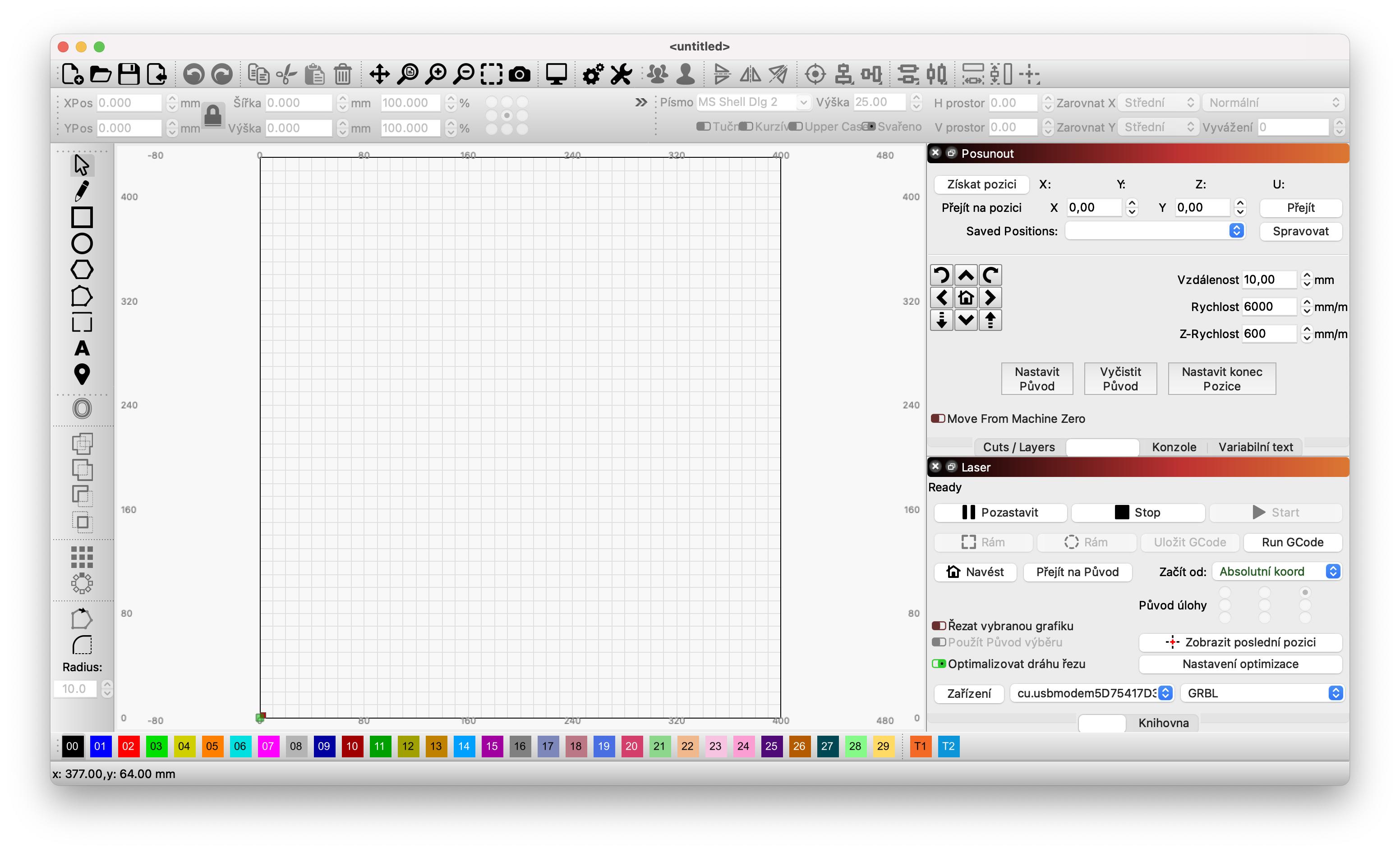















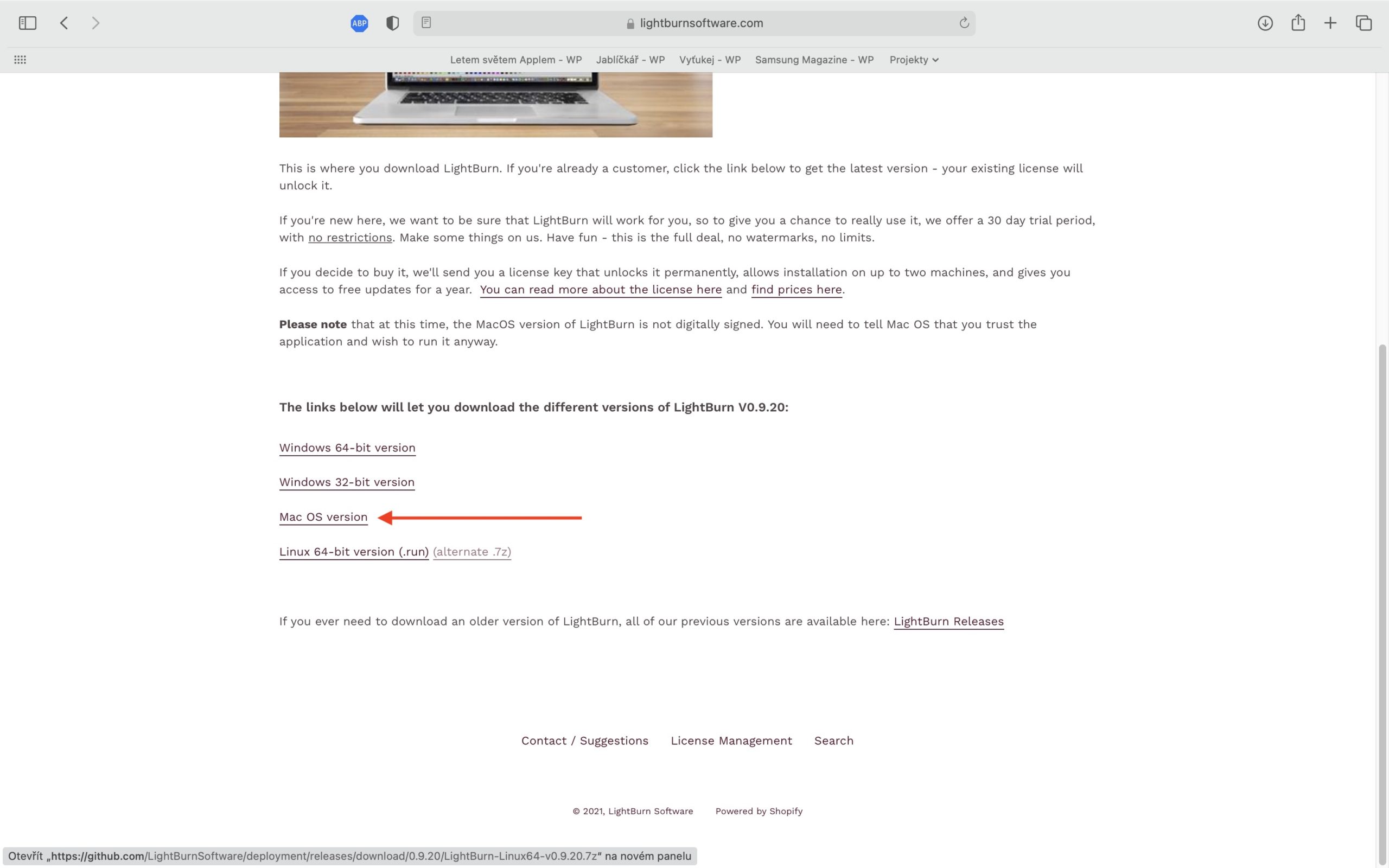
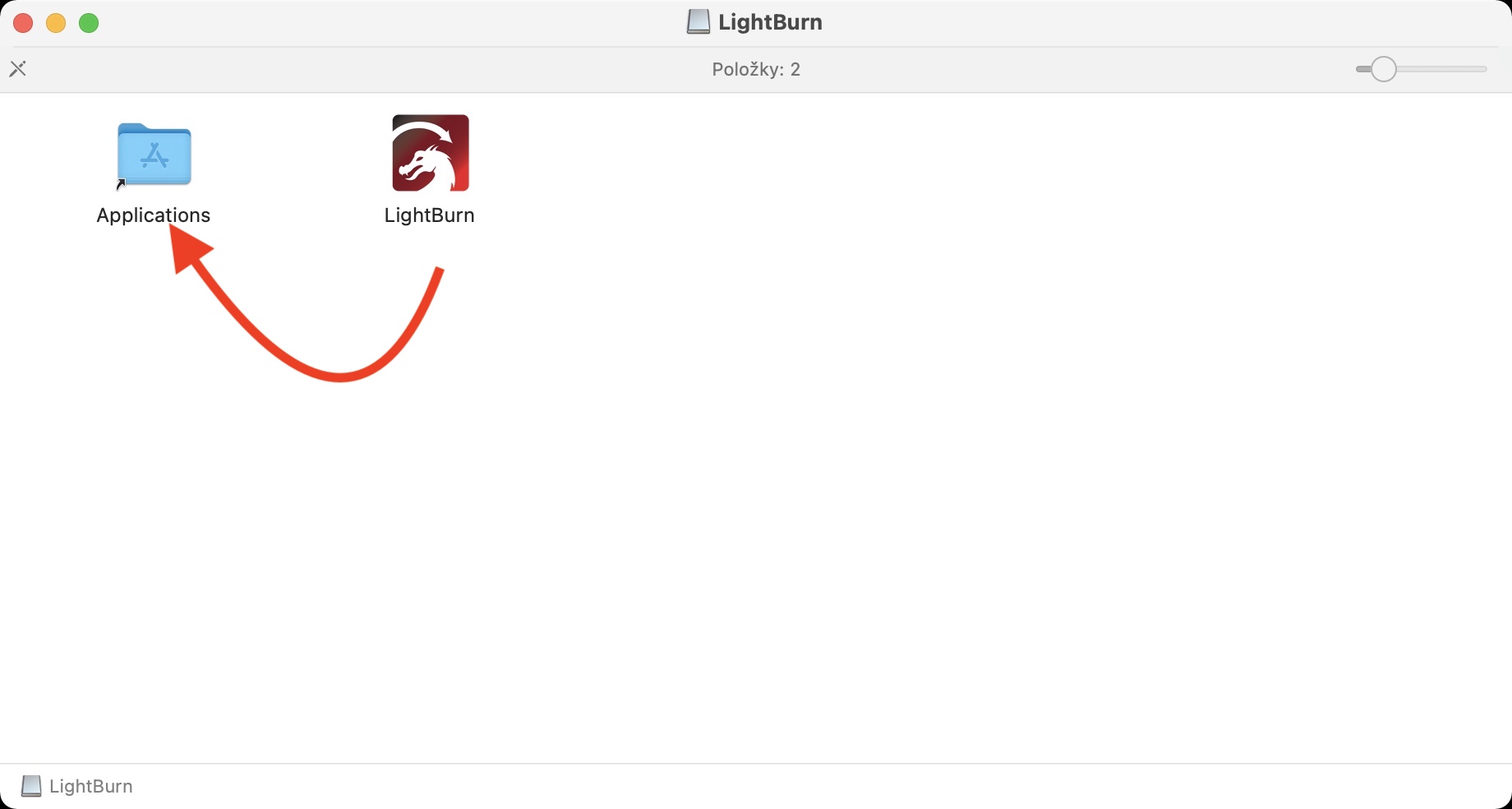
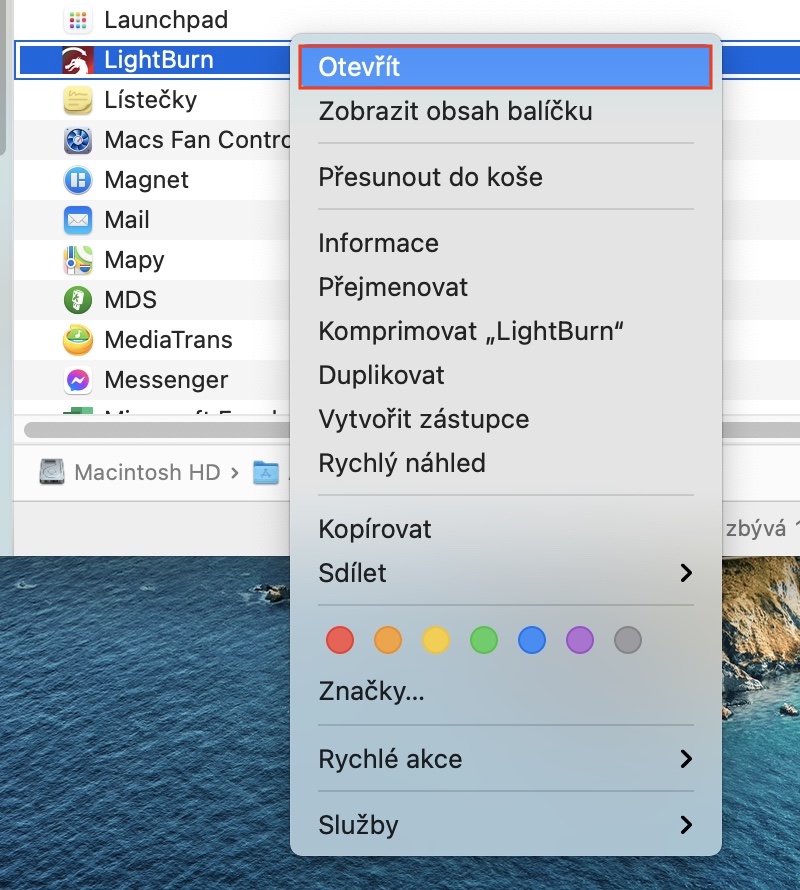



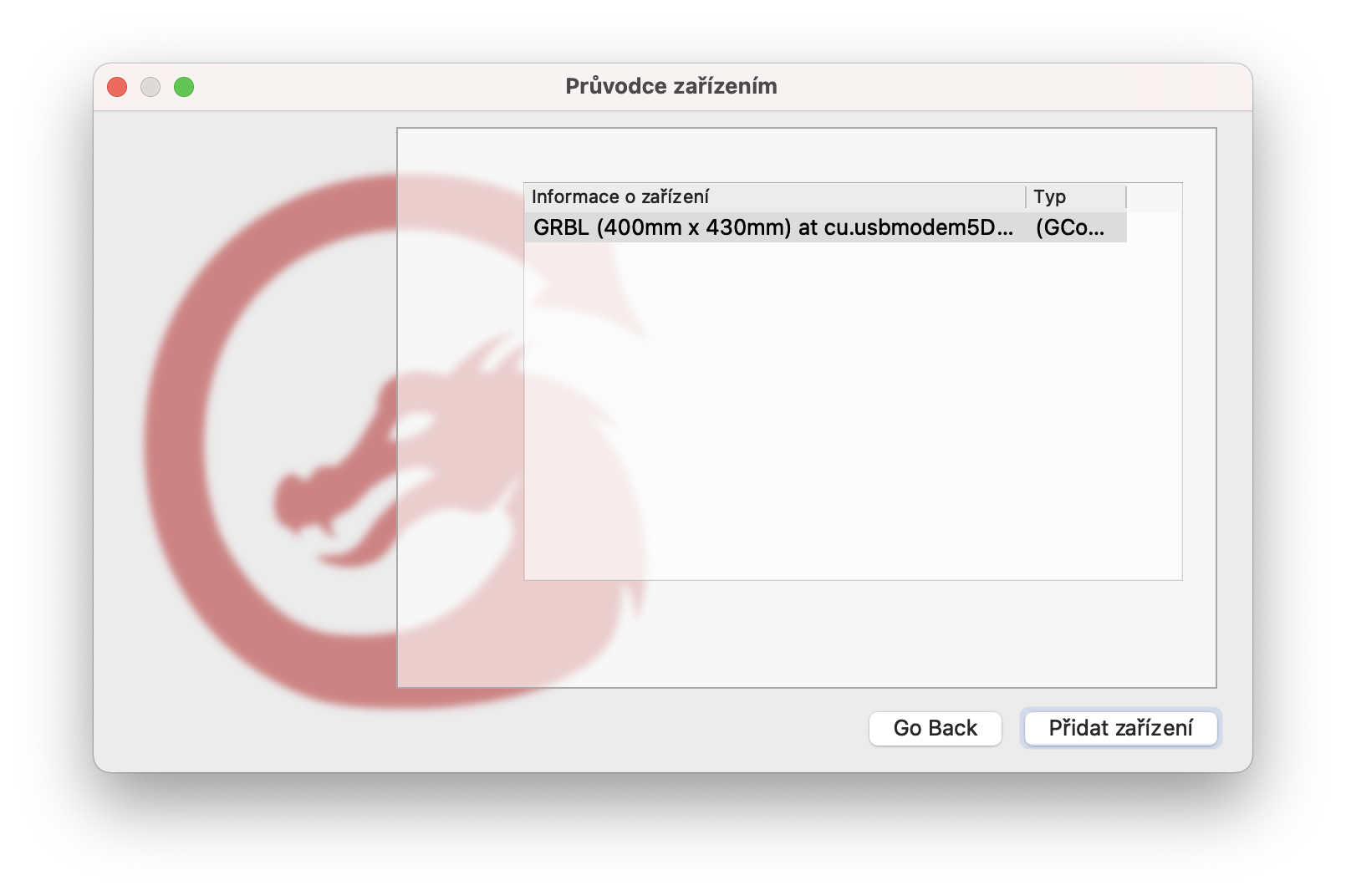
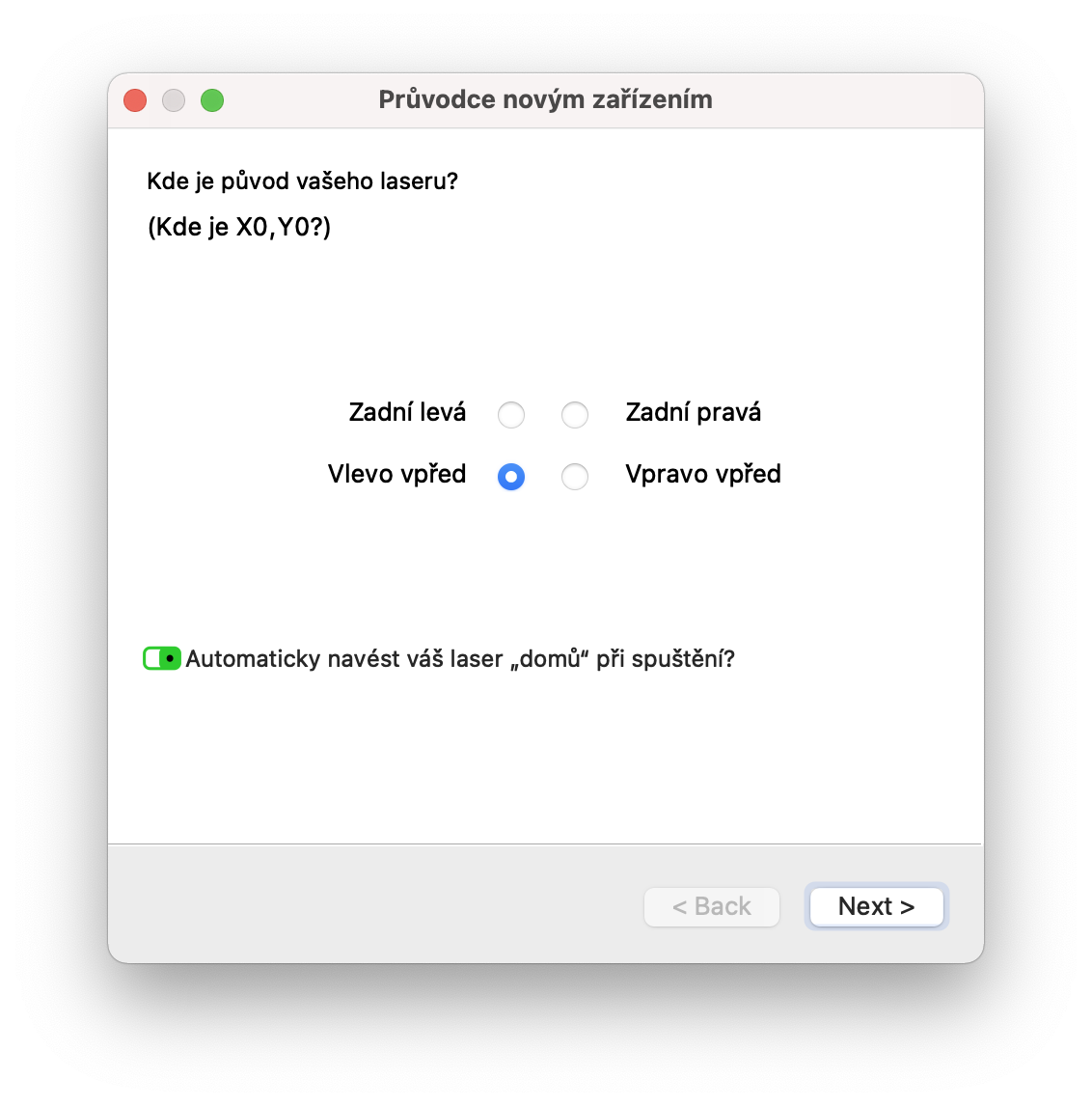
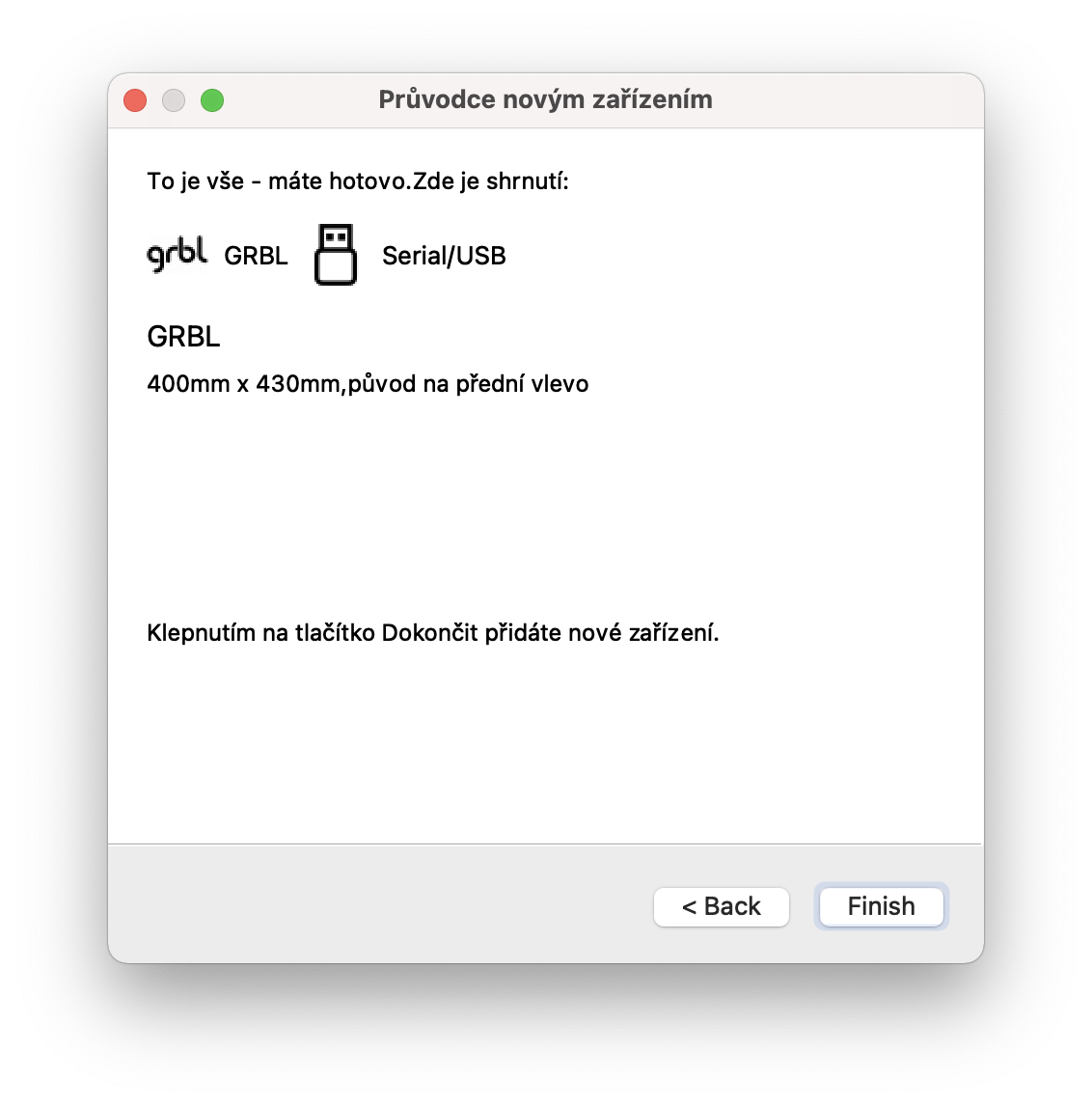
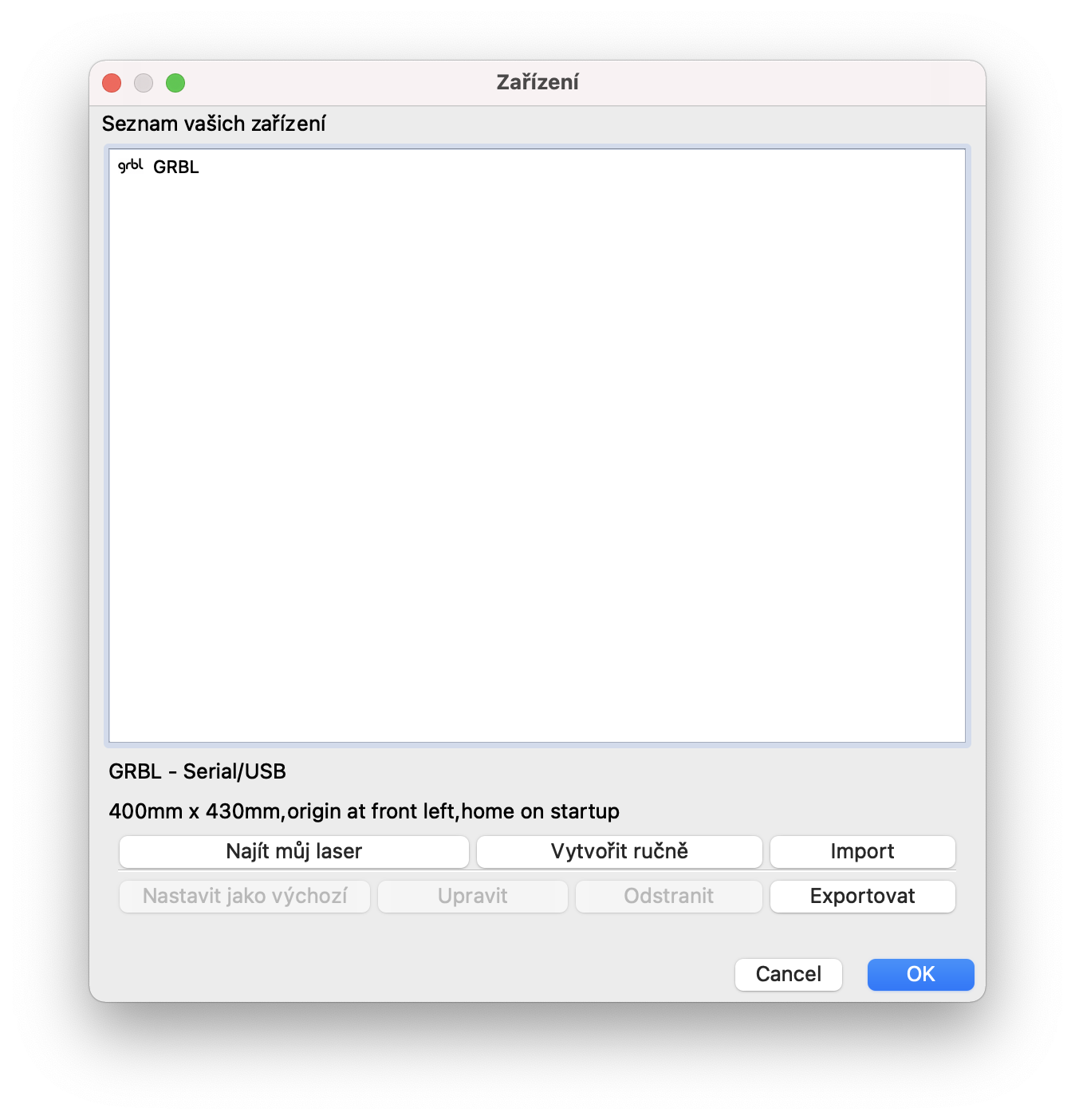
Hej!
Jag skulle vilja fråga om din gravör klarar av genomskinlig eller delvis genomskinlig akryl eller plexiglas?
När kommer det åttonde avsnittet snälla? Jag har beställt Ortur Master 8 Pro gravören, men jag är en amatör, så jag skulle vilja studera den med dig :-) Tack
efter att ha anslutit gravören (atomstack) och efter att ha gått in i My Laser - programmet hittar den inte (naturligtvis även efter upprepade omstarter av båda enheterna) - ändrar du någon typ, hur är det med det?
tack