I nyare versioner av operativsystemet macOS kan du bland annat använda funktioner som Control Center, Notification Center eller widgets. Du kan också i hög grad anpassa dessa komponenter på din Mac. I dagens artikel kommer vi att presentera fem tips för att anpassa widgets, meddelandecentret och kontrollcentret.
Det kan vara intresserar dig

Anpassa widgets
Precis som i fallet med iOS-operativsystemet kan du också anpassa widgetarna i macOS så att de passar dig så mycket som möjligt. För att börja anpassa widgets, klicka på tiden i det övre högra hörnet på din Mac-skärm. Välj Redigera widgets, välj lämplig applikation till vänster, välj önskad widgetform och bekräfta genom att klicka på Klar.
Anpassa kontrollcentret
Kontrollcentret i macOS är en mycket praktisk funktion som låter dig enkelt, snabbt och effektivt styra nätverksanslutningen, tangentbordets ljusstyrka eller till och med musikuppspelning på din Mac. Naturligtvis kan du anpassa Control Center till max på din Mac. För att hantera element i Kontrollcenter, klicka på Apple-menyn -> Systeminställningar i det övre vänstra hörnet av skärmen. Välj Dock och menyraden, och slutligen, i panelen till vänster, välj de objekt du vill placera i Kontrollcenter i avsnittet Fler moduler.
Anpassa aviseringar
Det finns fler sätt att anpassa aviseringar på din Mac. En av dem är den snabba hanteringen av aviseringar direkt för enskilda aviseringar i Aviseringscentret. Klicka bara på tiden i det övre högra hörnet av din Mac-skärm för att aktivera Notification Center. Välj sedan aviseringen som du vill ändra aviseringar för, högerklicka på den och välj det tidsintervall under vilket du vill ha aviseringar inaktiverade för en specifik applikation.
Användning av gester
I dagens artikel nämnde vi flera gånger att Notification Center kan aktiveras på en Mac, till exempel genom att klicka på aktuell tid, som finns i det övre högra hörnet på din datorskärm. På grund av det omfattande geststödet som erbjuds av macOS-operativsystemet, kan Notification Center även aktiveras med en gest på styrplattan eller Magic Mouse. Detta är en enkel och snabb svepgest med två fingrar från höger sida av styrplattan till vänster.
Det kan vara intresserar dig

Snabb övergång till att hantera aviseringar
I ett av de föregående styckena nämnde vi den snabba och enkla modifieringen av meddelanden för specifika applikationer. Om du högerklickar på aviseringen för den valda applikationen i meddelandecentret kan du inte bara stänga av meddelandet under en viss tid, utan även snabbt gå till den övergripande hanteringen av meddelanden. Allt du behöver göra är att välja Aviseringsinställningar i menyn som visas när du högerklickar.
Det kan vara intresserar dig
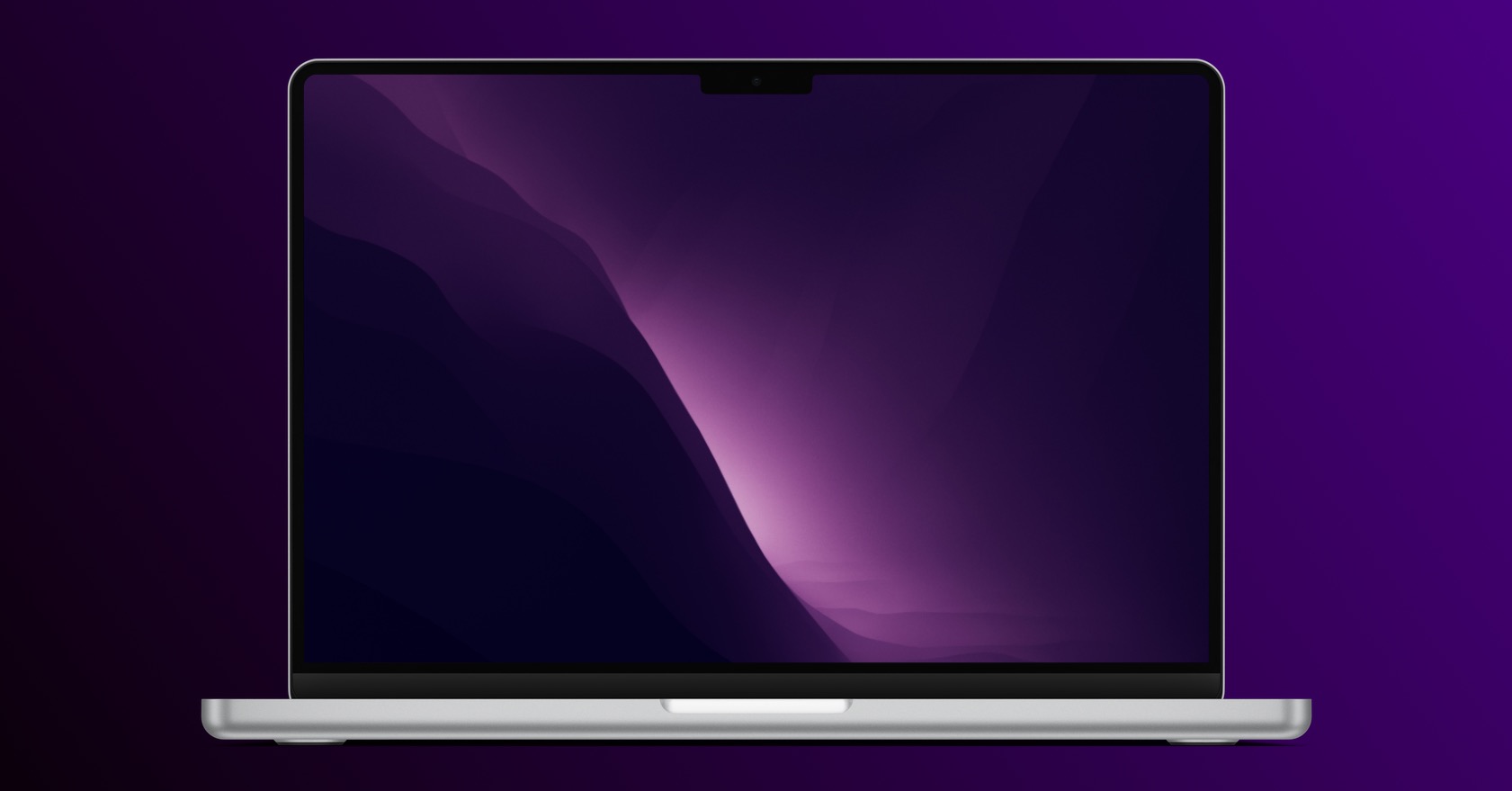

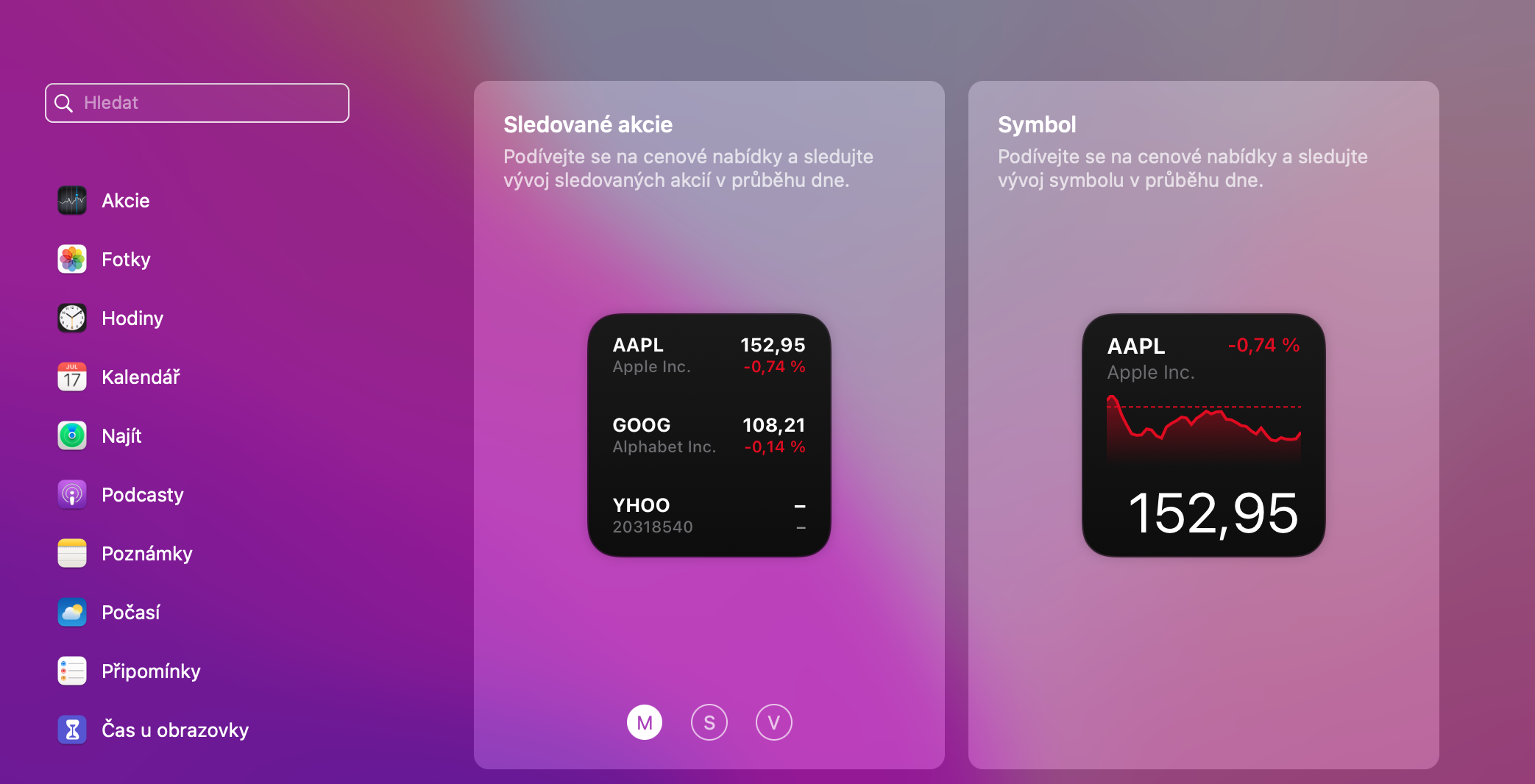
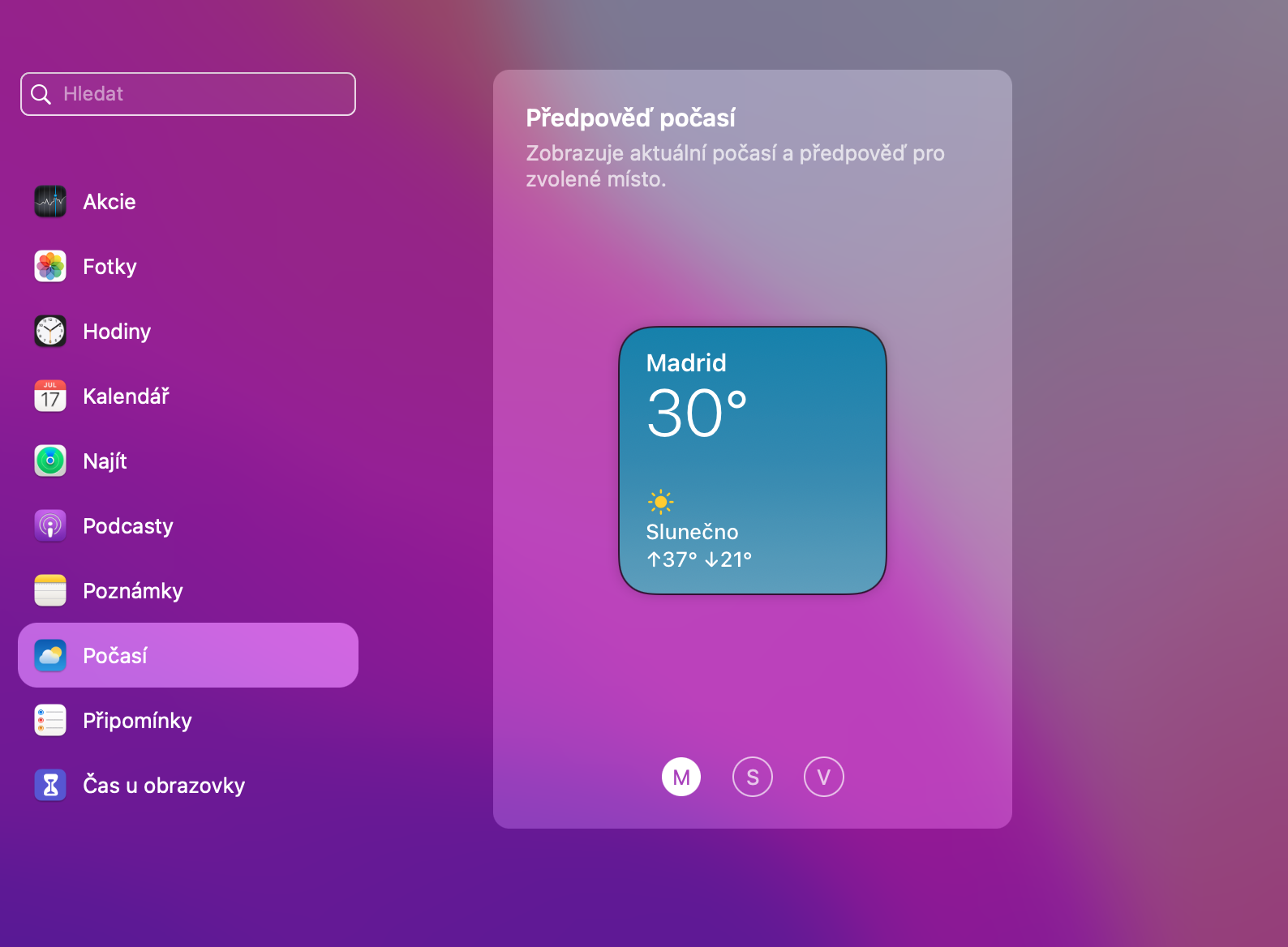
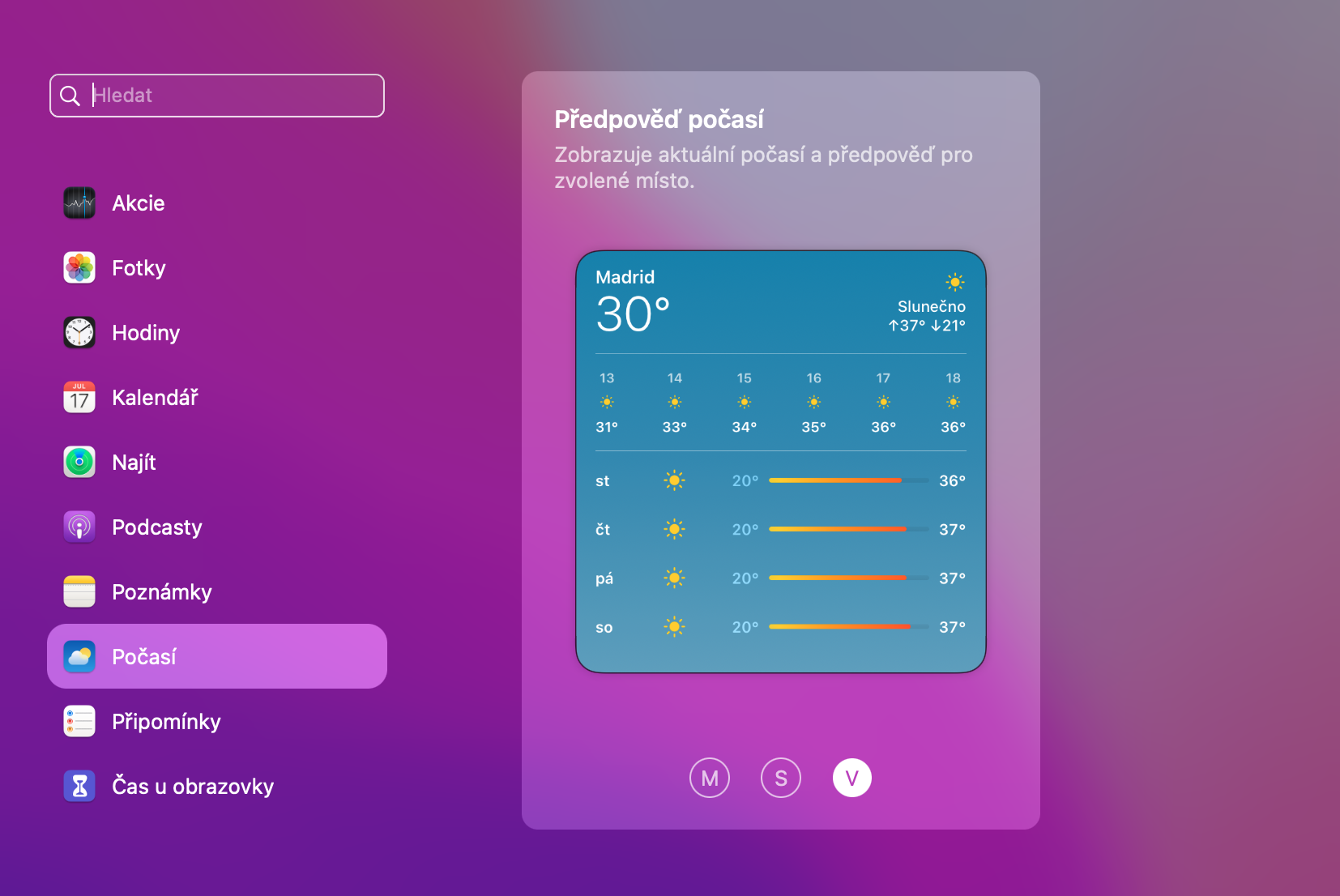
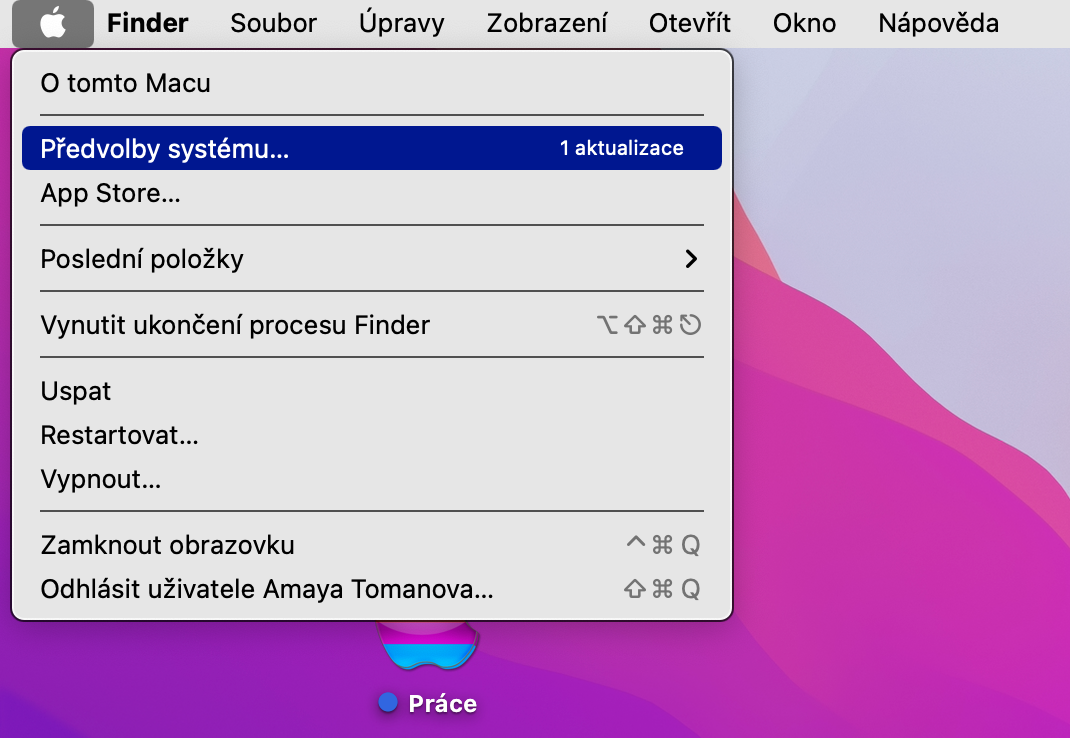
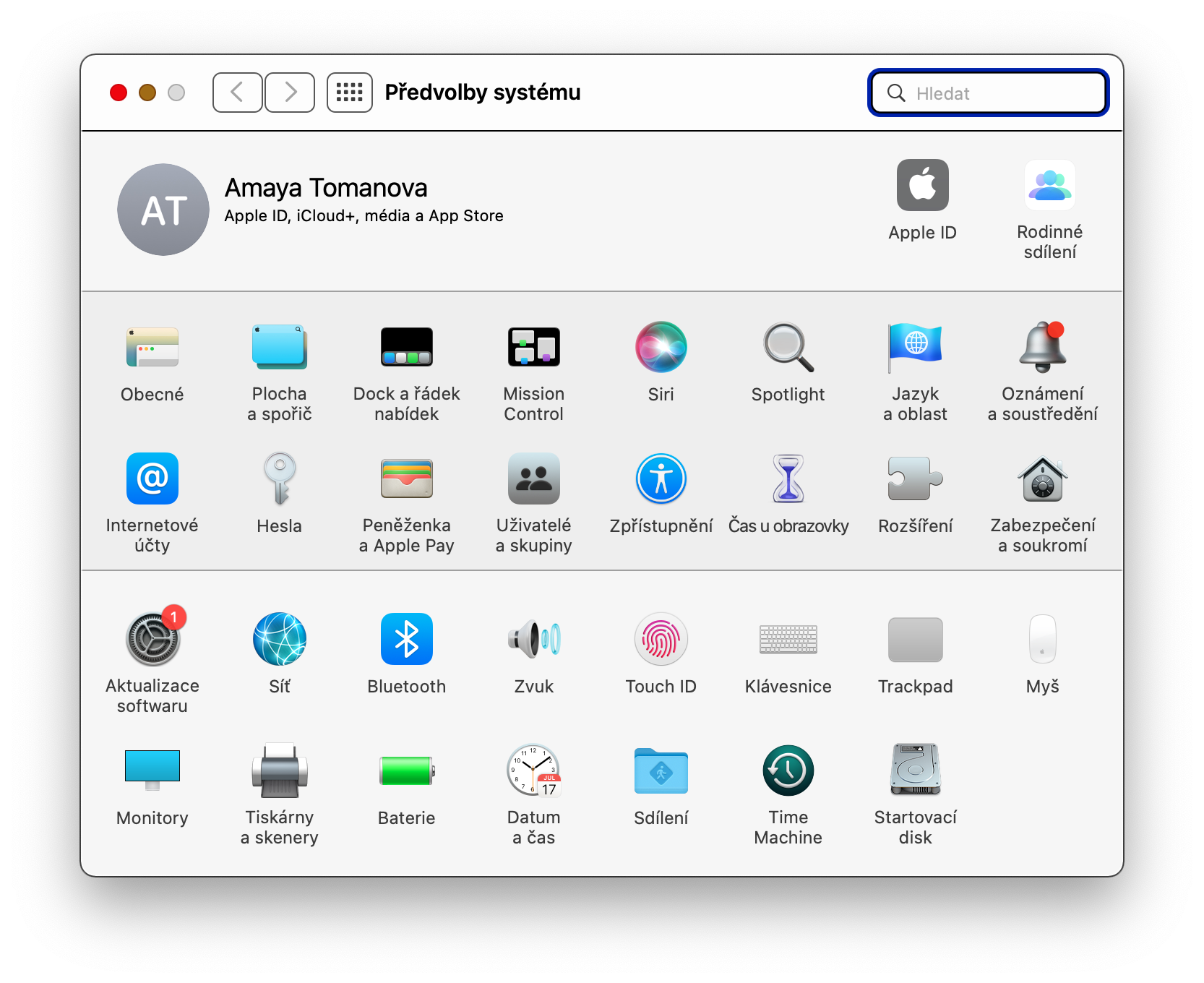

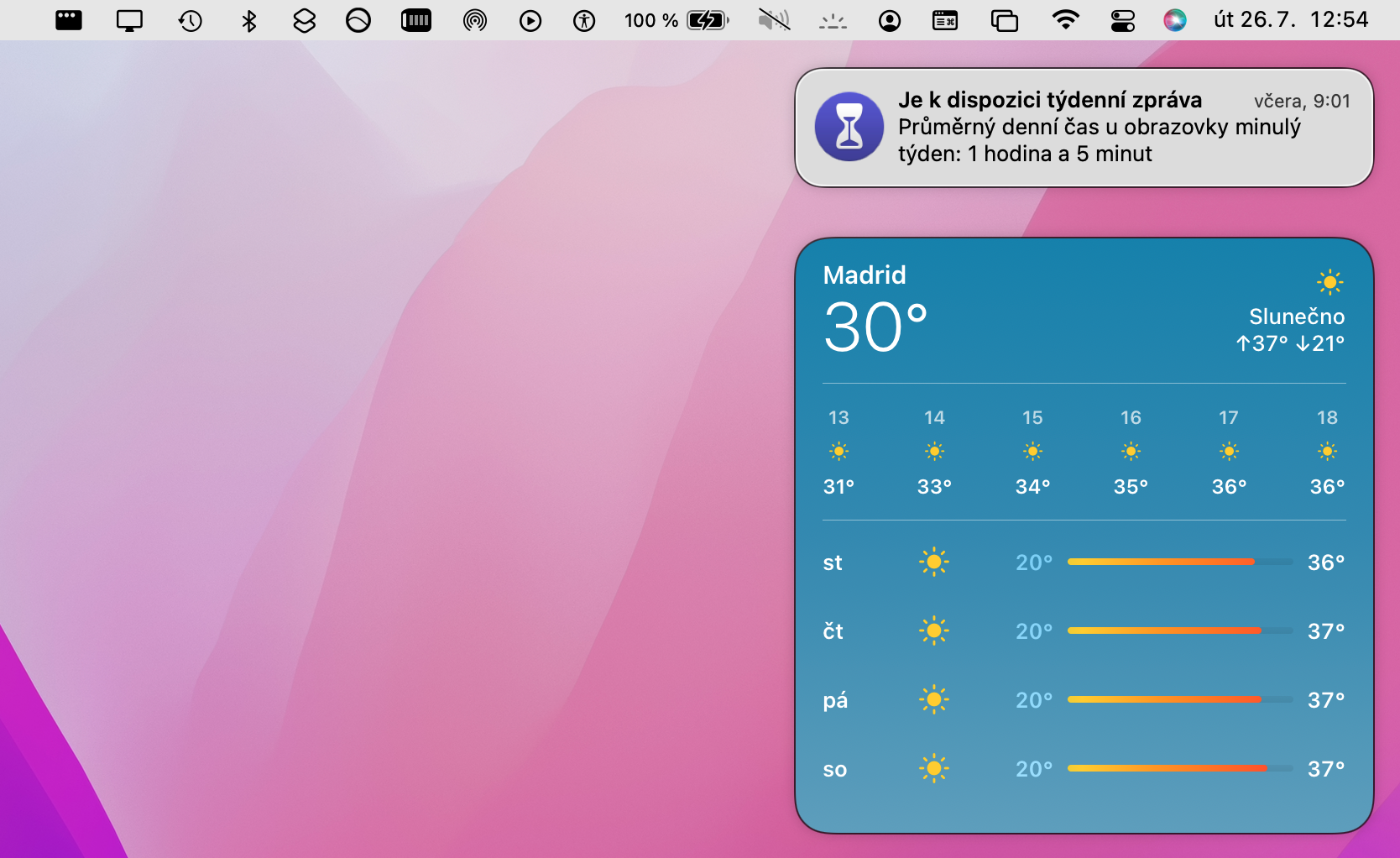
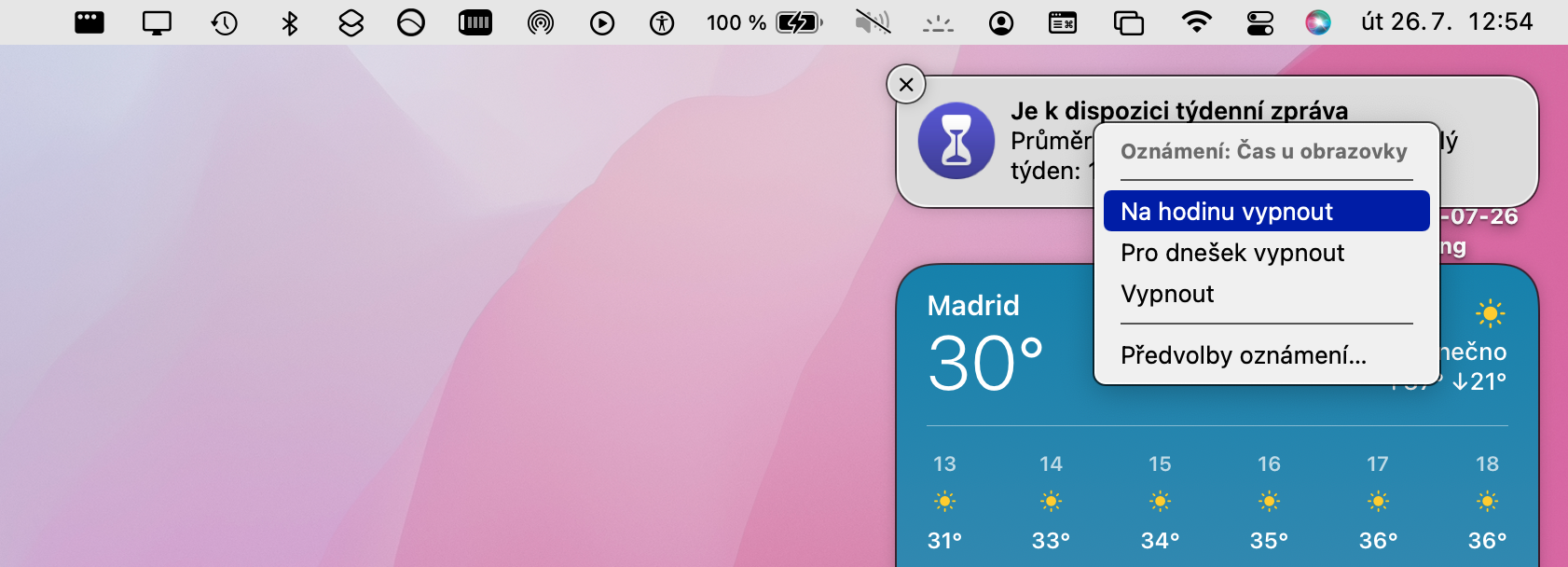
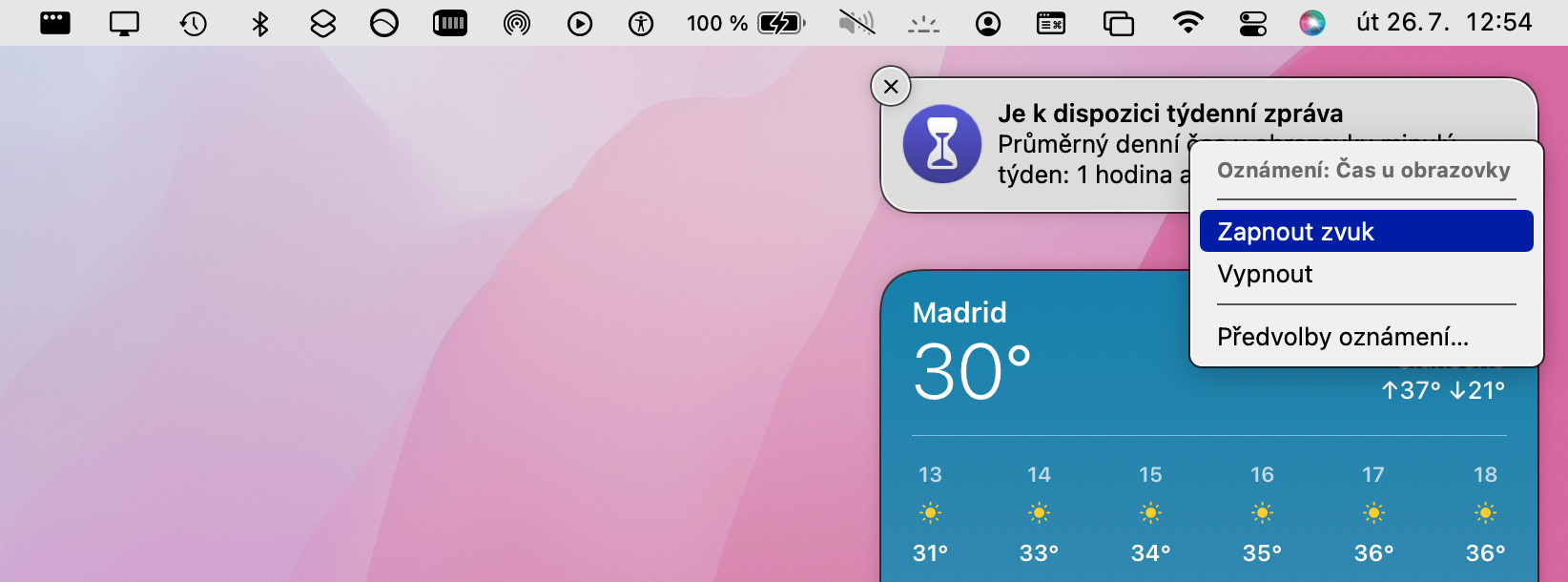
 Flyger jorden runt med Apple
Flyger jorden runt med Apple