Med ankomsten av iOS och iPadOS 14 såg vi helt omgjorda och moderniserade widgets som älskades av de flesta användare, trots att de fortfarande lider av mindre åkommor. Mest av allt klagar iOS- och iPadOS 14-användare över att Apple på något sätt glömt att lägga till den mest populära widgeten med favoritkontakter till de nya systemen. För några dagar sedan publicerade vi en artikel i vår tidning där du kan lägga till dina favoritkontakter på ditt skrivbord med hjälp av genvägar, men vi erkänner att detta inte är en särskilt elegant lösning. Generellt sett är det väldigt synd att många widgets inte är tillgängliga inbyggt inom ramen för nya operativsystem, som användare kan välja mellan.
Det kan vara intresserar dig

I tidigare versioner av iOS och iPadOS var widgets verkligen mycket begränsade. Du kunde bara se dem på en enda skärm längst till vänster, och alternativet att flytta widgets till startskärmen, mellan programikoner, saknades helt. Tyvärr har iPad-användare fortfarande inte det här alternativet, men lyckligtvis har iPhone-användare det. Men det finns fortfarande problemet att användare helt enkelt inte kan välja ordentligt från widgetarna. Dessutom kan de tillgängliga widgetarna inte anpassas på något sätt – så vi kan använda dem eftersom Apple har förberett dem åt oss. Det enda vi kan ändra är deras storlek - specifikt finns det tre storlekar tillgängliga. Alla dessa gränser, som tyvärr Apple pressade till användare av nya system, bestämde sig för att helt riva Widgetsmith-applikationen, tack vare vilken du kan skapa widgets enligt dina egna idéer.
iOS 14:
Om du bestämmer dig för att använda Widgetsmith-appen på din iPhone och iPad får du möjlighet att lägga till otaliga olika widgets, som du självklart enkelt kan lägga på din hemskärm. De widgets som kan skapas i ovannämnda applikation kan helt anpassas efter din smak. Du kan ändra absolut allt – innehållstyp, stil, storlek, detaljer, teckensnitt och mer. En annan fantastisk funktion som Widgetsmith erbjuder är alternativet att automatiskt ändra widgeten under hela dagen. Apple erbjuder visserligen set för sina widgets, men de är mer eller mindre värdelösa om de inte kan bytas automatiskt och du måste svepa över dem manuellt. Så med Widgetsmith kan du ställa in en enda widget som kan visa vädret på morgonen, uppgifter i påminnelser på eftermiddagen och en kalender på kvällen, till exempel. Inom Widgetsmith kan du visa information relaterad till väder, kalender, världstid, påminnelser, hälsa, astronomi eller foton.
Hur man använder Widgetsmith för att skapa din egen widget
Om styckena ovan har övertygat dig om att installera Widgetsmith och du vill skapa din egen komplexa widget, så är det inte svårt. Följ bara proceduren som vi tillhandahåller nedan:
- Först behöver du förstås applikationen Widgetsmith lanserad.
- Efter lanseringen väljer du om du vill skapa liten (små), medium (Medium) eller stor (Stor) widget.
- Detta kommer att lägga till den nya widgeten till listan - efter att ha lagts till i den klick att hitta dig själv redigeringsläge.
- Tryck sedan på nästa skärm Standardwidget. Denna widget kommer att visas som standard som alltid kommer att visas.
- Efter att ha klickat på Default Widget, ställ in den stil, typsnitt, färger och andra visuella element så att du gillar widgeten.
- När widgeten ser ut som du vill ha den Lägg tillbaka den.
- Om du inte vill skapa Tidswidget, det vill säga en widget som vid en viss timme kommer den att ersätta standard, tryck sedan på Save längst upp till höger.
- Om du vill skapa Tidswidget, så på honom nedan klick
- Nu är det nödvändigt välj en tid när den tidsinställda widgeten kommer att visas.
- För att redigera den tidsinställda widgeten på den vid tidsdata klick a redigera den samma som Default Widget.
- Klicka på ikonen + i mitten du kan lägga till fler fler tidsinställda widgets.
- När du har ställt in tidsinställda widgets, flytta igentillbaka.
- Slutligen, tryck på uppe till höger Spara, sparar den komplexa widgeten.
På så sätt har du framgångsrikt skapat din anpassade widget. Nu måste du naturligtvis lägga till denna widget på ditt skrivbord. Även i detta fall är det inget komplicerat, fortsätt bara enligt följande:
- Första flytt till hemskärm och kör över svep från höger till vänster.
- Du kommer att hitta dig själv på skrivbordet med widgets, där du går ner hela vägen ner och klicka på knappen Redigera.
- Här trycker du på i det övre vänstra hörnet ikonen + för att lägga till en ny widget.
- Gå av igen på nästa skärm hela vägen ner och klicka på raden med applikationen widgetsmith.
- Välj nu vilken storlek widget du vill lägga till – denna storlek måste givetvis motsvara storleken på din widget.
- Widget sedan klassiskt fånga och dra den till startskärmen.
- Om du har skapat fler widgets av samma storlek, sedan på den tillagda håll fingret och tryck på Redigera widget.
- Det kommer då att dyka upp litet fönster där du redan väljer den widget att visa.
- Slutligen kan du avsluta redigeringsläget för hela hemskärmen.
Även om hela denna procedur är något lång, tro mig, det är definitivt inte komplicerat. Du behöver bara förstå Widgetsmith och då behöver du inte den här guiden alls. I början kan kontrollen av den nämnda applikationen verka lite mer komplicerad, tro i alla fall att det definitivt är värt det. Med Widgetsmith kan vi äntligen skapa widgets som vi bara drömt om tidigare. Jag är inte rädd för att säga att Apple definitivt skulle kunna hämta inspiration från Widgetsmith. I det här fallet är de så kallade Timed Widgets, som kan ändras under dagen, helt fantastiska.
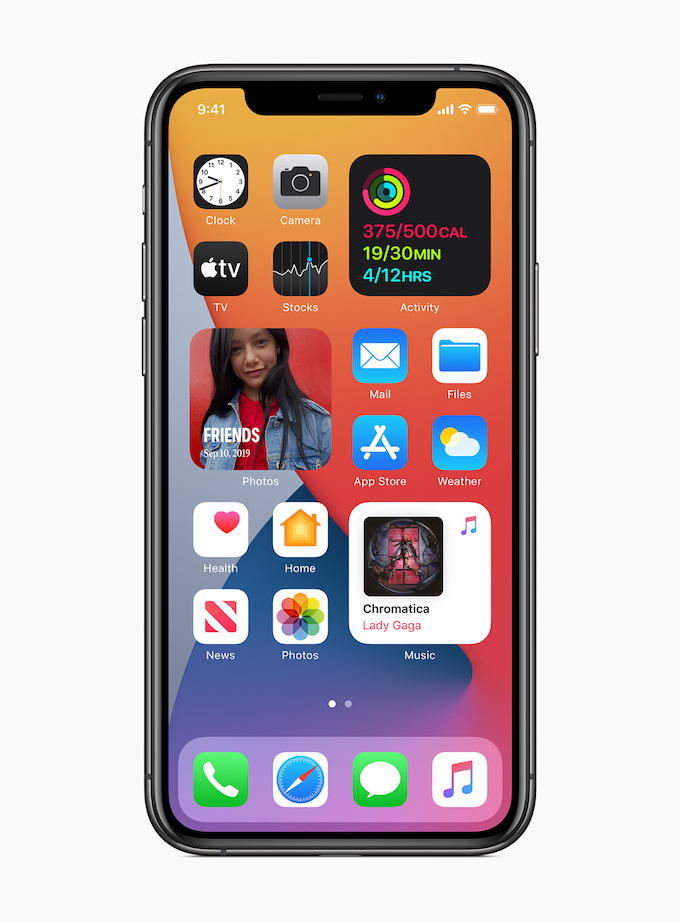
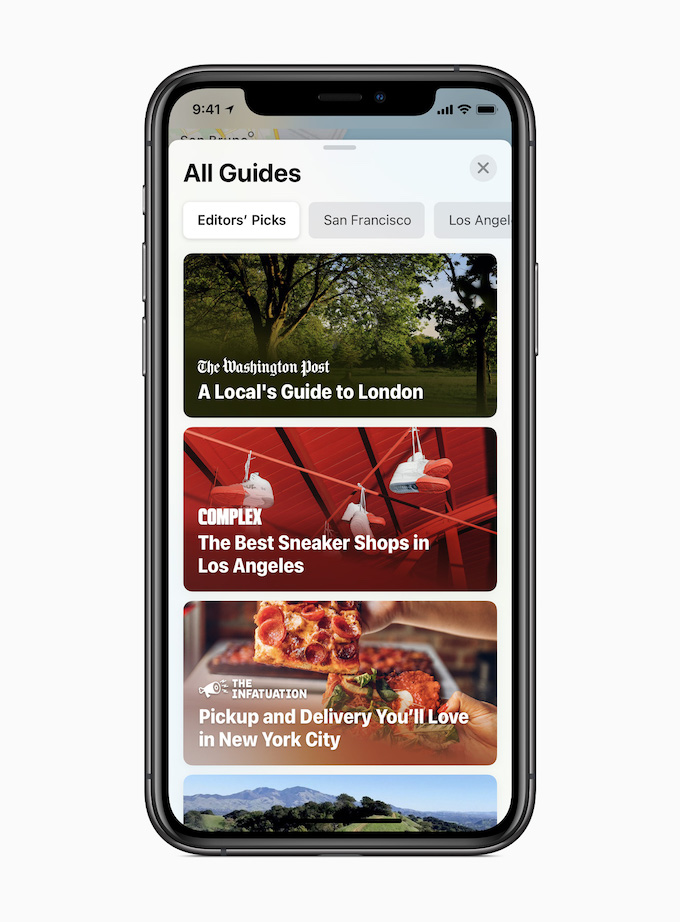

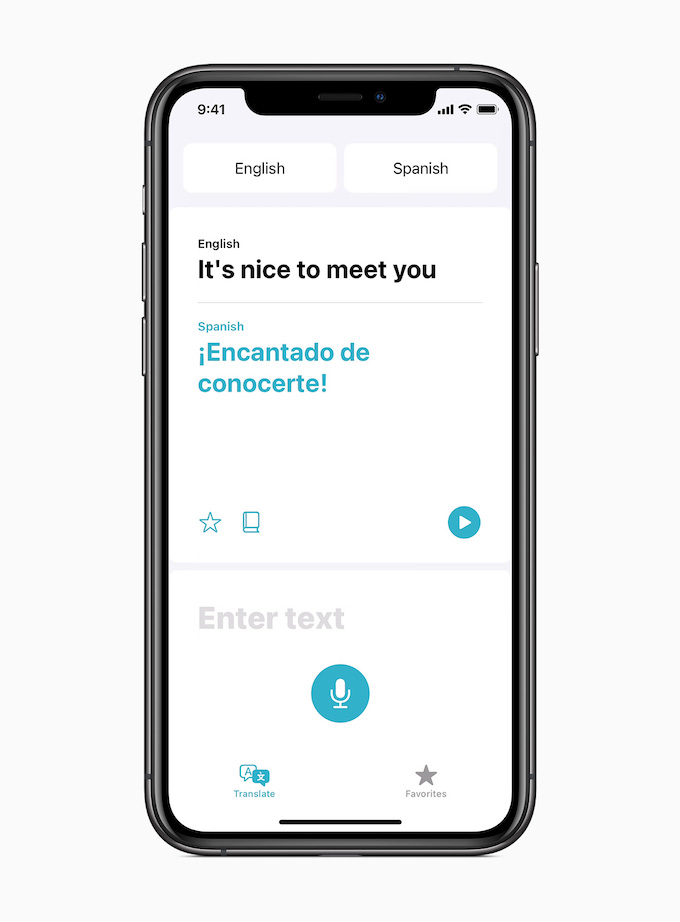

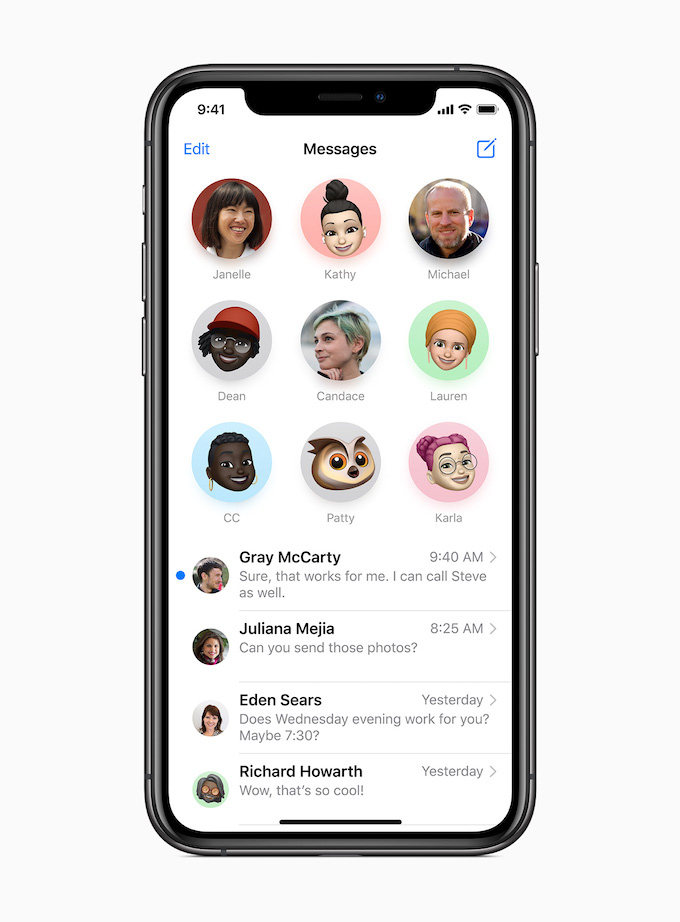
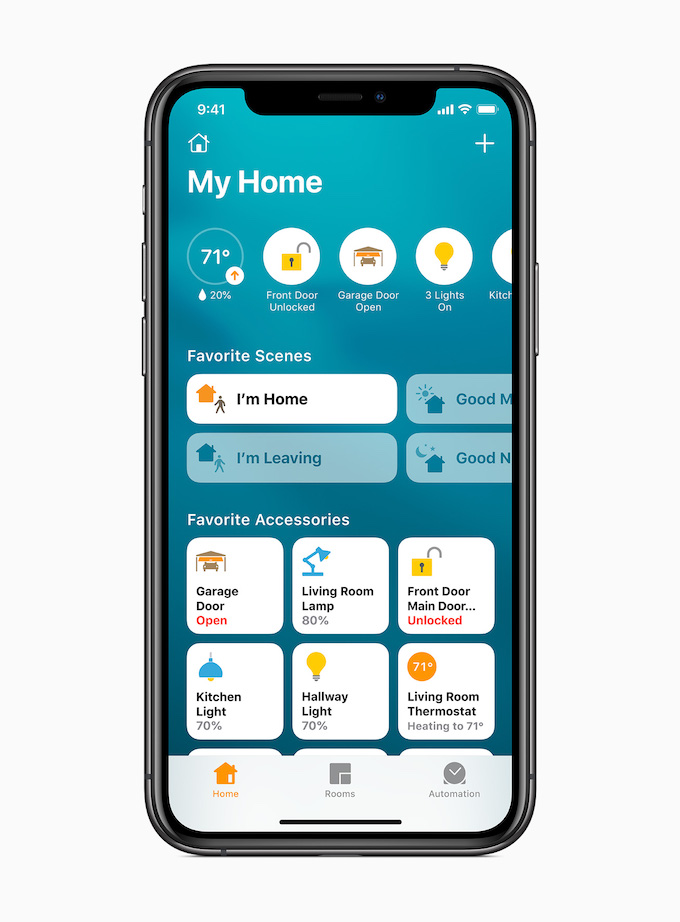
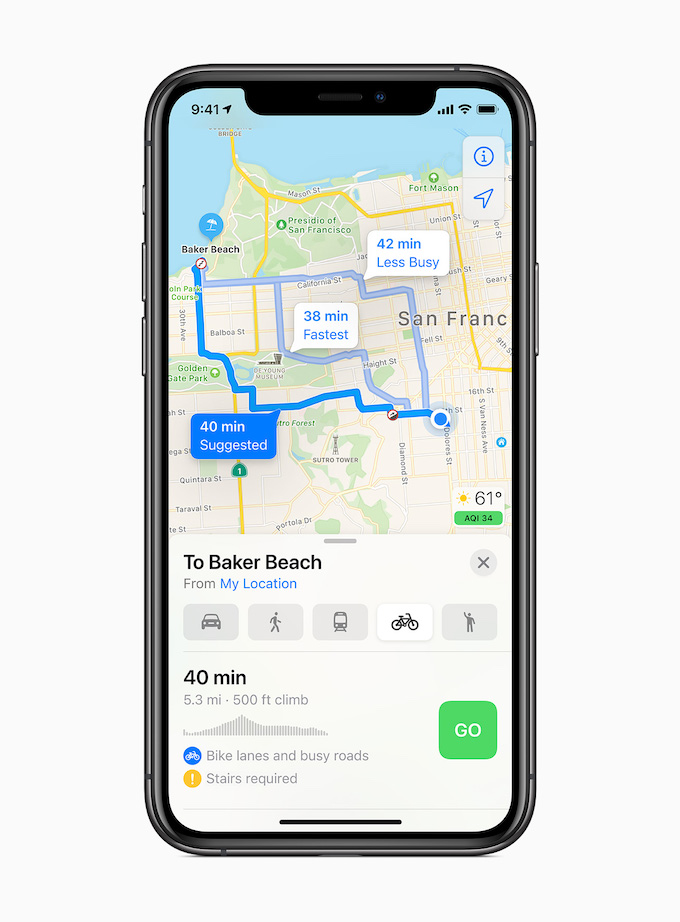
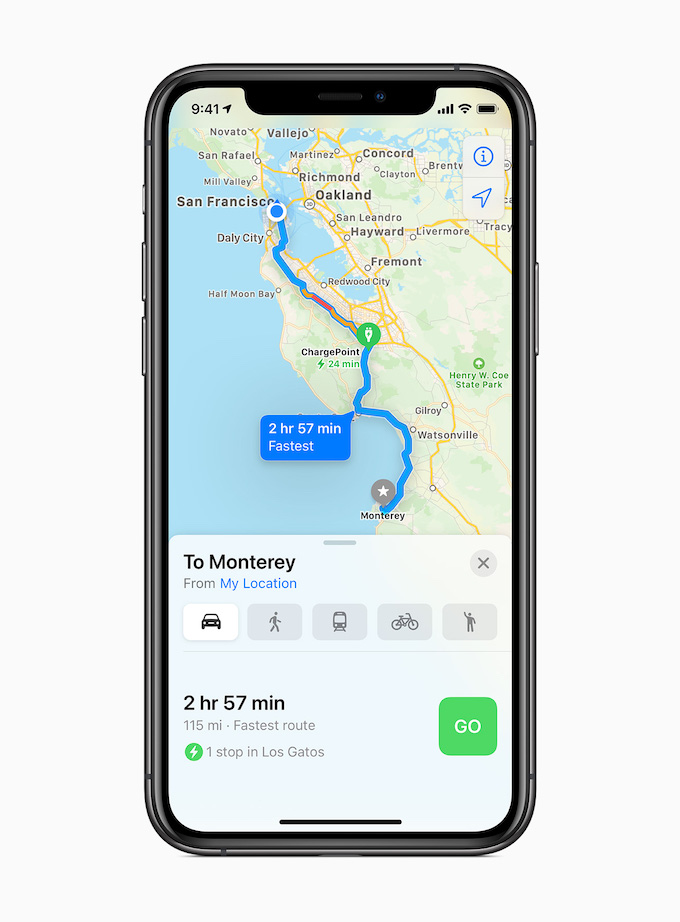
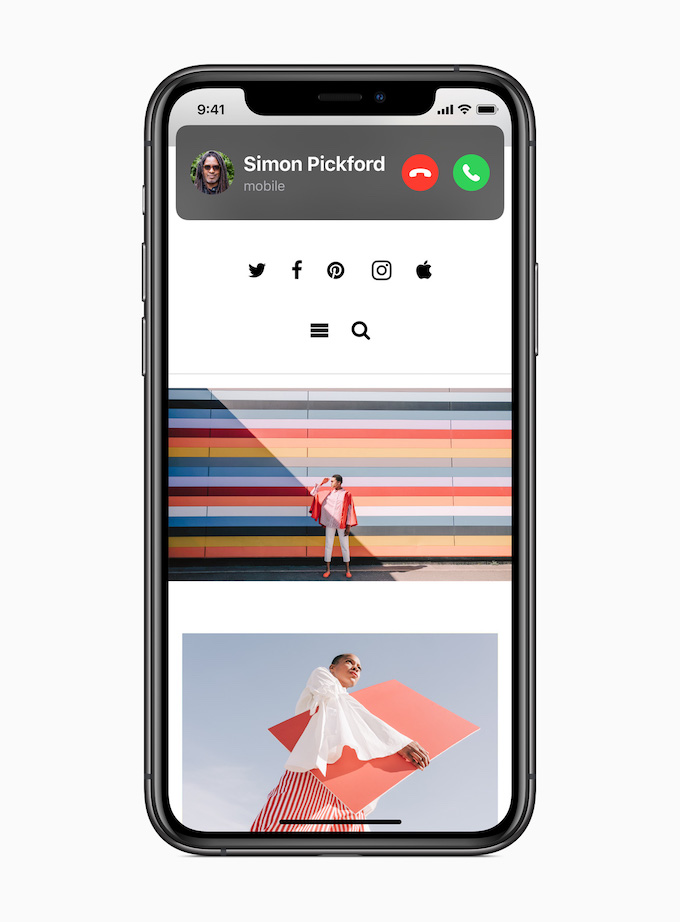
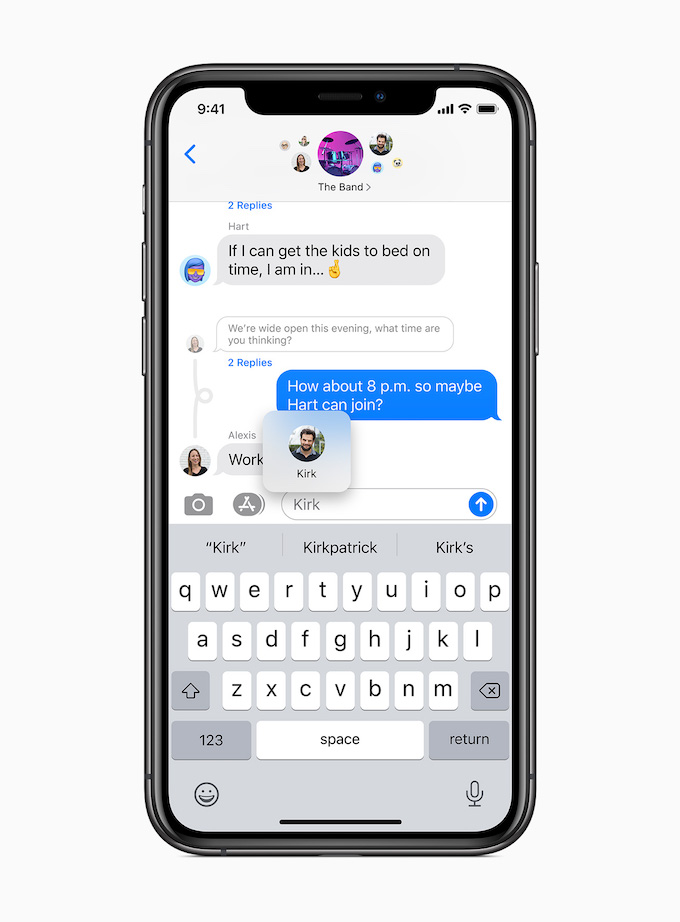
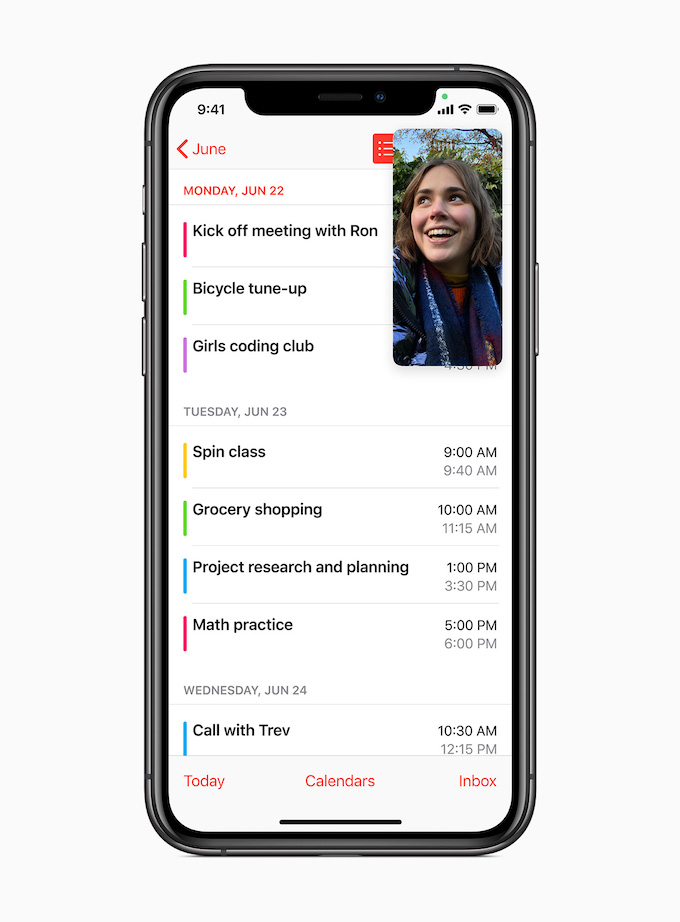
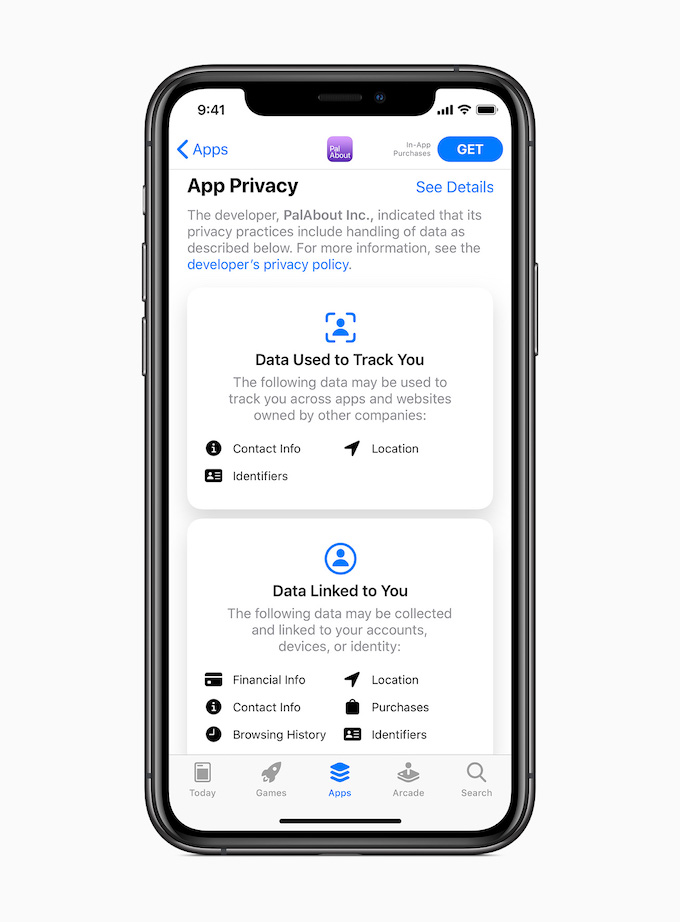

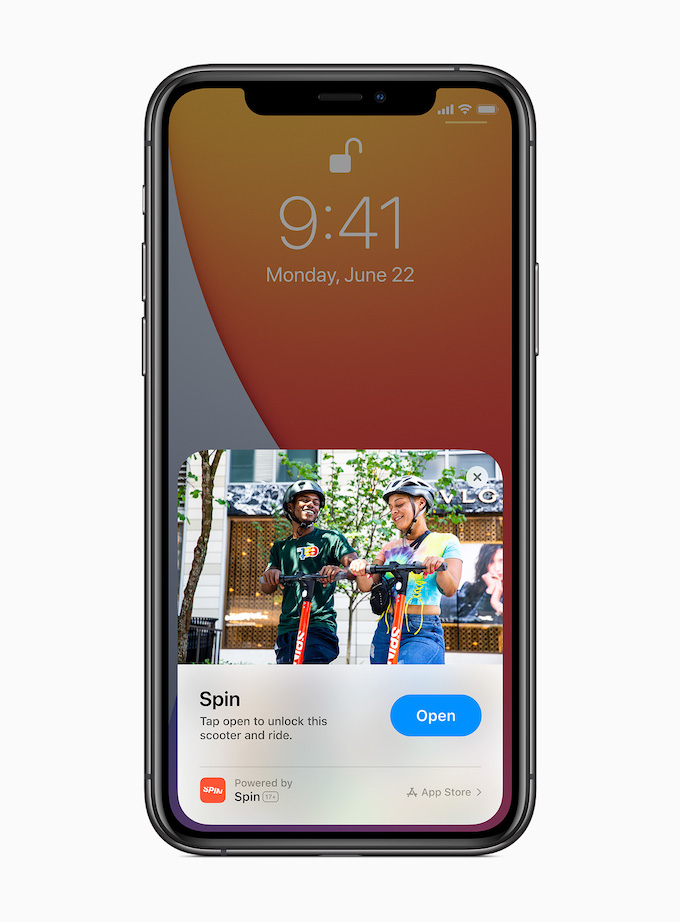
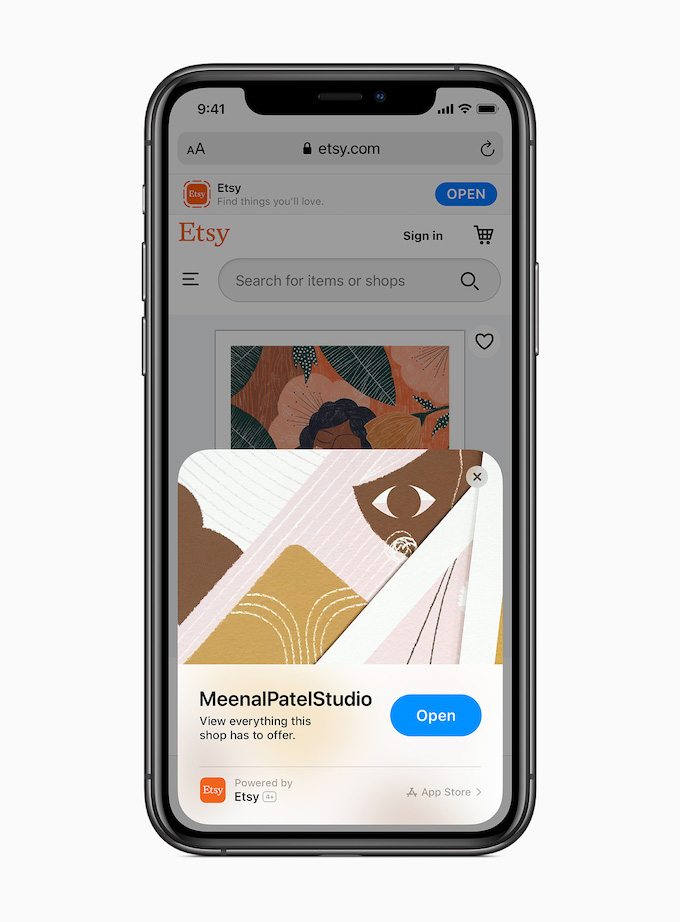
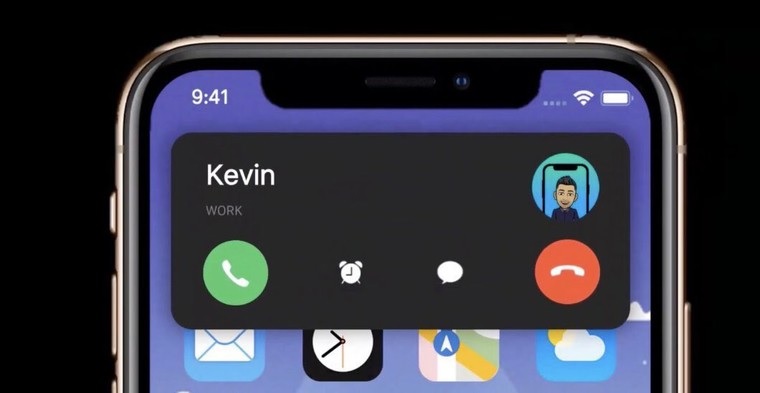
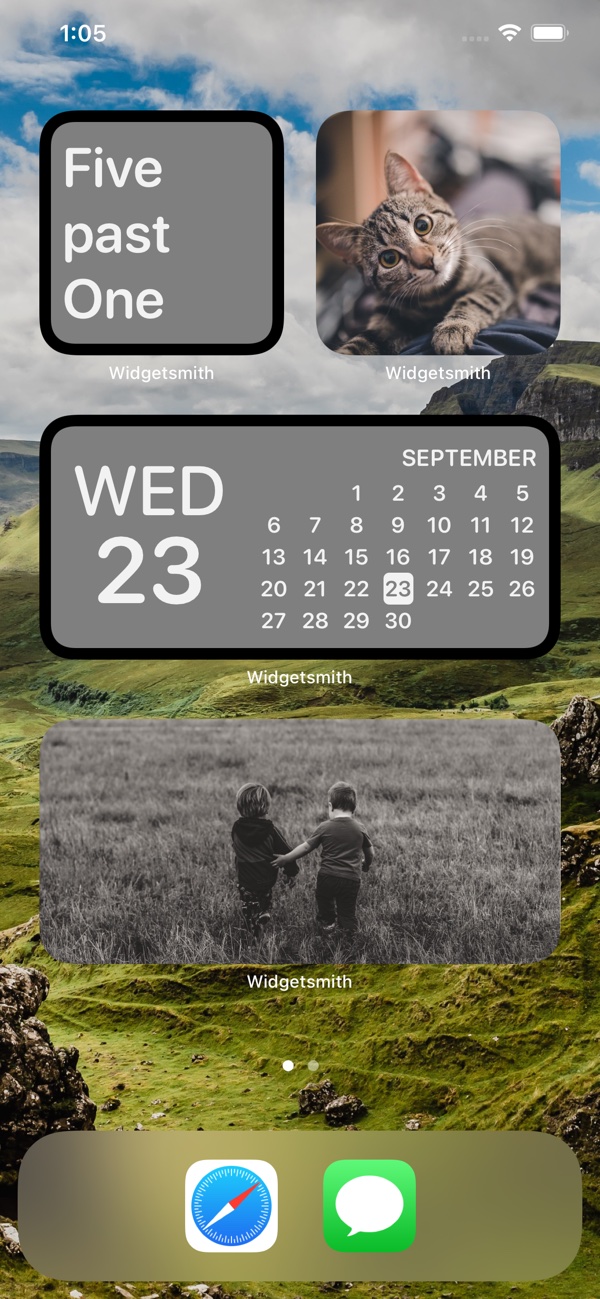
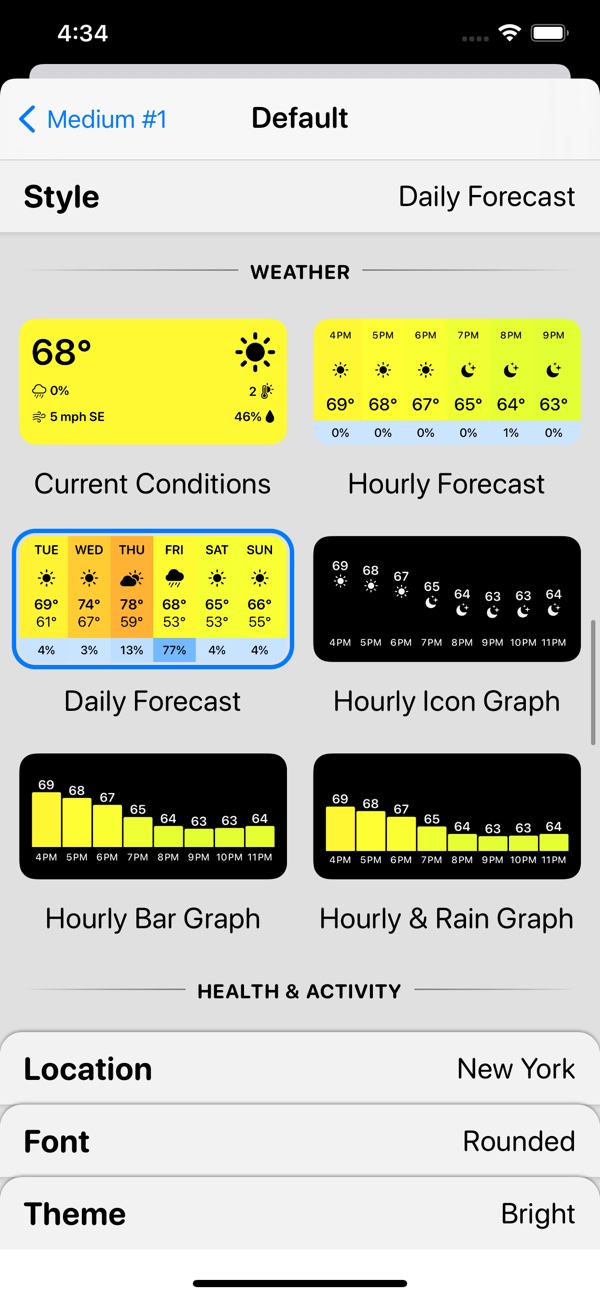
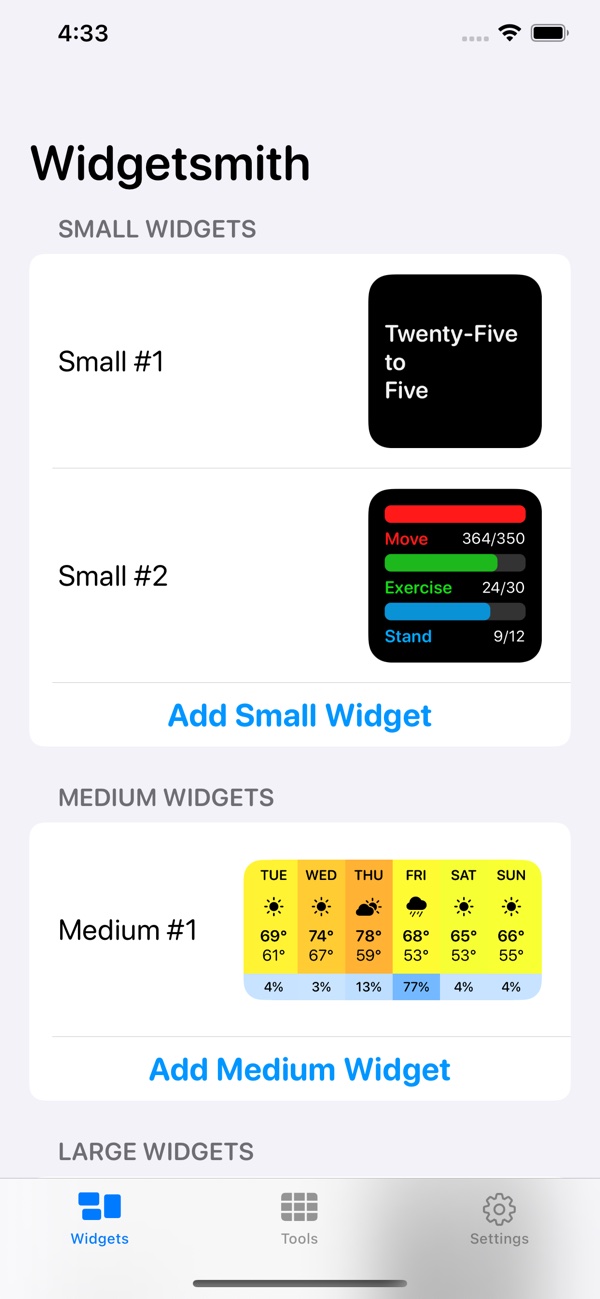
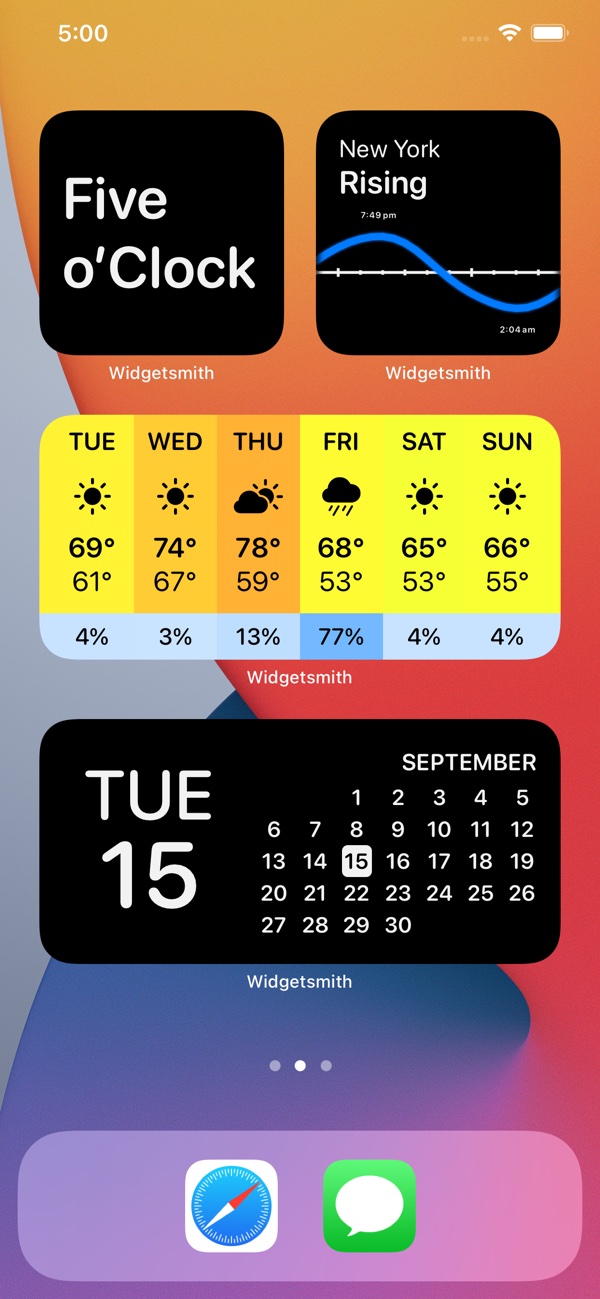
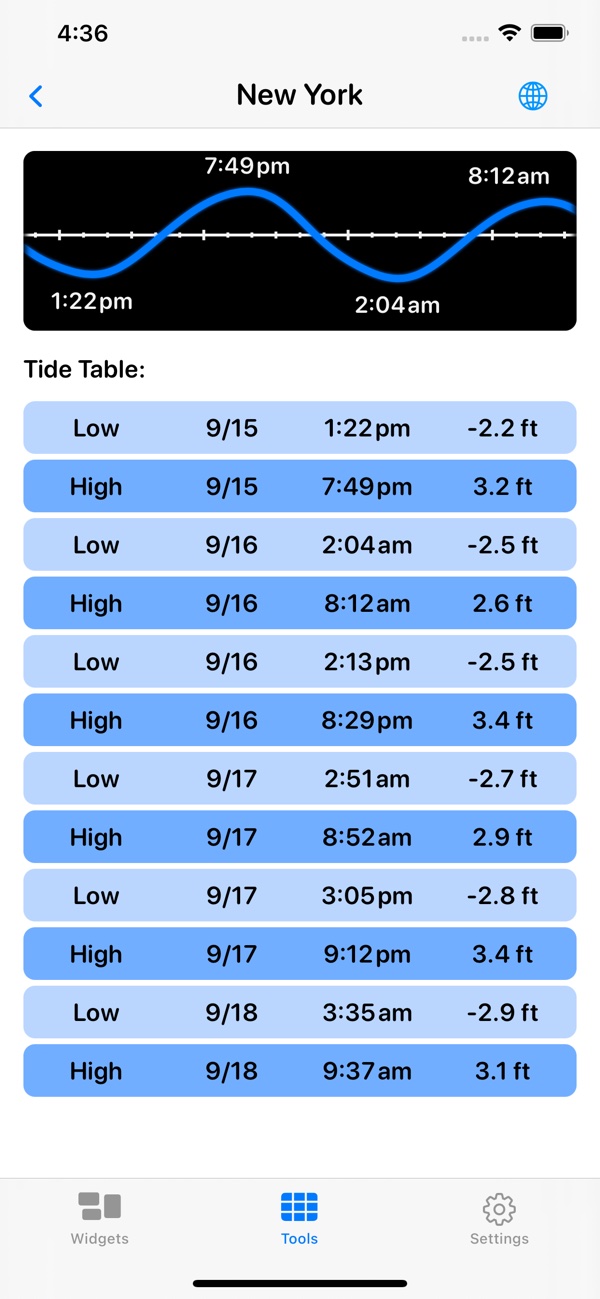
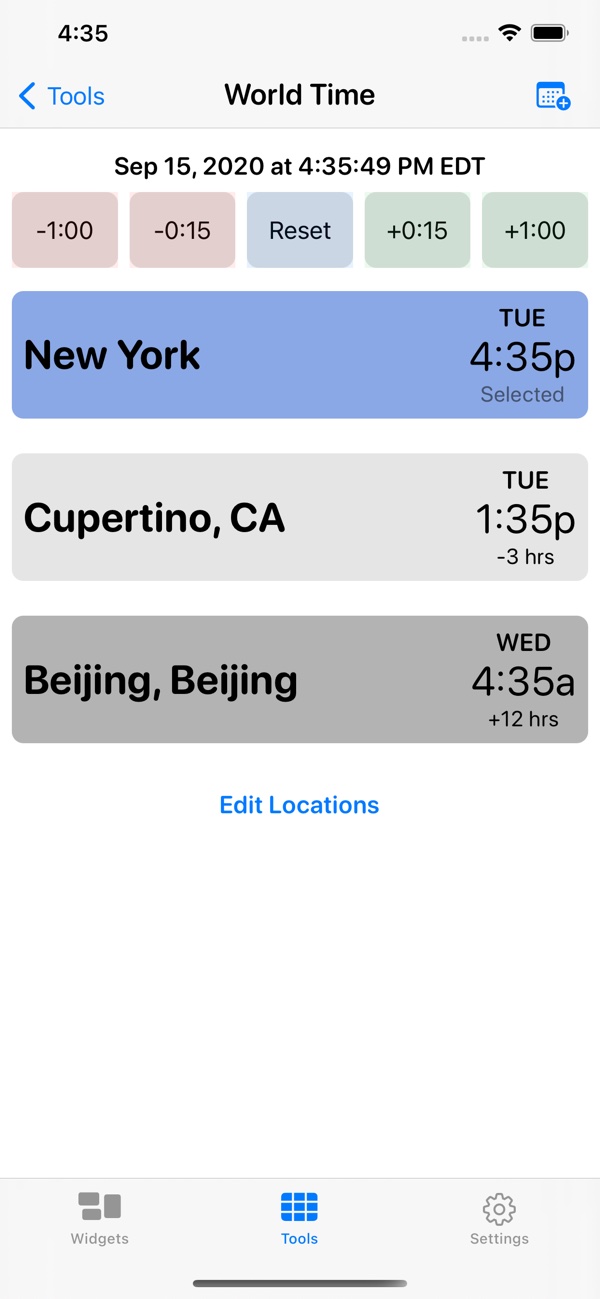
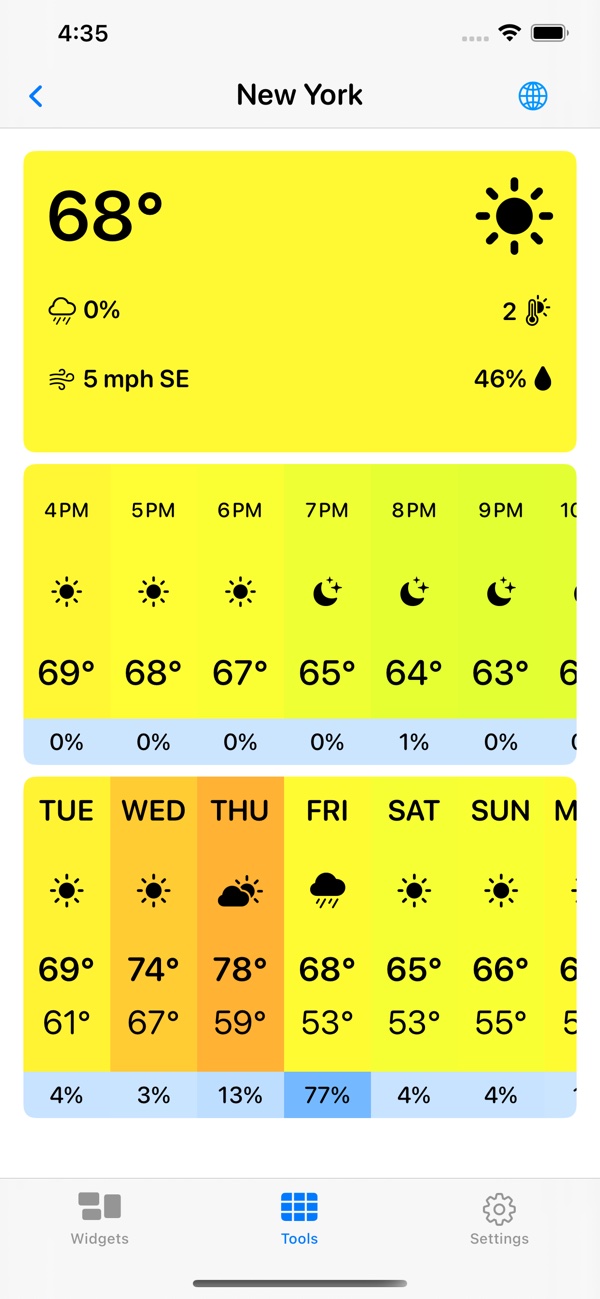
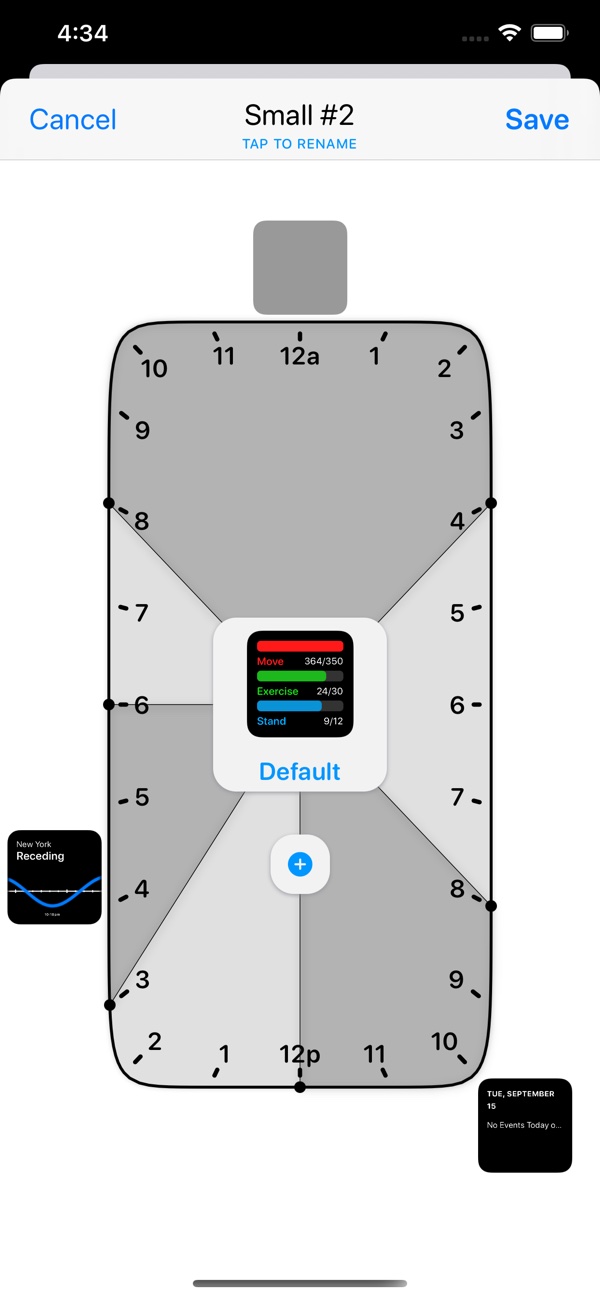

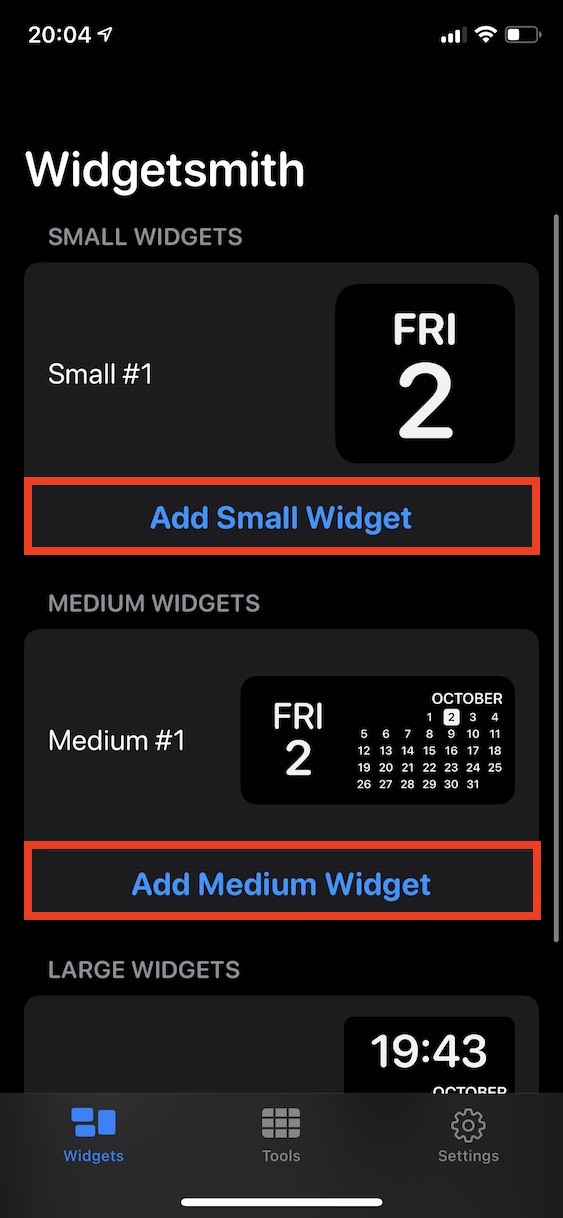
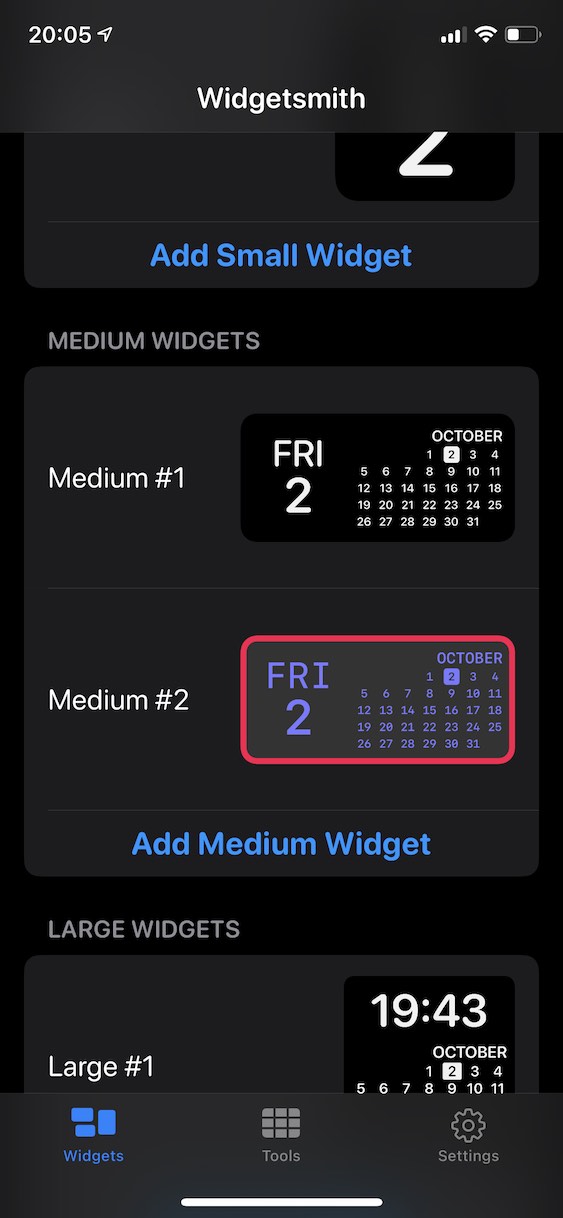
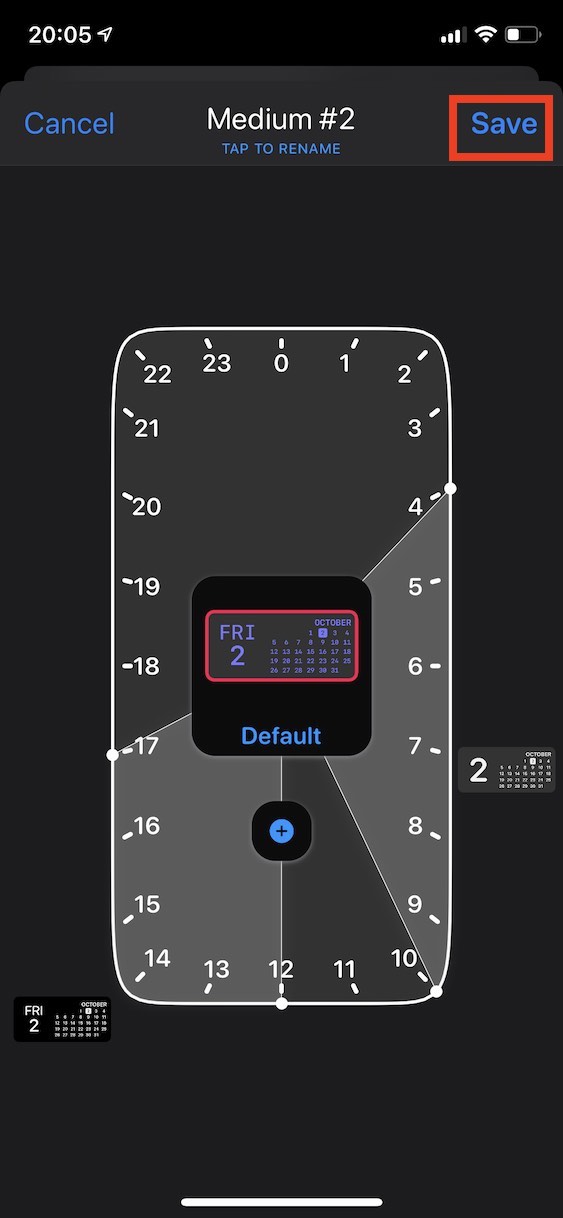
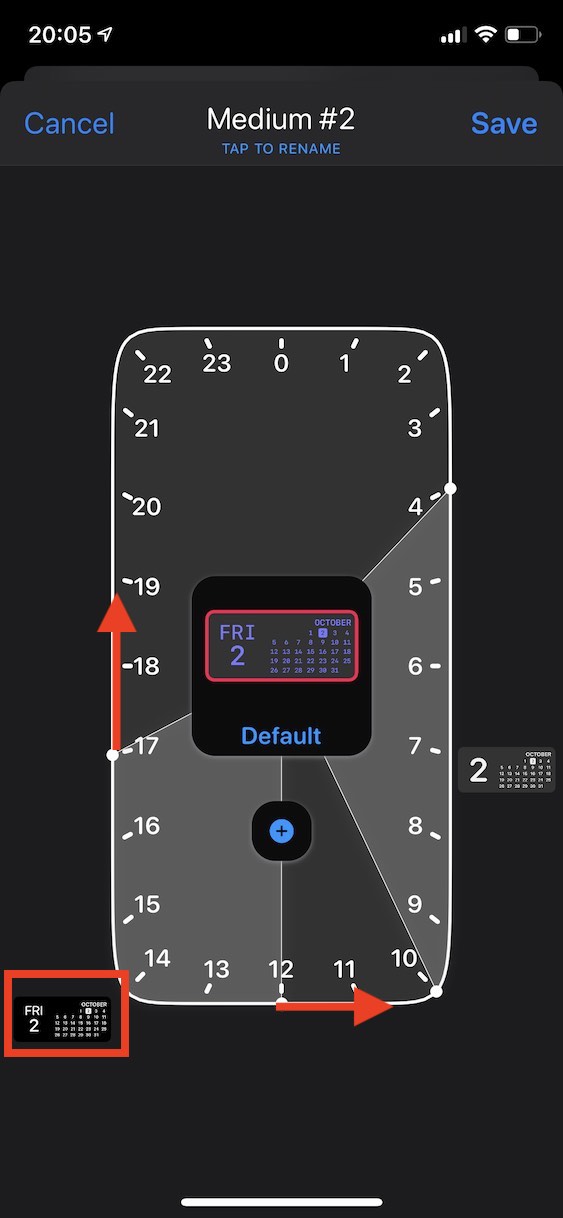
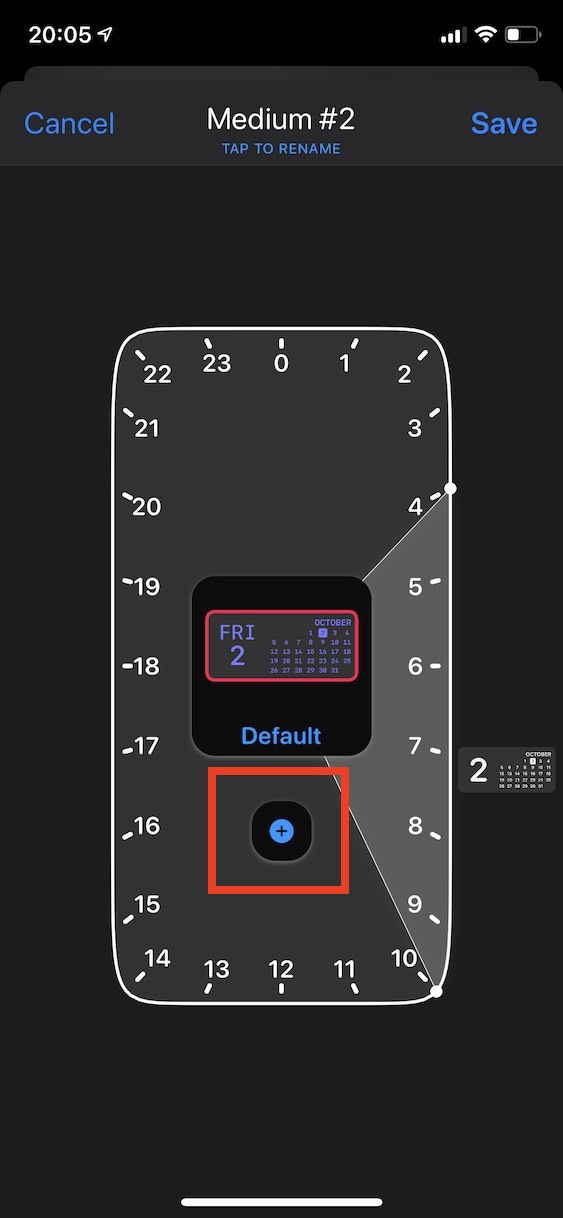
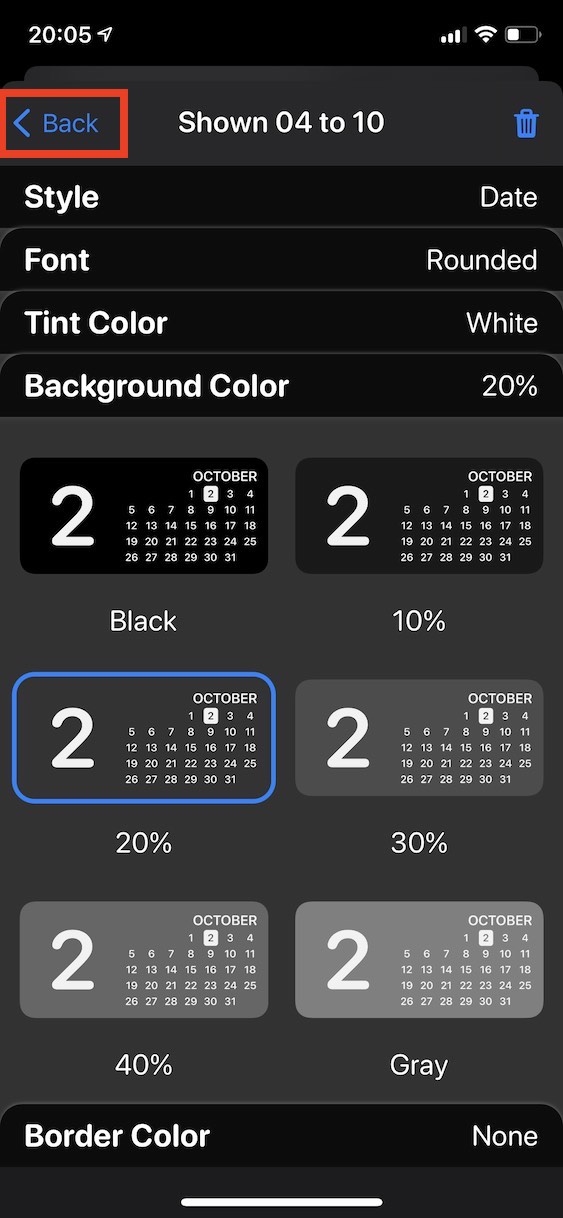
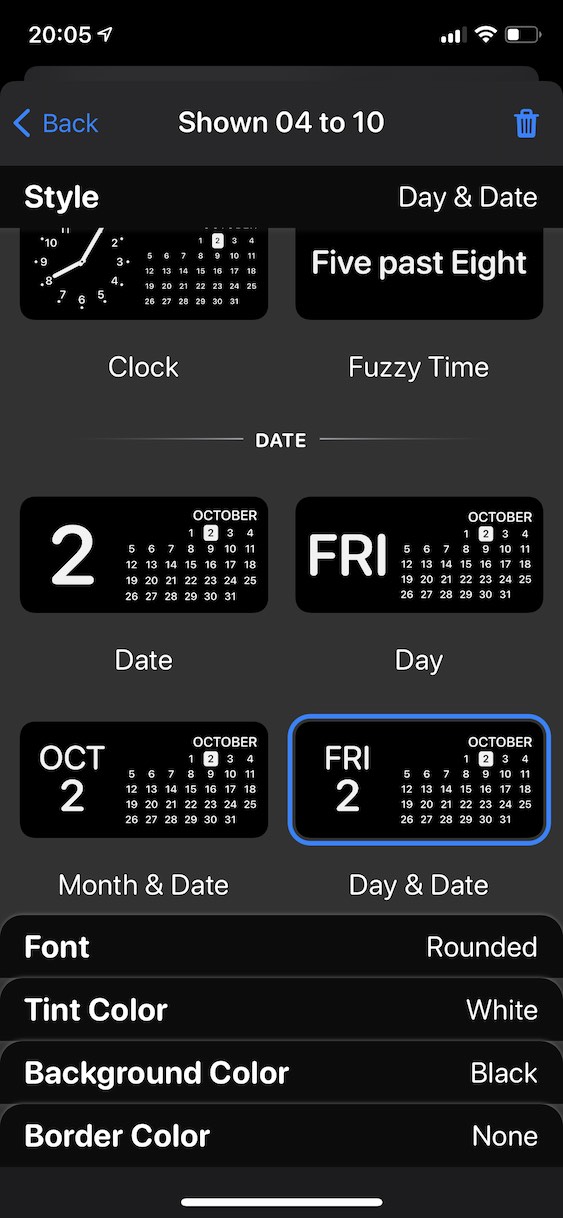
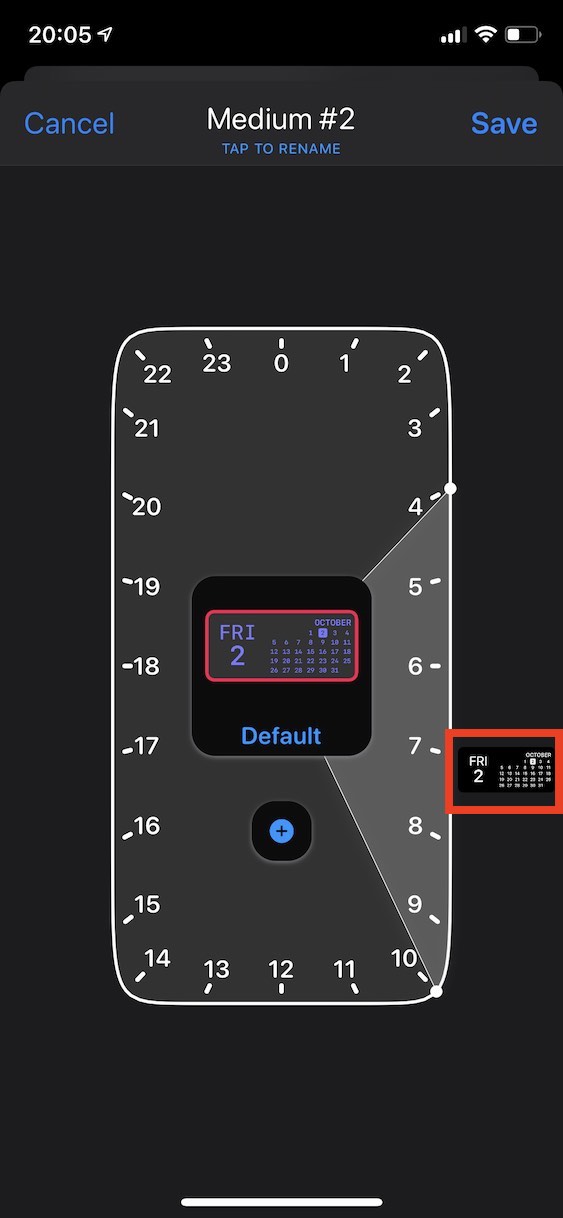
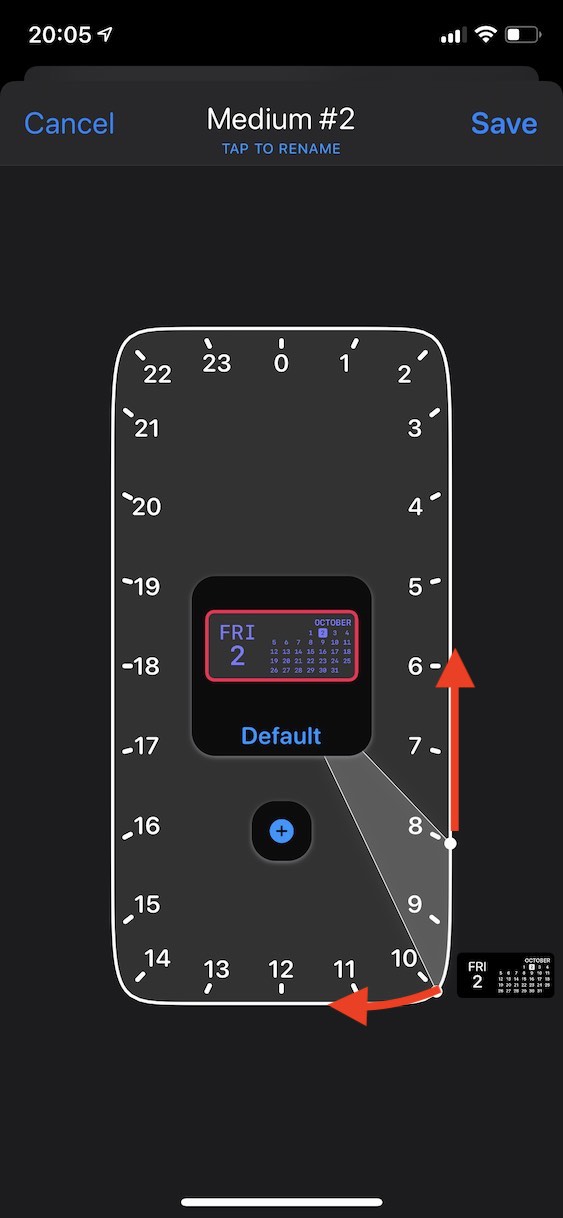
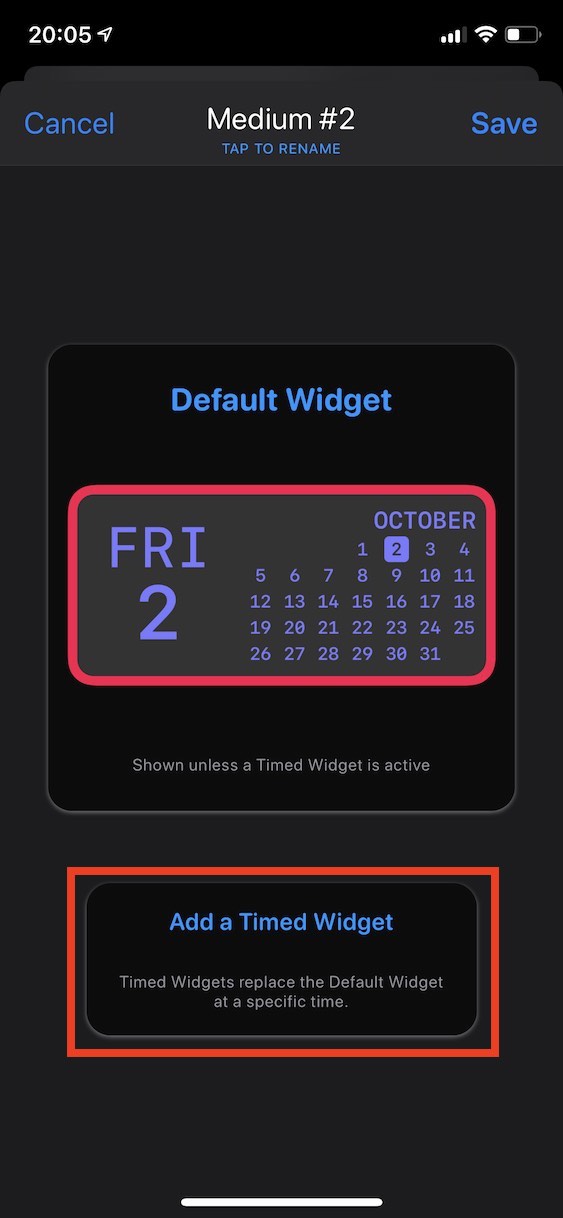
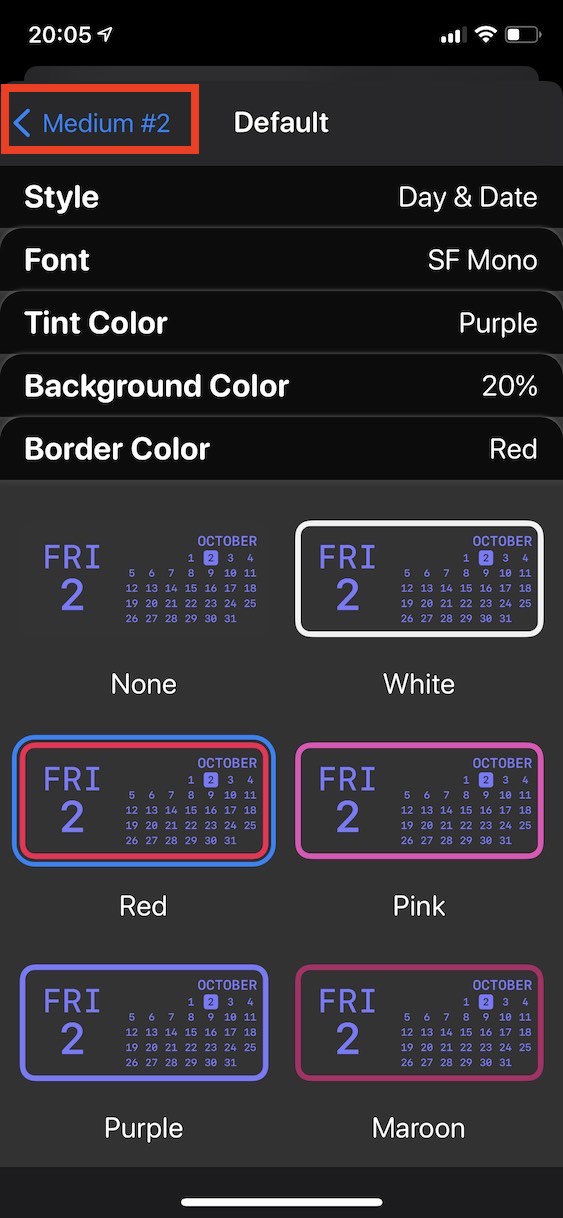
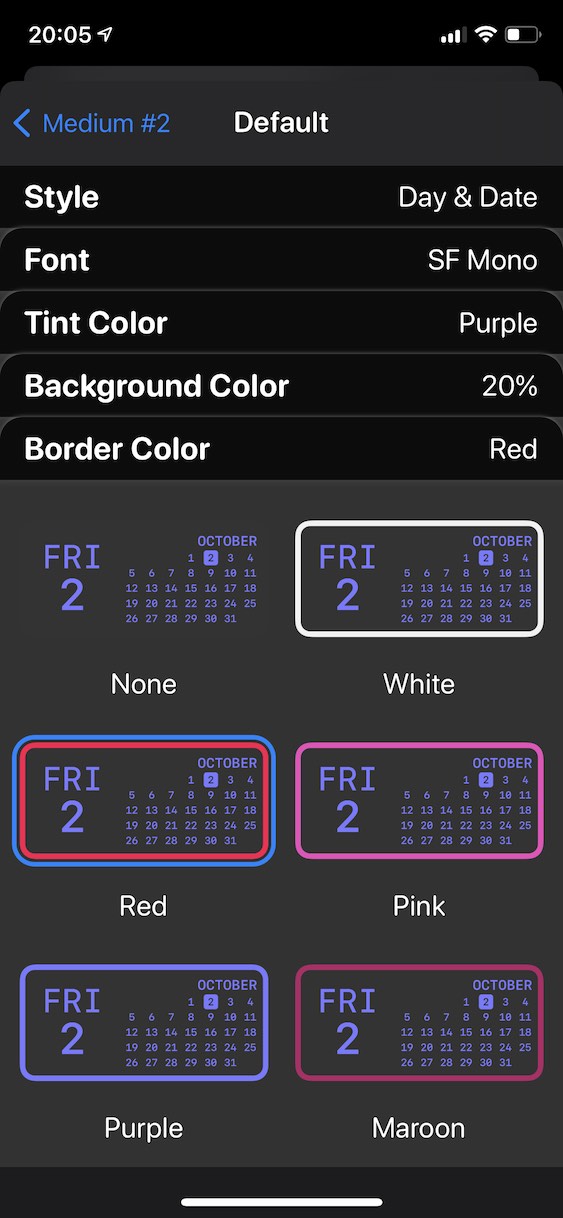
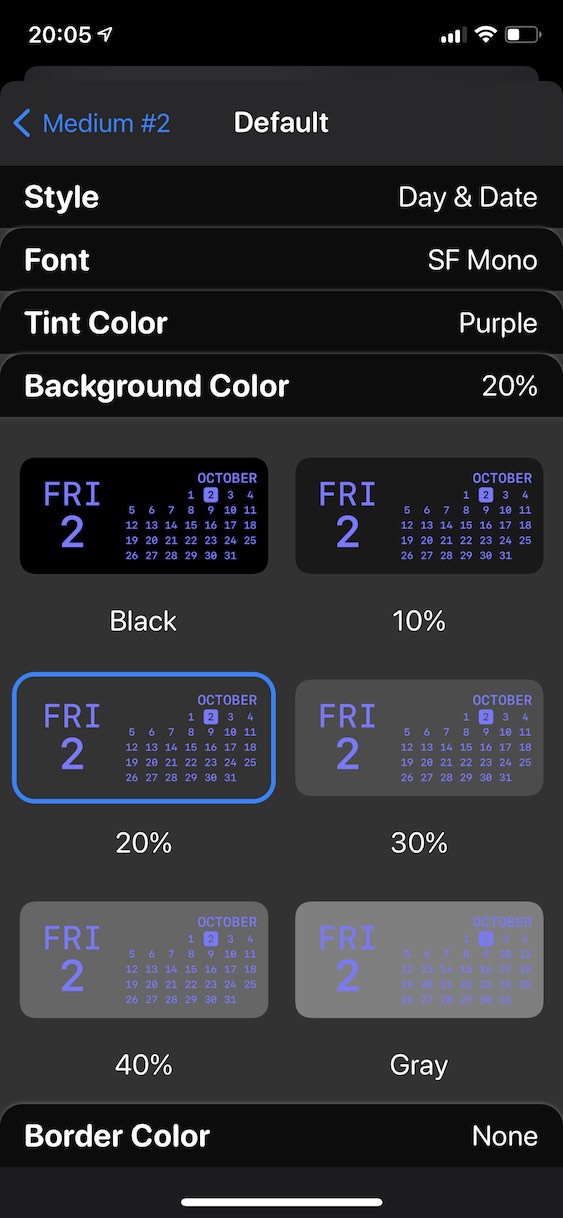
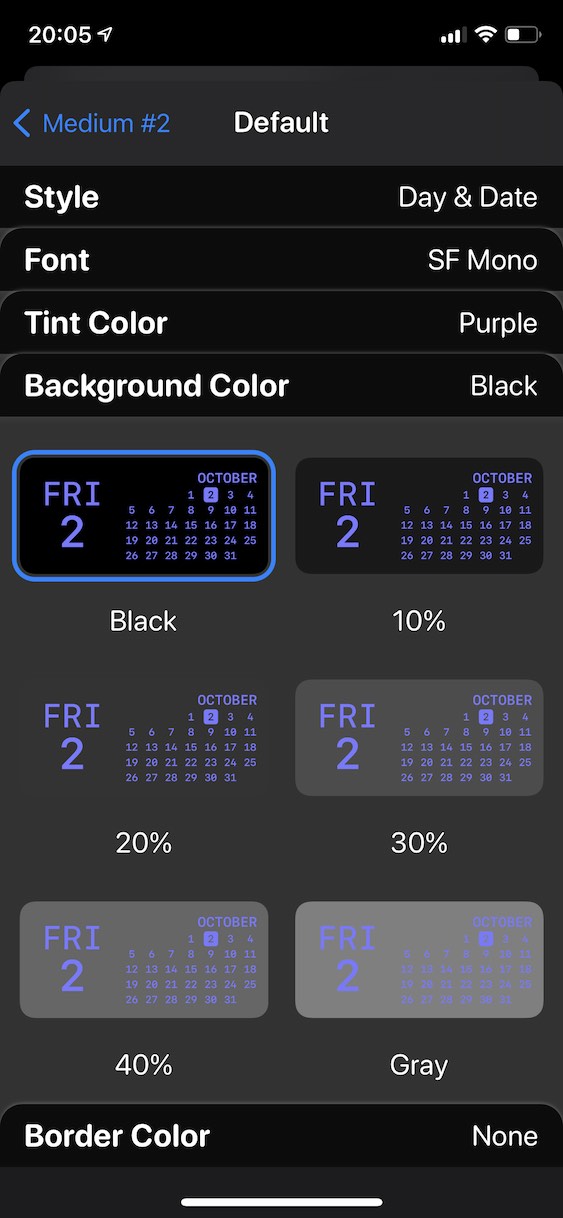
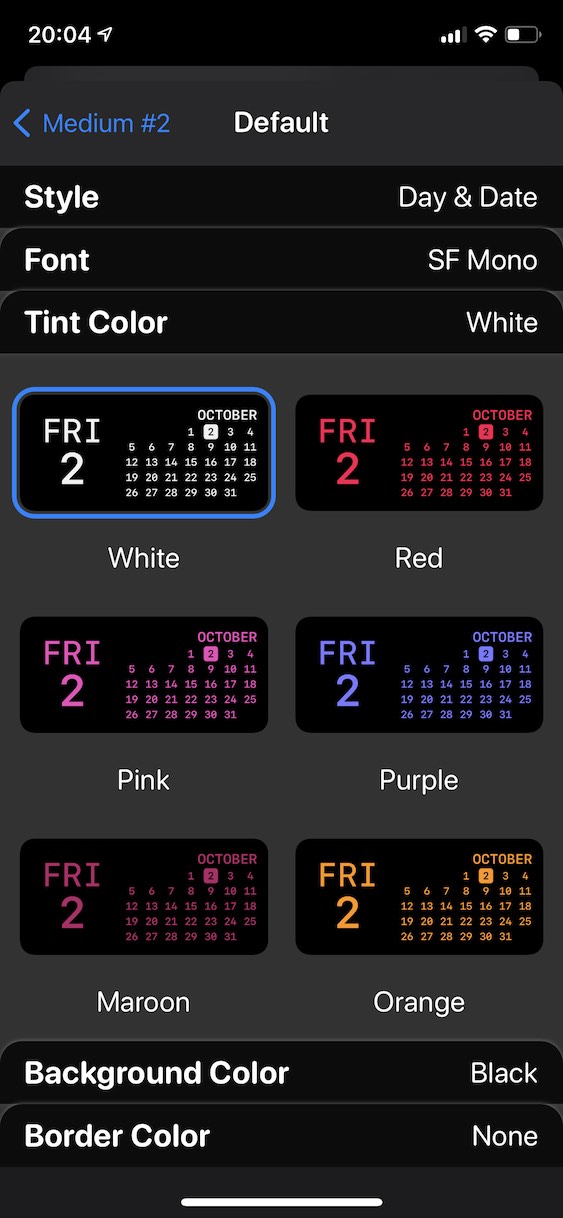
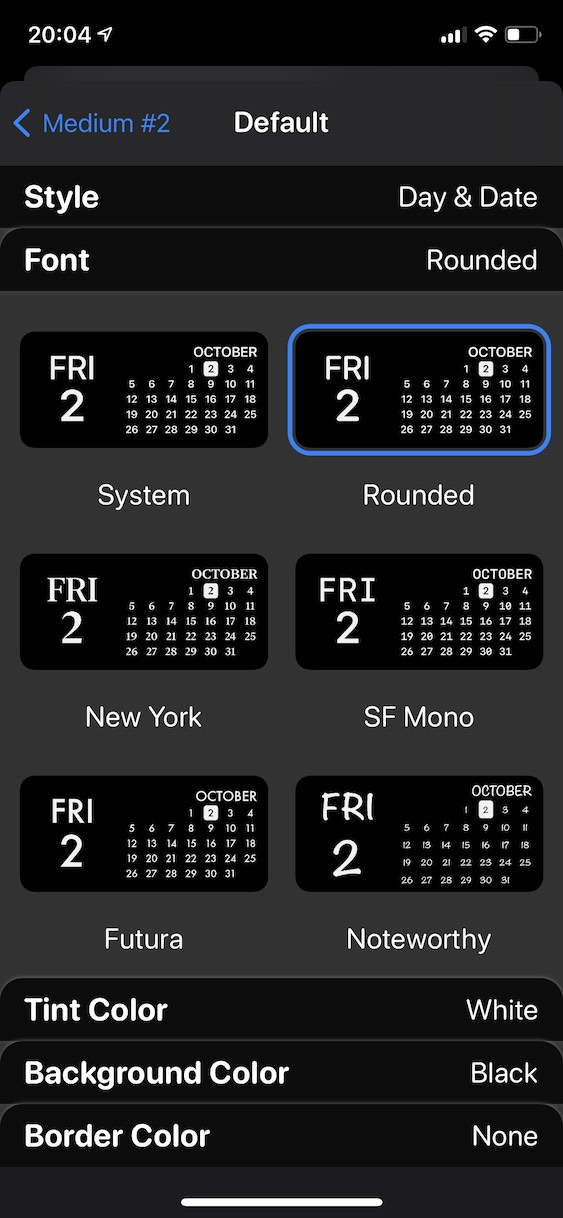
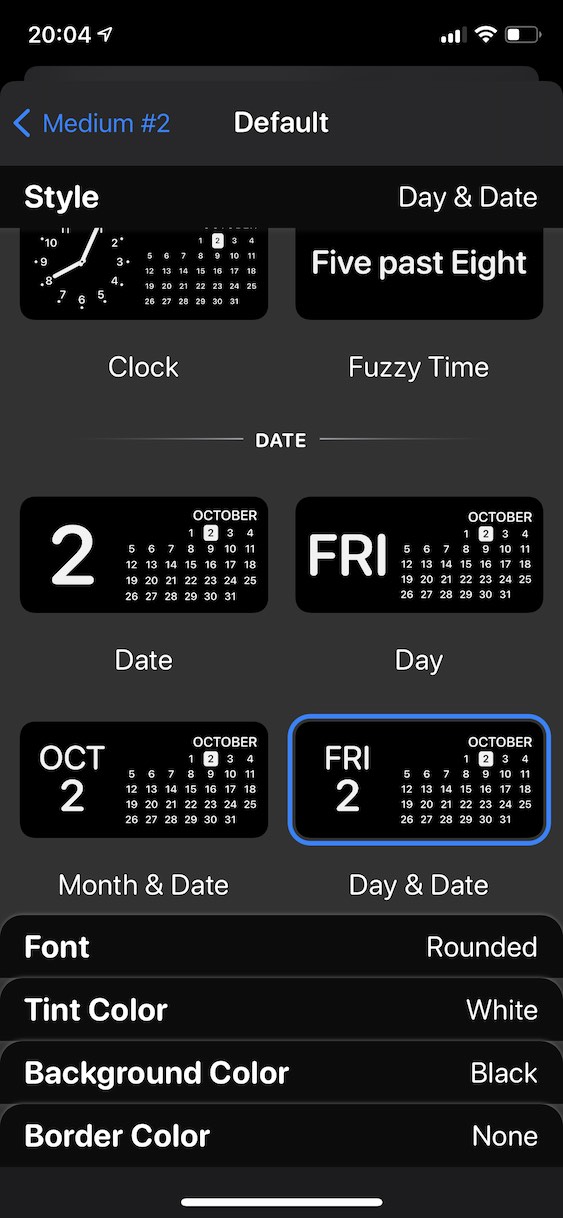

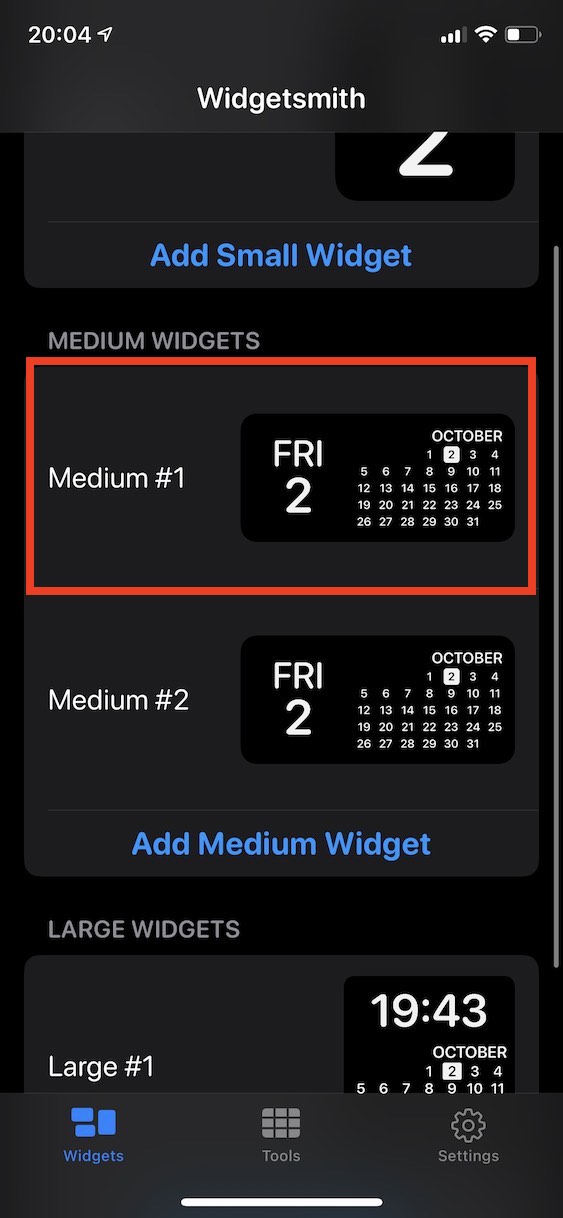
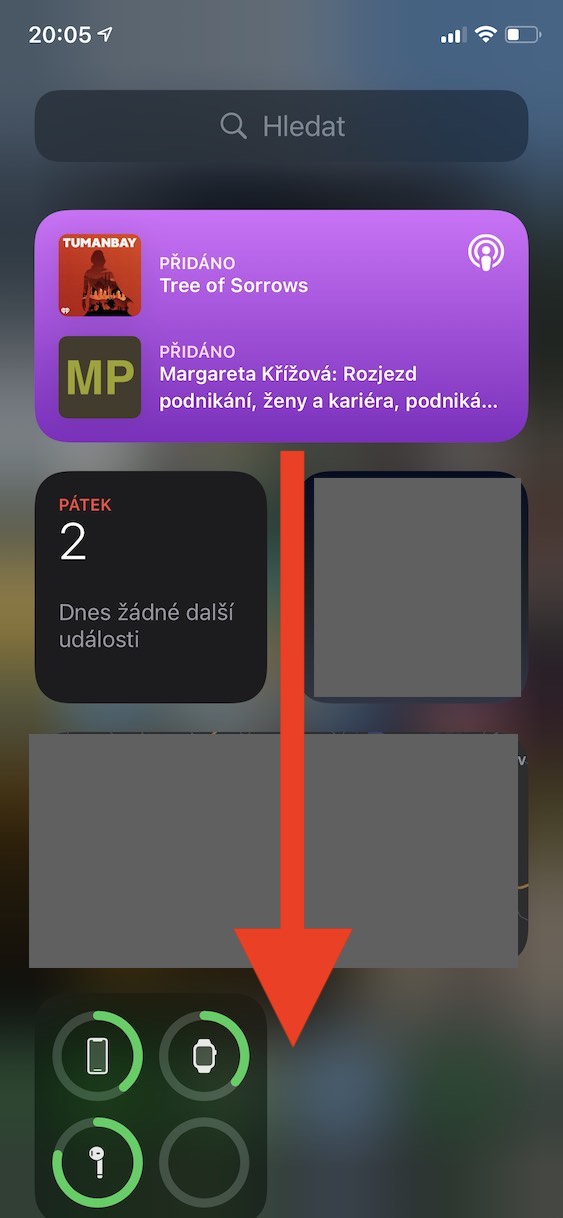
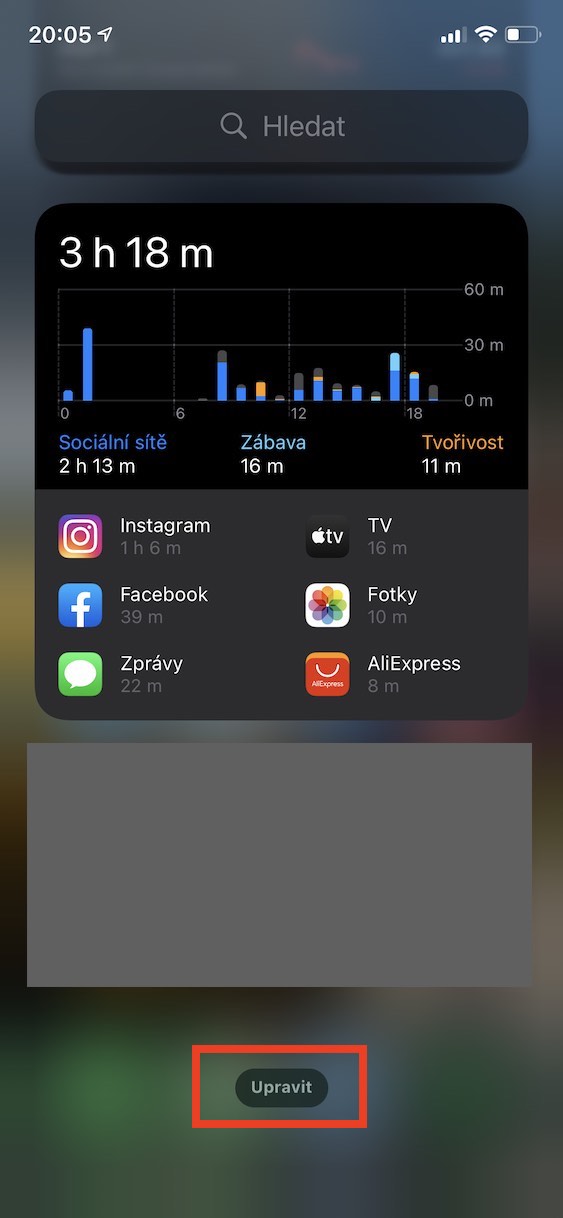
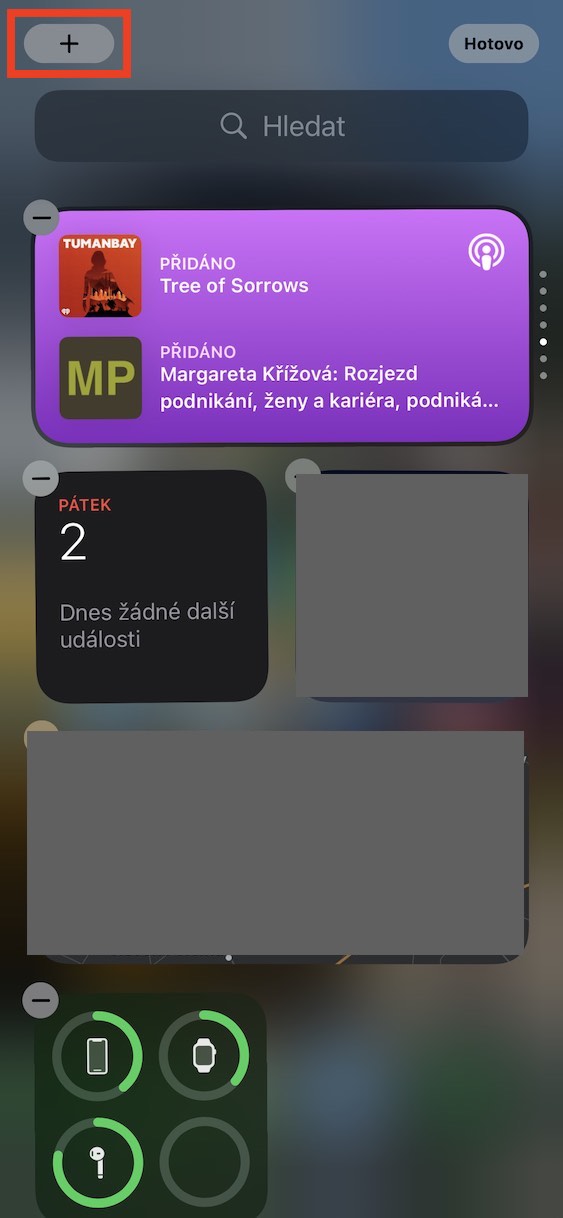
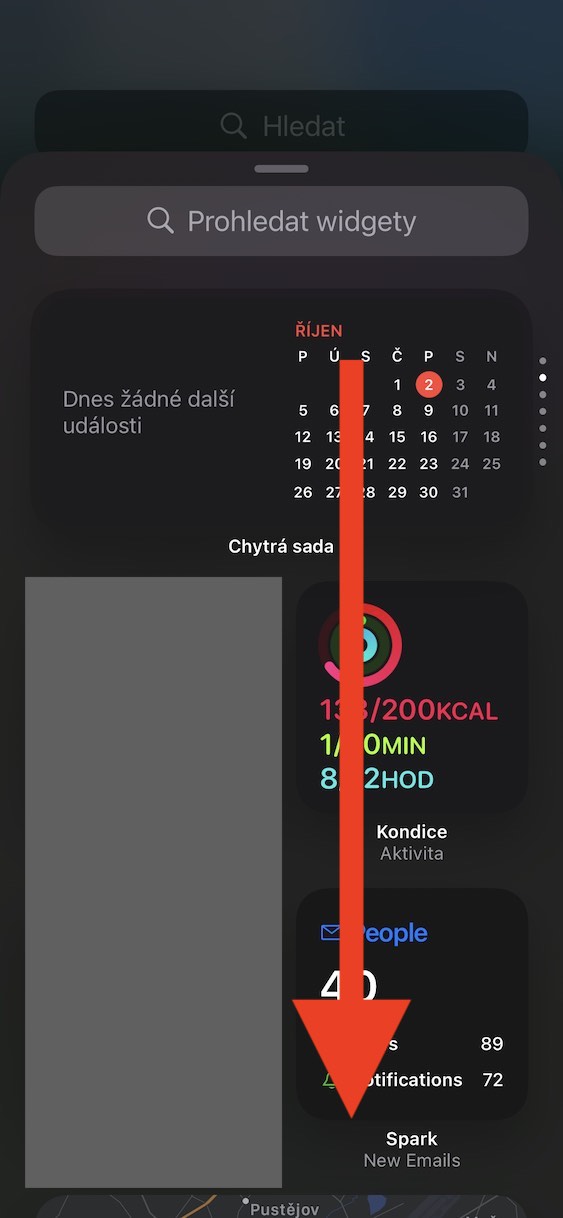
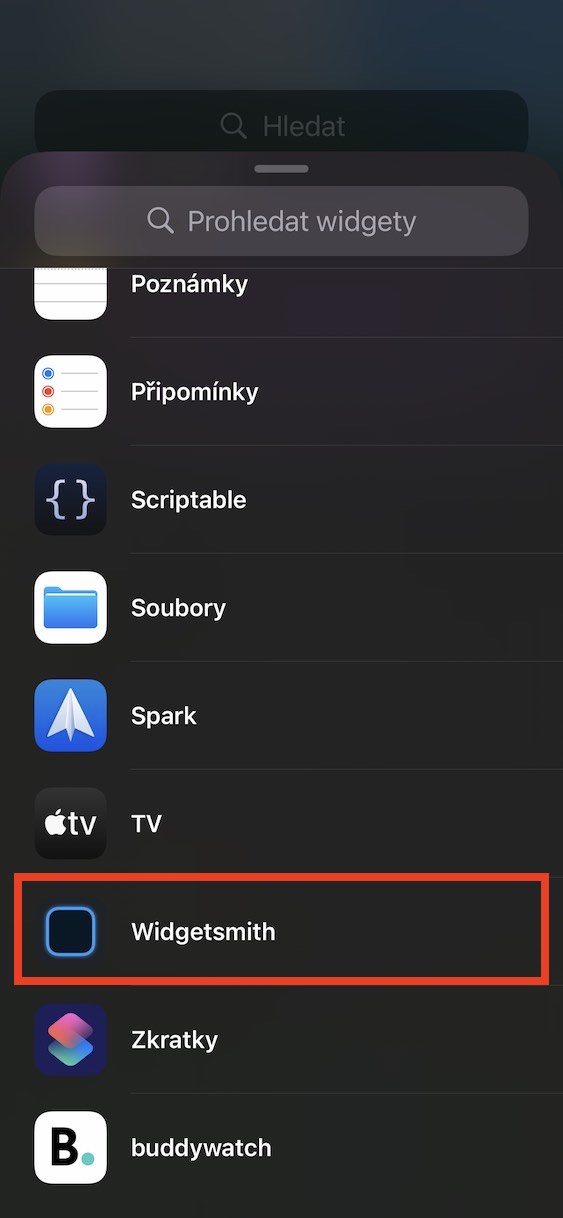

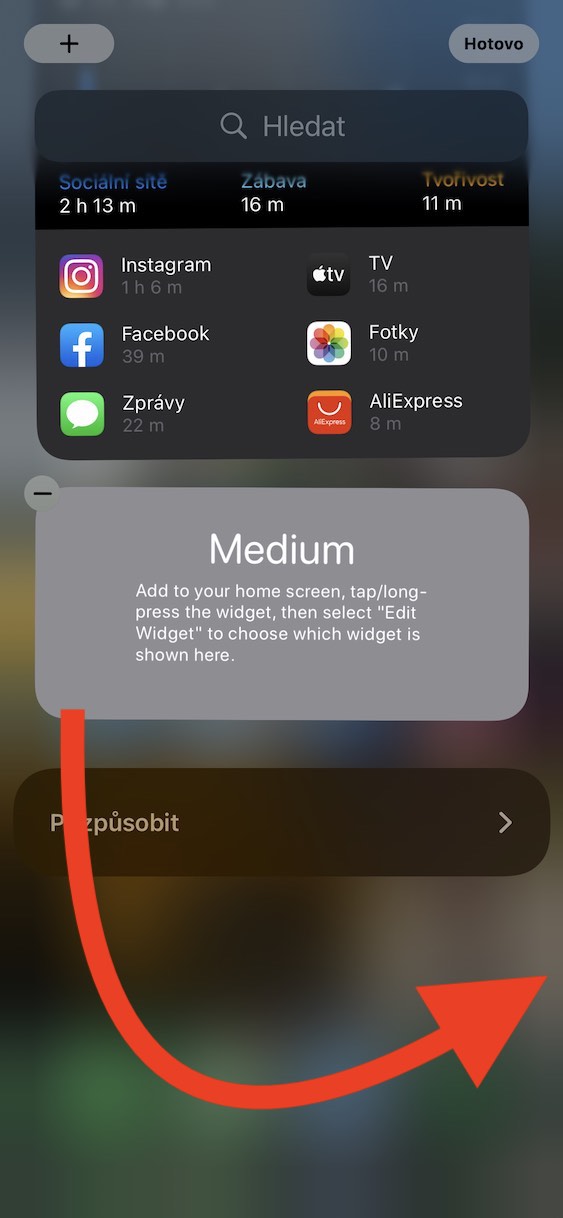
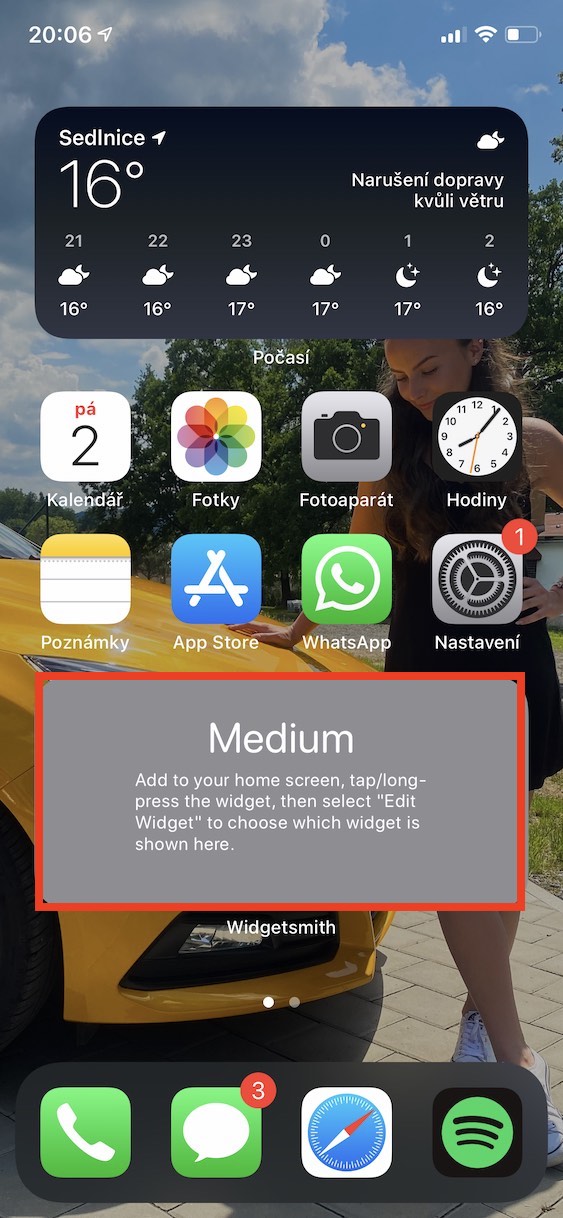



Jo, det är trevligt att en sådan applikation kommit in i butiken, och det är ännu trevligare att utvecklaren inte vill ha något för den, även om jag tror att den antagligen håller på att laddas ner och därmed skulle den sälja som smör även till ett rimligt pris: )
Grundapplikationen är gratis, men om du vill ha bättre widgets måste du köpa versionen, och detta är inte ett engångsköp, utan antingen betala månadsvis eller en gång om året, till exempel 23e, vilket är en löjlig summa för sådana en app.
Det är inte så gratis!
Versioner kostar 59 CZK/månad eller 569 CZK/år.
Jag skulle behöva en baeteri-widget som skulle visa mig procentsatserna (ja, jag bytte från en "normal" iPhone till en 12:a med ett hack och det irriterar mig). Den inbyggda batteriwidgeten kan göra det, men den stoppar fortfarande en klocka i ett fönster, jag vill inte ha den iPhone-skärmen. Och den här "smeden" kan bara hantera ikonen utan procenten. Eller har jag fel och procentsatserna går att ställa in?