I en annan av våra vanliga serier kommer vi gradvis att introducera inbyggda applikationer från Apple för iPhone, iPad, Apple Watch och Mac. Även om innehållet i vissa avsnitt av serien kan verka trivialt för dig, tror vi att vi i de flesta fall kommer att ge dig användbar information och tips för att använda inhemska Apple-applikationer.
historia
Native Messages introducerades med iPhone OS 3.0 i juni 2009, då det ersatte textapplikationen. Applikationen bytte namn på grund av starten av stöd för MMS-protokollet, uppdateringen gav också stöd för vCard-standarden, stöd för kopiering och inklistring, eller kanske möjligheten att radera flera meddelanden samtidigt. I operativsystemet iOS 5 lades iMessage-stöd till, och i Messages i iOS 6 förbättrade Apple synkroniseringen mellan enskilda enheter. Precis som alla andra inbyggda applikationer fick Messages ett nytt användargränssnitt med ankomsten av iOS 7, till exempel lades alternativet att spela in ett röstmeddelande genom att trycka på mikrofonikonen, stöd för klistermärken, effekter i meddelanden och andra delar av nyheter gradvis till .
Svara på meddelanden
Vi behöver verkligen inte introducera dig till processen att skicka text- och MMS-meddelanden via de ursprungliga meddelandena i iOS. Men det är definitivt värt att komma ihåg att du kan svara på meddelanden antingen i själva applikationen eller från meddelanden på den låsta skärmen. I det andra fallet räcker det tryck bestämt på iPhone-skärmen i stället för meddelandet och du kan börja skriva ett svar, lägg till effekter eller börja spela in ett ljudmeddelande. Om du har en iPhone med Face ID och inte kan svara på meddelanden från låsskärmen, gå till Inställningar -> Face ID och lösenord -> och i avsnittet "Tillåt åtkomst när låst" aktivera objektet "Svara med ett meddelande".
Redigera en profil i iOS 13
Med ankomsten av operativsystemet iOS 13 introducerade Apple möjligheten att dela ett foto och namn med användare som du skriver till för första gången. Dessa människor kommer att veta från början med vem de faktiskt skriver. Du kan välja animoji, memoji, valfri bild från galleriet eller ingen bild som din profilbild – i så fall kommer dina initialer att visas istället för din profilbild. Du kan redigera din Messages-profil i Messages-appen genom att trycka på de tre prickarna i det övre högra hörnet och välja "Redigera namn och foto" där du också kan ställa in vem ditt profilfoto ska delas med.
Ta bort meddelanden och aviseringar
Du kan enkelt och snabbt ta bort ett meddelande i en konversationstråd i applikationen genom att länge trycka på den relevanta meddelandebubblan -> Nästa och trycka på papperskorgen i det nedre vänstra hörnet. Du kan också välja flera objekt att radera på detta sätt. Om du vill ta bort hela konversationen, gå till startsidan för meddelanden, skjut konversationsfältet åt vänster, välj "Ta bort" och bekräfta. Du kan också ställa in i Inställningar -> Meddelanden -> Lämna meddelanden, om meddelanden från din iPhone kommer att raderas automatiskt efter ett år, efter 30 dagar eller inte alls.
Som standard visas aviseringar om inkommande meddelanden på din iPhones låsskärm. Men du kan anpassa dessa meddelanden i stor utsträckning. I Inställningar -> Aviseringar, välj Meddelanden och ange vilken form aviseringar för inkommande meddelanden ska ha. Här kan du också stänga av aviseringar helt, eller ställa in om meddelandeförhandsvisningar alltid ska visas, när de är upplåsta eller inte alls. Du kan också stänga av meddelandeaviseringar för enskilda kontakter genom att skjuta meddelandefältet åt vänster och trycka på "Dölj aviseringar", eller genom att trycka på användarens profilfoto, trycka på "Info" och aktivera "Dölj aviseringar".
Bilagor, effekter och platsdelning
Om du vill spara en bilaga som du fått i Meddelanden-appen, tryck länge på bilagan och tryck på "Spara". Efter att ha klickat på "Nästa" kan du helt enkelt ta bort bilagan. Du kan också lägga till olika effekter till meddelandena, nämligen tryck länge på svarsknappen. Under textmeddelanderutan hittar du en panel med appar som du kan använda tillsammans med Messages – till exempel kan du dela dina resultat från olika träningsappar, memoji, animoji, innehåll från Apple Music och mer. Om du trycker på App Store-ikonen i den här panelen kommer du att kunna ladda ner olika spel och klistermärken för iMessage. Du kan använda Messages-appen för att dela din plats – tryck bara på mottagarens profilfoto, välj "Info" och tryck sedan på "Skicka min nuvarande plats".
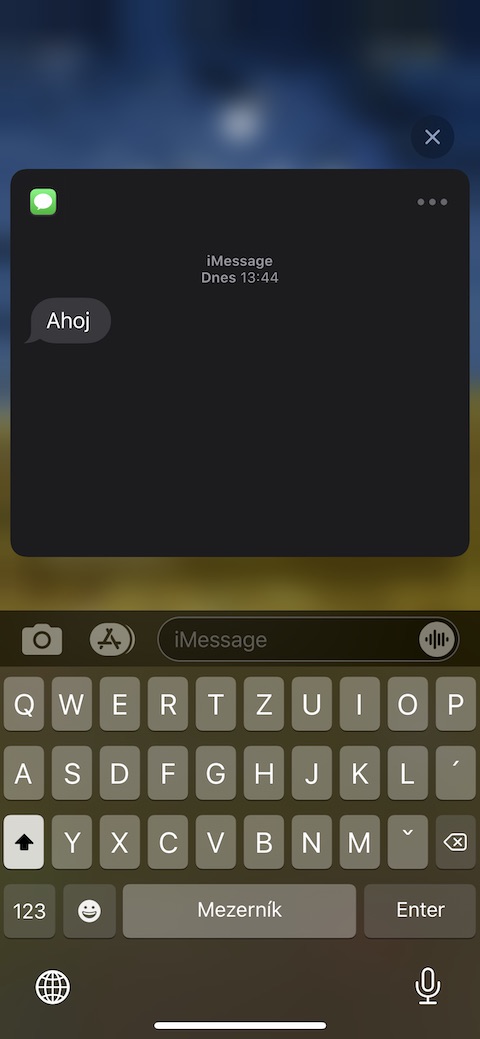
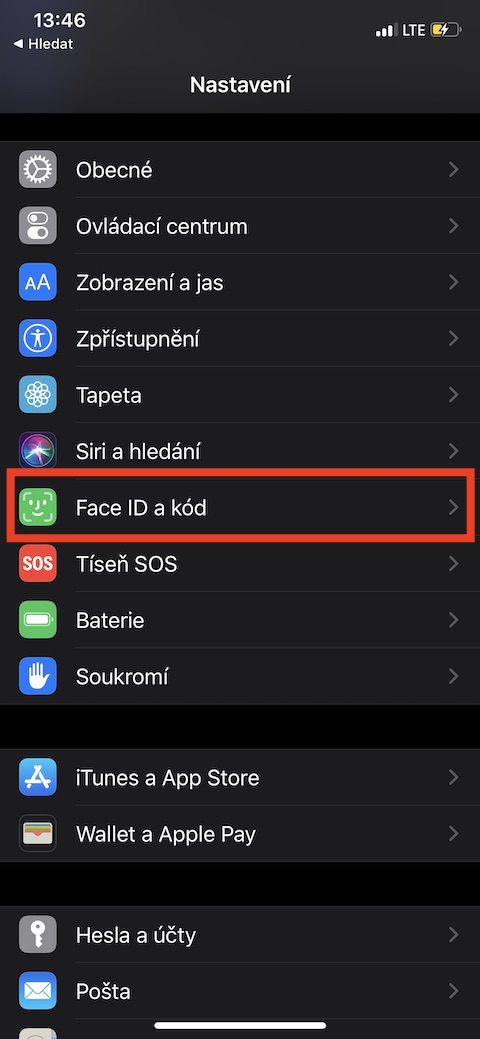

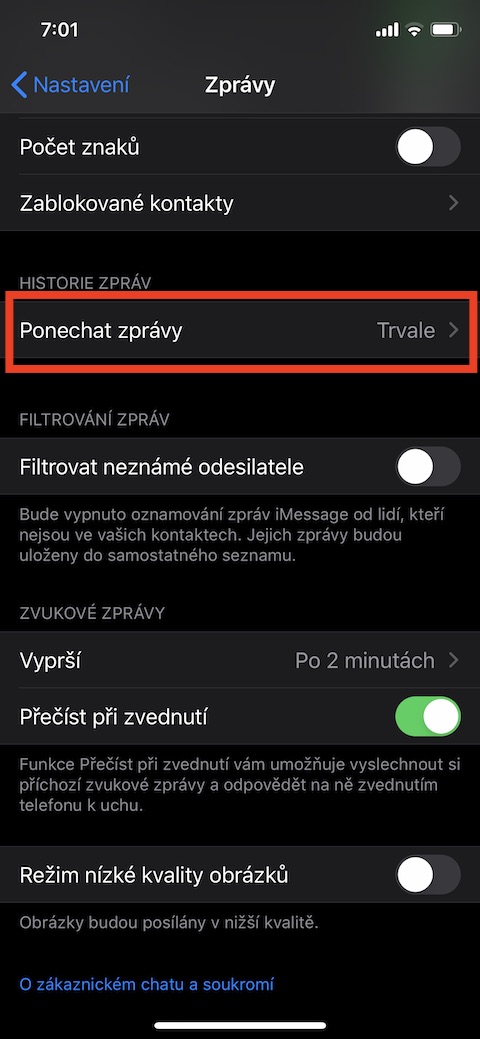
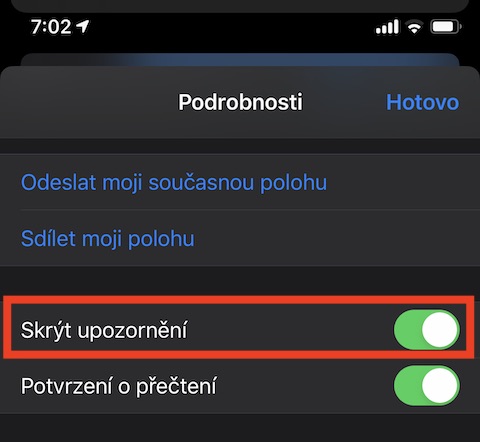
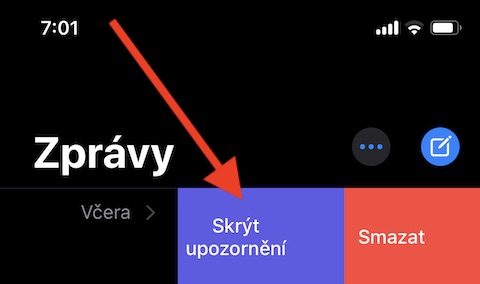
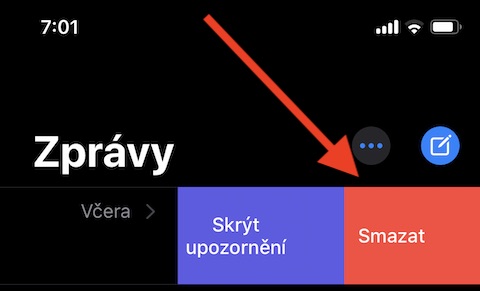
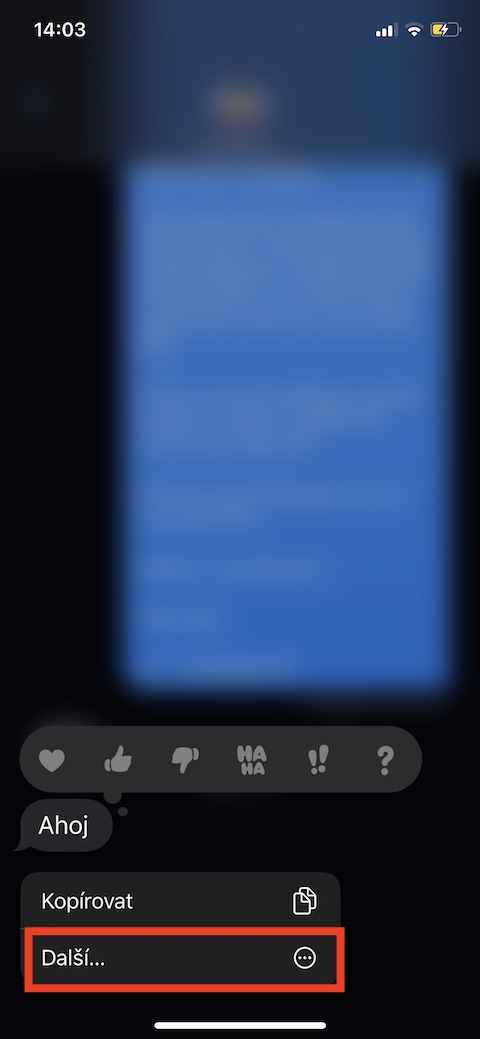
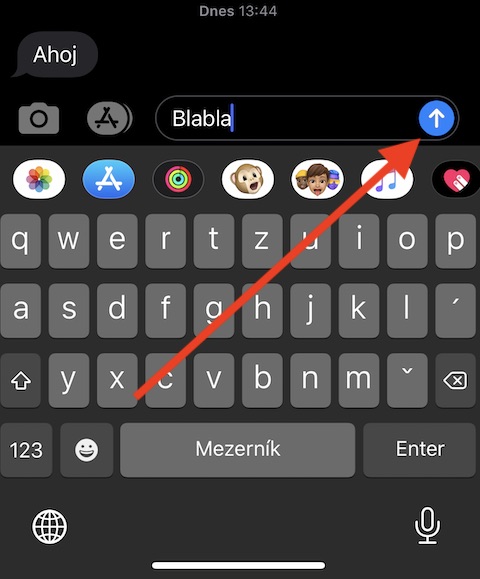
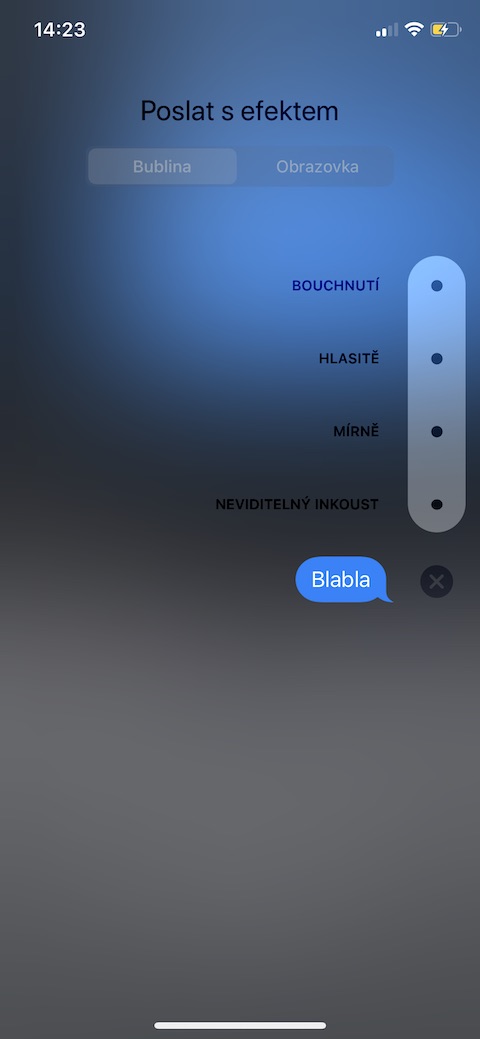

Hej, jag har fortfarande inte kommit på om det går att spara ett skrivet SMS/iMessage så att det inte går förlorat, till exempel när jag byter till en annan applikation eller när jag avbryter skrivningen på grund av ett samtal. Det fungerar i WhatsApp, men appen Messages verkar inte kunna, eller hur?
Tack för svaret
Hej, om du inte uttryckligen stänger meddelandeprogrammet när du skriver ett SMS/iMessage, ska meddelandet förbli skrivet i textfältet. Om du vill vara säker på att du inte tappar bort texten kan du kopiera den (klicka på texten -> Markera allt -> Kopiera) - den kommer att sparas i ditt urklipp. Min personliga erfarenhet är dock att om jag bara avslutar Messages till en annan app, finns det utförliga meddelandet kvar i textfältet, även om jag lämnar konversationstråden.