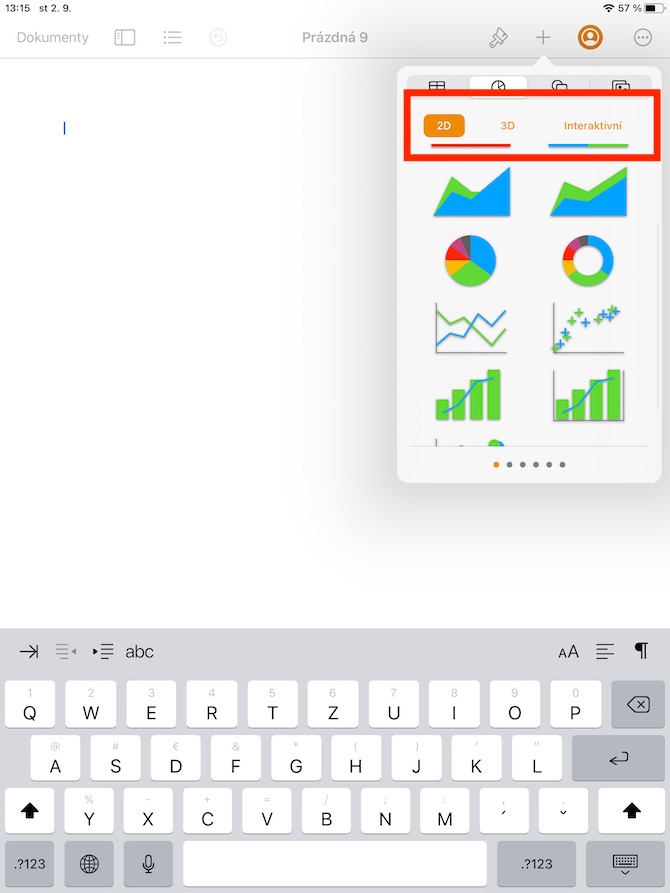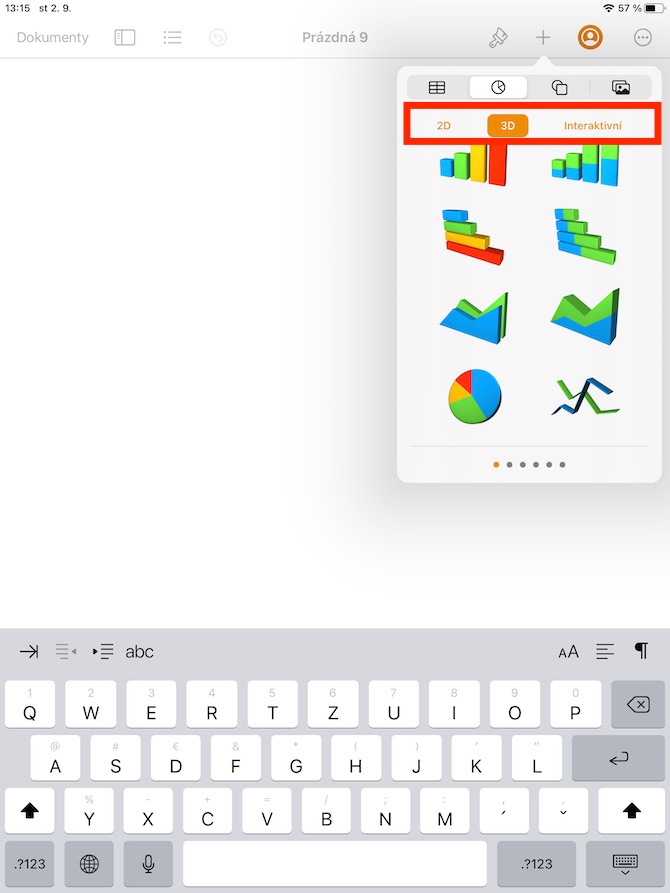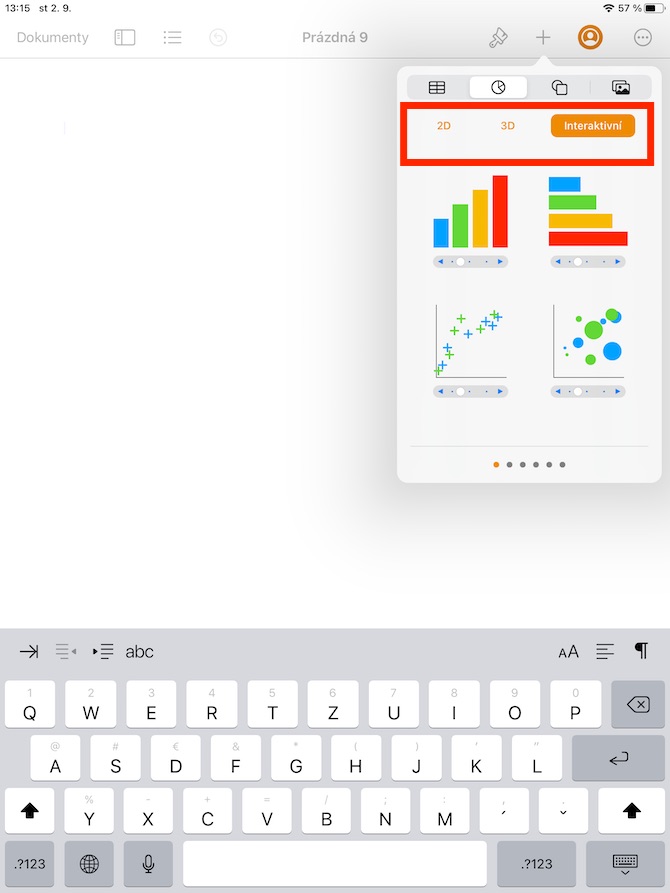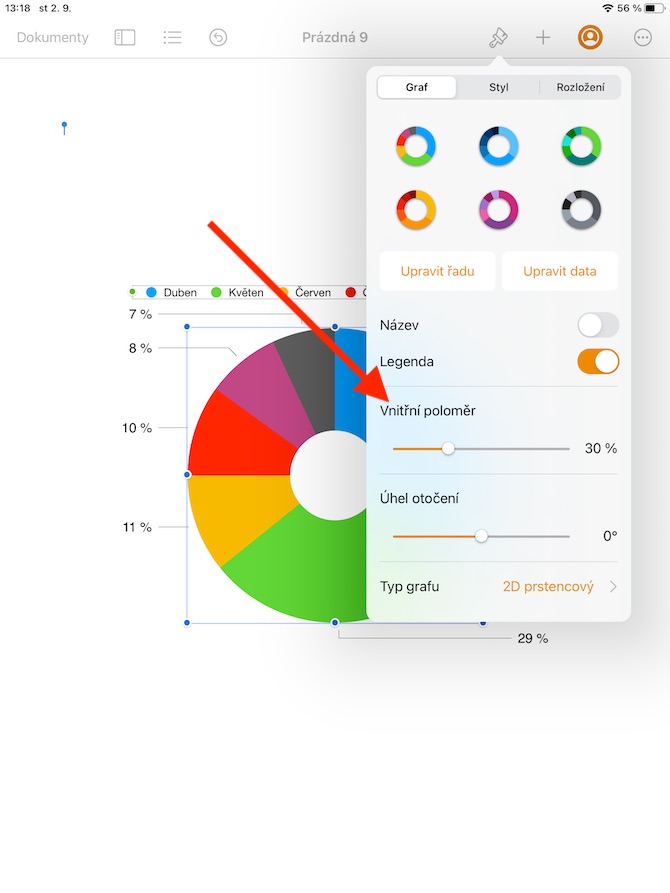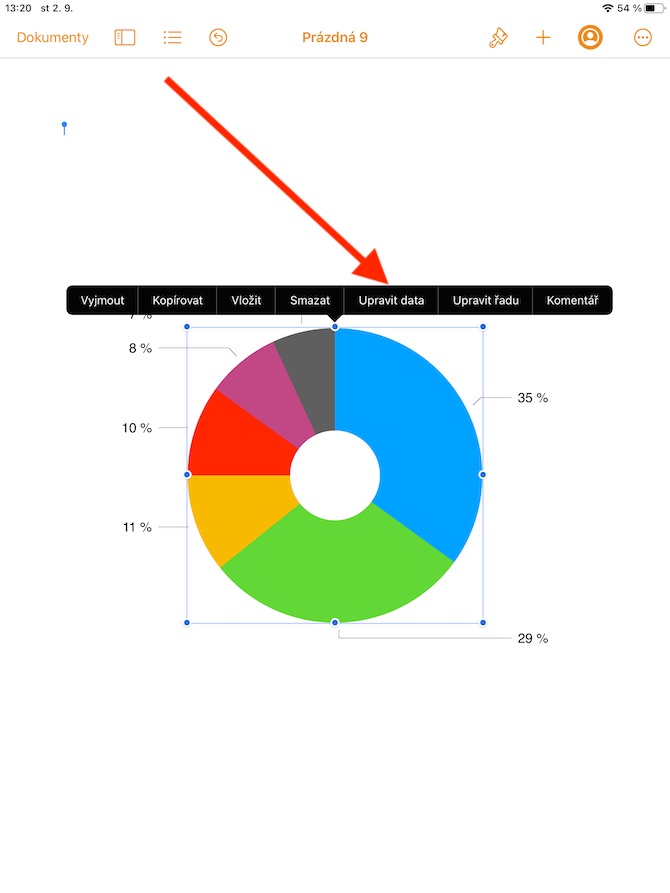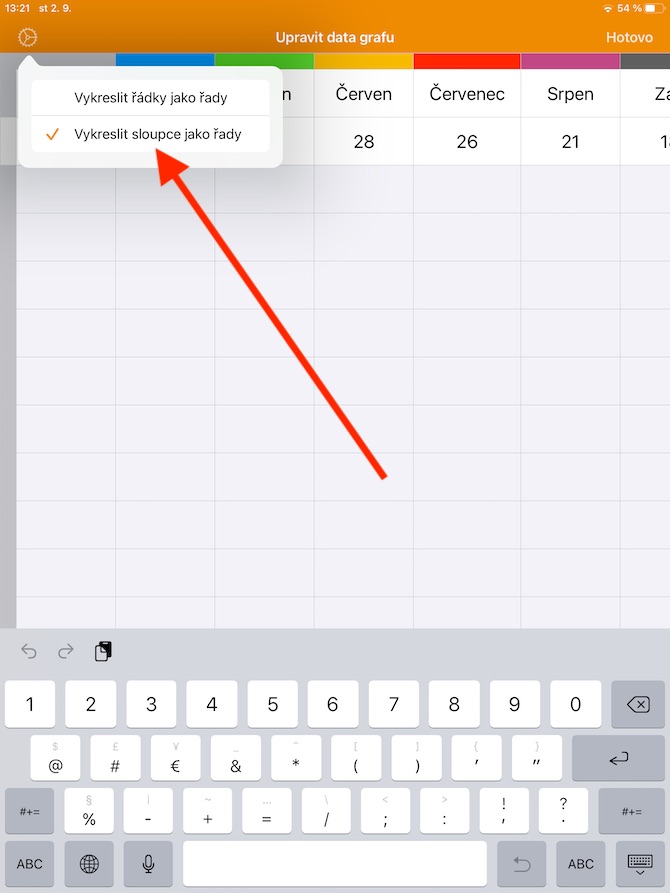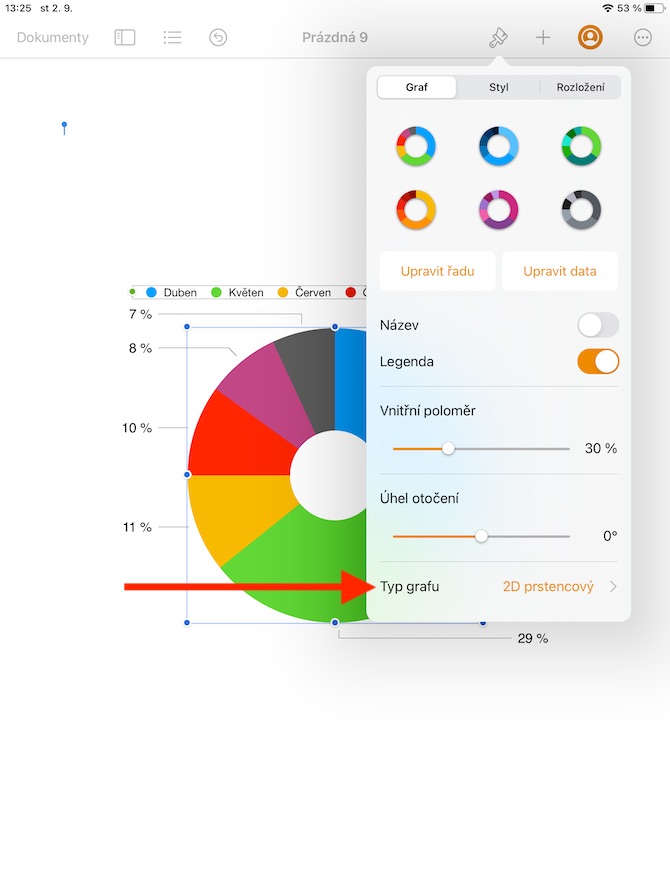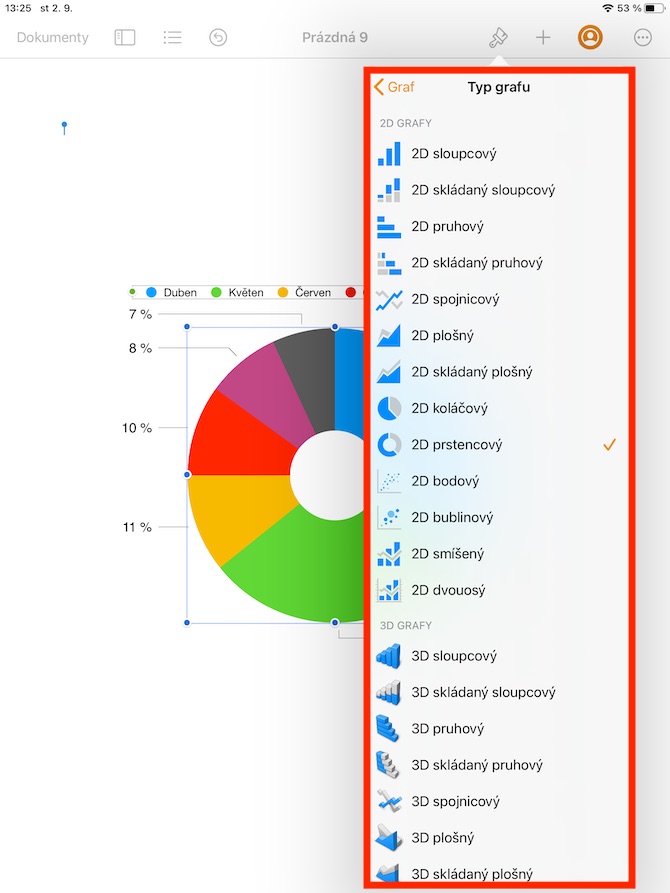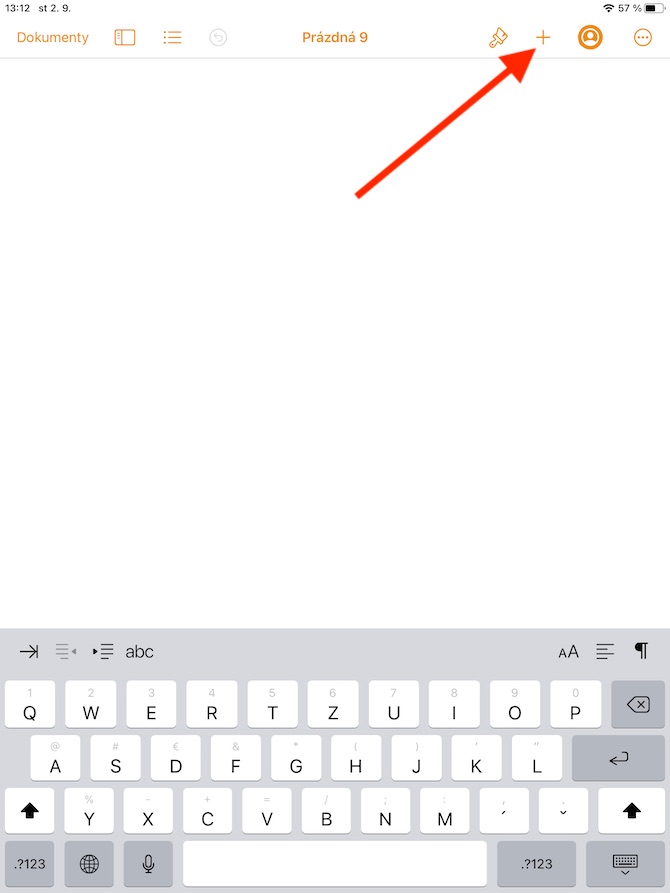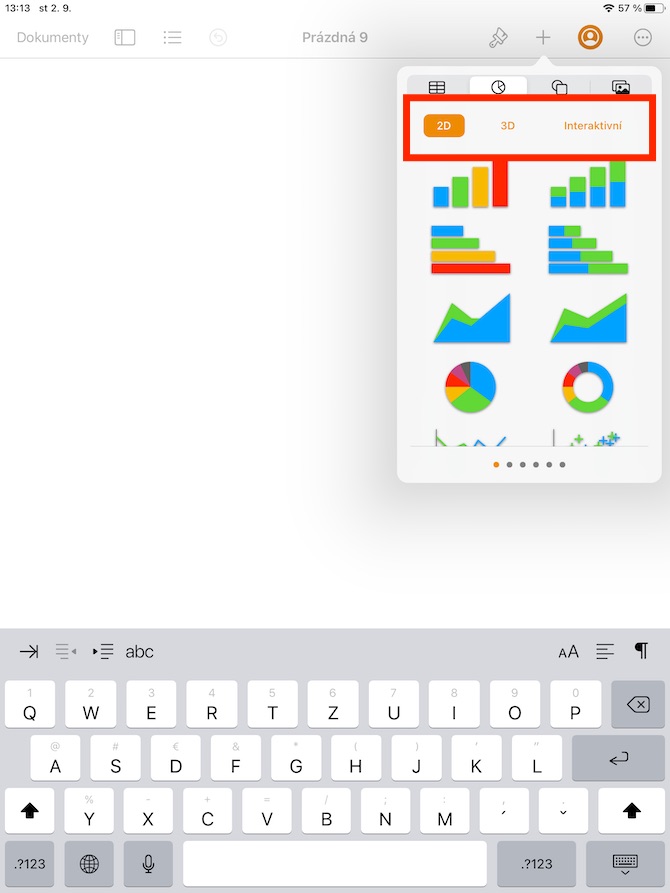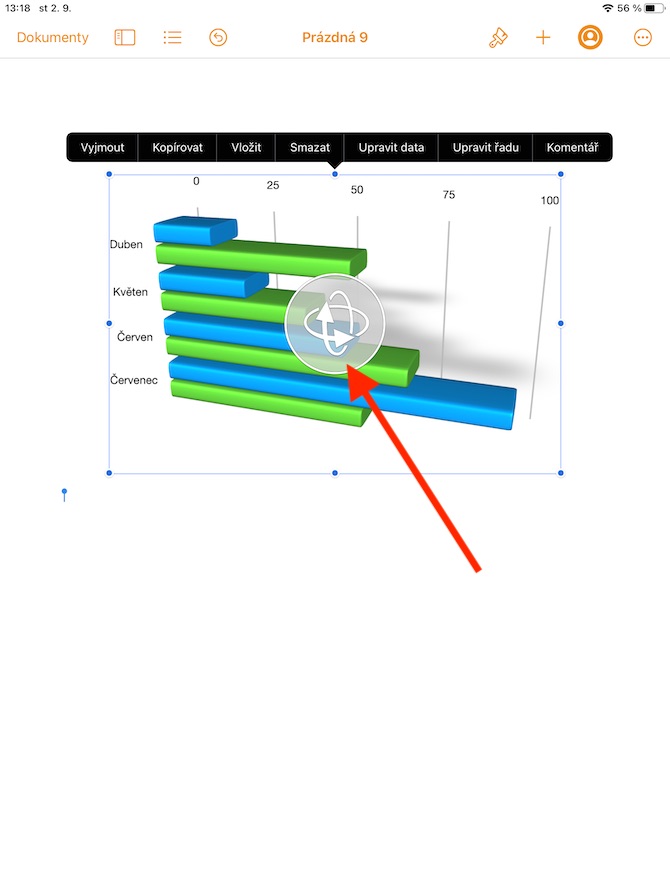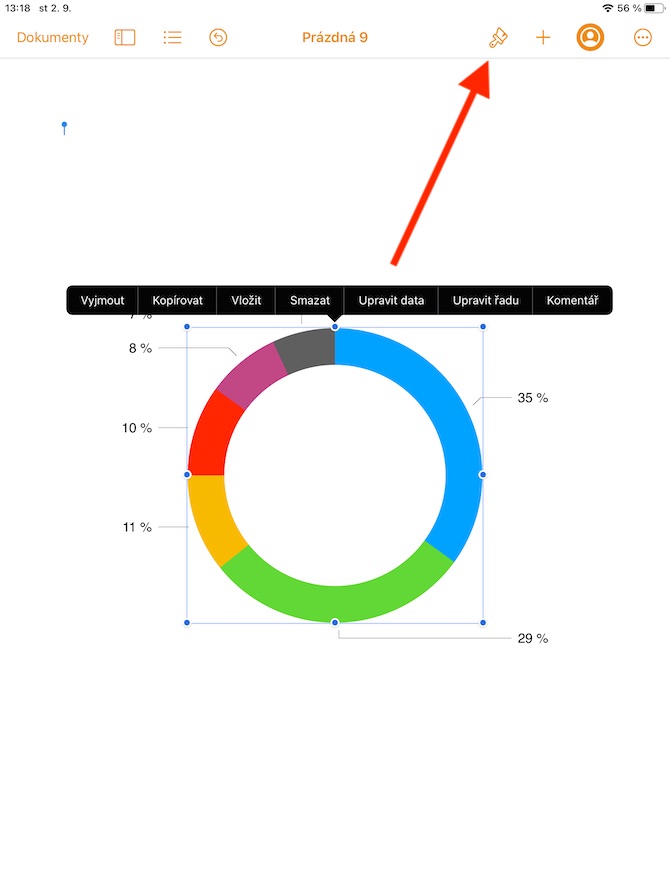I den sista delen av serien, tillägnad den inbyggda Pages-appen på iPad, kommer vi att täcka att lägga till diagram. Att arbeta med diagram i Pages på iPad är en mycket enkel process som inte ens nybörjare eller oerfarna användare behöver oroa sig för.
Det kan vara intresserar dig
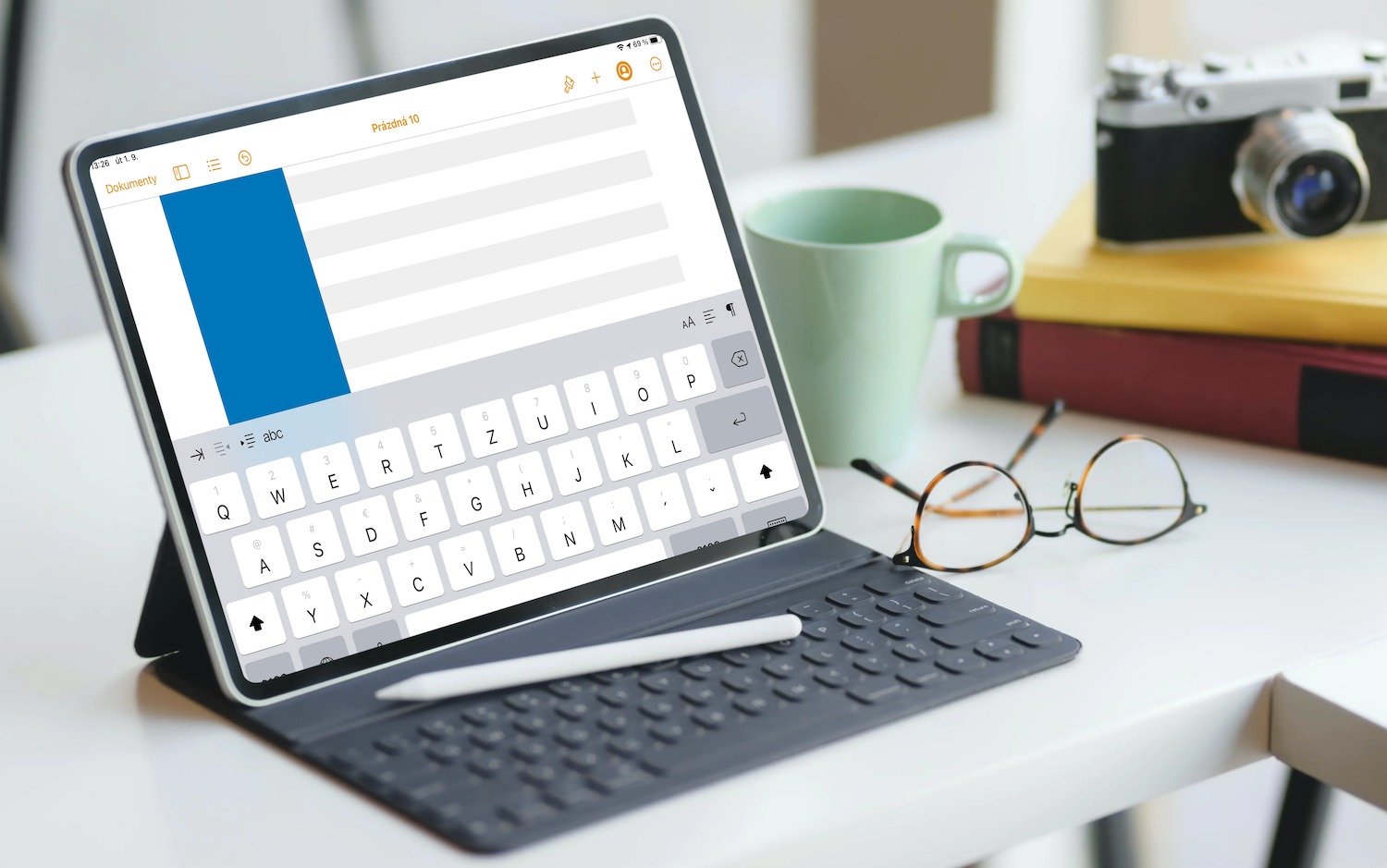
Att lägga till ett diagram i ett dokument i Pages på iPad liknar att lägga till en tabell, form eller bild. Tryck bara där du vill lägga till diagrammet och tryck sedan på "+"-symbolen överst på din iPads display. Högst upp i menyn som visas klickar du på fliken med grafsymbolen (andra från vänster), och väljer sedan bara vilken typ av graf du vill ha – du kan välja mellan 2D, 3D och interaktiv, som var och en erbjuder flera former (cirkulära, ringformiga, kolumnformiga, etc.). Om du infogar en 3D-graf kommer du att se en ikon i dess mitt, som du kan rotera för att justera grafens orientering i rymden. Om du har lagt till ett ringdiagram kan du justera storleken på dess mitthål genom att trycka på borstikonen högst upp på din iPads display och sedan dra skjutreglaget för den inre radien (se galleriet).
För att lägga till data, klicka på diagrammet och välj Redigera data i menyn som visas. Sedan, beroende på typen av diagram, kan du börja arbeta med data. För att ställa in renderingen av rader eller kolumner som dataserier, klicka på kugghjulsikonen i det övre vänstra hörnet och välj önskat alternativ. När du har gjort de nödvändiga justeringarna klickar du på Klar i det övre högra hörnet. Precis som diagram kan tas bort, kopieras och klistras in i Pages-dokumentet på iPad, kan du också radera dem - tryck bara på det valda diagrammet och välj önskad uppgift i menyn som visas. Att ta bort ett diagram påverkar inte tabelldata, och om du tar bort tabelldata som diagrammet skapades på tas inte själva diagrammet bort. den raderar bara all data i den. Om du vill ändra vilken typ av diagram du arbetar med, tryck bara för att välja det och tryck sedan på borstikonen högst upp på iPad-skärmen. Klicka på Diagramtyp längst ned i menyn och välj sedan önskad variant.