Grundläggande Finder-kontroll är väldigt enkelt och intuitivt när du väl får kläm på det mer avancerade procedurer, kommer du att hitta den här Apple-webbläsaren och filhanteraren mycket mer användbar trevligare och effektivare. I dagens del av vår serie om inhemska Apple-appar kommer vi att ta en närmare titt på Finder – vi börjar med genom att anpassa och ställa in displayen. V mer vi kommer att visa dig i etapper arbeta med filer och mer avancerade inställningar.
Det kan vara intresserar dig
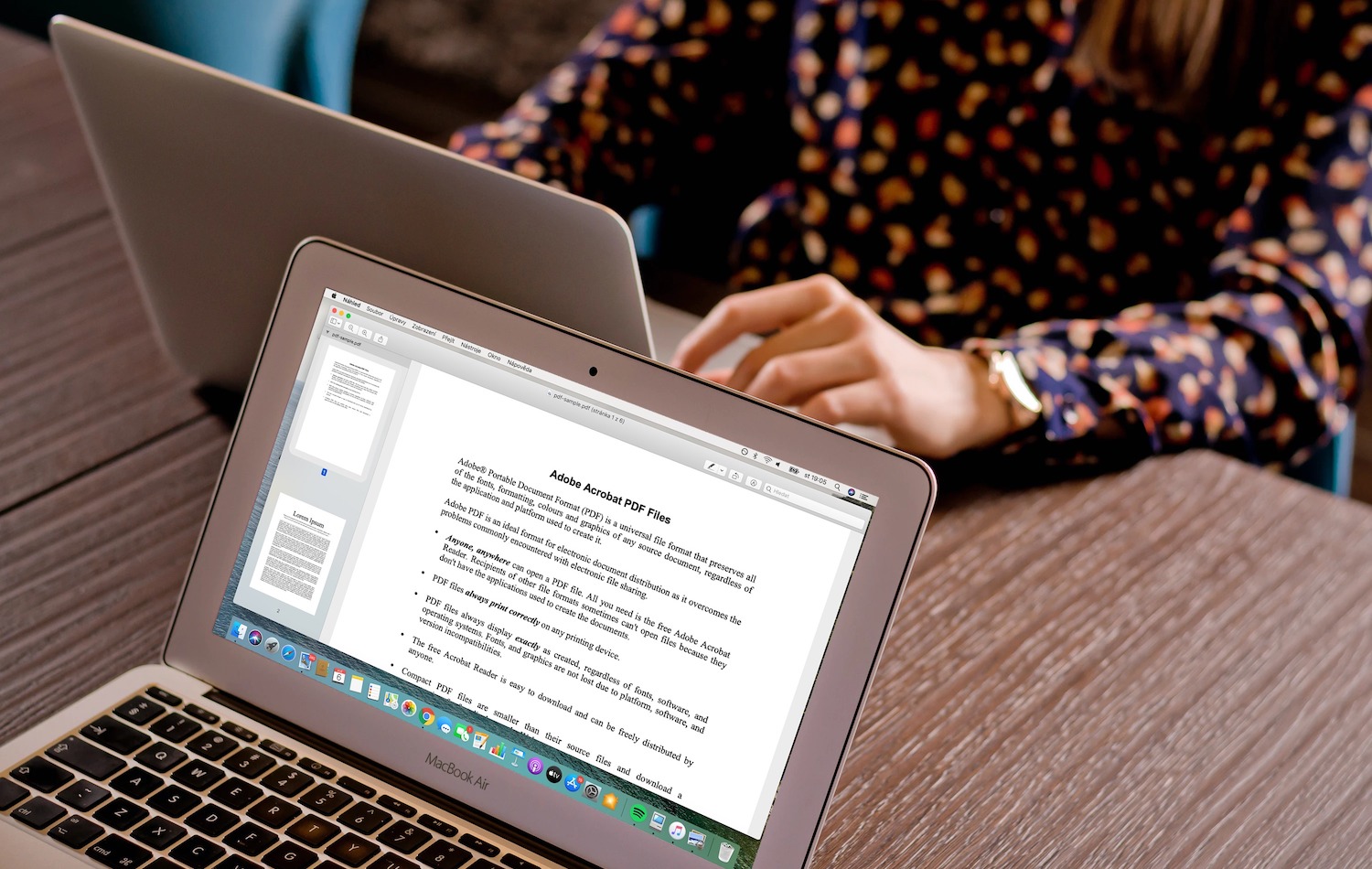
Visa och anpassa sidofältet och verktygsfältet
Finder fönster i grunden består av sidopanel och en eller två andra paneler – du kan helt kontrollera praktiskt taget alla delar av Finder anpassa. Sidopanel du döljer efter att ha klickat på objektet Visa -> Visa sidofält på fältet överst på din Mac-skärm, på samma sätt som du kan panel visas igen. storlek du redigerar sidofältet genom att flytta distributören på hans högra sida. om du vill Lägg till eller ta bort objekt i sidofältet, klicka på bar överst på din Mac-skärm på Finder -> Inställningar. Klicka på den översta raden i fönstret som visas Sidopanel och då välja objekt som finns i Finders sidofält zobrazit. Beställning av föremål i Finder sidofält kan du enkelt ändra genom att dra – du kan också gå till sidofältet på detta sätt lägga till nya föremål. Om du vill gå till Finder sidofältet lägga till en app, tryck först och håll ned Cmd-tangenten och sedan programikonen dra och släpp till avsnittet Favoriter.
Om du vill Dölj vilket avsnitt som helst, flytta markören till dess titel och vänta på att inskriptionen dyker upp Skryt. Du kan sedan använda samma procedur för det valda avsnittet visas igen. Du kan också permanent i sidofältet behåll biblioteksmappen. Klicka först på fältet högst upp på skärmen Öppna -> Hem, och sedan vidare Display -> Visningsalternativ, där du markerar rutan Visa biblioteksmappen. Panel nastrojů i Finder kan du visa eller dölja sidofältet genom att klicka på Visa -> Dölj / Visa verktygsfält i fältet överst på skärmen. Om du ser ett par på höger sida av verktygsfältet hakparentes, kan du klicka på dessa parenteser förstora och visa resterande föremål. Ändring av innehåll verktygsfältet kan du göra detta genom att klicka på Visa -> Anpassa verktygsfält, kan du ändra ordningen på enskilda objekt genom att dra dem samtidigt som du trycker och håller ned Cmd-nycklar.
Bildskärmsinställningar
Du har flera alternativ i Finder displayanpassning innehåll – för enskilda mappar kan du välja hur deras innehåll ska visas. För visningsändring du kan använda båda knapparna Visa i fältet överst på din Mac-skärm, eller ikonen på verktygsfältet överst i Finder-fönstret (se galleri). Du kan välja mellan fyra visningslägen: ikoner, kolumner, lista a galleri. Om du klickar på fältet längst upp på skärmen Display -> Visningsalternativ, kan du ställa in hur objekt i Finder öppnas. I det här fönstret kan du ställa in sorteringsmetod objekt, storleken på ikoner, text eller typen av information som kommer att visas i enskilda kolumner bredvid filnamnen. För inställningsalternativ för olika visningslägen välj först önskat läge v överst på menyn efter att ha klickat på Visa (Visa -> Ikoner / Kolumner / Lista / Galleri). Efter urval läge igen klicka på Display -> Visningsalternativ och ställ in önskade detaljer.
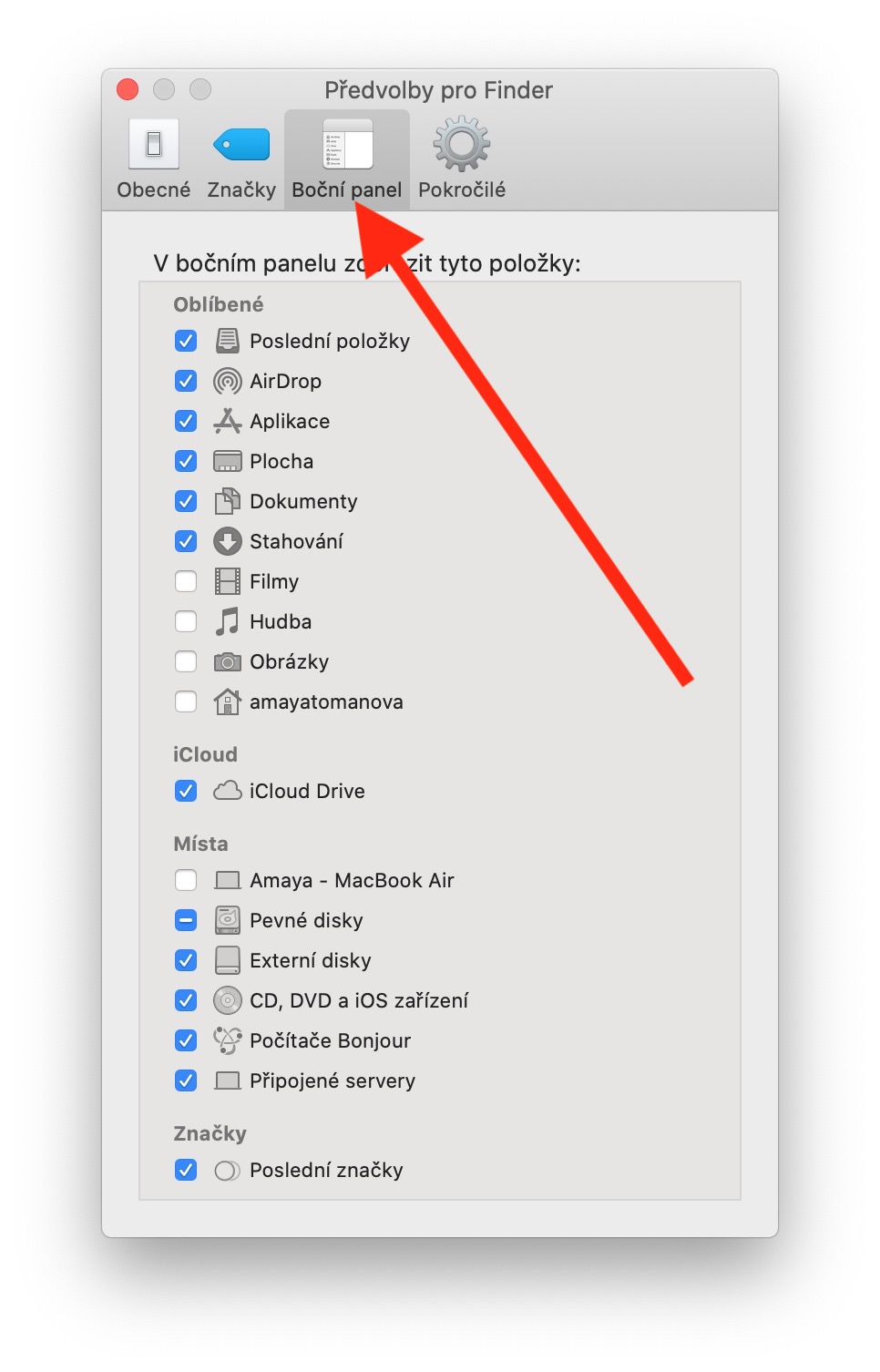
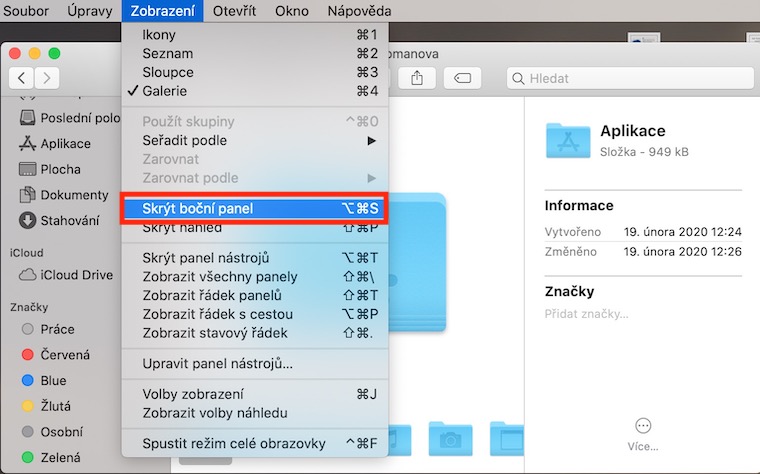
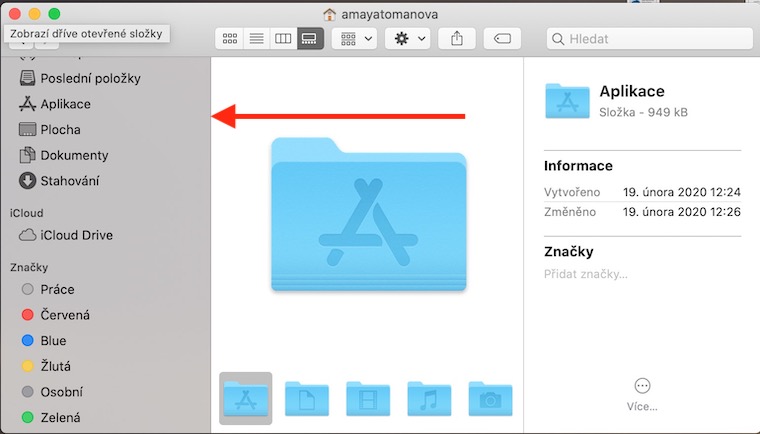
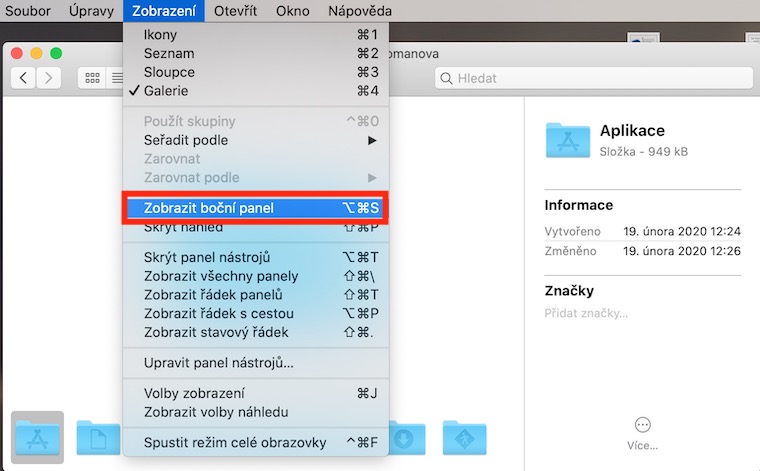

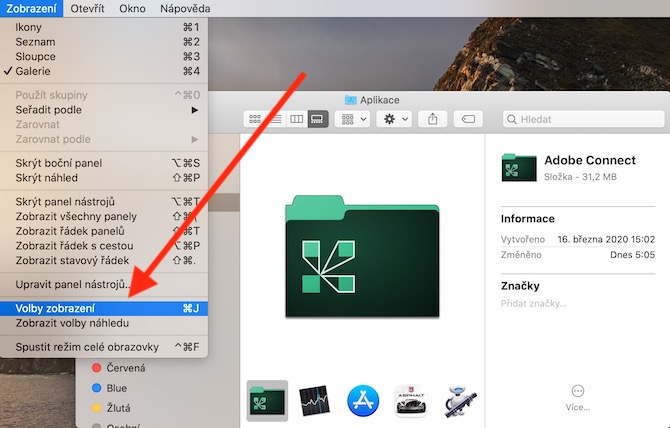


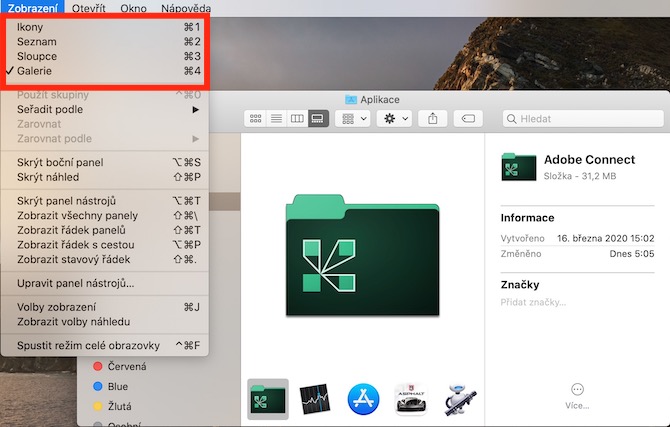
Är det detta som efter ett tag inte kan öppna nätverksenheter och måste starta om? Ja, hon är fantastisk, hon går mig på nerverna...
Du behöver inte starta om systemet. Om Finder inte kan ladda en nätverksenhet, använd Terminal-applikationen. I den skriver du bara: "killall finder" utan citattecken. Finder återställer och öppnar enheten. Det är sant att det är irriterande, men det är lättare än att starta om hela systemet.