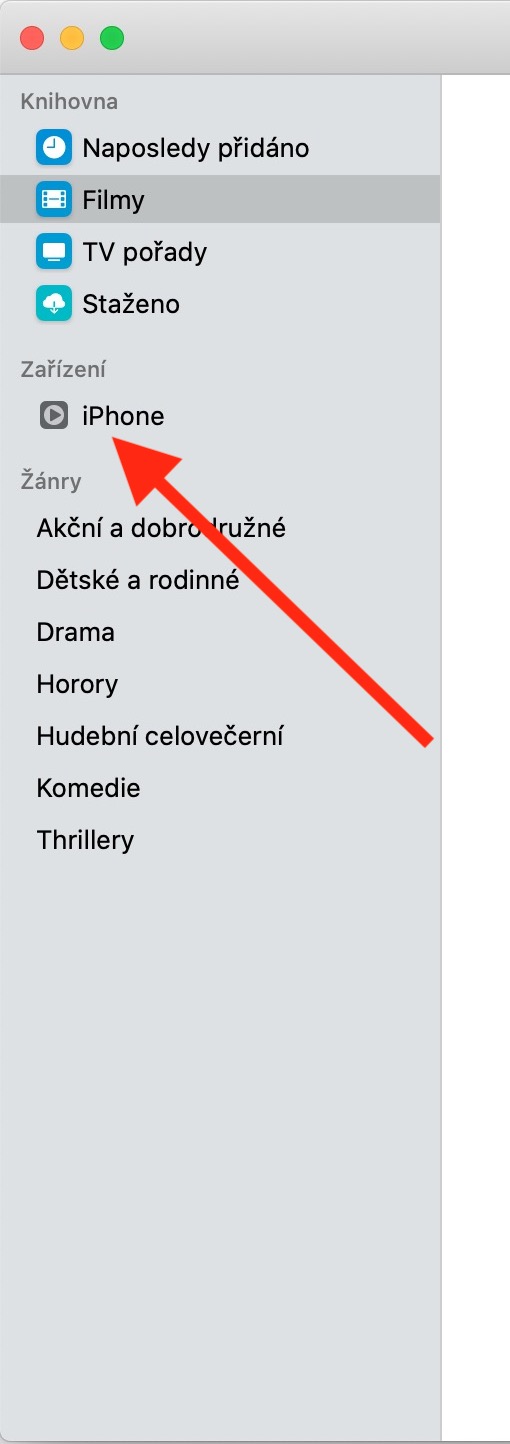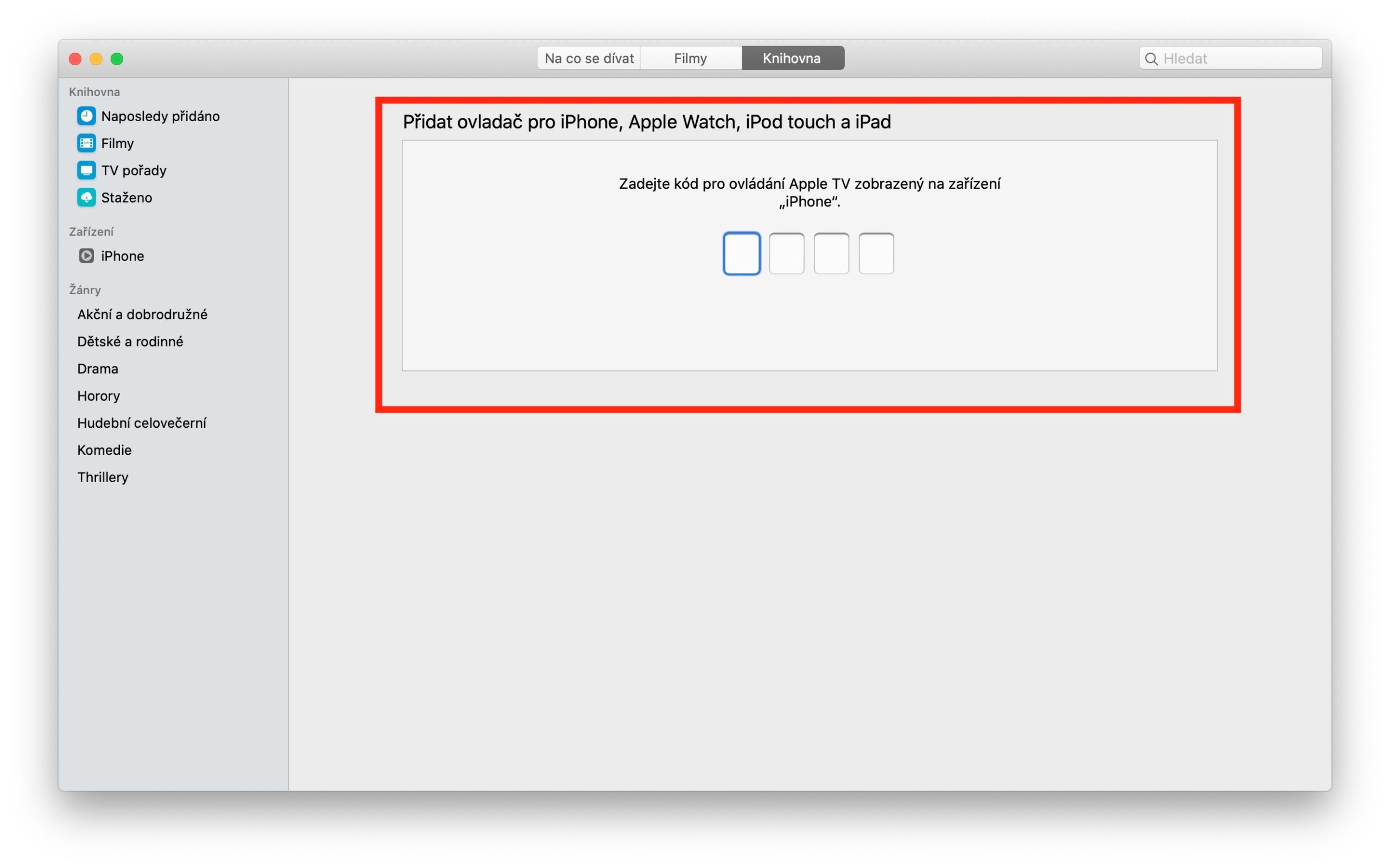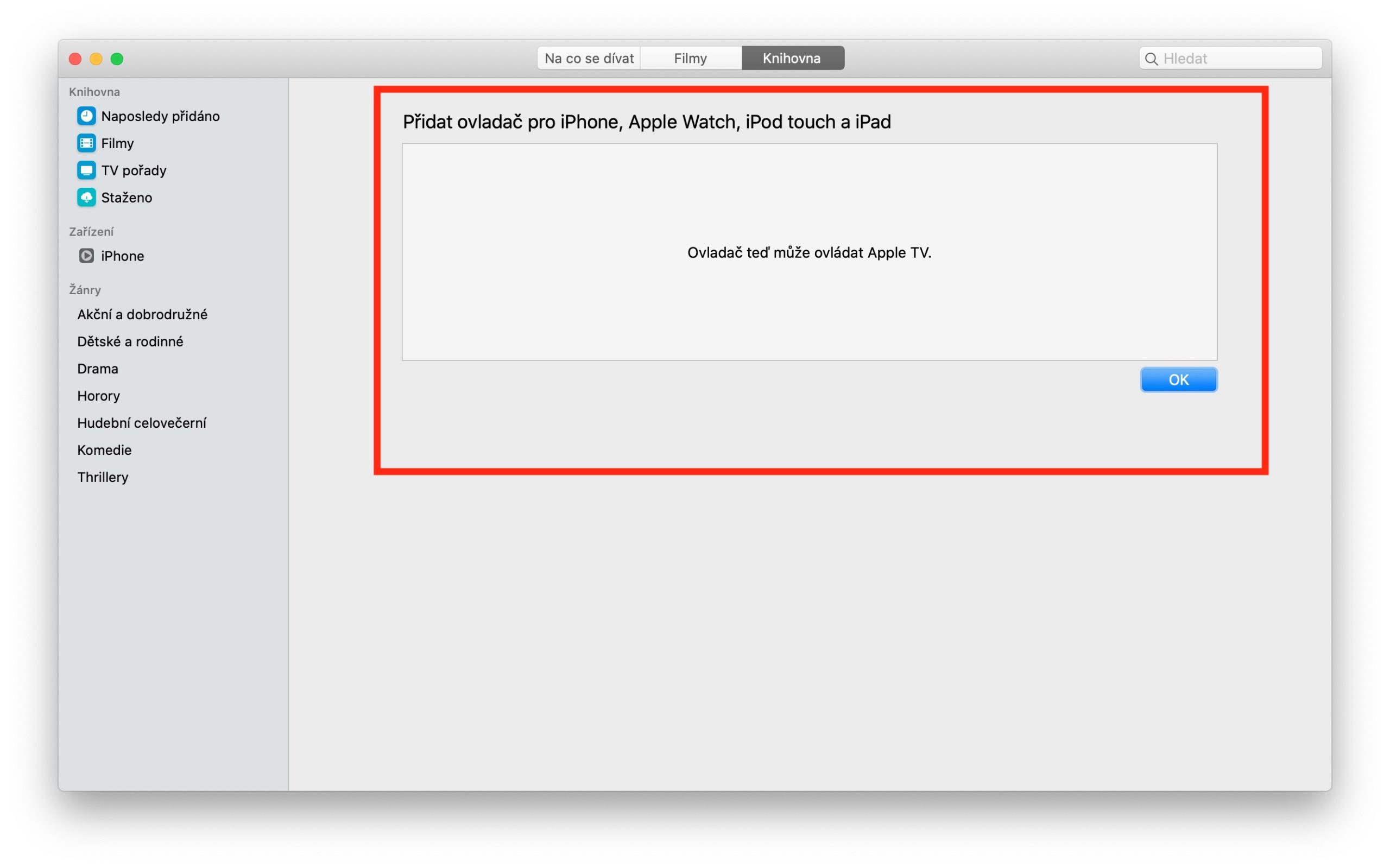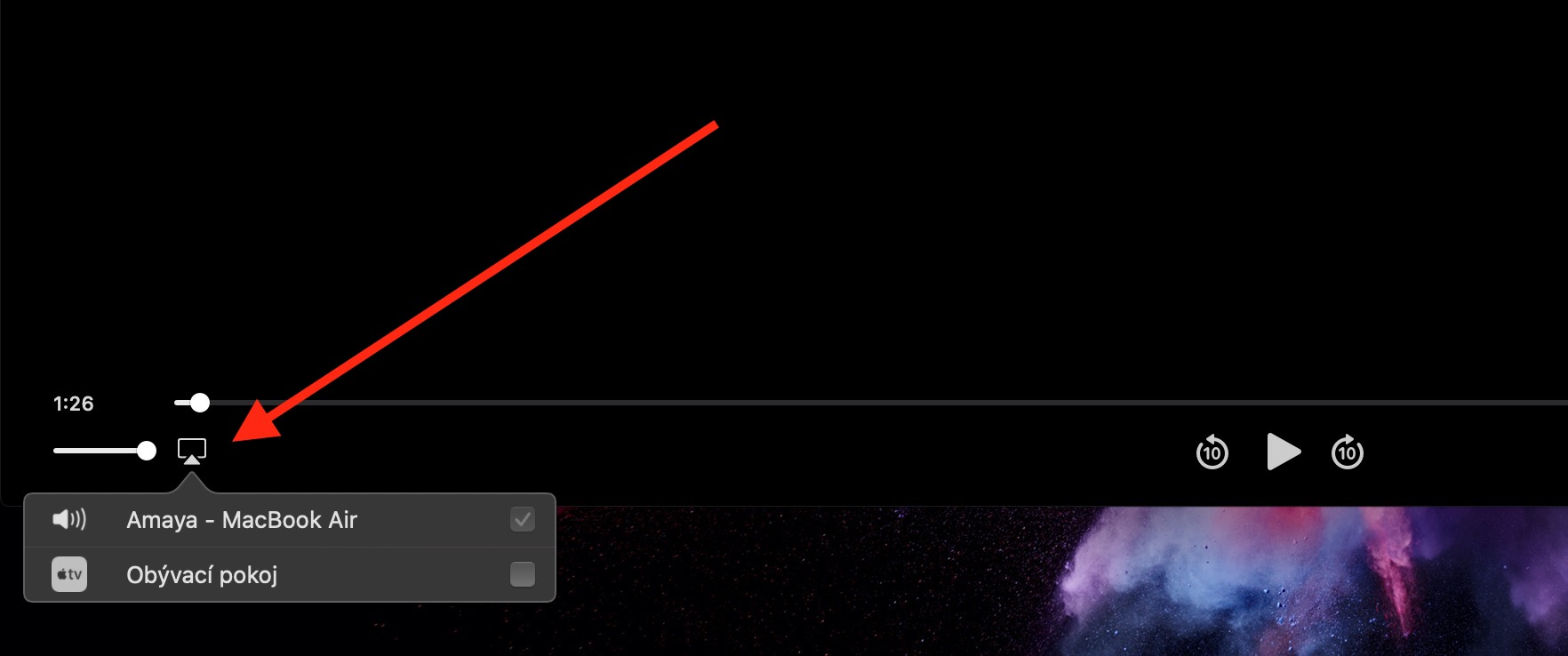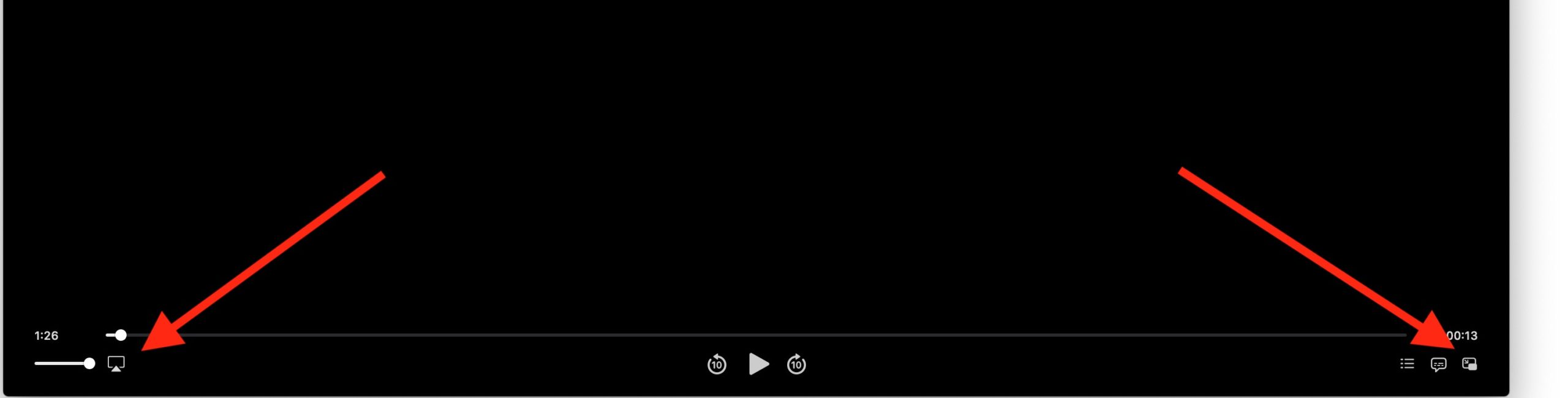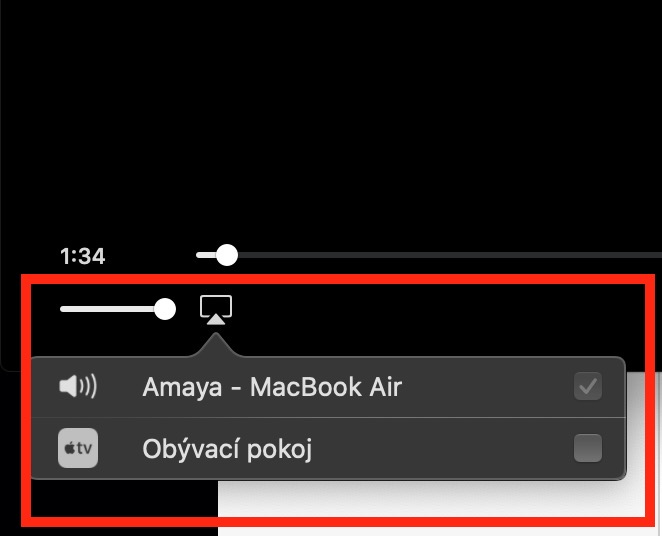I dagens del av vår vanliga serie om inhemska Apple-appar tar vi en sista titt på Apple TV-appen på Mac. I den kommer vi att introducera iTunes Remote och sammanfatta grunderna för att styra uppspelningen i appen.
Det kan vara intresserar dig
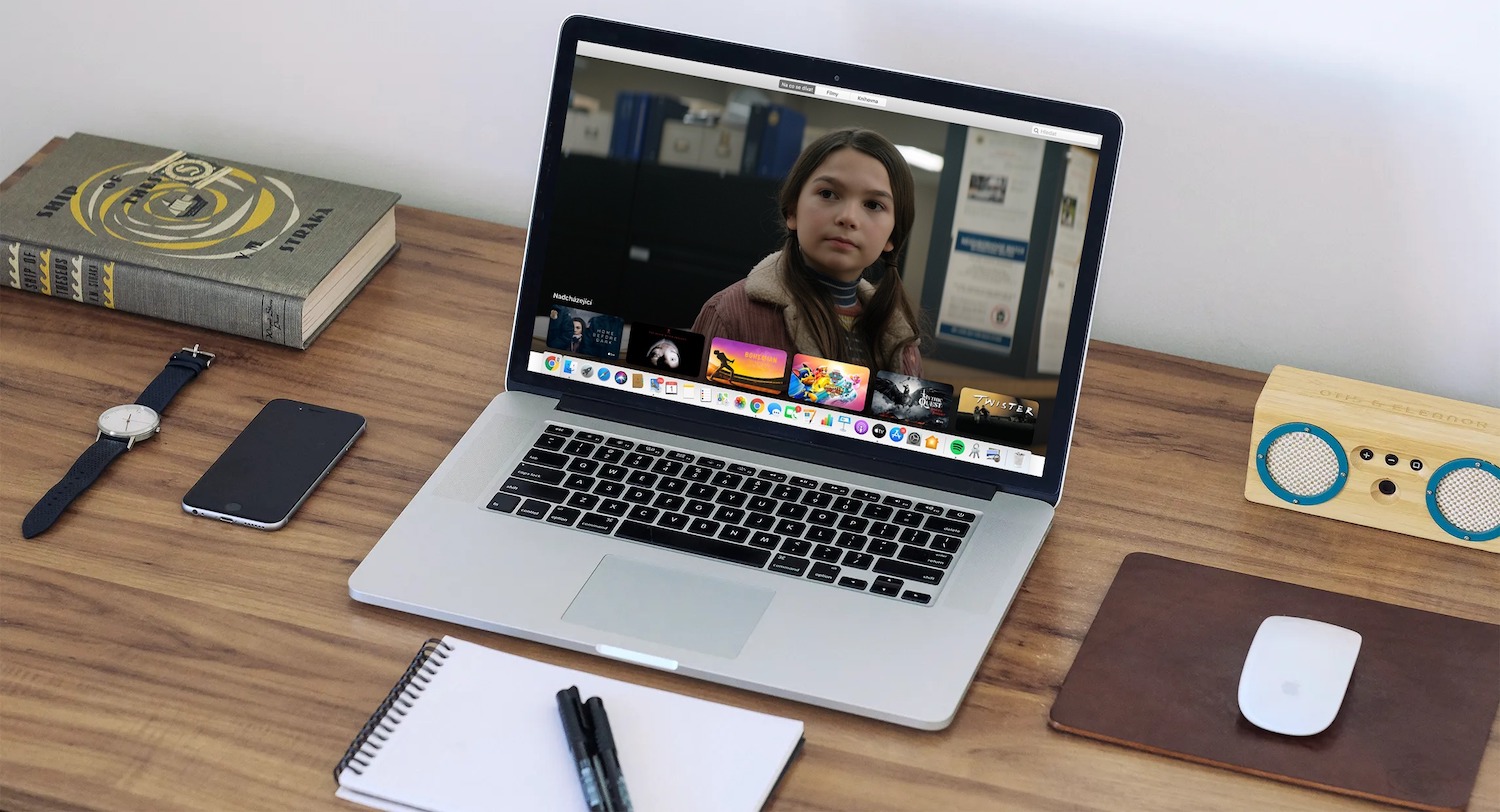
Du kan också styra ditt mediebibliotek på din Mac med appen iTunes Remote på din iPhone, iPad eller iPod touch. Du kan ladda ner iTunes Remote gratis här. För att para ihop med ditt bibliotek, starta iTunes Remote-appen på din iOS-enhet och starta Apple TV-appen på din Mac. Första gången du använder iTunes Remote trycker du på Anslut manuellt, nästa gång du använder den trycker du på Inställningar i det övre högra hörnet och trycker sedan på Lägg till mediebibliotek - du kommer att se en fyrsiffrig kod. I Apple TV-appen på Mac klickar du på Enheter -> Fjärrkontroll i den vänstra panelen och anger koden från din iOS-enhets display.
Att styra uppspelningen i Apple TV-appen på Mac är väldigt enkelt, men vi sammanfattar det här för tydlighetens skull. För att starta helskärmsläge, dubbelklicka antingen på programfönstret eller klicka på Visa -> Starta helskärmsläge (i verktygsfältet högst upp på skärmen). För att dölja kontrollerna, peka bara med markören utanför applikationsfönstret, för att välja högtalare, klicka på AirPlay-ikonen i det nedre vänstra hörnet av skärmen och välj den plats från vilken du vill spela upp ljudet. För att starta uppspelning i bild-i-bild-läge, klicka på motsvarande symbol i det nedre högra hörnet av programfönstret. Du kan sedan fritt flytta fönstret runt skärmen på din Mac.