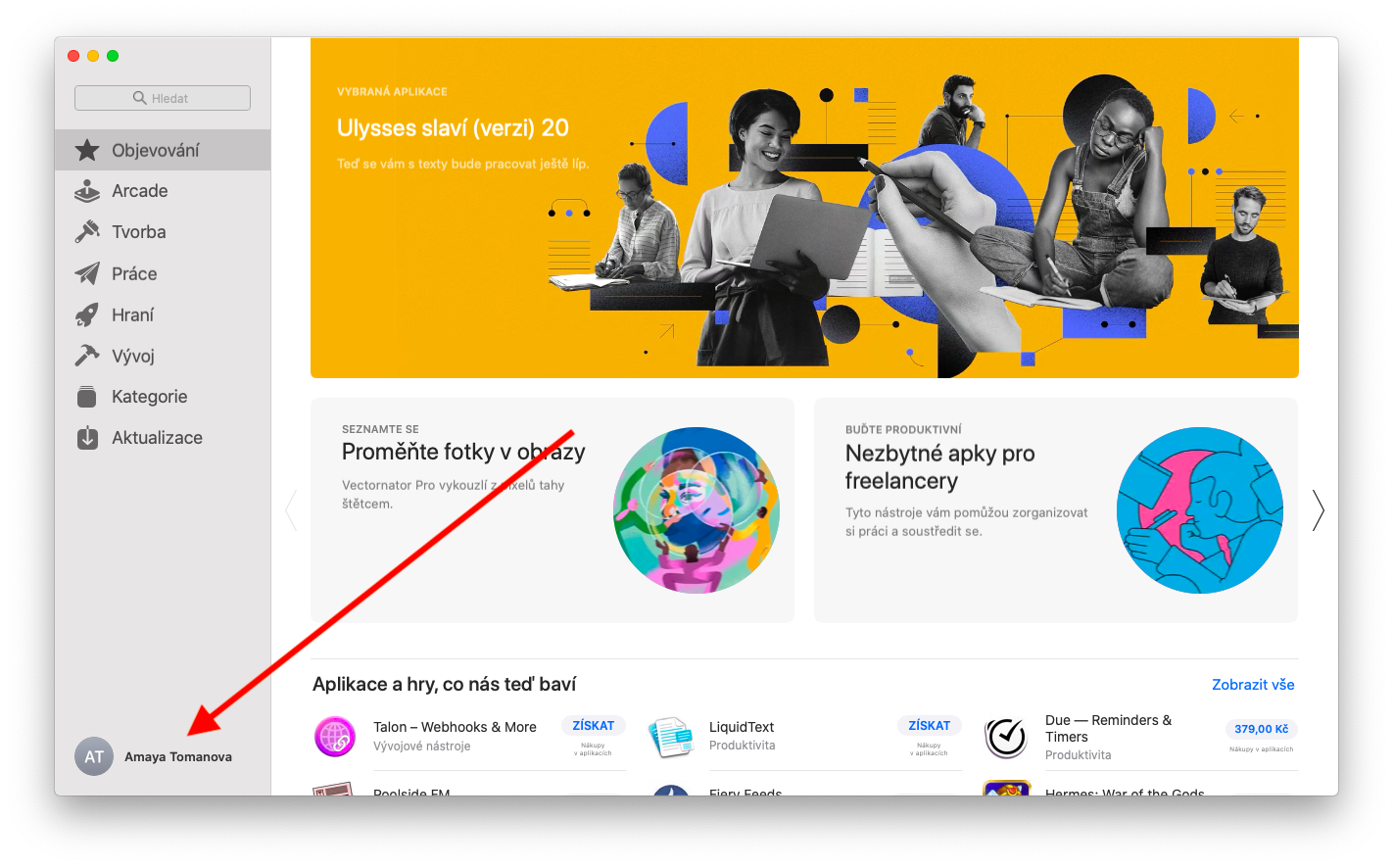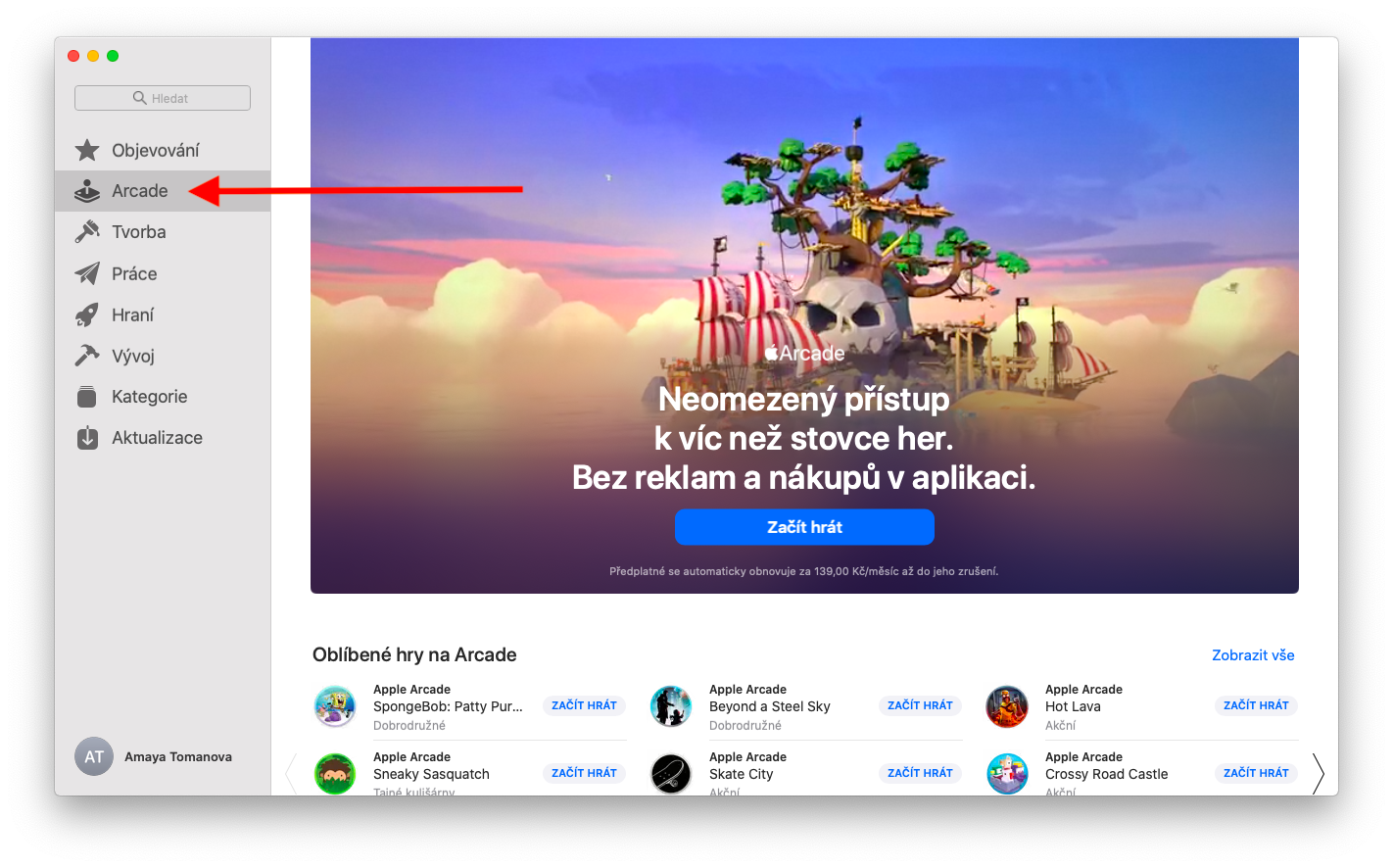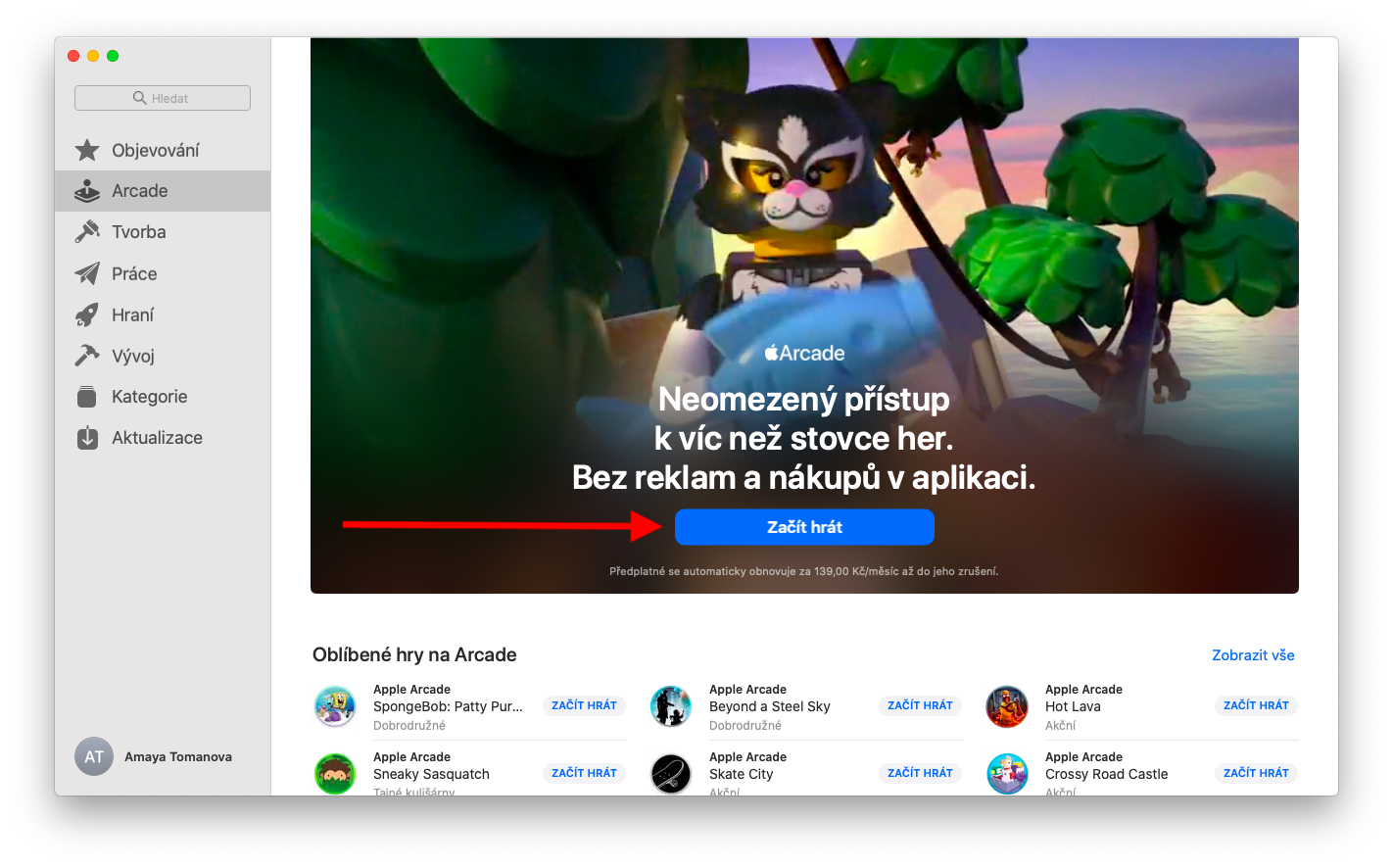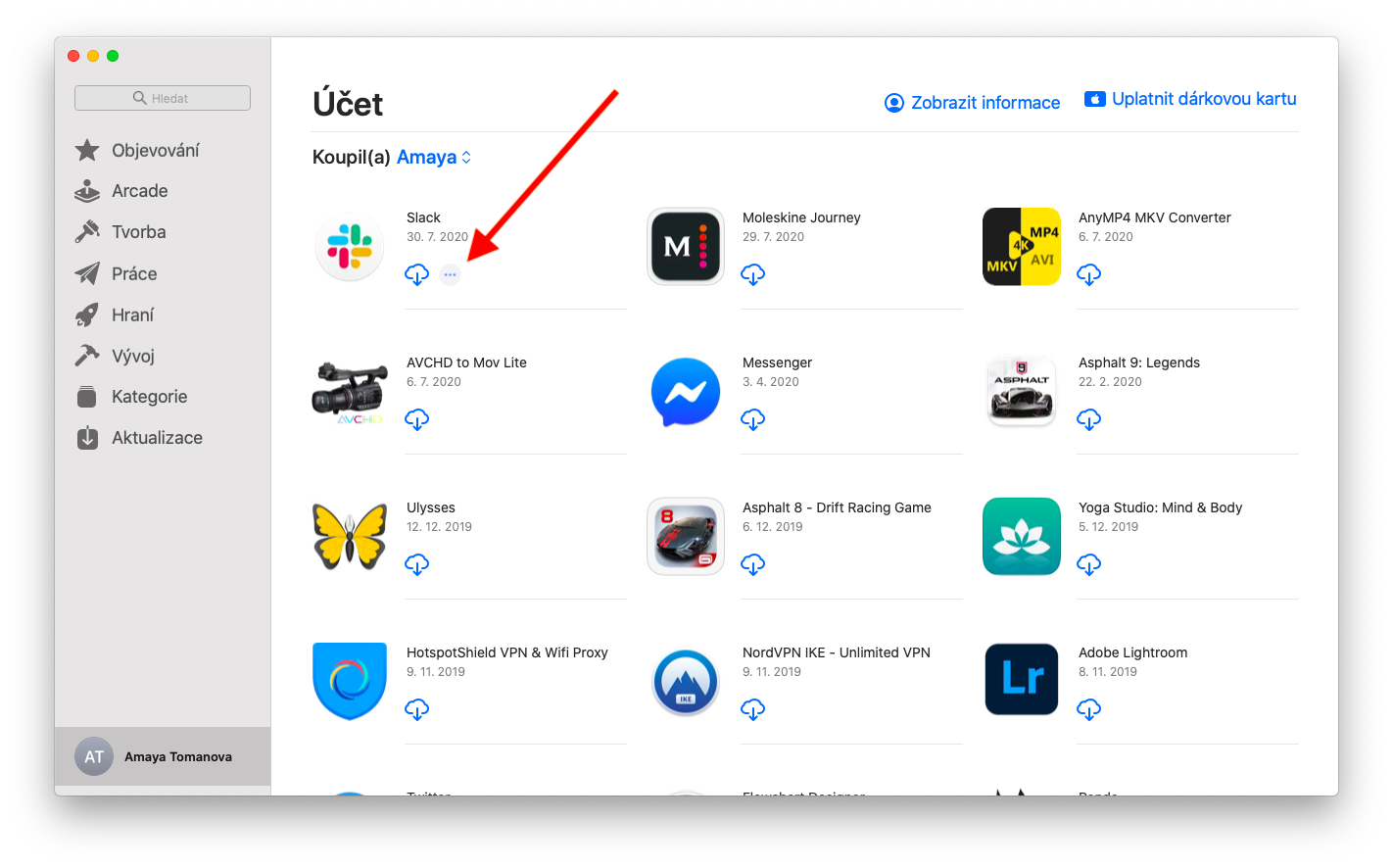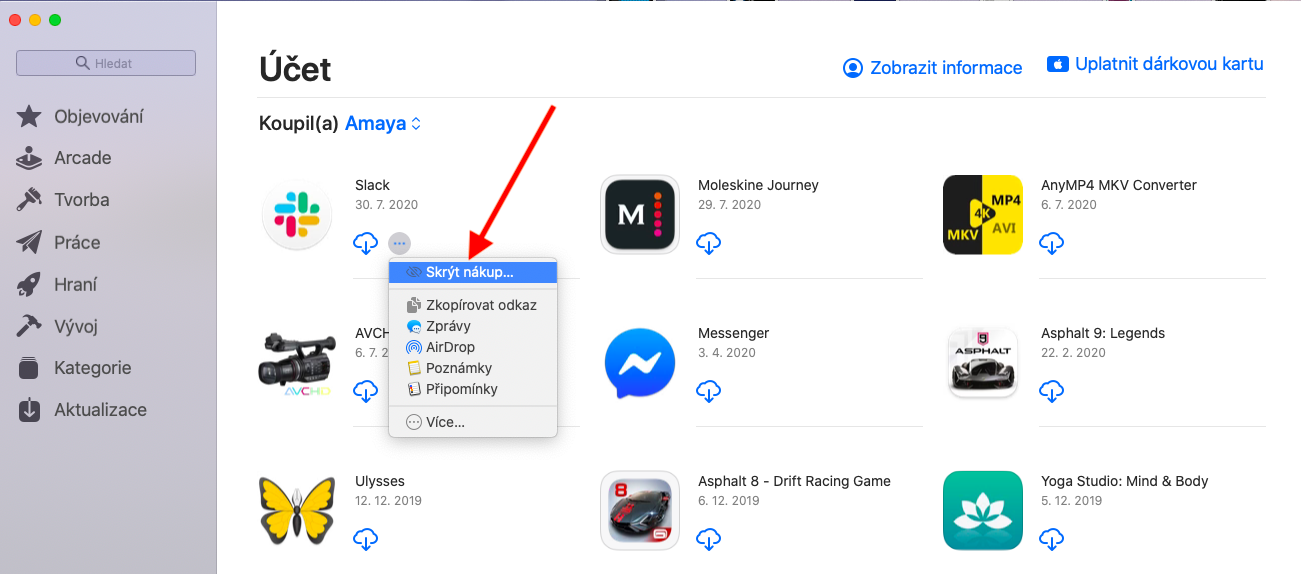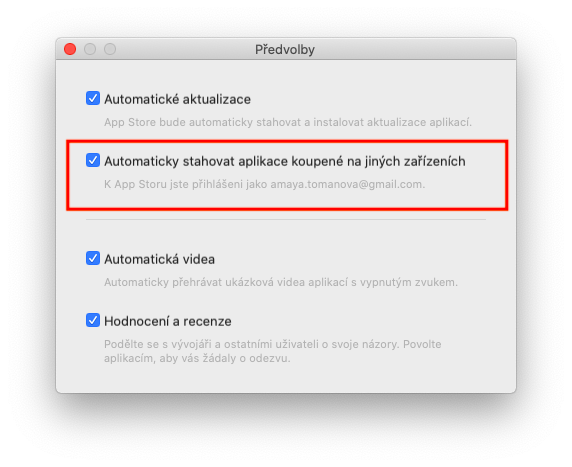I dagens andra del av vår serie om Apples inbyggda appar tar vi en andra (och sista) titt på App Store för macOS. Den här gången kommer vi att diskutera Apple Arcade och applikationshantering.
Det kan vara intresserar dig

Som en del av Apple Arcade-speltjänsten kan användare spela en mängd olika titlar, inklusive exklusiva spel. Arcade kommer förmodligen inte att tilltala professionella och krävande spelare, men det kommer säkert att intressera semesterspelare eller barnfamiljer. För att aktivera Apple Arcade, klicka på Arcade i sidofältet i App Store-fönstret. Klicka sedan på Prova (vid upprepad aktivering ser du knappen Börja spela) och följ instruktionerna på skärmen. Du kan spela Apple Arcade-spel även utan internetanslutning. Klicka bara på spelets namn för att starta, tryck på Cmd + Q för att avsluta. För att radera spelet, öppna Finder på din Mac, håll ned Ctrl, klicka på det valda spelet och välj Flytta till papperskorgen.
För att hantera appar som köpts från App Store på din Mac, klicka på ditt namn i det nedre vänstra hörnet av App Store-fönstret. Du kommer att se en översikt över alla appar du har köpt. Om du vill dölja några av applikationerna i den här översikten, flytta muspekaren till den valda applikationen, vänta tills ikonen med tre punkter i en cirkel visas och klicka på Dölj köp. För att visa dolda appar, klicka på Visa info högst upp i App Store-fönstret och välj Hantera i avsnittet Dolda köp. Välj Visa för appen du vill visa. Om du vill installera om en applikation som du inte längre har på din Mac klickar du på ditt namn i nedre vänstra hörnet av App Store-fönstret, hittar önskad applikation i översikten och laddar ner den igen genom att klicka på molnikonen med en pil. För att automatiskt ladda ner appar som köpts på andra datorer, klicka på App Store -> Inställningar verktygsfältet högst upp på din Mac-skärm och välj Ladda ned automatiskt appar köpta på andra Mac-datorer.