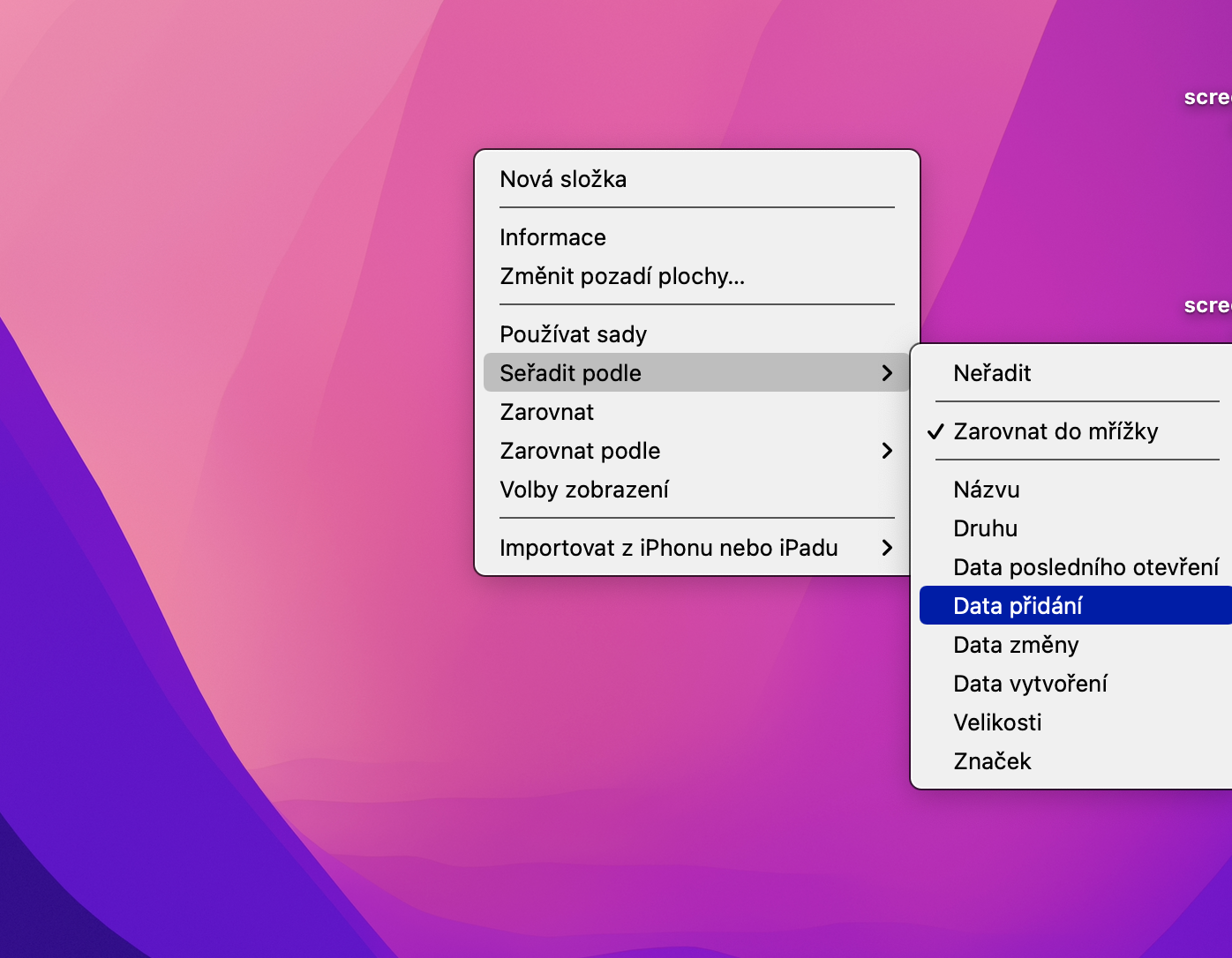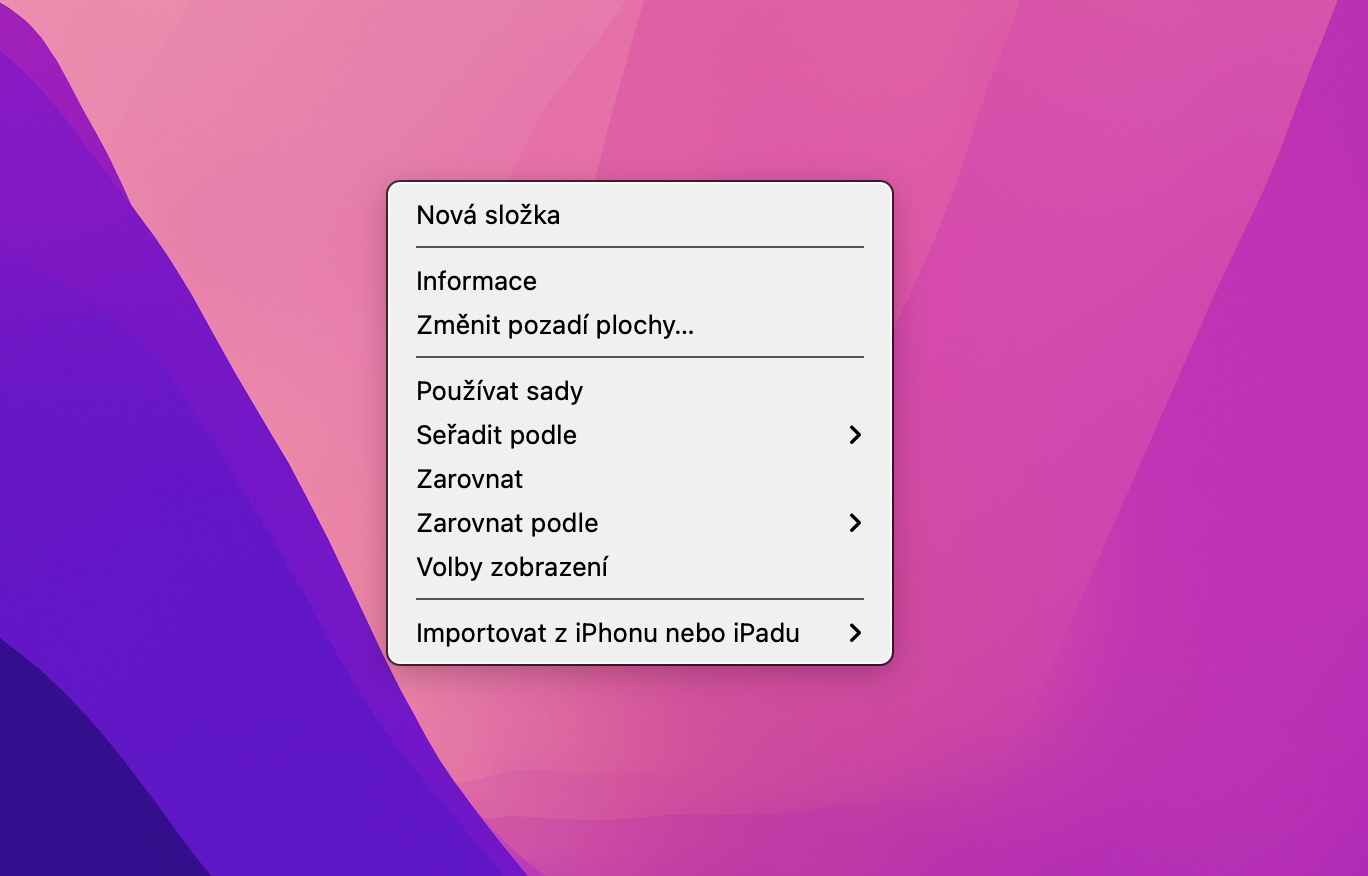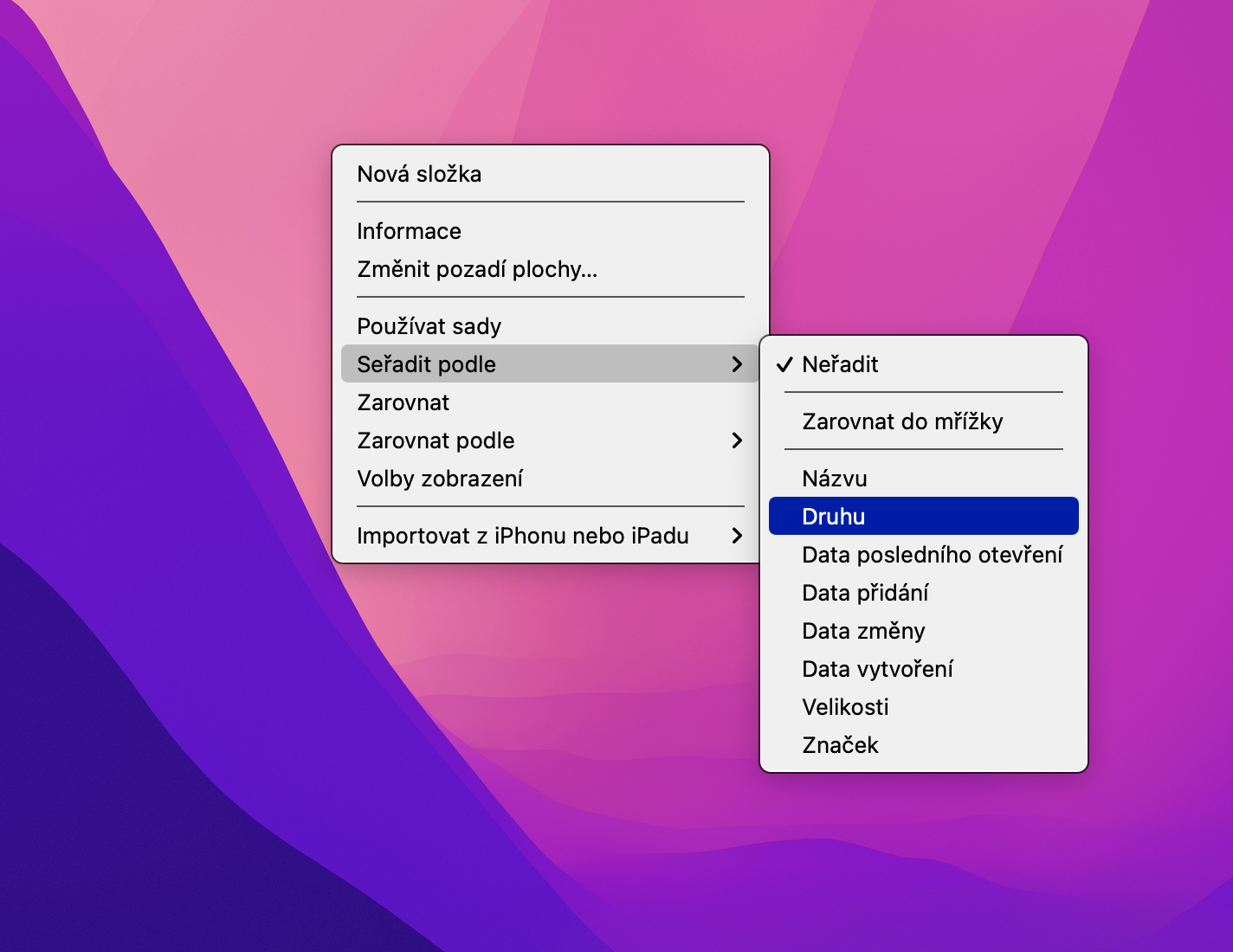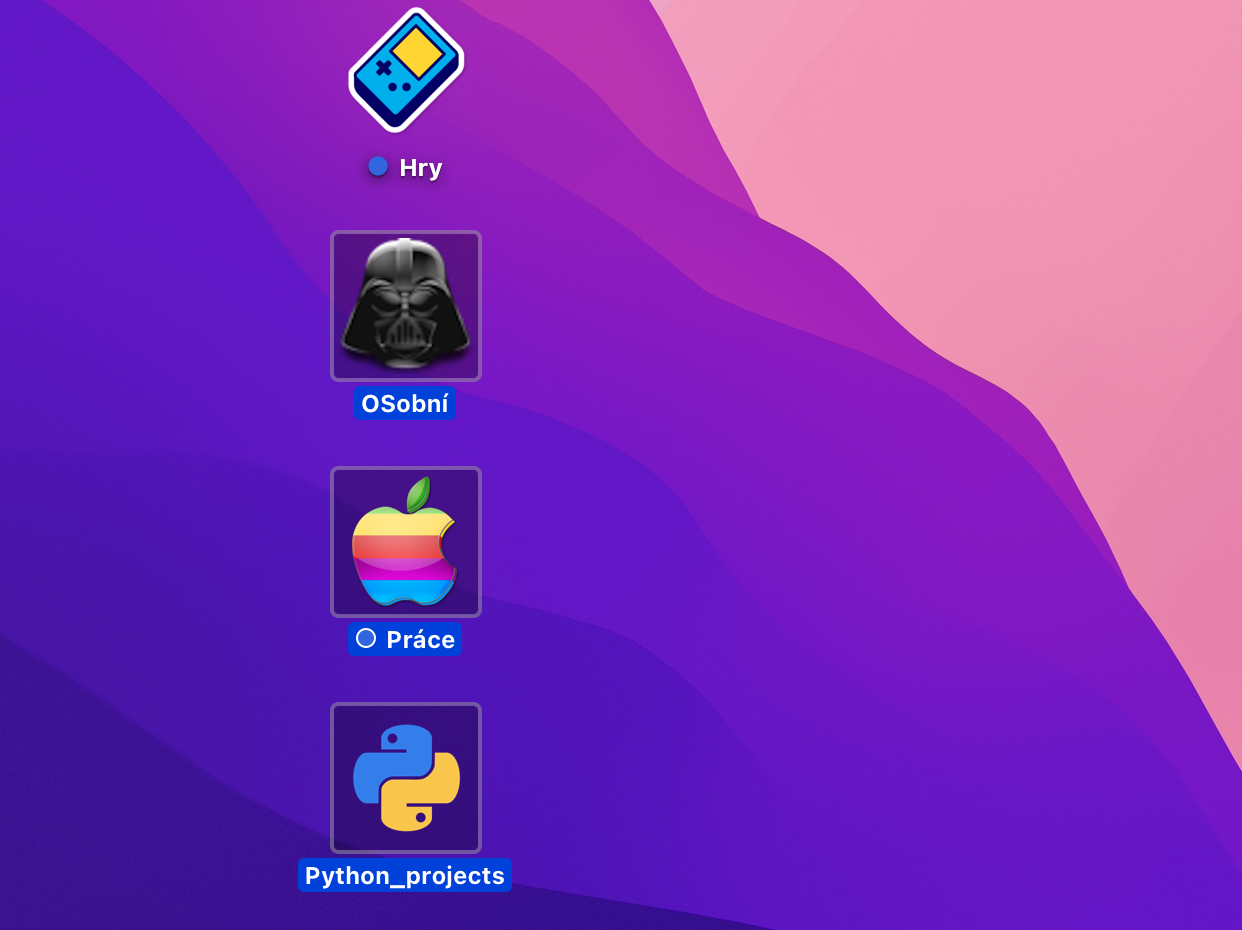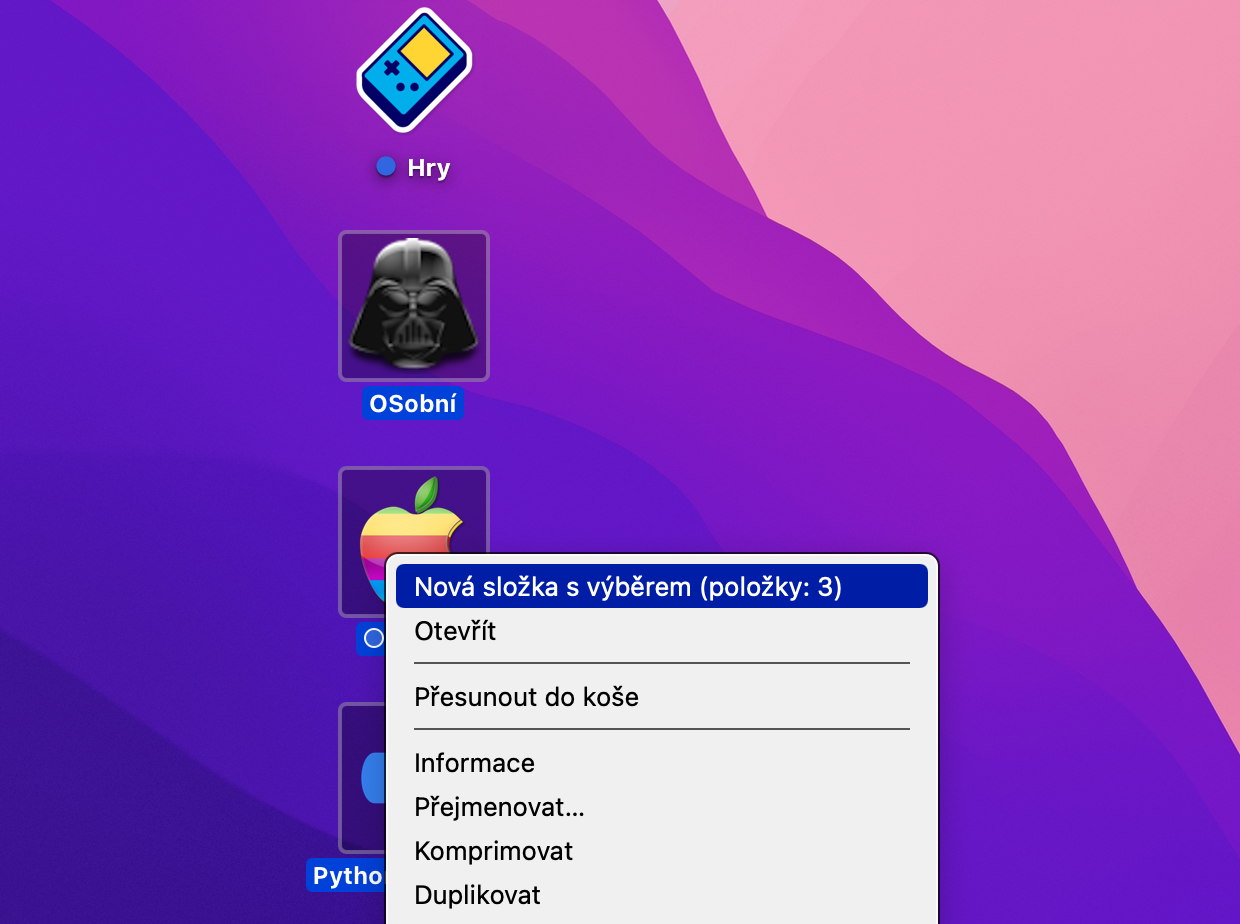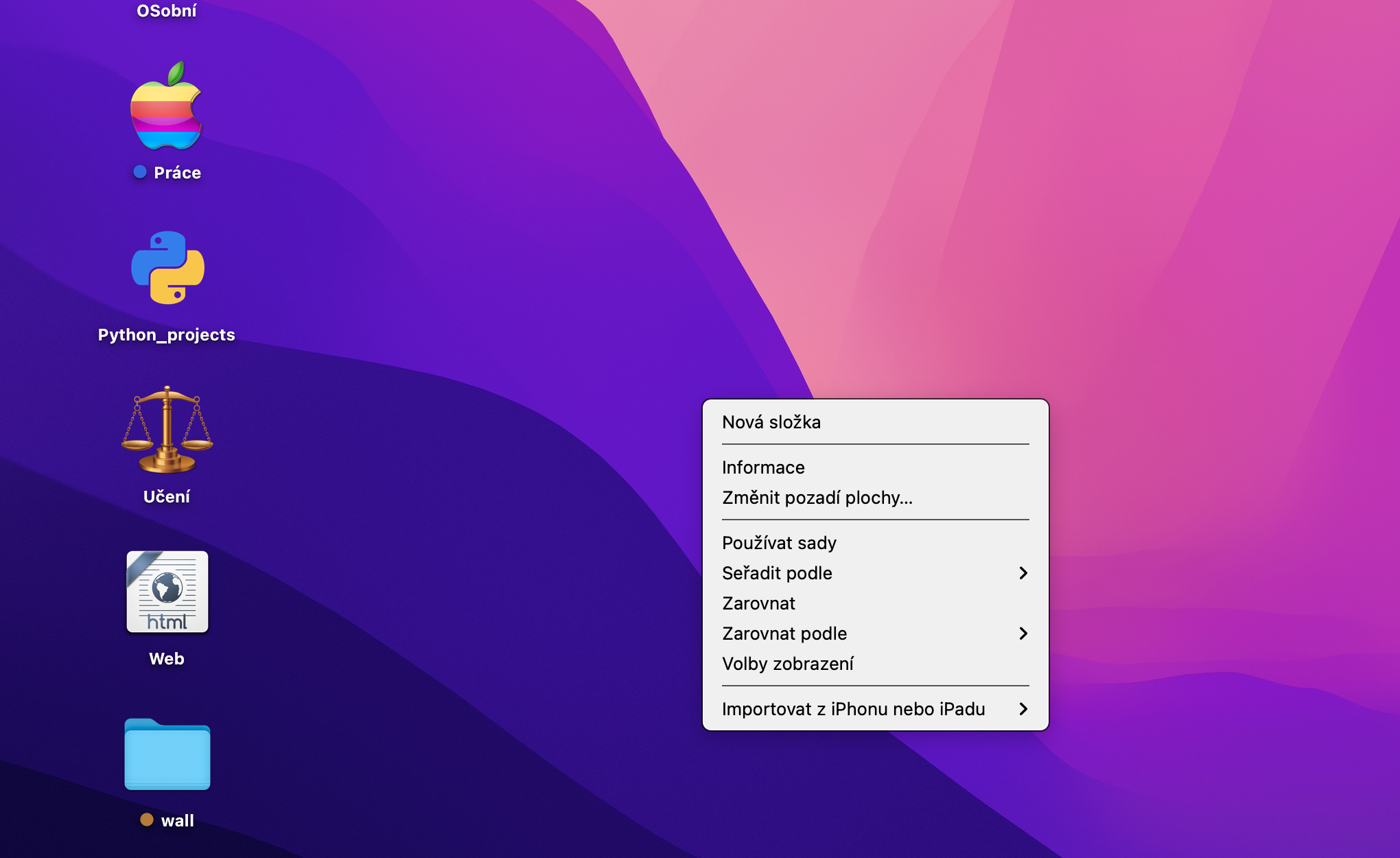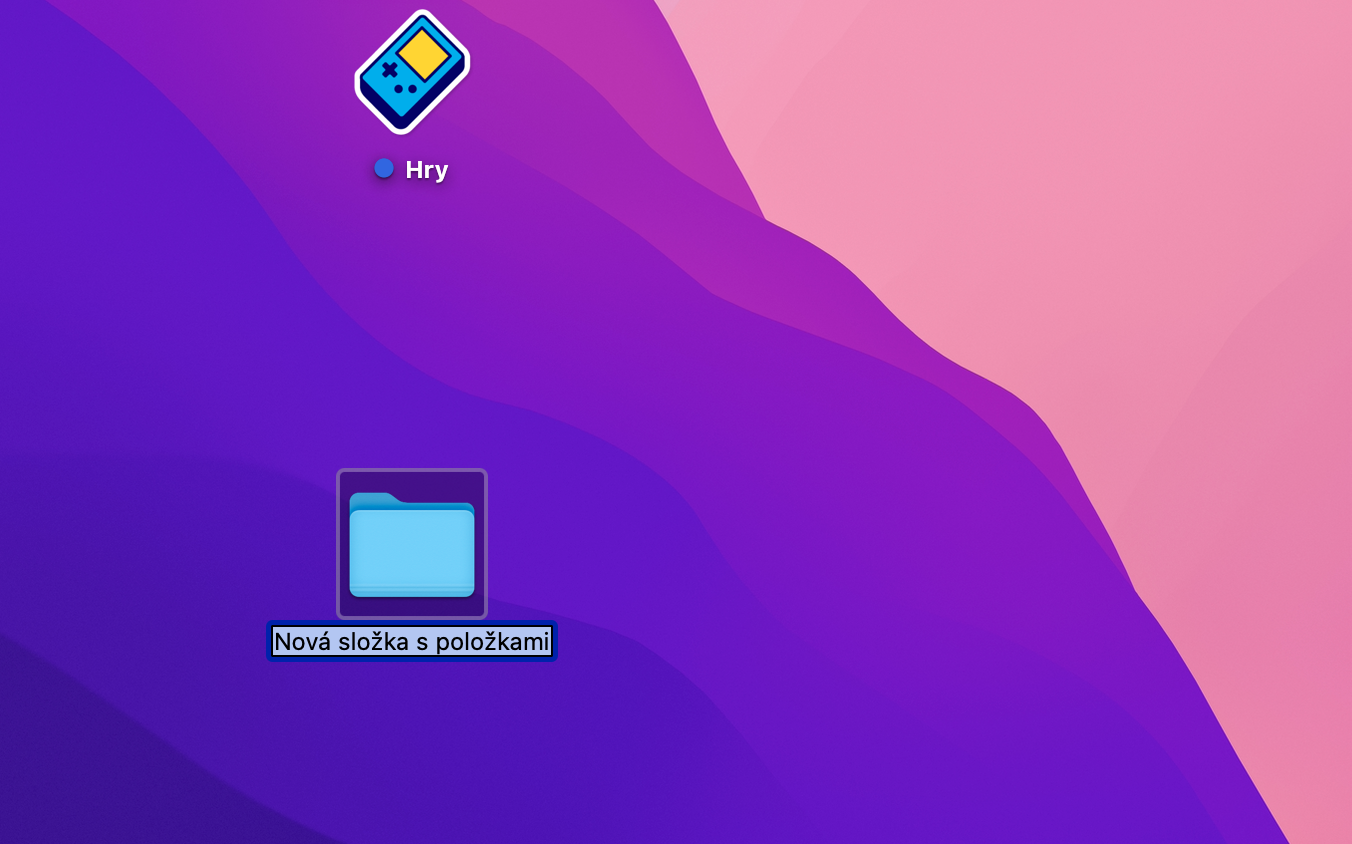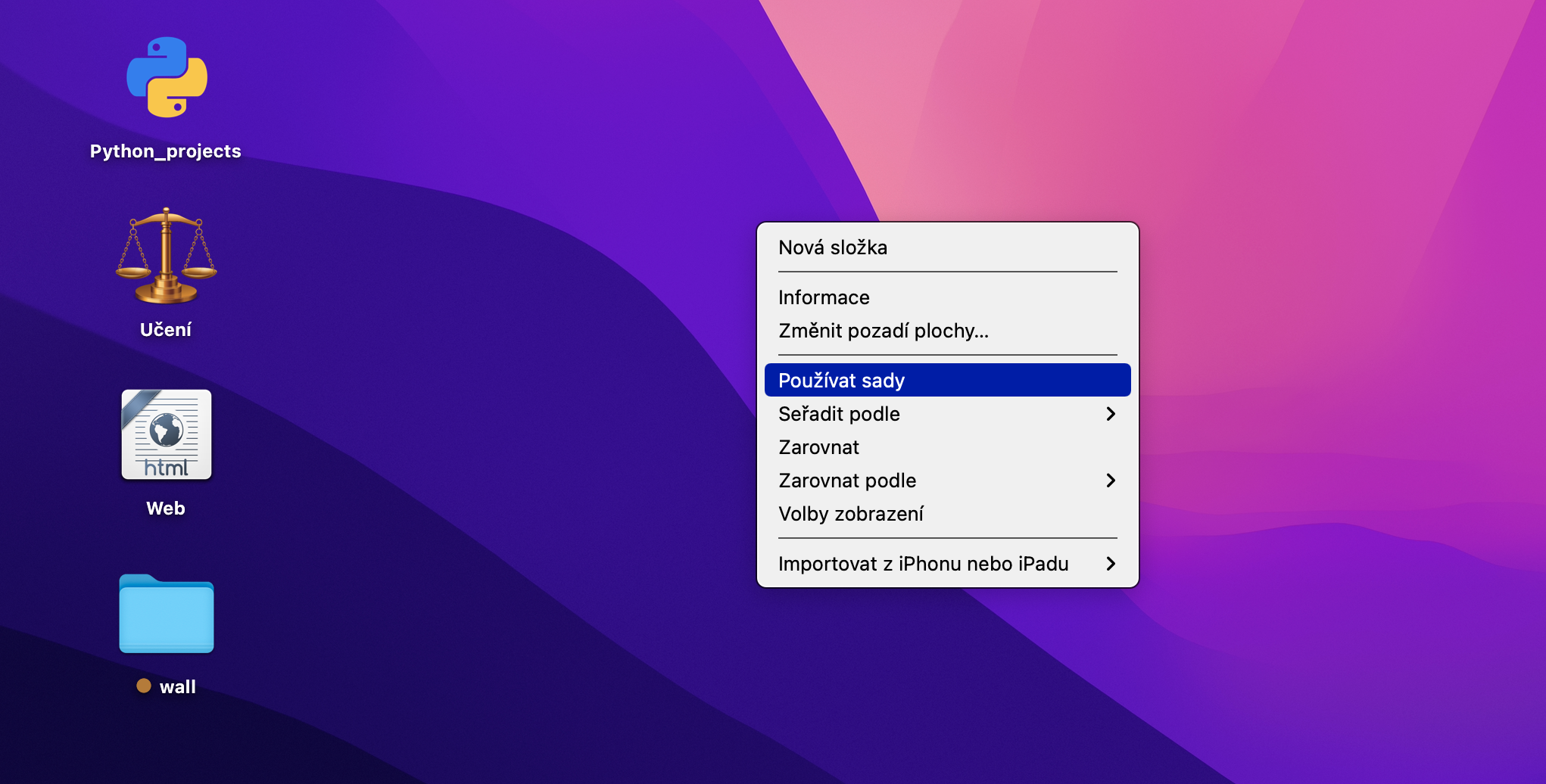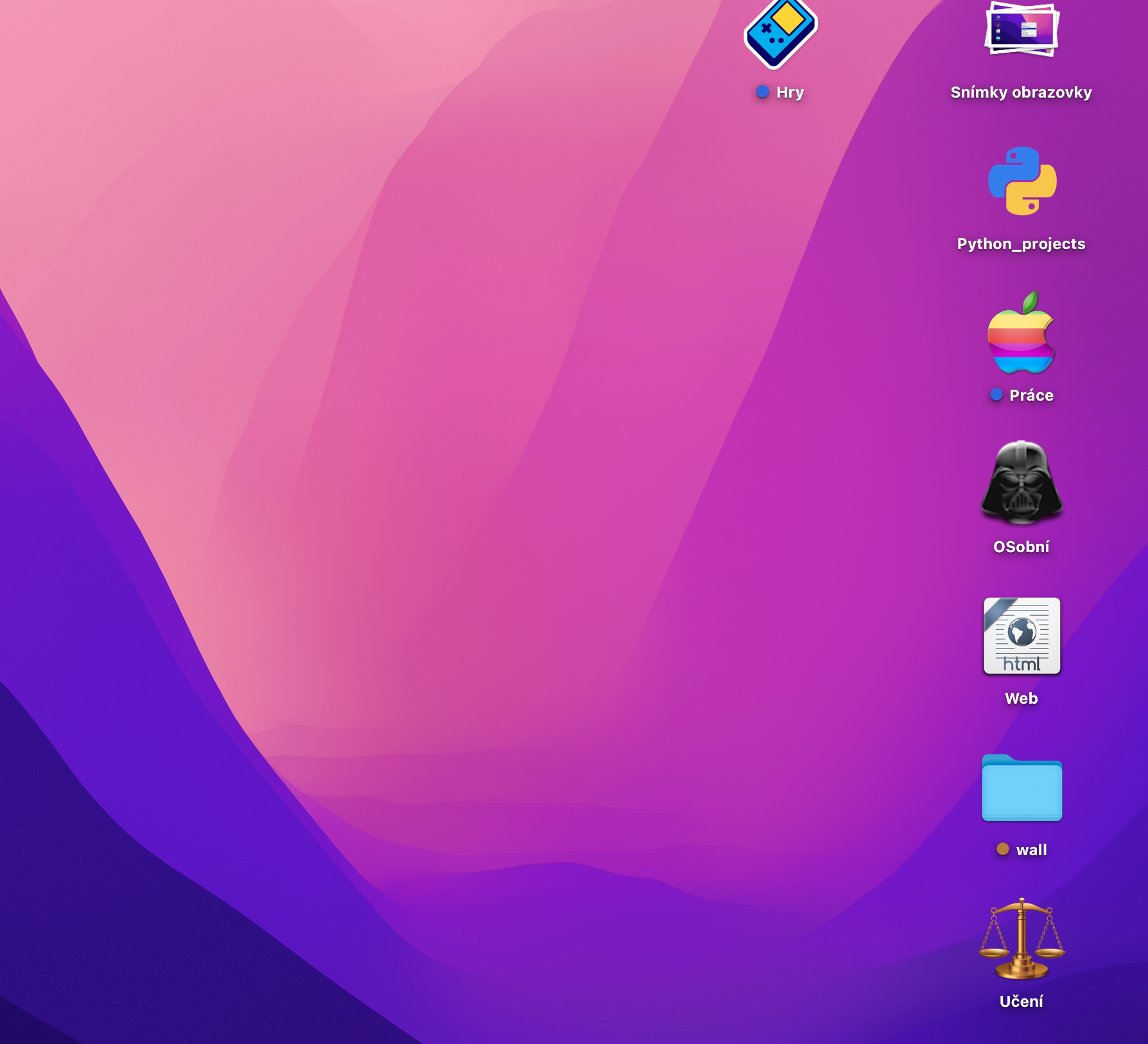Ju längre några av oss använder vår Mac, desto snabbare och lättare är det för skrivbordet att fyllas på med massor av föremål, och efter ett tag kan det bli ganska rörigt. Det finns fler sätt att rensa upp ditt Mac-skrivbord - i dagens artikel kommer vi att visa några av dem.
Det kan vara intresserar dig

skiftning
Om du inte vill ta bort något av objekten på din Macs skrivbord, men ändå vill rensa upp det lite, kan du använda sorteringsfunktionen, som automatiskt sorterar objekten på skrivbordet enligt de kriterier du anger. Det finns inget enklare än att bara högerklicka på skrivbordet, välja Sortera efter och välja önskade kriterier.
Rutnät
Detta steg kommer säkert att vara bekant för de flesta av er, men vi kommer fortfarande att påminna er om det. På samma sätt som att sortera efter kriterier är det användbart när du bara vill jämföra objekt på din Macs skrivbord och inte utföra några andra operationer på dem. Återigen, högerklicka bara på skrivbordet och välj Sortera efter -> Justera till rutnät i menyn som visas. Om du har ikoner utspridda på skrivbordet kommer ingenting att hända första gången. Men så fort du flyttar en med markören och släpper taget kommer den automatiskt att anpassa sig efter det tänkta rutnätet, och på så sätt kan du "städa upp" alla ikoner på skrivbordet.
Det kan vara intresserar dig
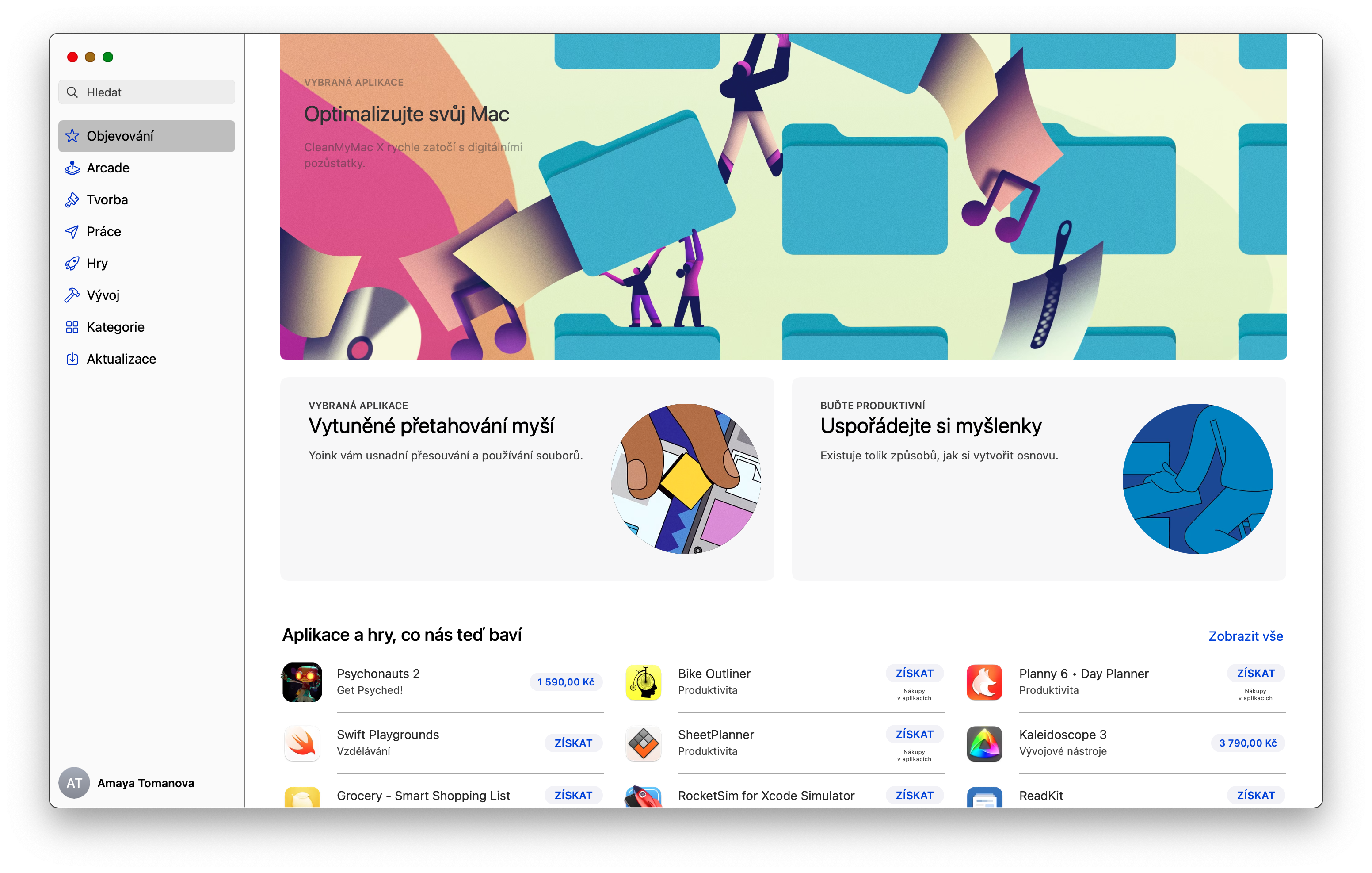
Rensning i mappar
Om du vill minimera antalet objekt på skrivbordet på din Mac, men samtidigt också vill klicka dig fram till dem från skrivbordet när som helst, kan du snabbt och enkelt städa upp dem i mappar. Det enklaste sättet är att markera markerade objekt med muspekaren. Högerklicka sedan på det skapade urvalet, välj Ny mapp med urval och döp till sist mappen.
ledsen
Operativsystemet macOS har också erbjudit möjligheten att använda set under en tid. Den här funktionen är tillgänglig i macOS Mojave och senare, och gruppering är där objekt på din Macs skrivbord automatiskt grupperas efter typ i uppsättningar. Att aktivera kiten är återigen inte svårt – precis som i de föregående stegen, högerklicka bara på Mac-skrivbordet och välj Använd kit.
Dölj skrivbordsinnehåll i Terminal
Ett annat sätt att frigöra utrymme på skrivbordet är att dölja innehållet på skrivbordet med ett specifikt kommando i terminalen. Detta kommer att tömma ditt skrivbord, och om du vill komma åt objekten på det måste du göra det via Finder. För att se innehållet på skrivbordet, starta terminalen och ange kommandot defaults write com.apple.finder CreateDesktop false; killall Finder. Tryck sedan på Enter. Vi rekommenderar dock inte detta kommando som en permanent lösning, eftersom det begränsar genomförbarheten av vissa åtgärder på skrivbordet. För att återgå, skriv in samma kommando, använd bara ett värde istället för "false".
"Sann".