Välkommen till den första delen av serien tillägnad modding, det vill säga ändringar inom iOS. I den första delen kommer vi att visa hur det är möjligt att enkelt ändra grafiken i vissa spel till den ursprungliga upplösningen för iPhone 4, så att de är "retina redo"
Om du har spelat något av de grafiskt ouppdaterade spelen på iPhone 4 kan du ha blivit avskräckt av den "pixlade" bilden, som inte ger samma spelupplevelse som spel märkta med HD, det vill säga spel med hög upplösning. Tyvärr kommer många av spelen förmodligen inte ens få en uppdatering, så vi, användarna, får hjälpa oss själva. För detta behöver vi följande saker:
- Jailbroken iPhone med iOS 4.1
- Filsystemåtkomst (OpenSSH för SSH-klienter eller afc2dd för i-FunBox, båda från Cydia)
- Filhanterare - Total Commander med lämplig plugin, WinSCP huruvida i-FunBox
- Retinasizer från Cydia
Det är den sistnämnda applikationen, eller snarare tweaken, som är skaparen av den där magin med grafik. Och vad gör han egentligen? Det tvingar helt enkelt OpenGL-biblioteket att återge 3D-grafik med iPhones ursprungliga upplösning. Retinasizer har inbyggt stöd för dessa sju spel, där inga ytterligare ändringar krävs efter installationen (förutom PES 2010, se nedan):
- Sonic 4
- PES 2010 (Konami)
- Zombie Infection (Gameloft)
- ACE Combat (Namco)
- Tiger Woods Golf (EA)
- Sim City Deluxe (EA)
- Street Fighter 4 (Capcom)
- Touch Pets: Cats (ngmoco)
- FAST (SGN)
Om du vill öka upplösningen för andra spel måste du redigera filen manuellt Retinasizer.plist, som du hittar i katalogen /Library/MobileSubstrate/DynamicLibraries/. Proceduren är som följer:
- Först måste du ta reda på "Bundle ID" för det specifika spelet. Du hittar den i filen iTunesMetadata.plist, som finns i katalogen Användare/Applikationer/[spelmapp].app/ och, precis som alla andra filer med detta tillägg, kan de öppnas i Anteckningar. För bättre orientering rekommenderar jag att du använder i-FunBox som filhanterare, vilket kan hash (appkod) för att konvertera direkt till appens namn.
- Kopiera texten som finns i urklippet. För Rayman 2 ser texten ut så här: com.gameloft.Rayman2.
- Öppna filen Retinasizer.plist. Flera uppgifter finns redan inom runda parenteser. Lägg till ett kommatecken efter det sista så det ser ut så här – "com.ea.pandyinc", - efter kommatecken gör det Tabbindrag 3 gånger och klistra in den kopierade texten på vägarna, så nu ser den sista posten inom parentes ut så här: "com.gameloft.Rayman2".
- Spara ändringarna. Om du använder i-FunBox måste du kopiera Retinasizer.plist till skrivbordet och skriva över den ursprungliga med den ändrade filen.
- Om du gjorde allt rätt bör du se en betydande förbättring av grafiken efter att du har lanserat spelet.
Naturligtvis fungerar den här proceduren inte för alla spel, tvärtom, i många spel kan denna förändring helt kasta bort grafiken, spelet blir hackigt eller så fungerar inte touchkontrollen korrekt. Om detta händer, få inte panik, ta bara bort texten du lägger i Retinasizer.plist. Så du kan testa vilket av dina spel som fungerar till 100 %. Bland de korrekt fungerande spelen hittar du till exempel:
- Rayman 2
- galax i brand
- Super Monkey Ball 1&2
- Grottjagare
- Magins slott
- Rally Master Pro
På vår forum du hittar en lista över fungerande spel inklusive det nödvändiga "Bundle-ID" och om du stöter på ett fungerande själv, se till att dela det med andra i forumet.
Anmärkning om PES 2010 – För detta fantastiska fotbollsspel, som för närvarande finns tillgängligt i App Store för 0,79 €, måste du redigera "Bundle ID" i Retinasizer.plist, specifikt från "com.konami.pes2010" till "com.konami- europa hund2010". Efter denna redigering bör grafikändringen återspeglas. När allt kommer omkring kan du bäst se skillnaden i följande galleri. Till vänster är den ursprungliga upplösningen, till höger den "retiniserade" upplösningen.
Vi borde ha grafik, men vad ska man göra med knapparna och speciellt med den suddiga ikonen på Springboarden? Ta reda på det i nästa avsnitt...

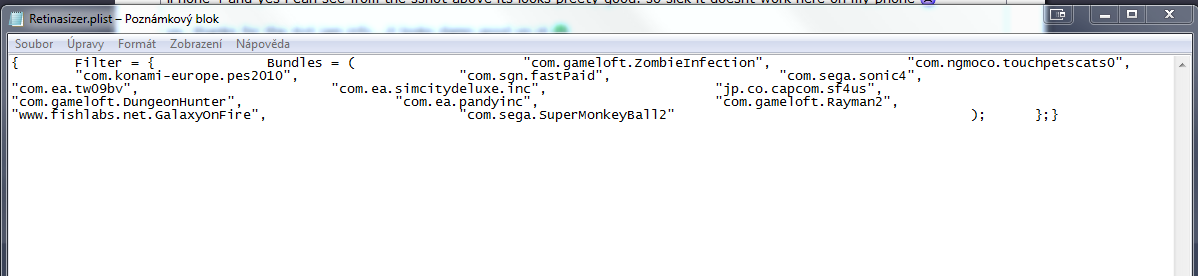
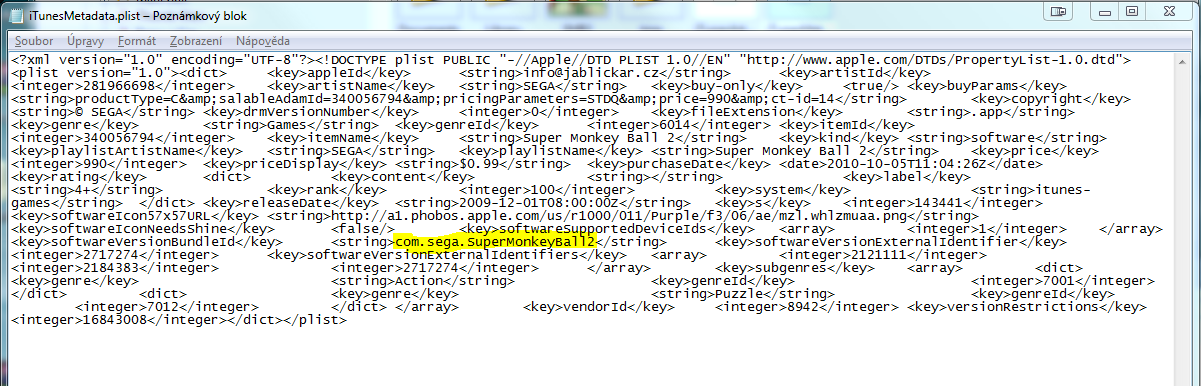




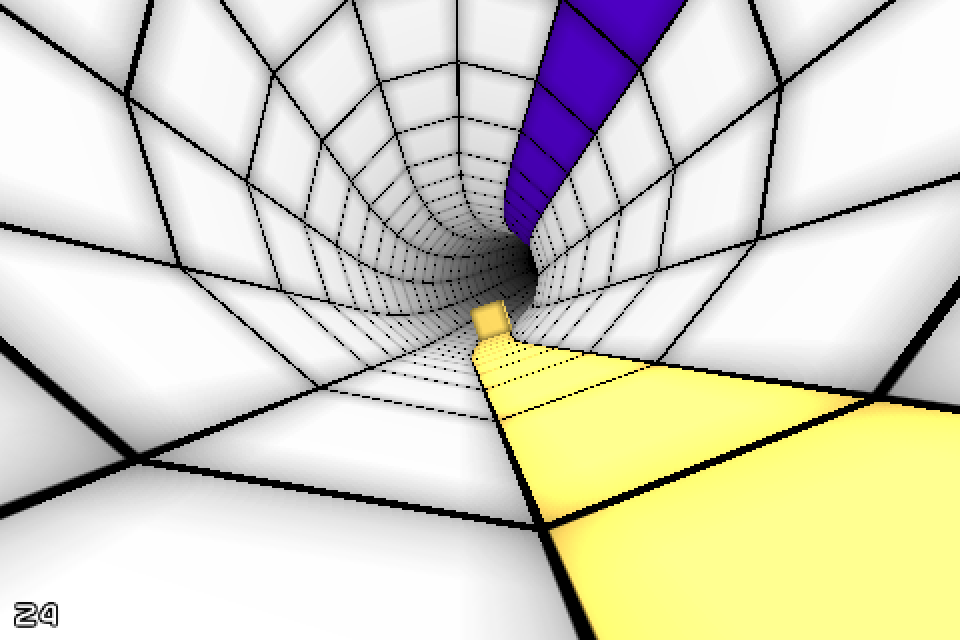
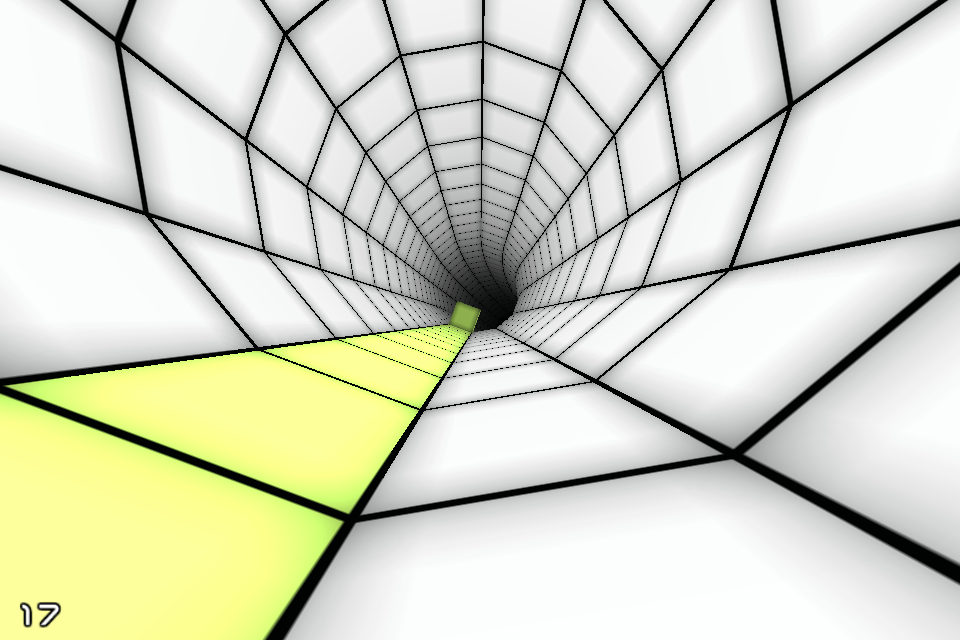

Det är bara synd att det kräver en Jailbreak...
Om det är så enkelt och vilken som helst dödlig person med en jailbroken iPhone kan göra det, tror jag att Apple kunde ha gjort dessa speländringar.
Är inte spel märkta HD bara för iPad av en slump...?