Den här veckan på måndagskvällen, som en del av Apples utvecklarkonferens WWDC21, såg vi introduktionen av nya operativsystem. Specifikt är dessa iOS och iPadOS 15, macOS 12 Monterey, watchOS 8 och tvOS 15. Större delen av presentationen av de nya systemen ägnades i första hand åt iOS, men det betyder inte att Apple försummade de andra systemen, även om det finns är inte ett överflöd av nyheter i dem. I vår tidning har vi fokuserat på nyheterna som nya operativsystem kommer med sedan själva presentationen. I den här guiden kommer vi sedan att titta på hur du ändrar markörfärgen i macOS 12 Monterey.
Det kan vara intresserar dig
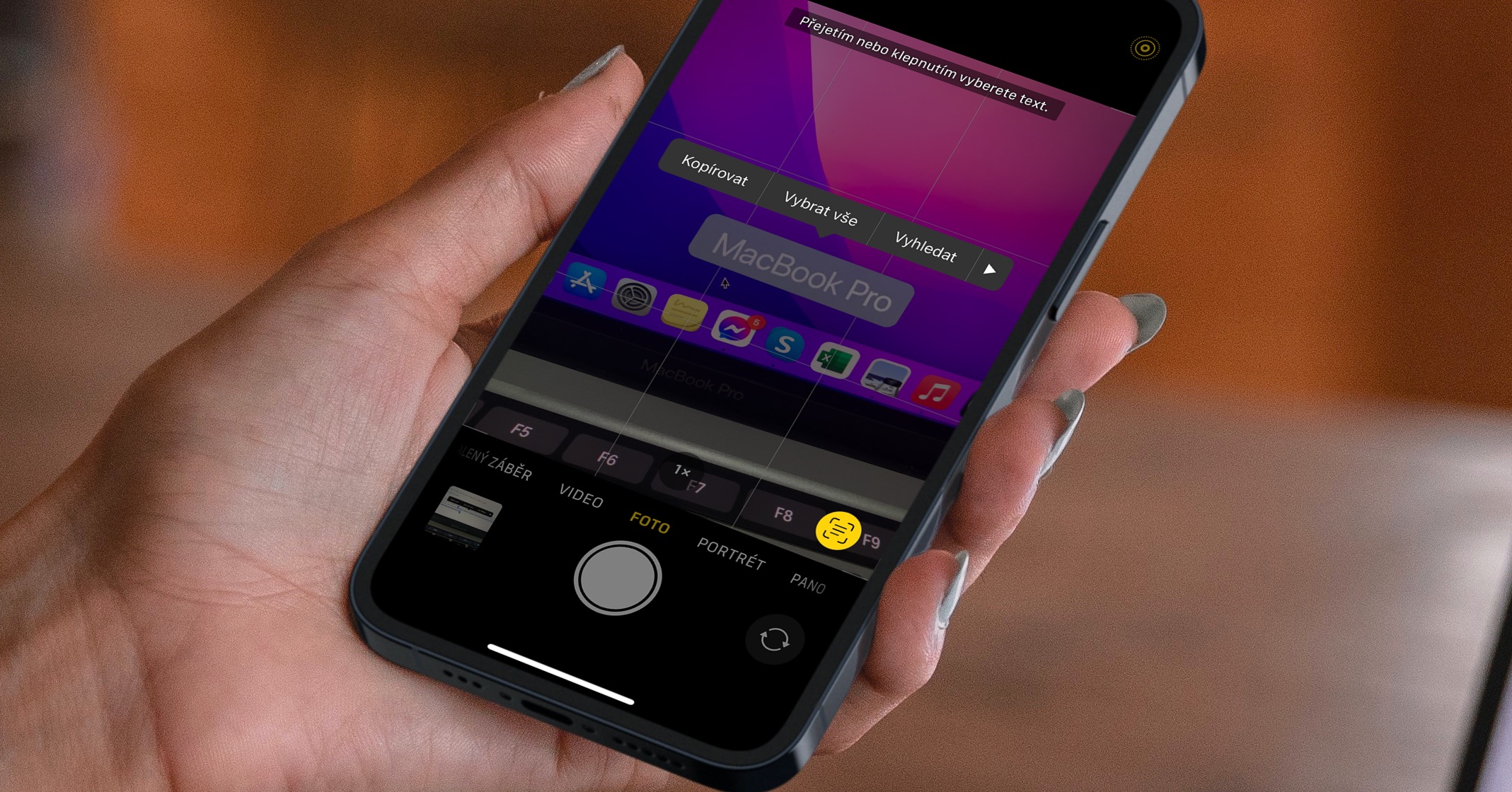
macOS 12: Hur man ändrar markörfärg
Om du har macOS 12 Monterey installerat på din Mac eller MacBook och du inte gillar den grundläggande svarta färgen på markören med vita konturer, bör du veta att du kan ändra färgen - och det är inte svårt. Proceduren är som följer:
- Först måste du trycka på det övre vänstra hörnet av skärmen ikon .
- När du har gjort det väljer du ett alternativ från menyn som visas Systeminställningar…
- Detta öppnar ett nytt fönster där du hittar alla avsnitt som är avsedda för redigering av inställningar.
- I det här fönstret, hitta och klicka på avsnittet med namnet Avslöjande.
- Klicka nu på rutan i den vänstra panelen, specifikt i avsnittet Vision Monitor.
- Använd sedan toppmenyn för att flytta till bokmärket Pekare.
- Sedan är det bara att trycka på nuvarande färg se honom Pekarkontur/fyllningsfärg.
- Kommer komma färgpalett, var är du välj din färg, och sedan paletten Stäng det.
Med metoden ovan kan du ändra färgen på markören, särskilt dess fyllning och kontur, i macOS 12 Monterey. Du kan verkligen välja vilken färg som helst i båda fallen. Så om du av någon anledning inte gillade färgen på markören i äldre versioner av macOS, till exempel om du inte kunde se markören bra, kan du nu ställa in en färg som du tycker är lämplig. Om du vill återställa fyllningsfärgen och markörkonturen till standardinställningarna klickar du bara på knappen bredvid Återställa.
 Flyger jorden runt med Apple
Flyger jorden runt med Apple 






Vad är poängen med en guide till något som kommer att släppas om några månader? 😂
Vill du inte skriva den här dumma frågan med fem artiklar till?