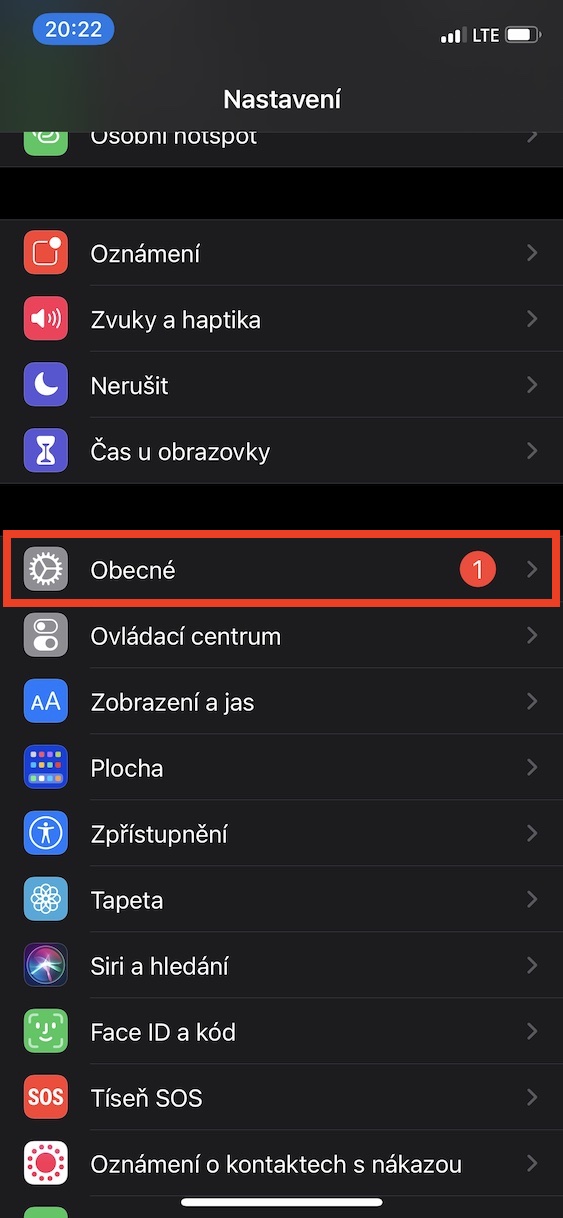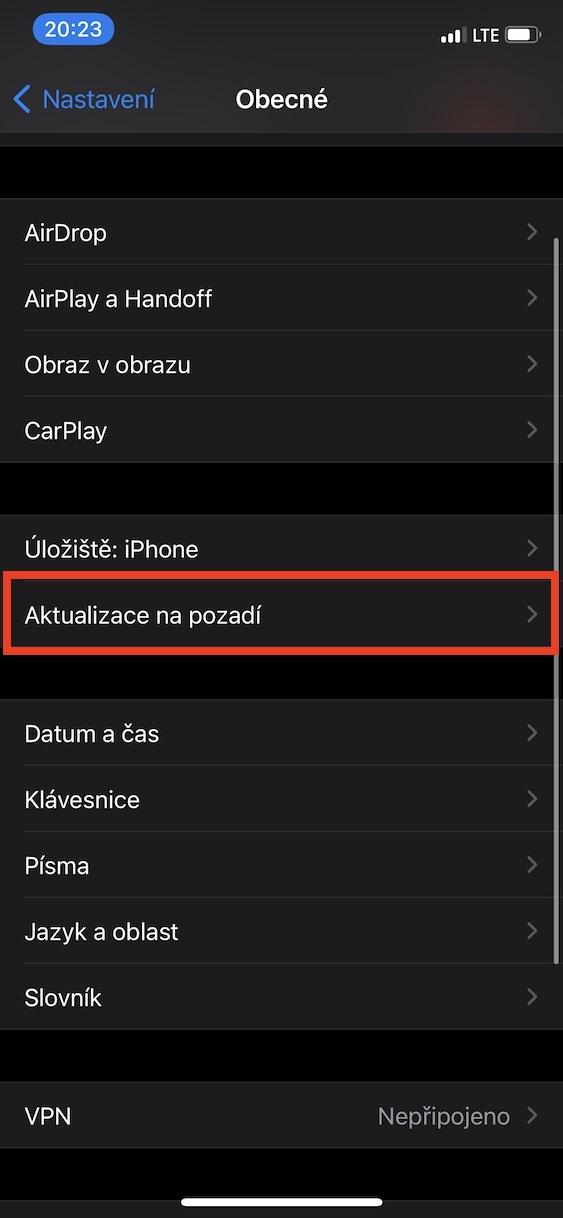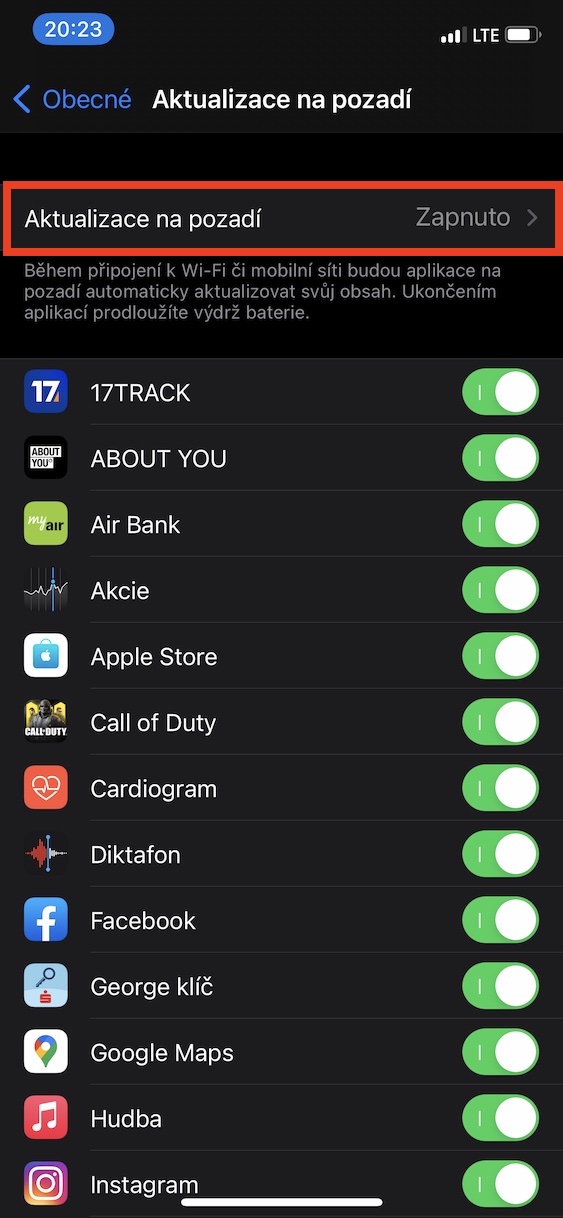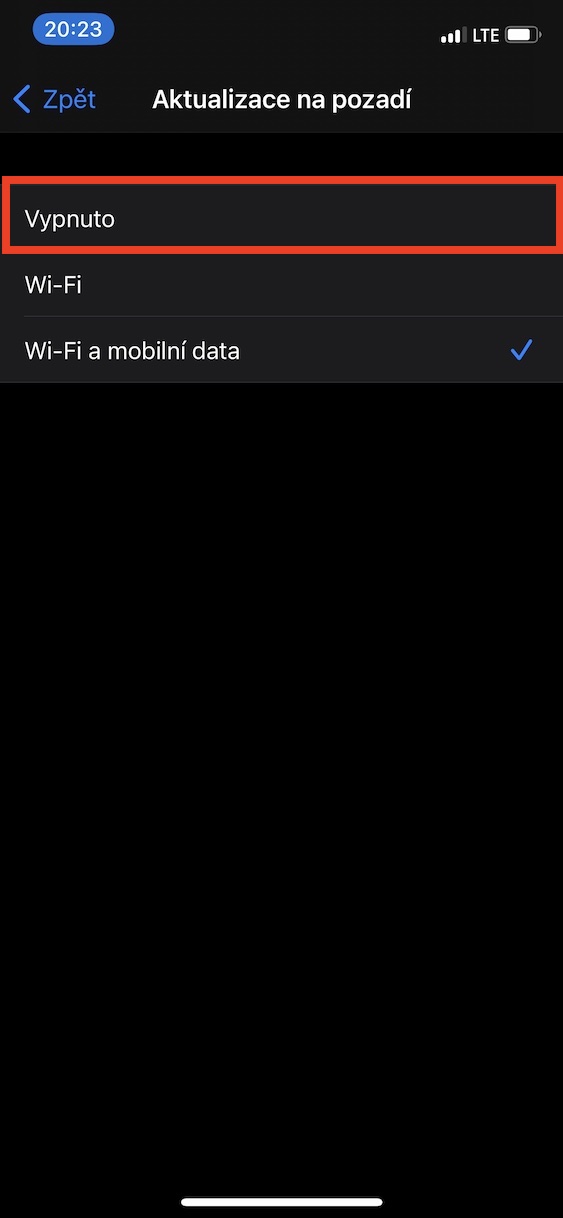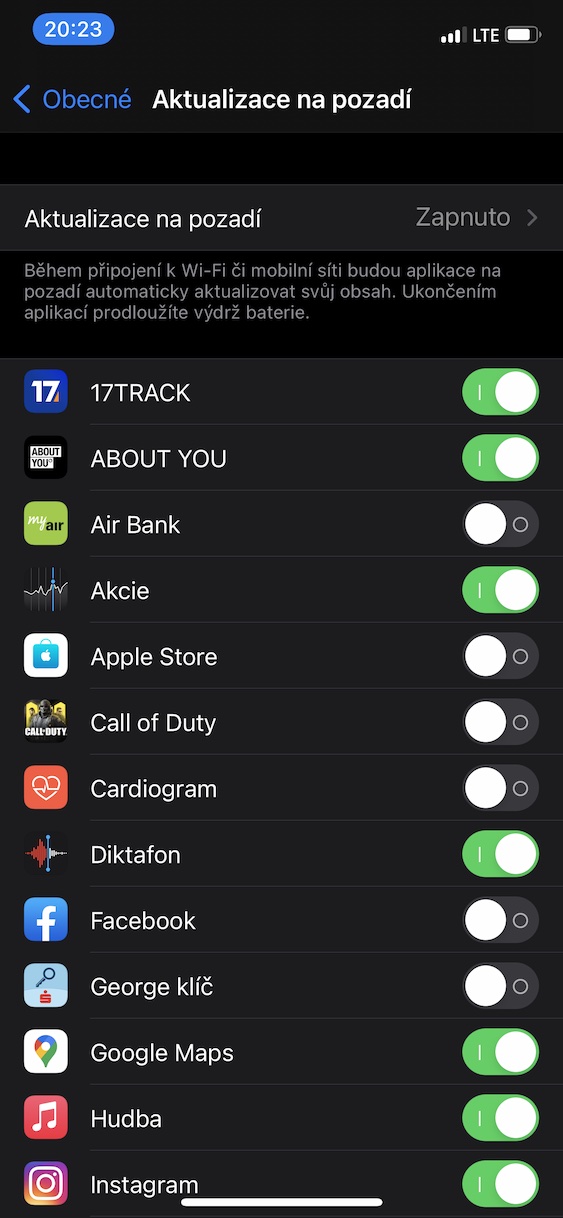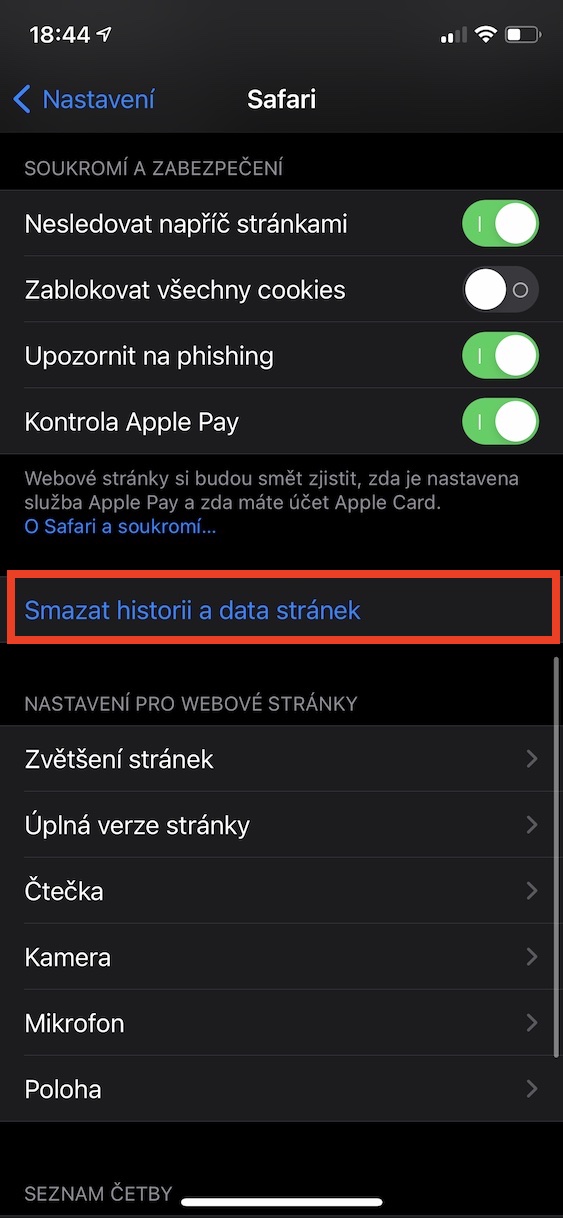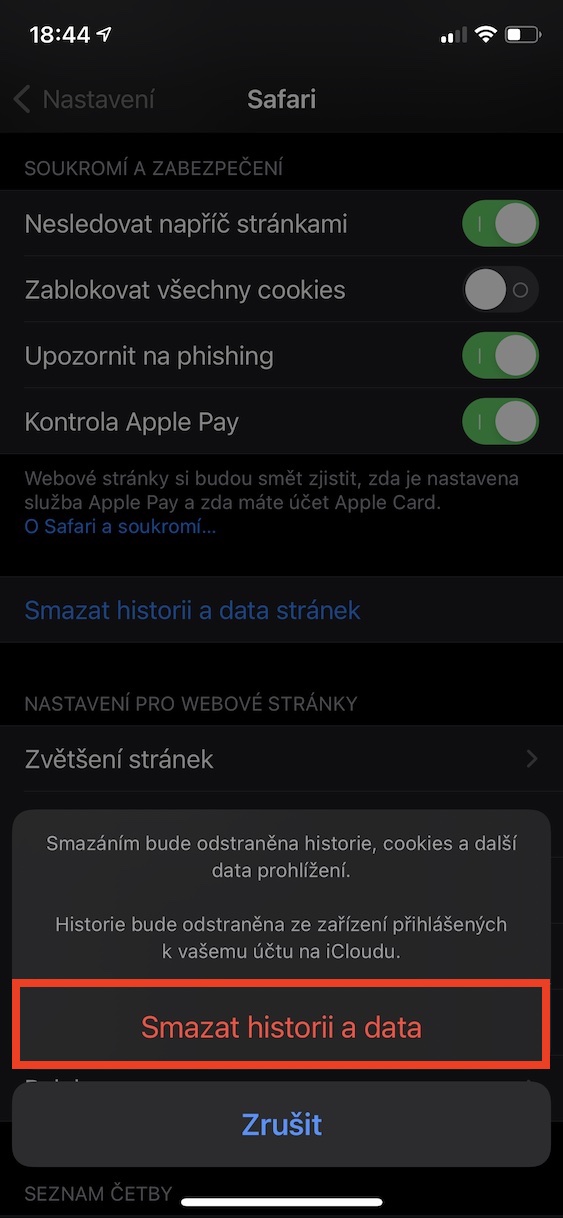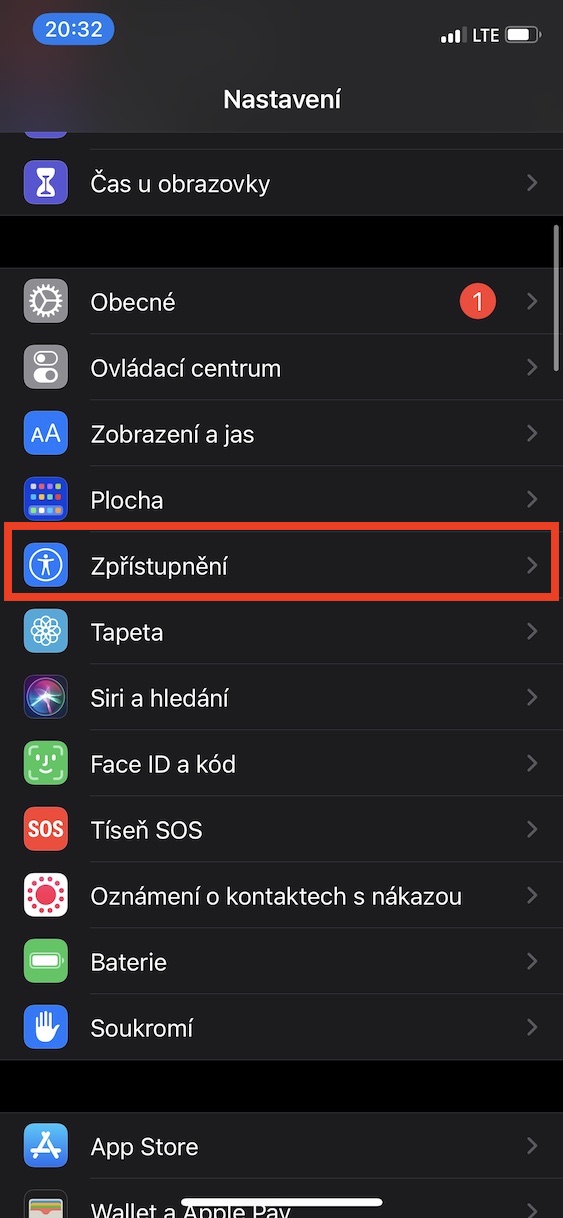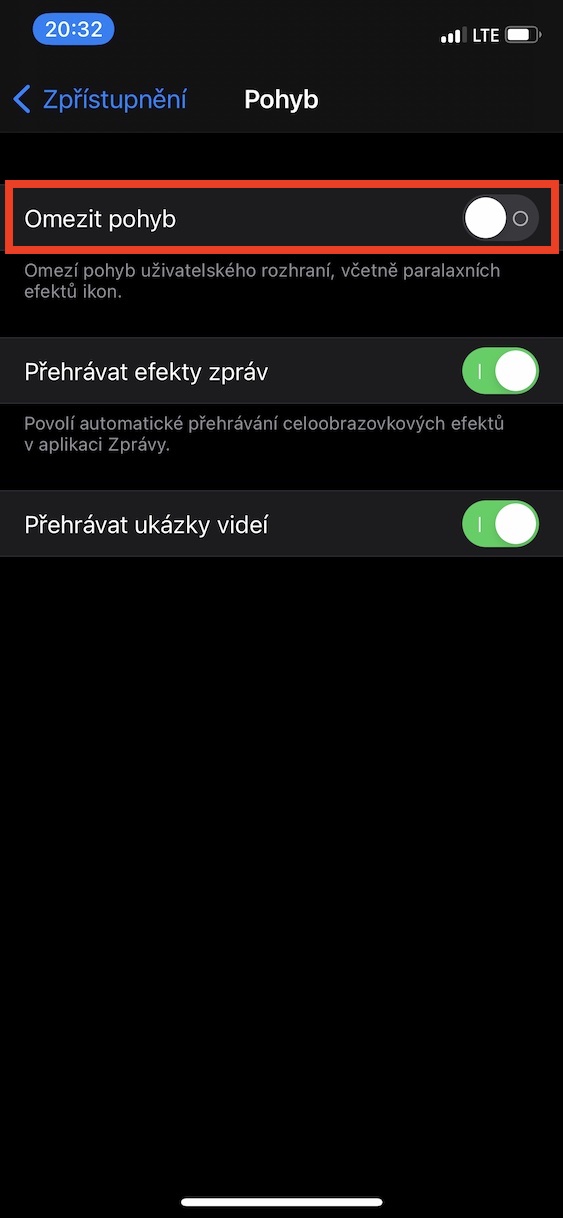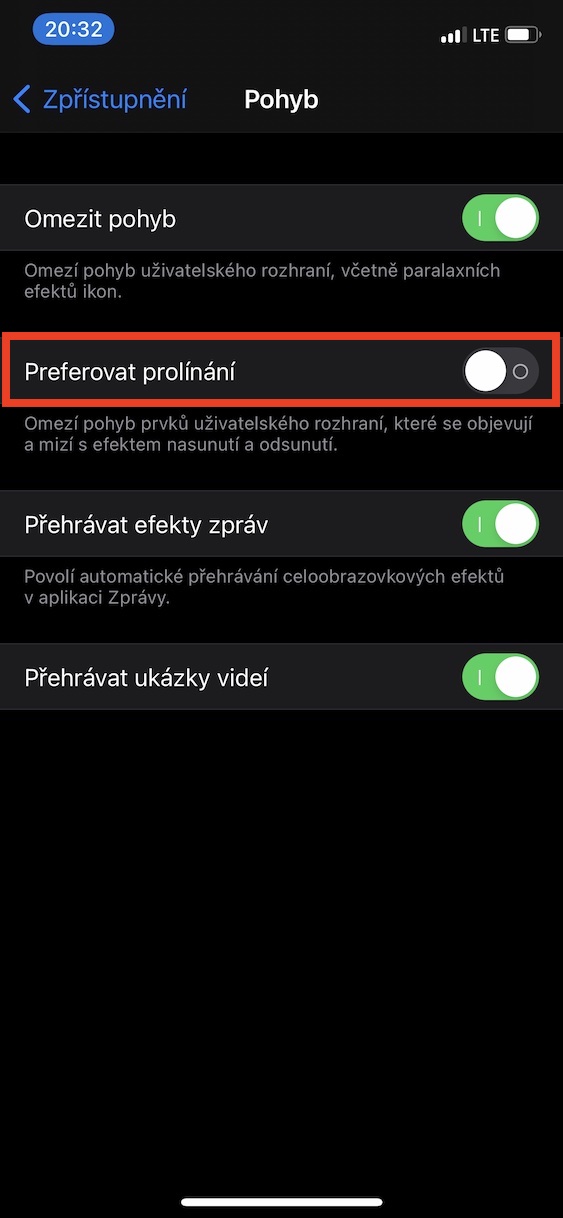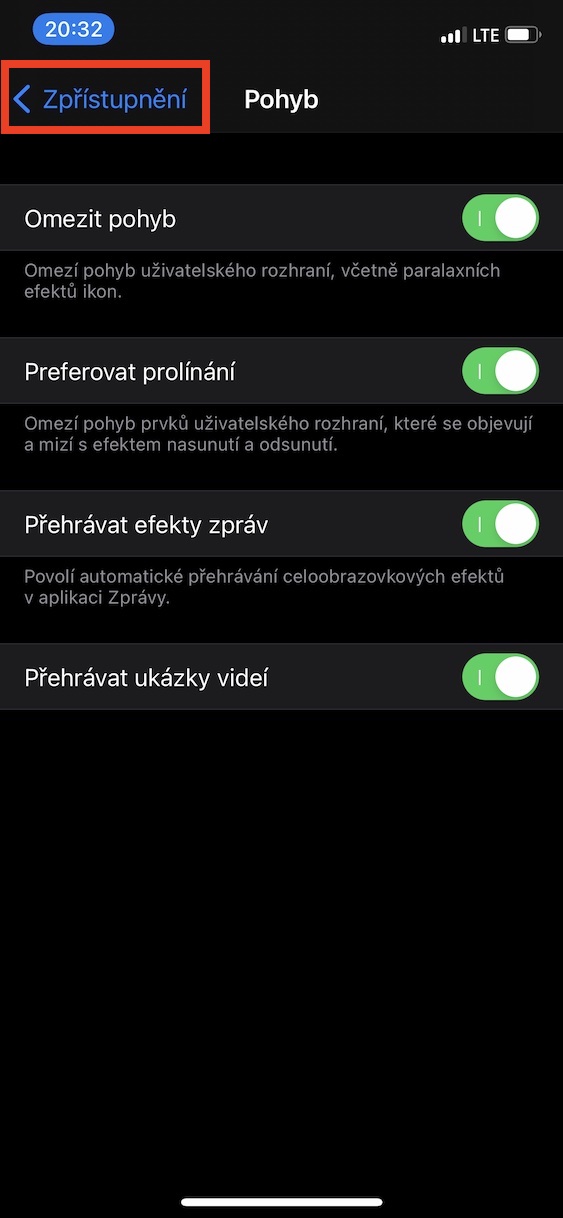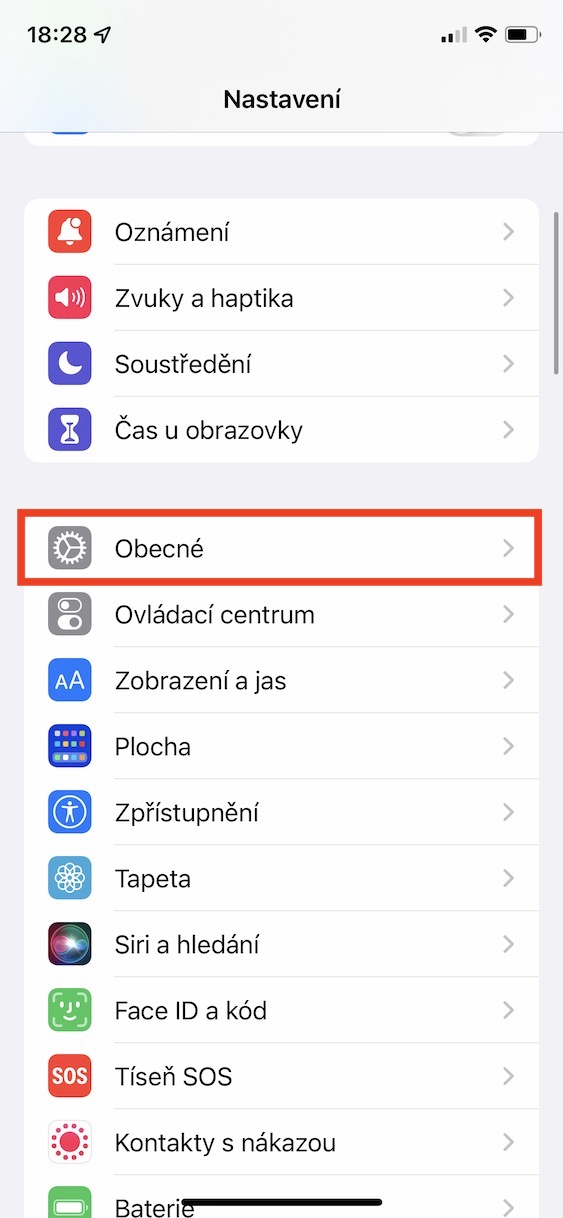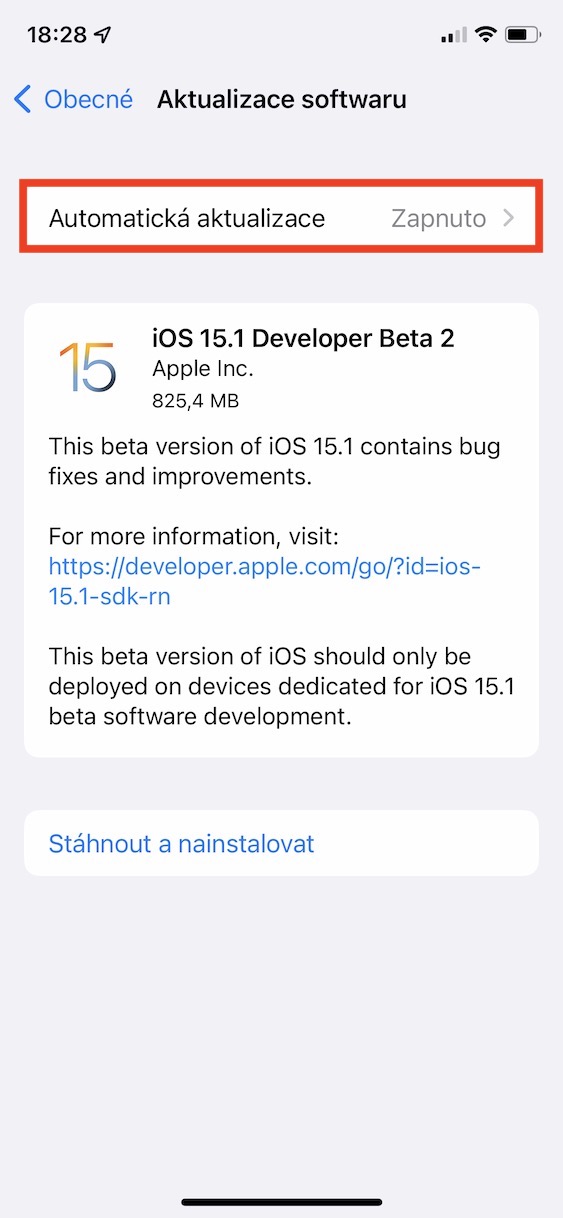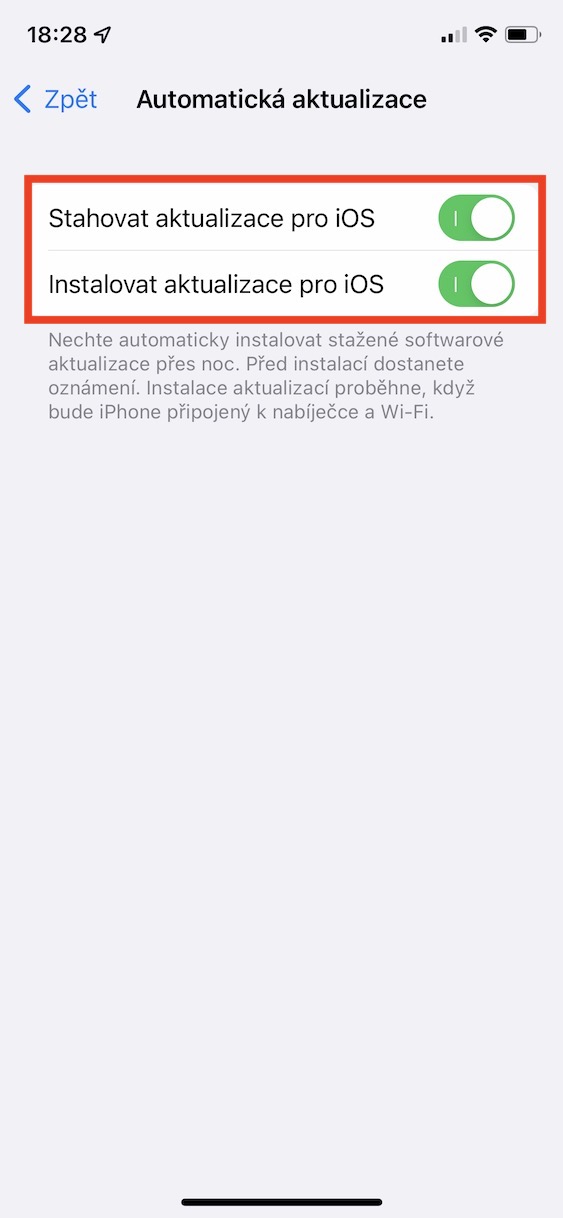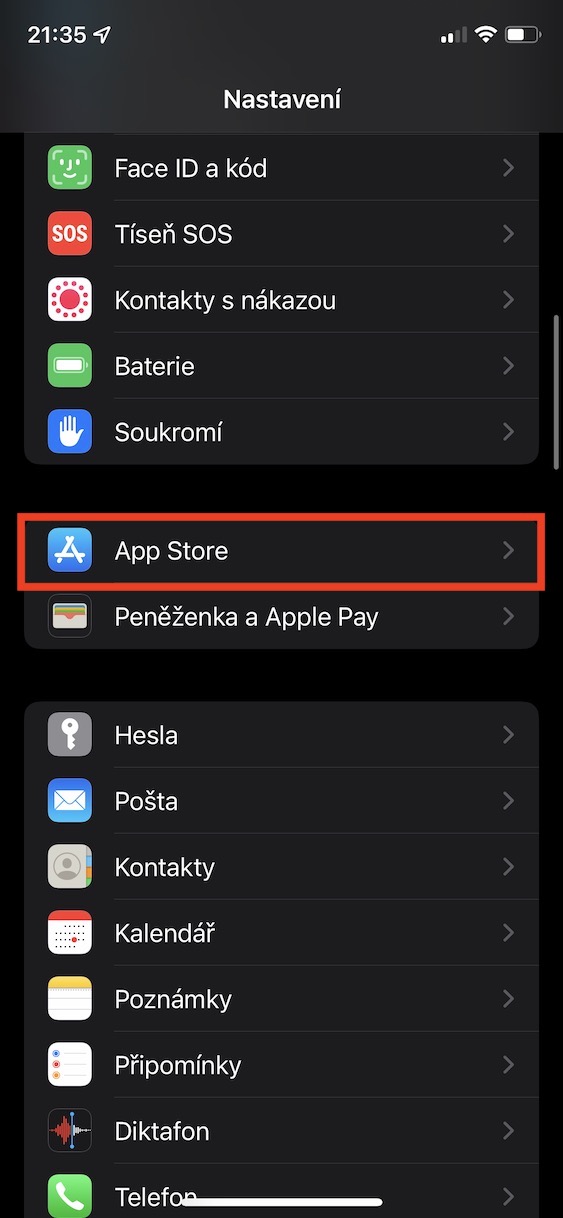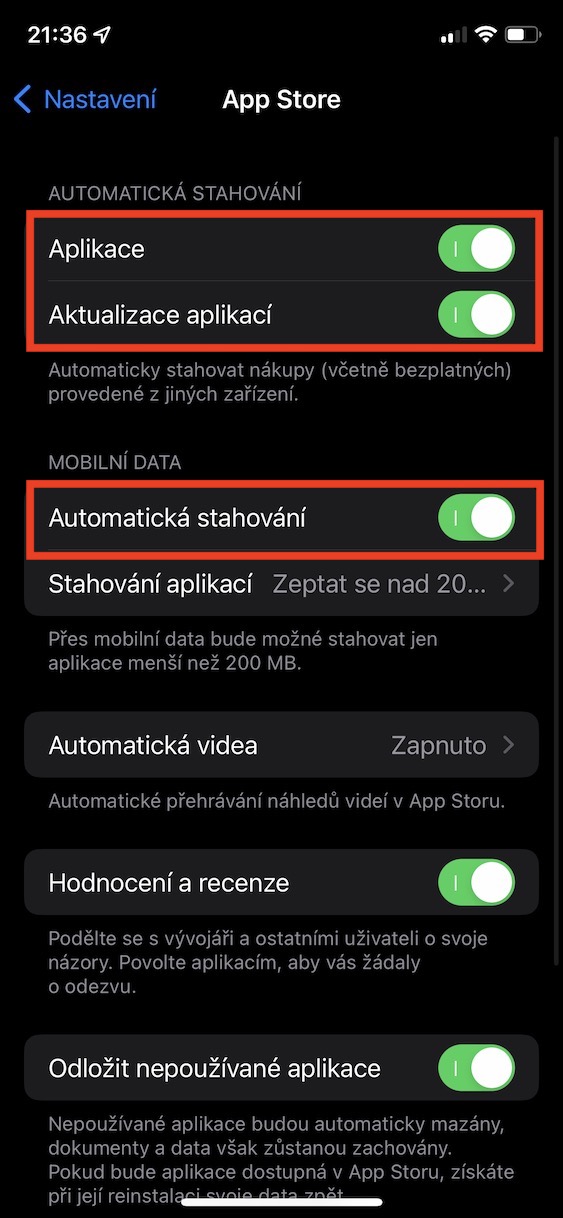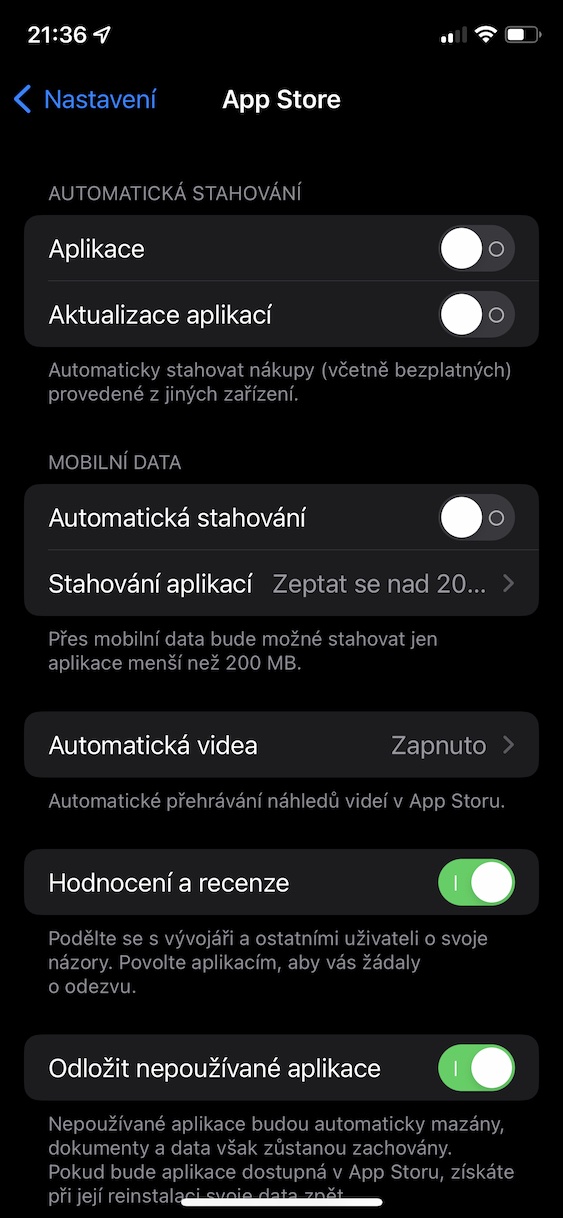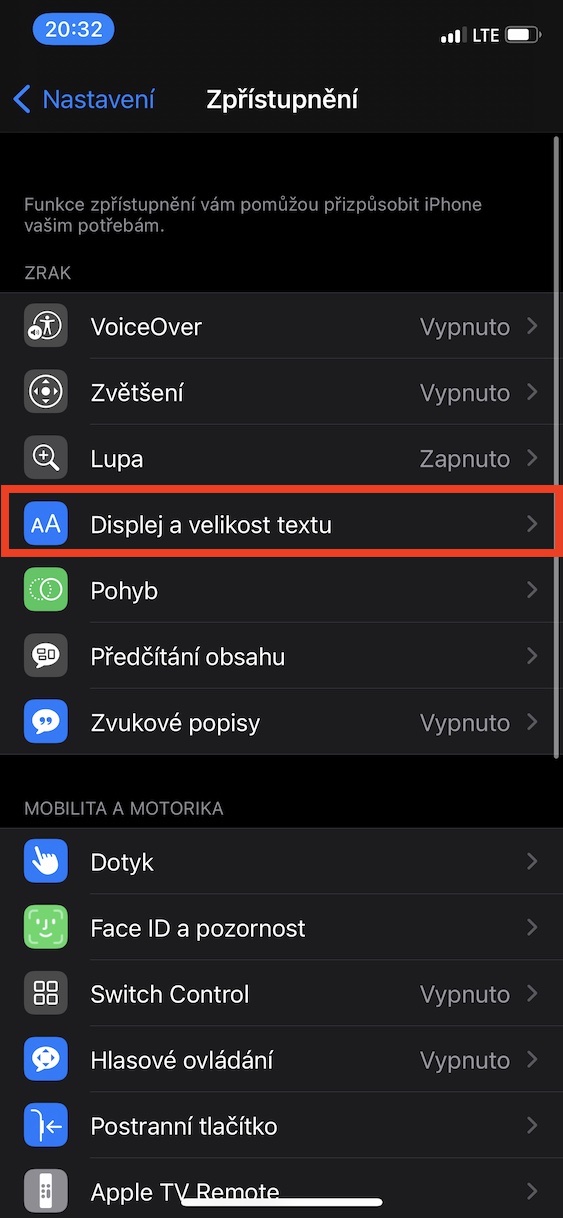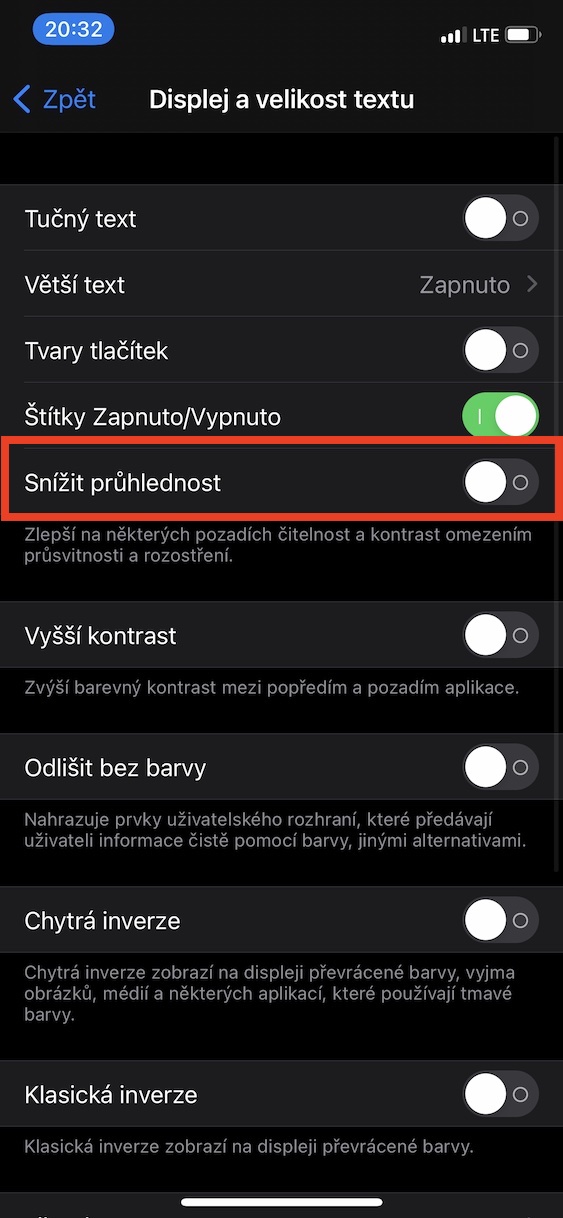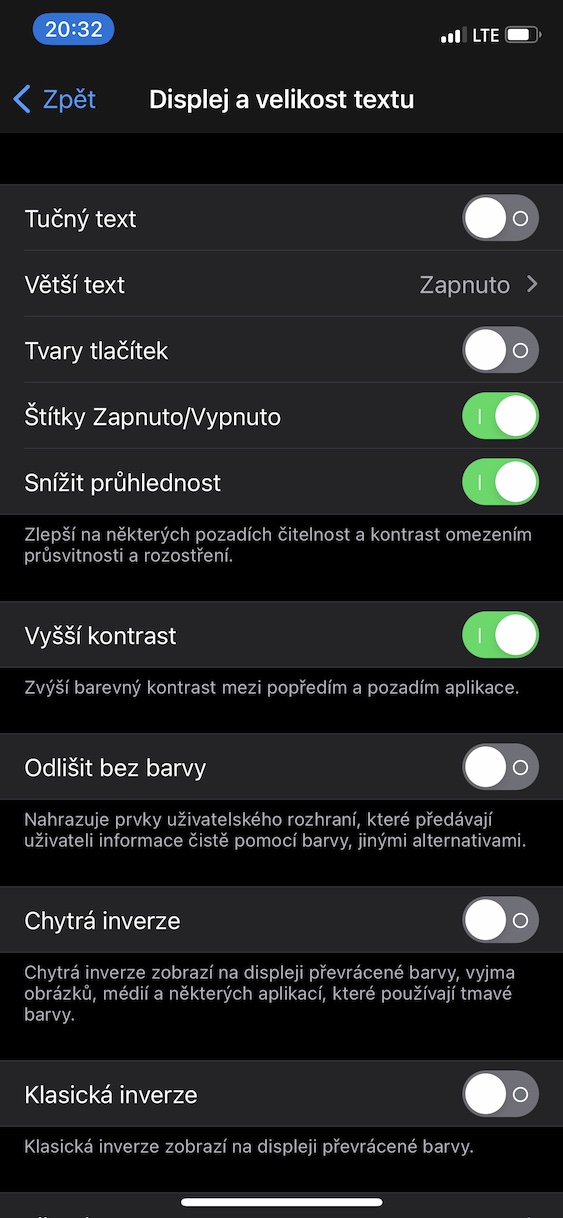Tidigare i veckan släppte Apple uppdateringar till alla sina operativsystem. Om du inte har märkt det, mer exakt har vi sett lanseringen av iOS och iPadOS 15.4, macOS 12.3 Monterey, watchOS 8.5 och tvOS 15.4. Naturligtvis informerade vi dig om detta i vår tidning och vi arbetar just nu med de nya funktionerna som vi har fått. De flesta användare har inga problem med sina enheter efter uppdateringen, men en handfull användare rapporterar klassiskt till exempel sänkt prestanda eller dålig batteritid per laddning. Låt oss tillsammans i den här artikeln ta en titt på 5 tips för att snabba upp din iPhone i nya iOS 15.4.
Det kan vara intresserar dig

Inaktivera uppdatering av bakgrundsappdata
I bakgrunden av iOS-systemet, liksom andra operativsystem, finns otaliga processer och åtgärder som vi inte har någon aning om. En av dessa processer inkluderar uppdatering av applikationsdata i bakgrunden. Den här funktionen säkerställer att när du byter till appar ser du alltid den senaste informationen som är tillgänglig. Du kan observera detta till exempel i applikationen Weather, som när du flyttar till den inte behöver vänta på någonting och den senaste prognosen kommer att visas direkt. Men bakgrundsaktivitet har en negativ inverkan på batteritiden, naturligtvis. Om du kan offra automatiska datauppdateringar i bakgrunden, med det faktum att du alltid kommer att behöva vänta några sekunder på att aktuell data ska laddas ner efter att du har bytt till applikationen, kan du avaktivera den, i Inställningar → Allmänt → Bakgrundsuppdateringar. Här är en möjlig funktion stänga av helt eller delvis för enskilda ansökningar.
Raderar cachedata
Vid användning av applikationer och webbplatser genereras alla typer av data, som lagras i lokal lagring. Specifikt kallas denna data cache och används främst för att ladda webbsidor snabbare, men den låter dig också spara dina kontouppgifter på webbplatsen, så att du inte behöver logga in igen och igen. Hastighetsmässigt behöver tack vare datacchen inte all data på hemsidan laddas ner igen vid varje besök utan istället laddas den direkt från lagringen, vilket såklart går snabbare. Men om du besöker många webbplatser kan cachen börja använda relativt mycket lagringsutrymme, vilket är ett problem. När allt kommer omkring, om du har fullt lagringsutrymme kommer iPhone att börja hänga avsevärt och sakta ner. Den goda nyheten är att du enkelt kan ta bort cachedata i Safari. Gå bara till Inställningar → Safari, där nedan klicka på Ta bort webbplatshistorik och data och bekräfta åtgärden. Om du använder en annan webbläsare kan du ofta hitta möjligheten att ta bort cachen direkt i inställningarna i applikationen.
Inaktivera animationer och effekter
iOS-operativsystemet är fullt av alla typer av animationer och effekter som gör att det ser bra ut. Dessa effekter kan observeras, till exempel när du flyttar mellan sidor på hemskärmen, när du öppnar eller stänger applikationer, eller när du låser upp iPhone, etc. I alla fall behöver alla dessa animationer och effekter en viss mängd kraft för att rendera dem , som skulle kunna användas på ett helt annat sätt. Utöver det tar själva animeringen lite tid att utföra. Däremot kan du stänga av alla animationer och effekter i iOS, vilket resulterar i en betydande och omedelbar snabbhet. Så för att inaktivera gå till Inställningar → Tillgänglighet → Rörelse, var aktivera Begränsa rörelse, helst tillsammans med Föredrar blandning.
Inaktivering av automatiska uppdateringar
Om du vill använda din iPhone, iPad, Mac eller någon annan enhet eller element i nätverket helt utan oro är det nödvändigt att du regelbundet uppdaterar operativsystemen eller firmware. Utöver att vara en del av de nya funktionsuppdateringarna kommer utvecklarna även med korrigeringar för buggar och säkerhetsfel som annars kan utnyttjas. iOS-systemet kan söka efter både system- och applikationsuppdateringar automatiskt i bakgrunden, vilket är trevligt å ena sidan, men å andra sidan kan denna aktivitet sakta ner iPhone, vilket kan märkas särskilt på äldre enheter. Så du kan inaktivera automatiska uppdateringar genom att söka efter och installera dem manuellt. För stänga av automatiska systemuppdateringar gå till Inställningar → Allmänt → Programuppdatering → Automatisk uppdatering. Om du vill inaktivera automatiska appuppdateringar, gå till Inställningar → App Store, var i kategorin Stäng av automatiska nedladdningar fungera Uppdatera applikationer.
Stäng av genomskinliga element
Om du öppnar till exempel kontrollcentret eller aviseringscentret på din iPhone kan du märka en viss transparens i bakgrunden, det vill säga innehållet du har öppet lyser igenom. Återigen, det här ser väldigt bra ut, men å andra sidan kräver även rendering av transparens en viss mängd kraft, som skulle kunna användas till något annat. Den goda nyheten är att du kan inaktivera transparens inom iOS, så en ogenomskinlig färg kommer att visas på bakgrunden istället, vilket hjälper hårdvaran. För att stänga av transparens, gå till Inställningar → Tillgänglighet → Display och textstorlek, var sätta på tillfälle Minskar transparensen.