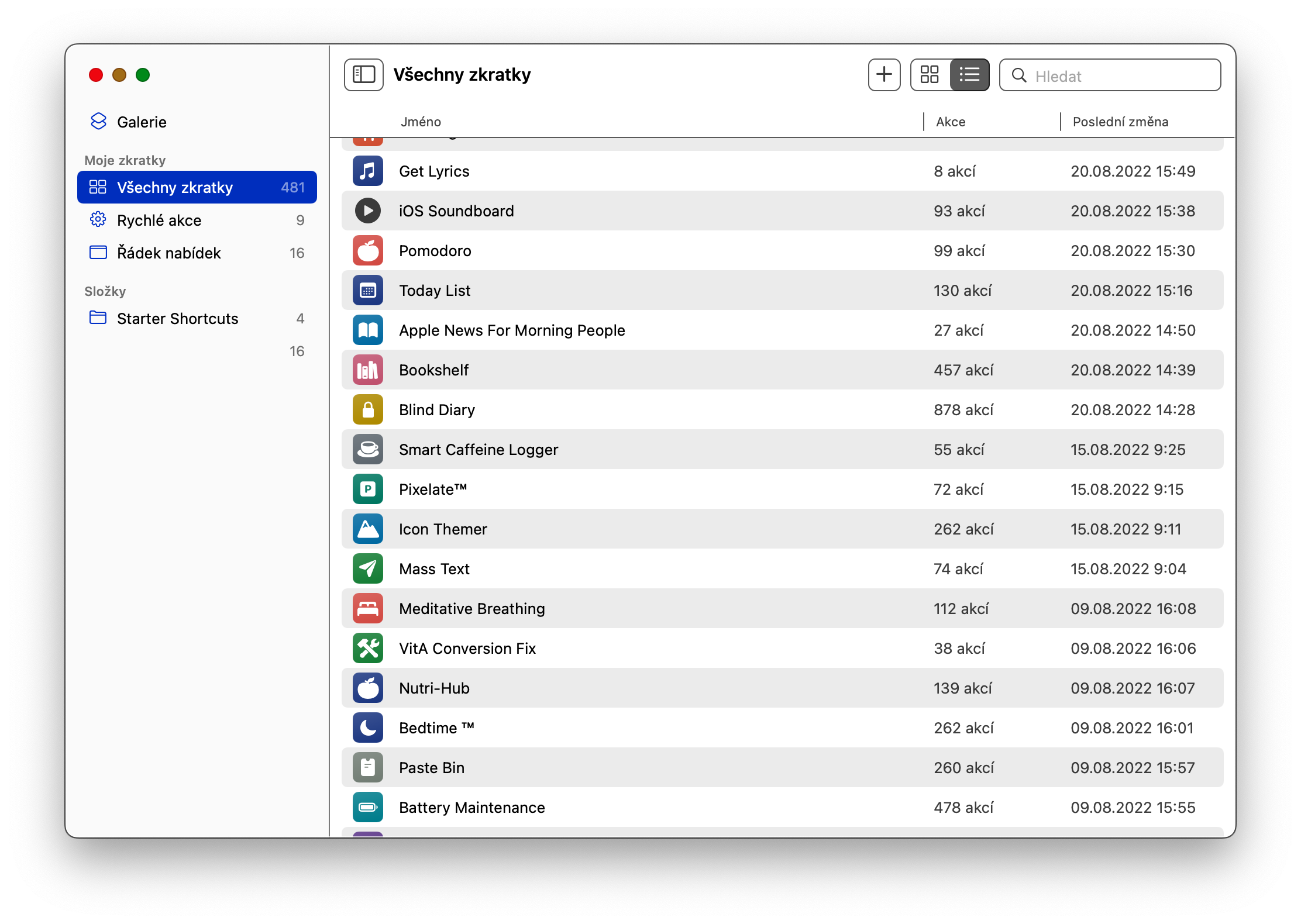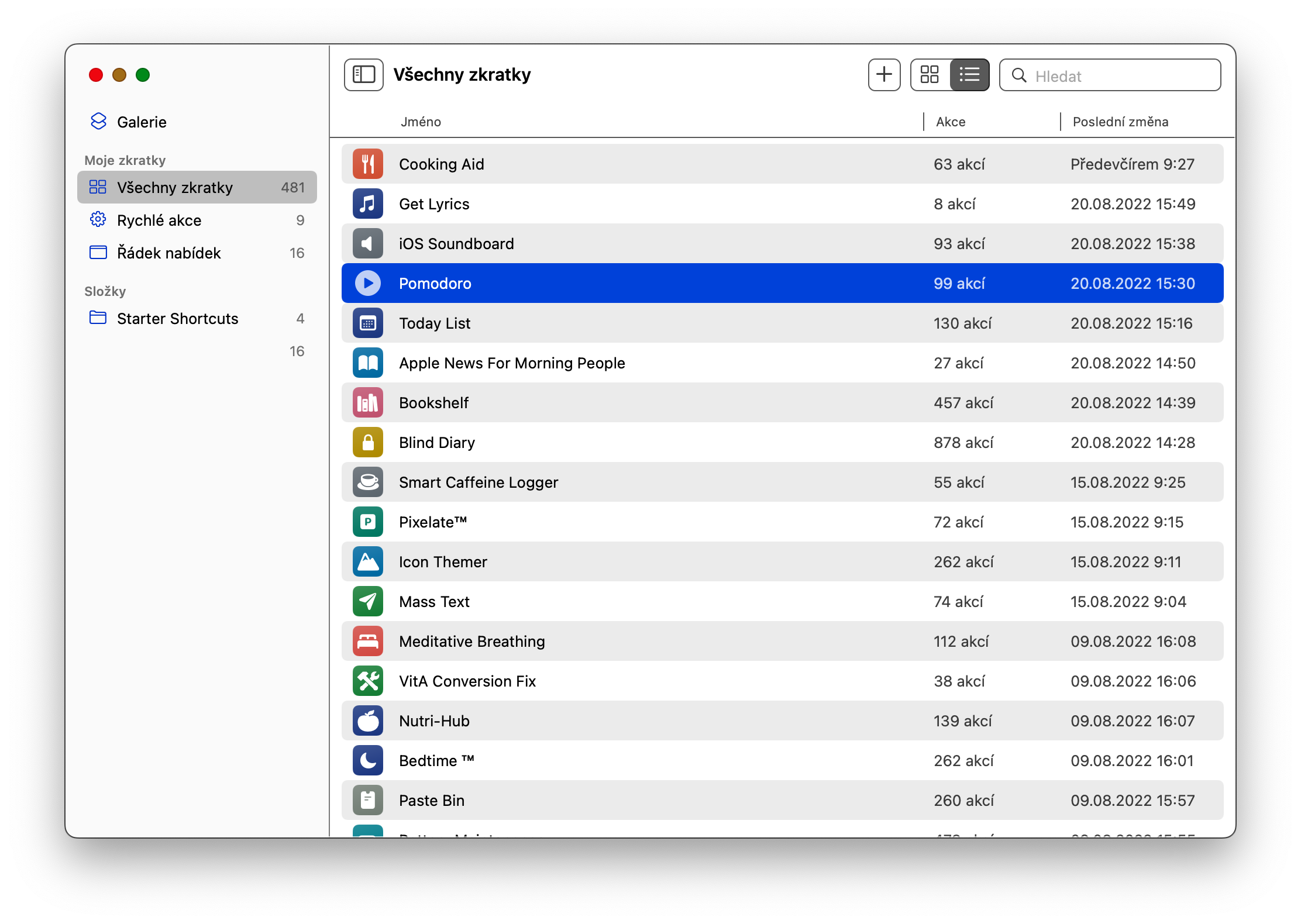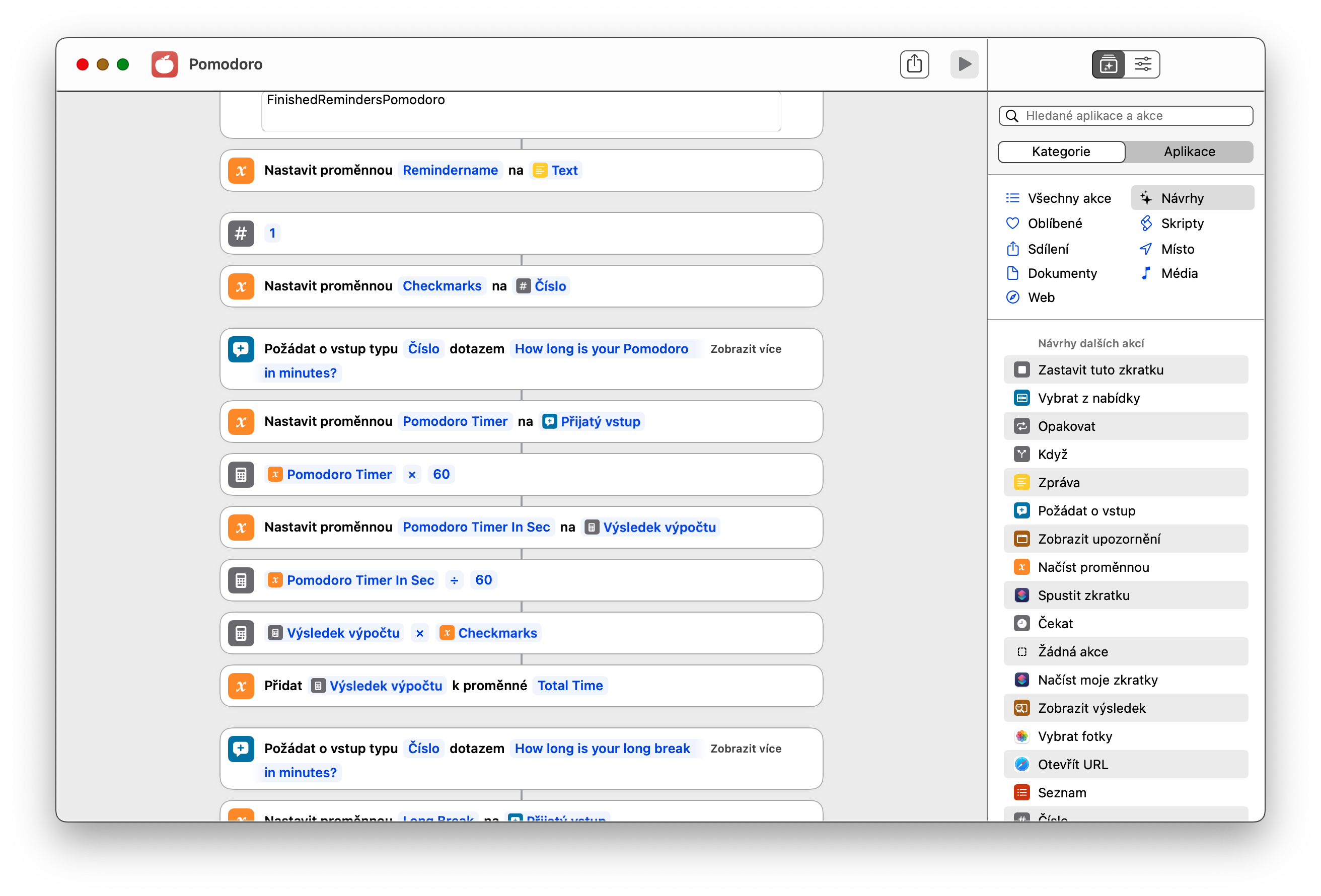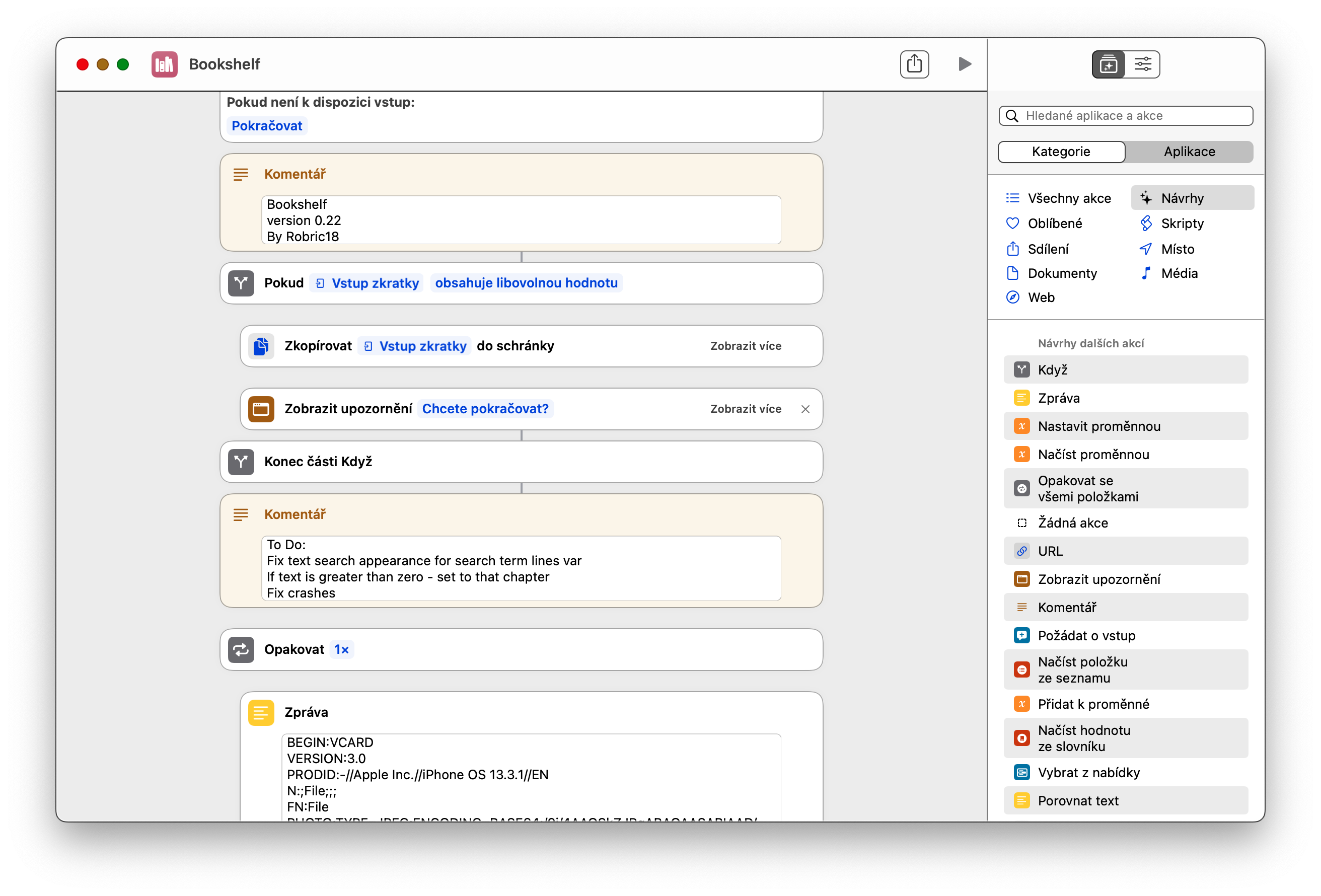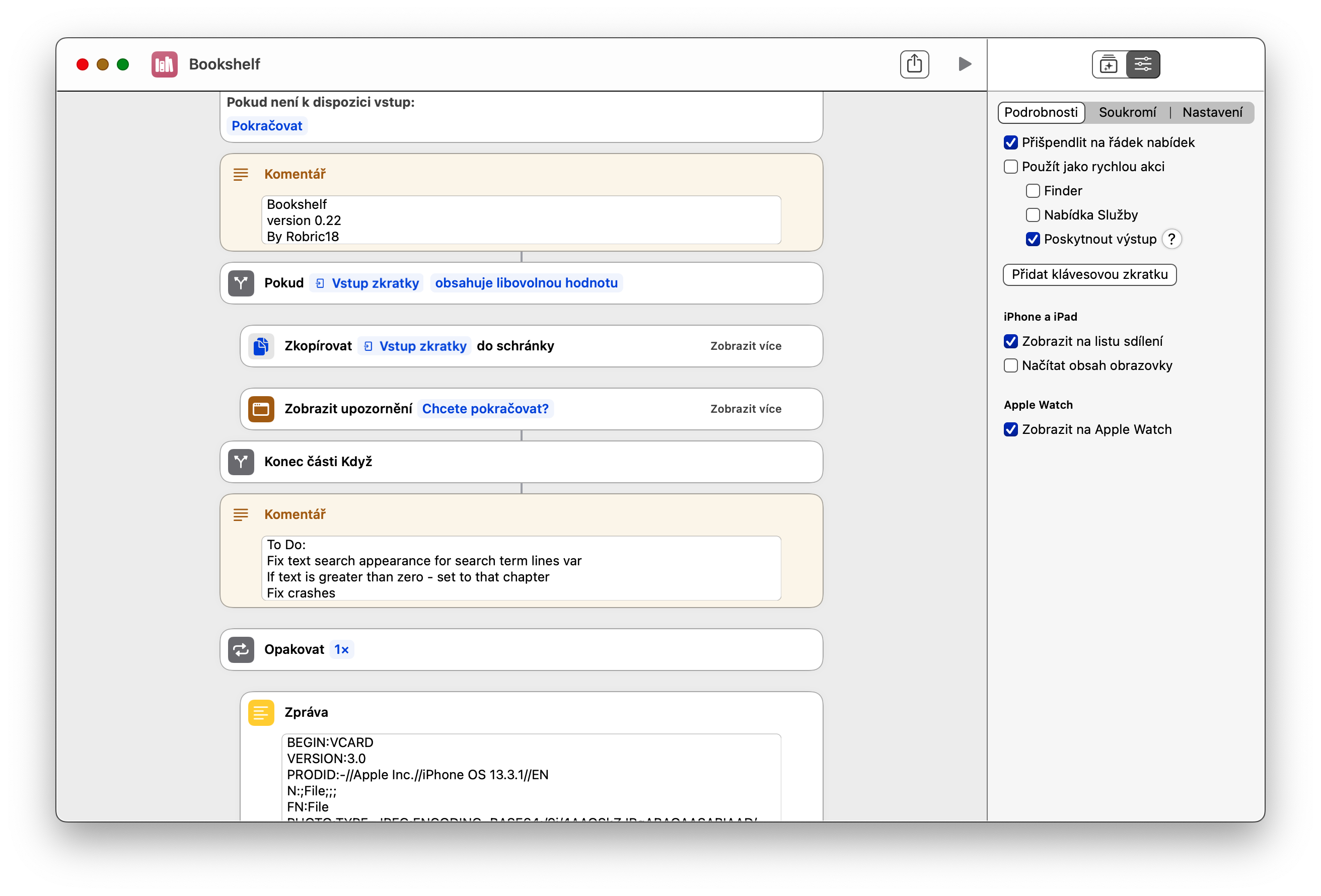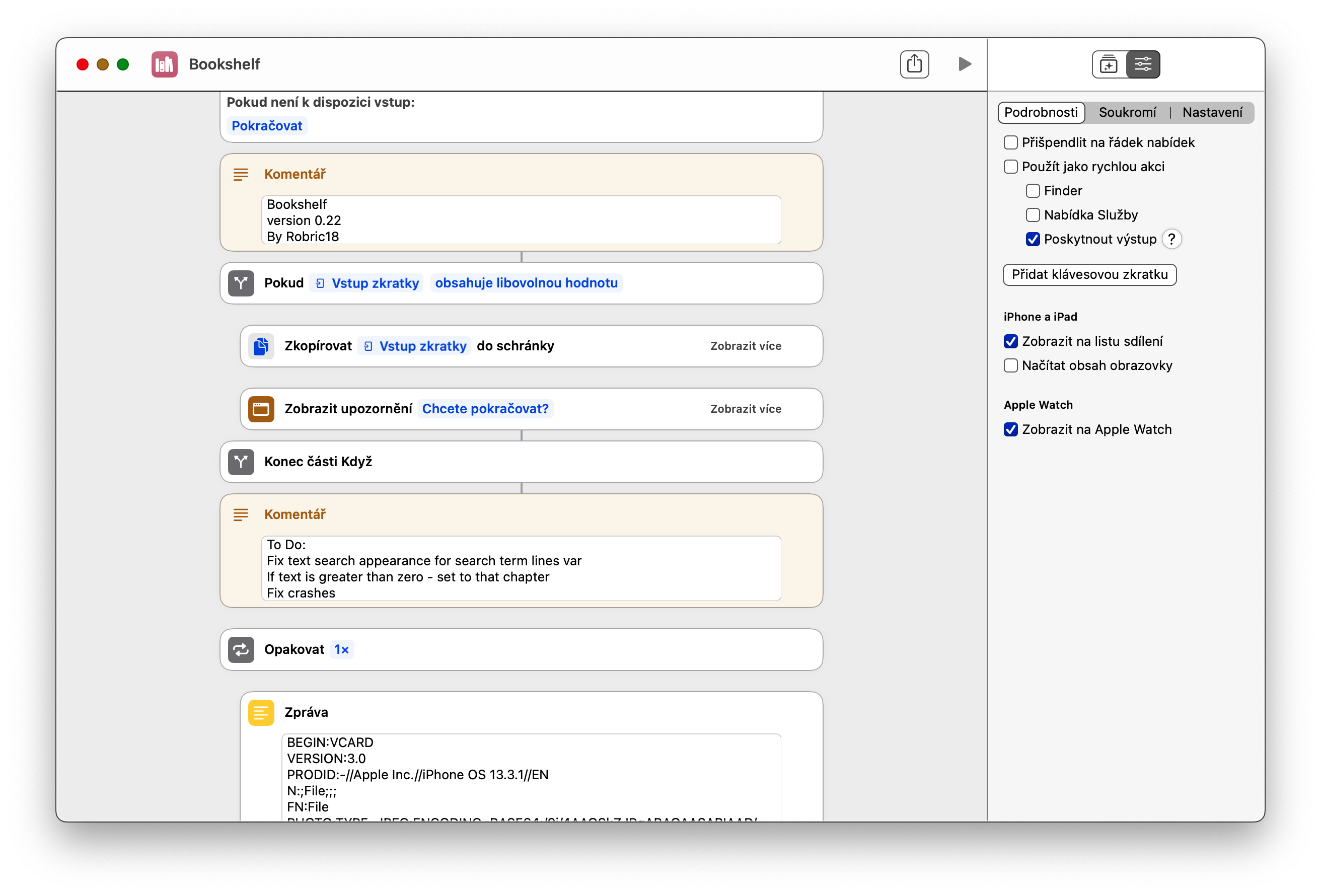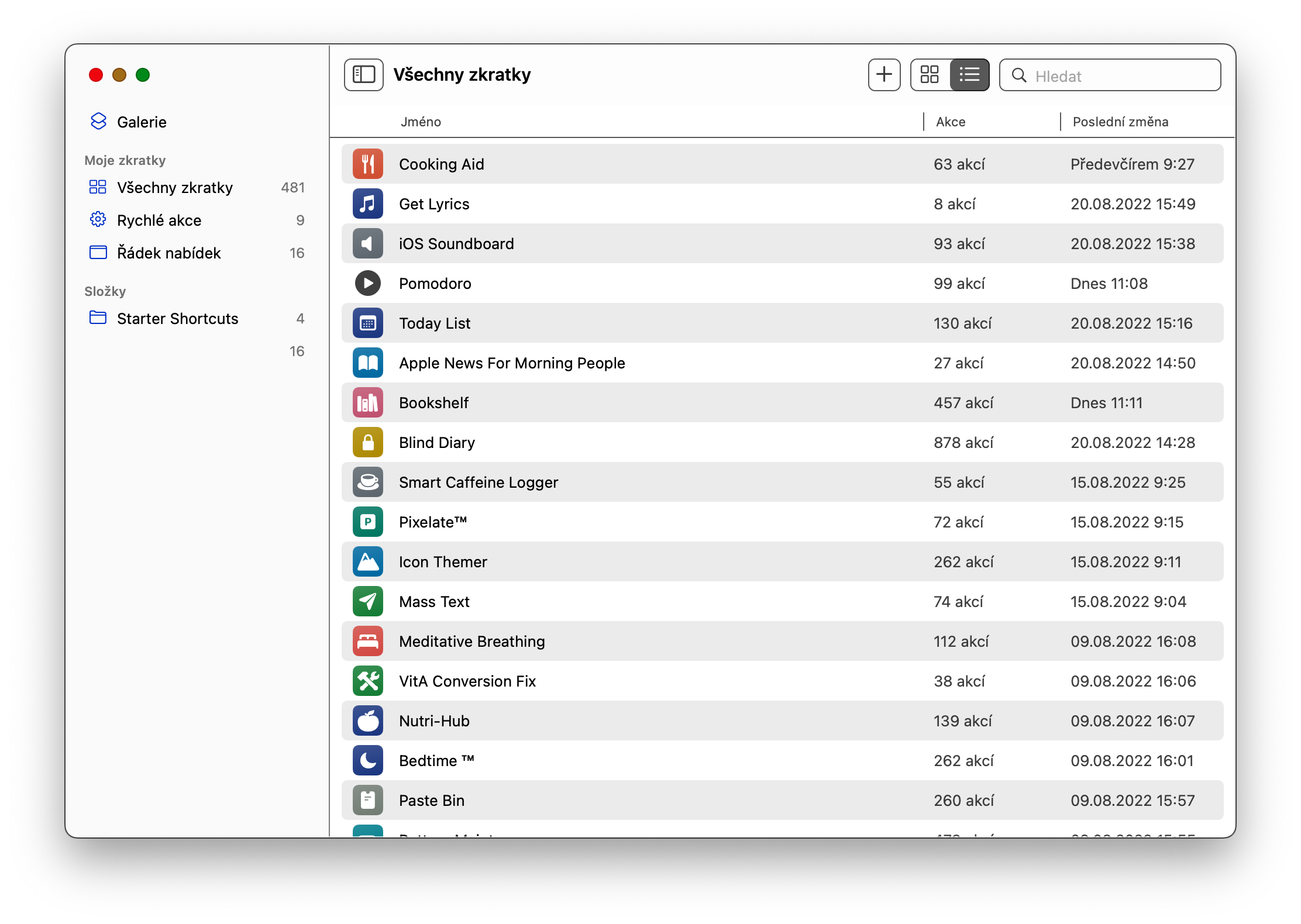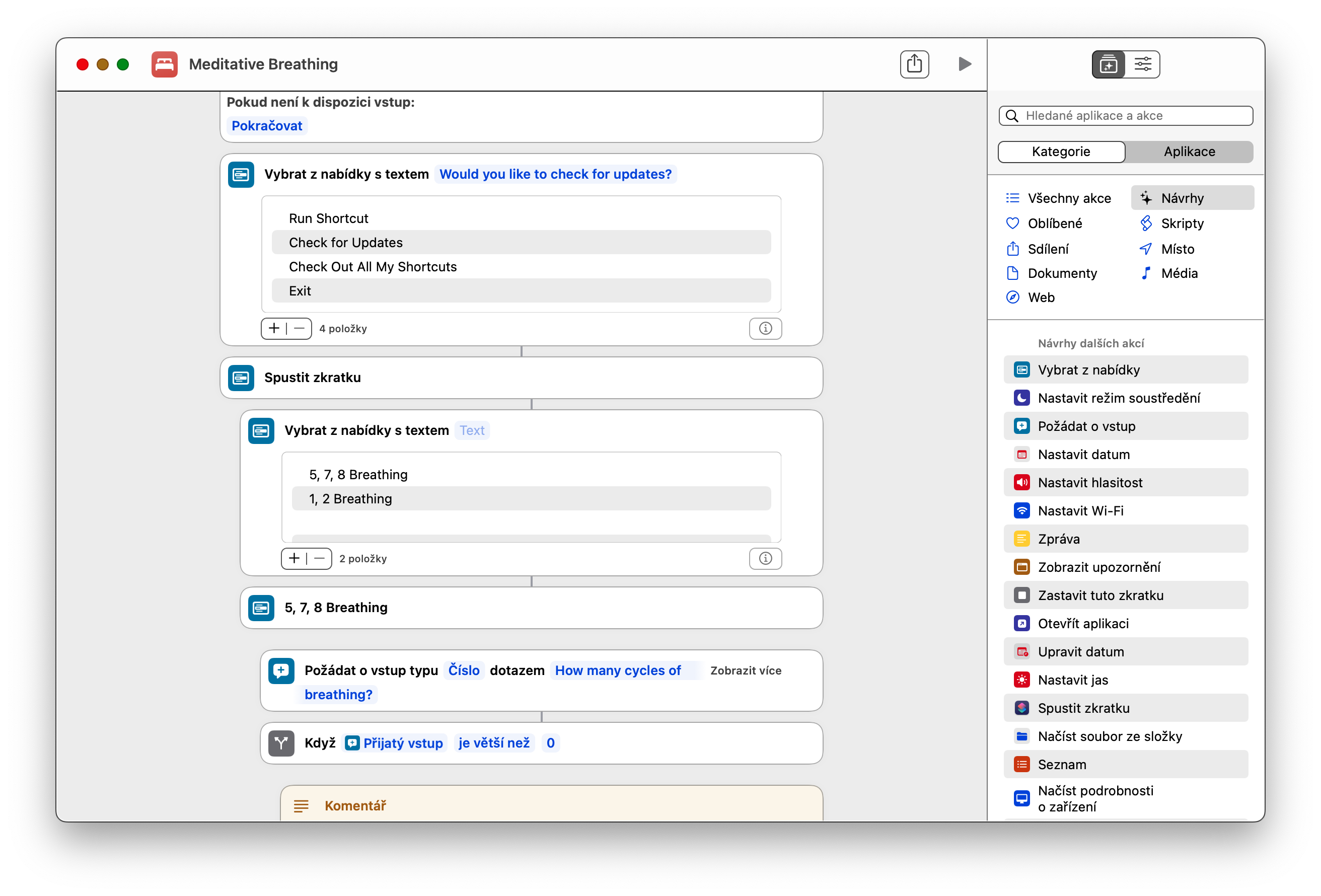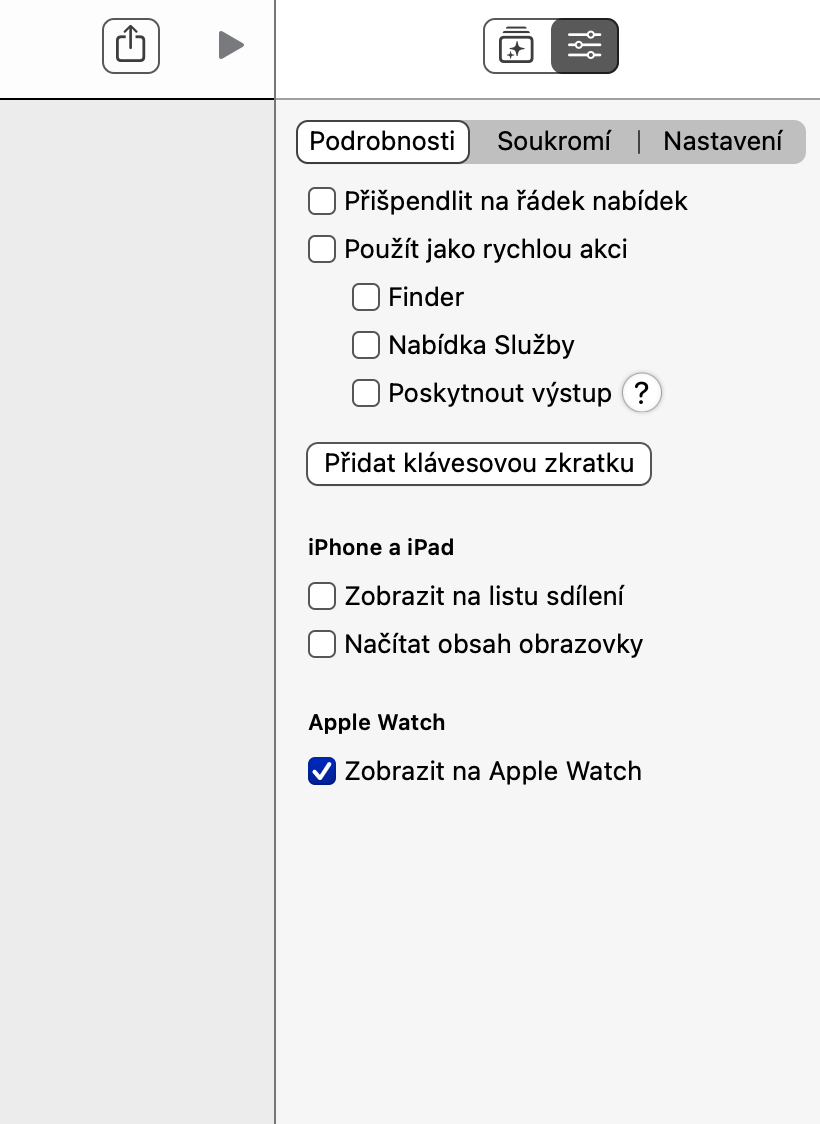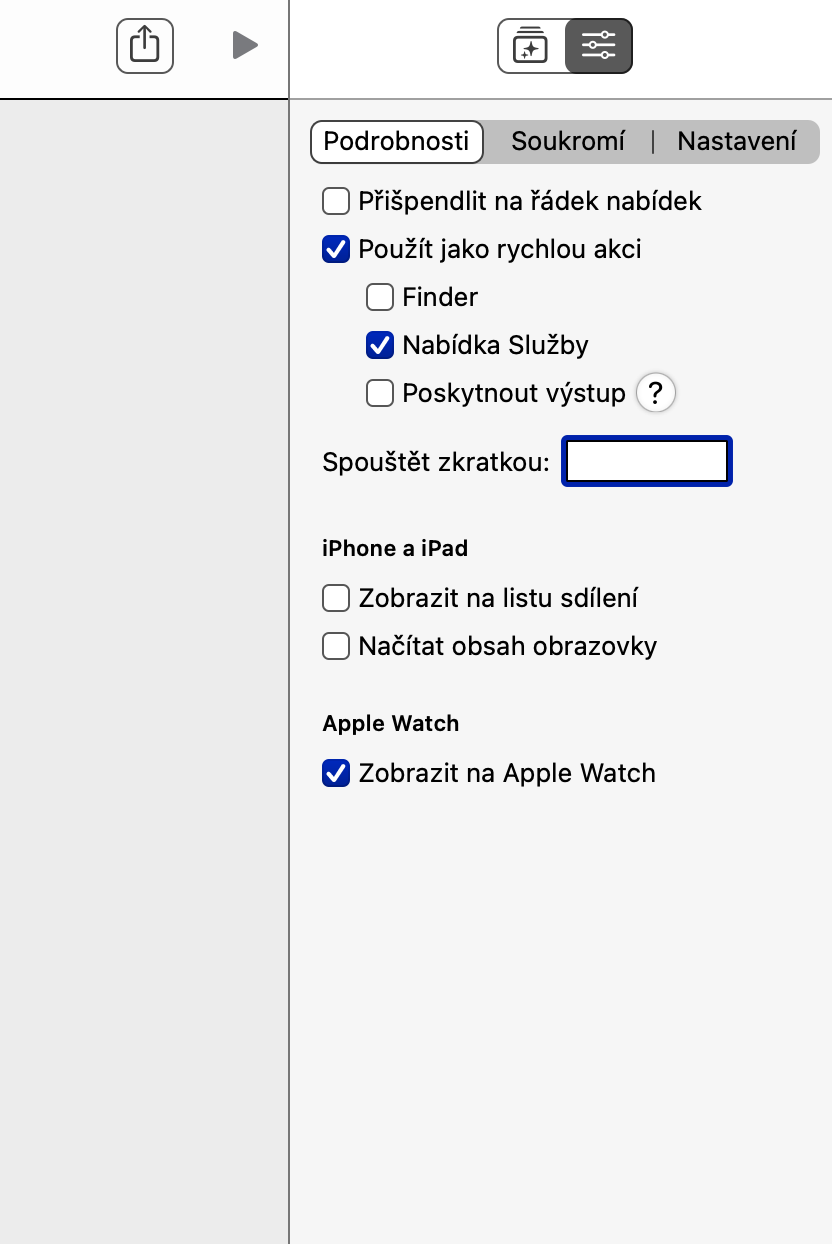Nyare versioner av operativsystemet macOS erbjuder bland annat möjligheten att använda inbyggda genvägar på Mac på liknande sätt som vi känner från iOS eller iPadOS. Ändå finns det ett relativt stort antal användare som inte vill använda denna applikation, eller inte vet hur de ska komma igång. Om du är en av dem, läs vidare.
Det kan vara intresserar dig

Starta och redigera genvägar på Mac
Även om Apple från början hävdar att genvägar på Mac är väldigt lika dem på iPhone eller iPad, är sättet de lanseras och redigeras ganska olika. Du kanske undrar hur man faktiskt startar en genväg på en Mac. Starta först appen Genvägar som sådan och hitta sedan genvägen du vill starta. Flytta sedan muspekaren över denna genväg, och när en uppspelningsknapp visas till vänster om genvägens namn, klicka på den här knappen för att starta genvägen. Om du vill redigera den valda genvägen måste du dubbelklicka på den. Detta tar dig till huvudfliken i själva genvägen, där du fritt kan redigera alla nödvändiga detaljer.
Hur man lägger till en genväg till menyraden
Tyvärr, i grundinställningarna, är det inte möjligt att lägga till en genväg till den valda genvägen till skrivbordet eller docka via de inbyggda genvägarna på Mac. Men du kan välja en grupp genvägar som du snabbt kan starta genom att klicka på deras ikon i den översta raden (menyraden) på din Mac. För att lägga till en genväg till den översta menyraden, starta inbyggda genvägar på din Mac och dubbelklicka på den valda genvägen. Klicka på reglageikonen uppe till höger och markera sedan Fäst till menyraden.
Hur man startar genvägar med kortkommandon
Ett snabbt och enkelt sätt att starta genvägar på din Mac är att använda kortkommandon, som macOS-operativsystemet stöder mycket generöst. Du kan tilldela alla kortkommandon till varje genväg. Starta först de inbyggda genvägarna på din Mac och dubbelklicka sedan på den valda genvägen. Klicka på skjutreglagen längst upp till höger, välj Detaljer och klicka på Lägg till kortkommando. Slutligen anger du lämplig kortkommando och bekräftar.