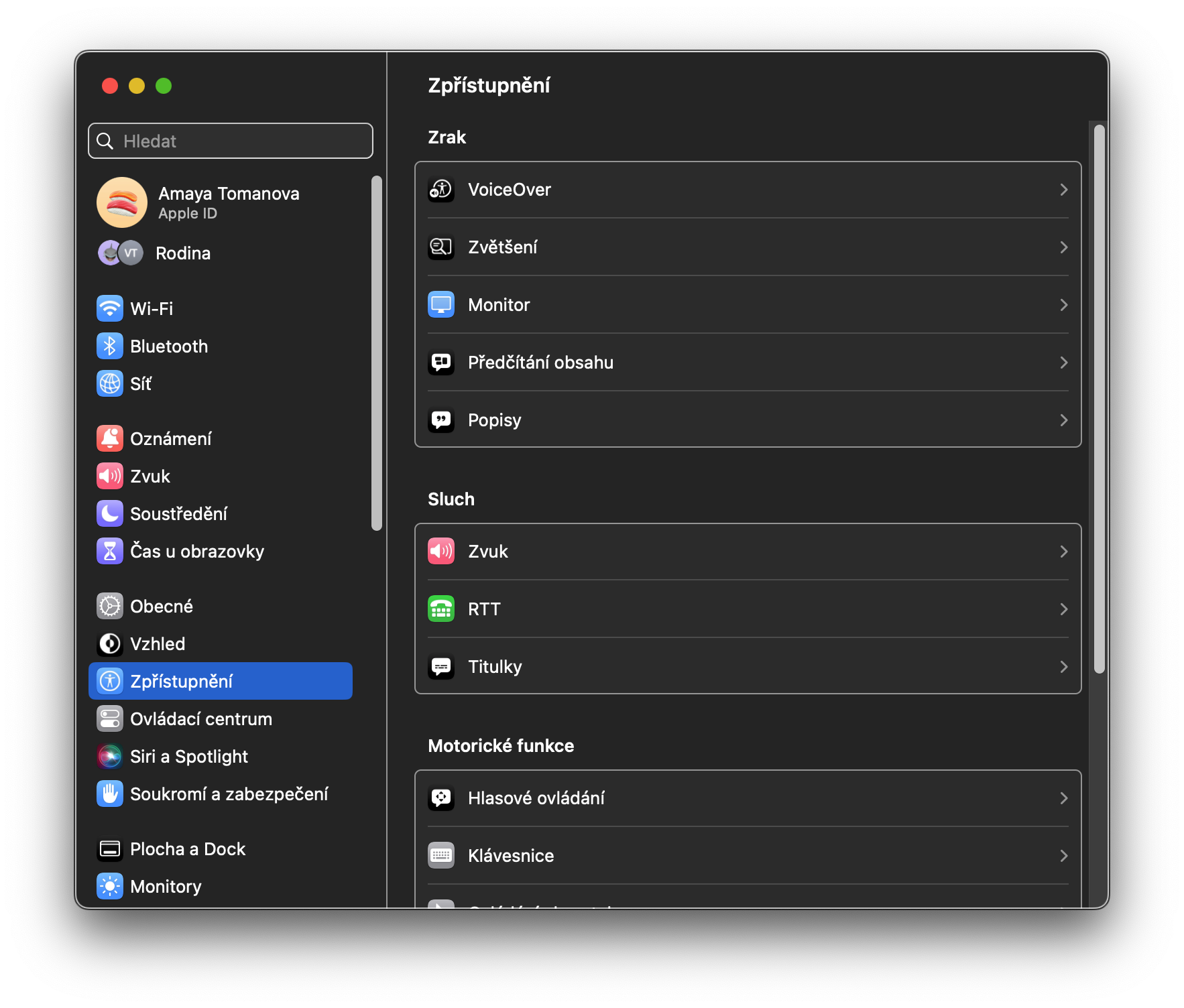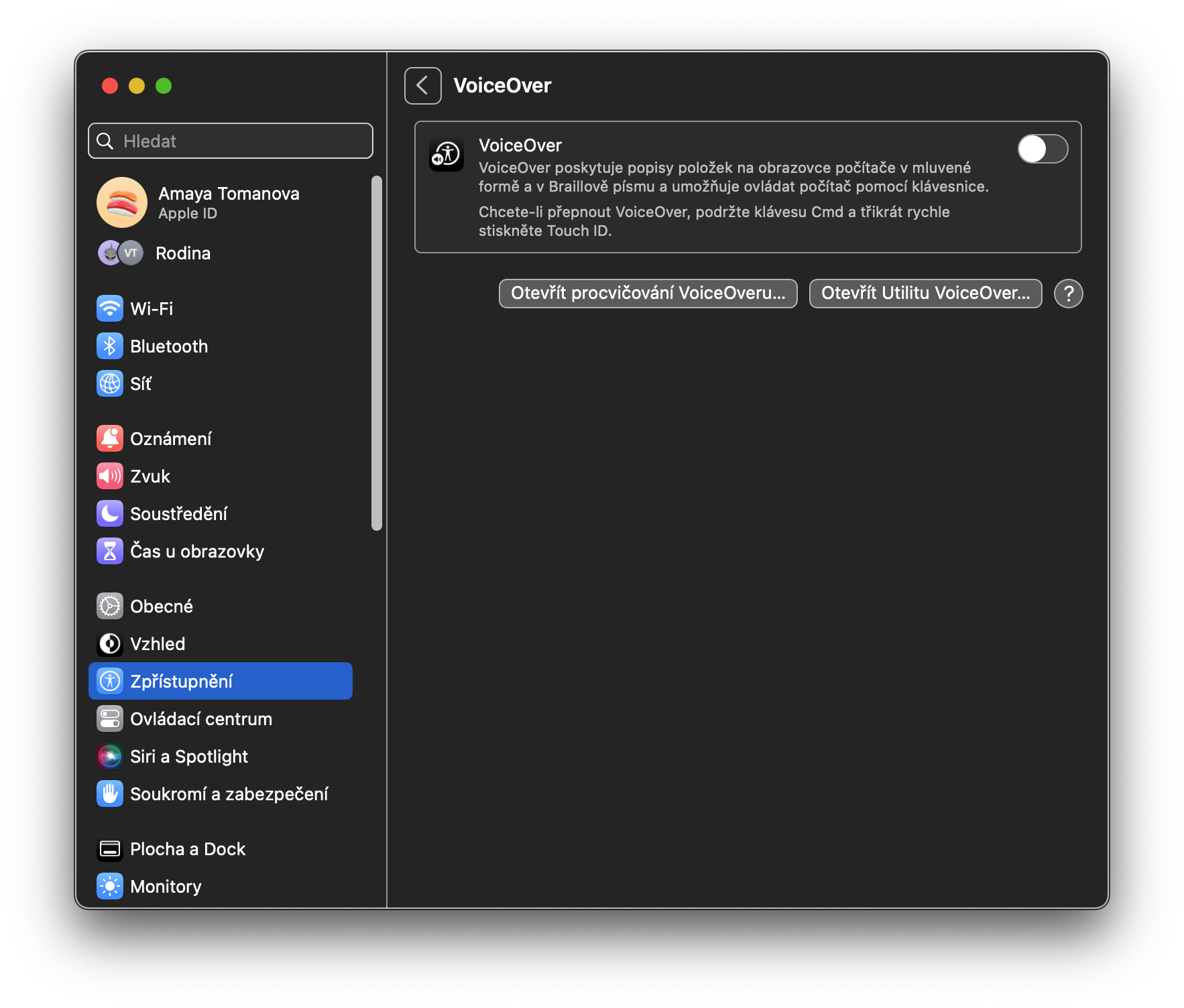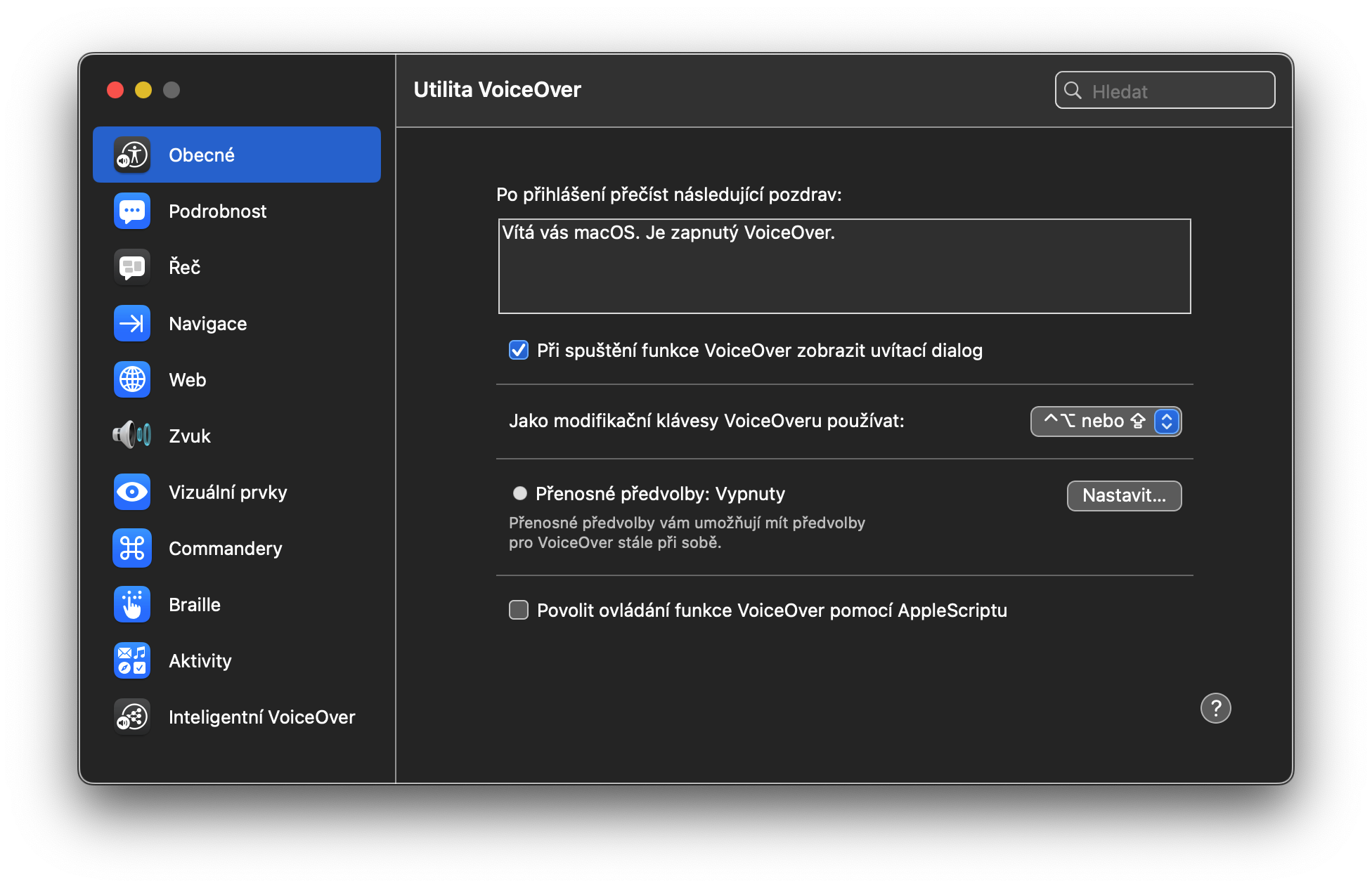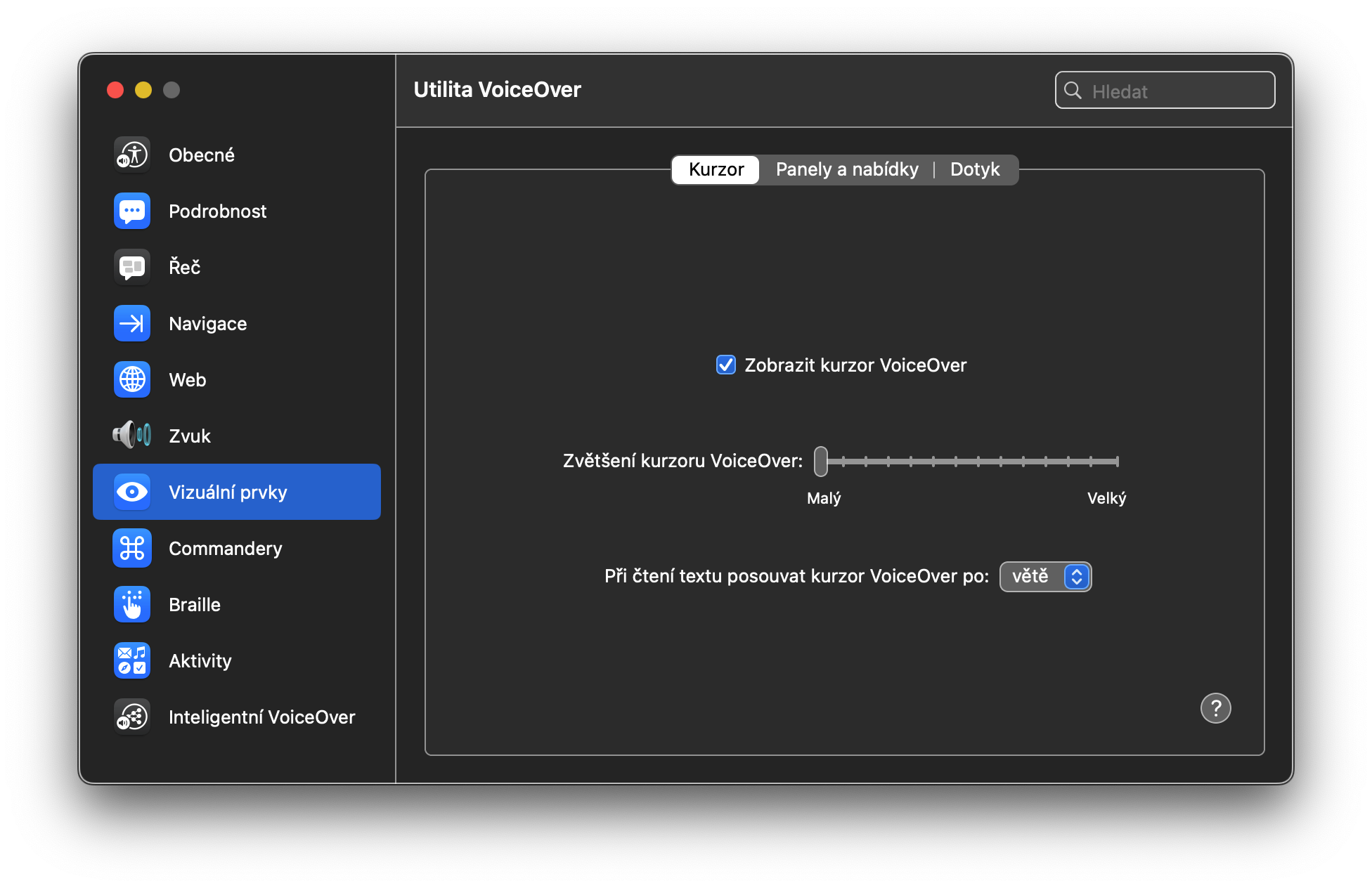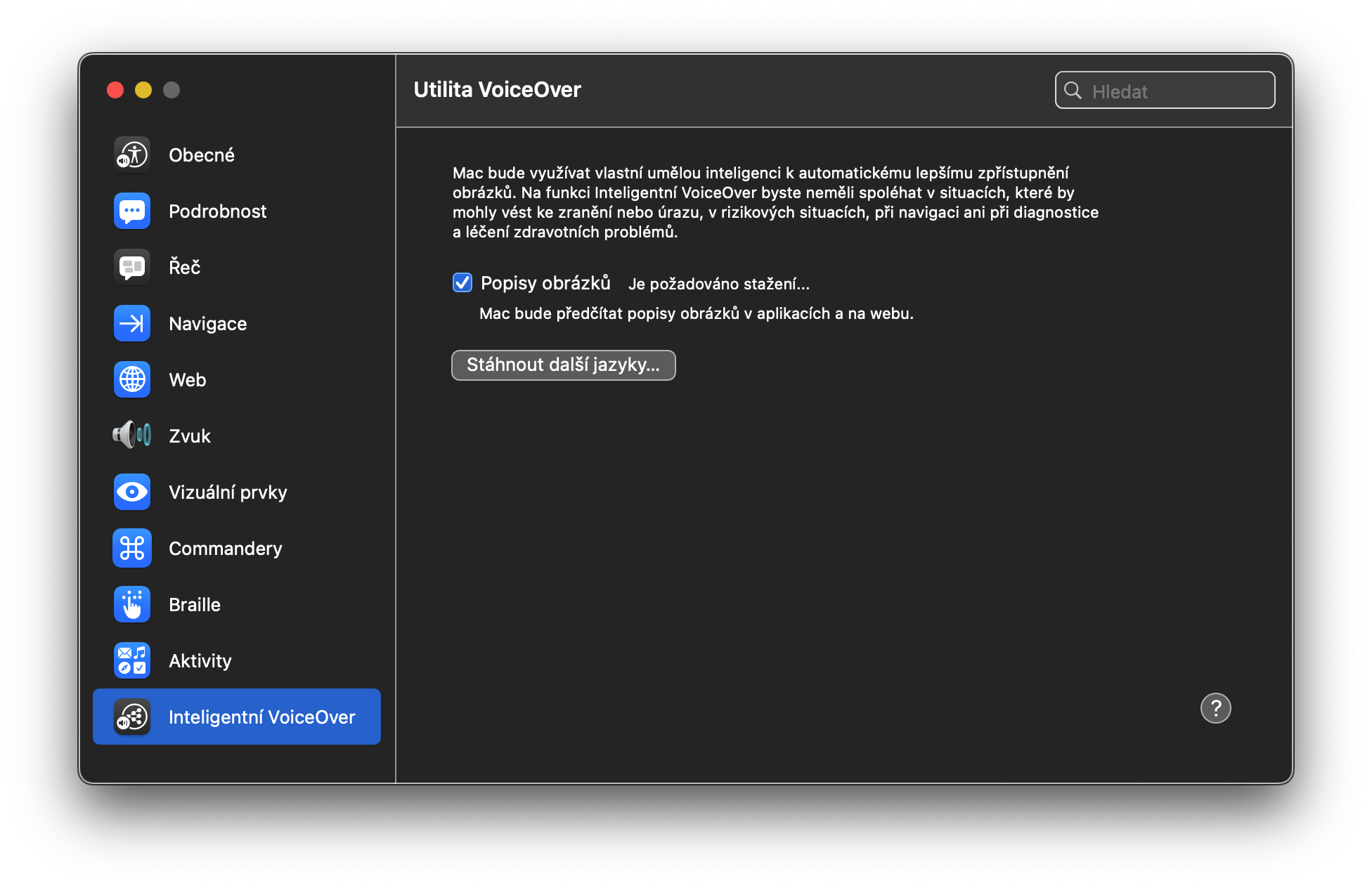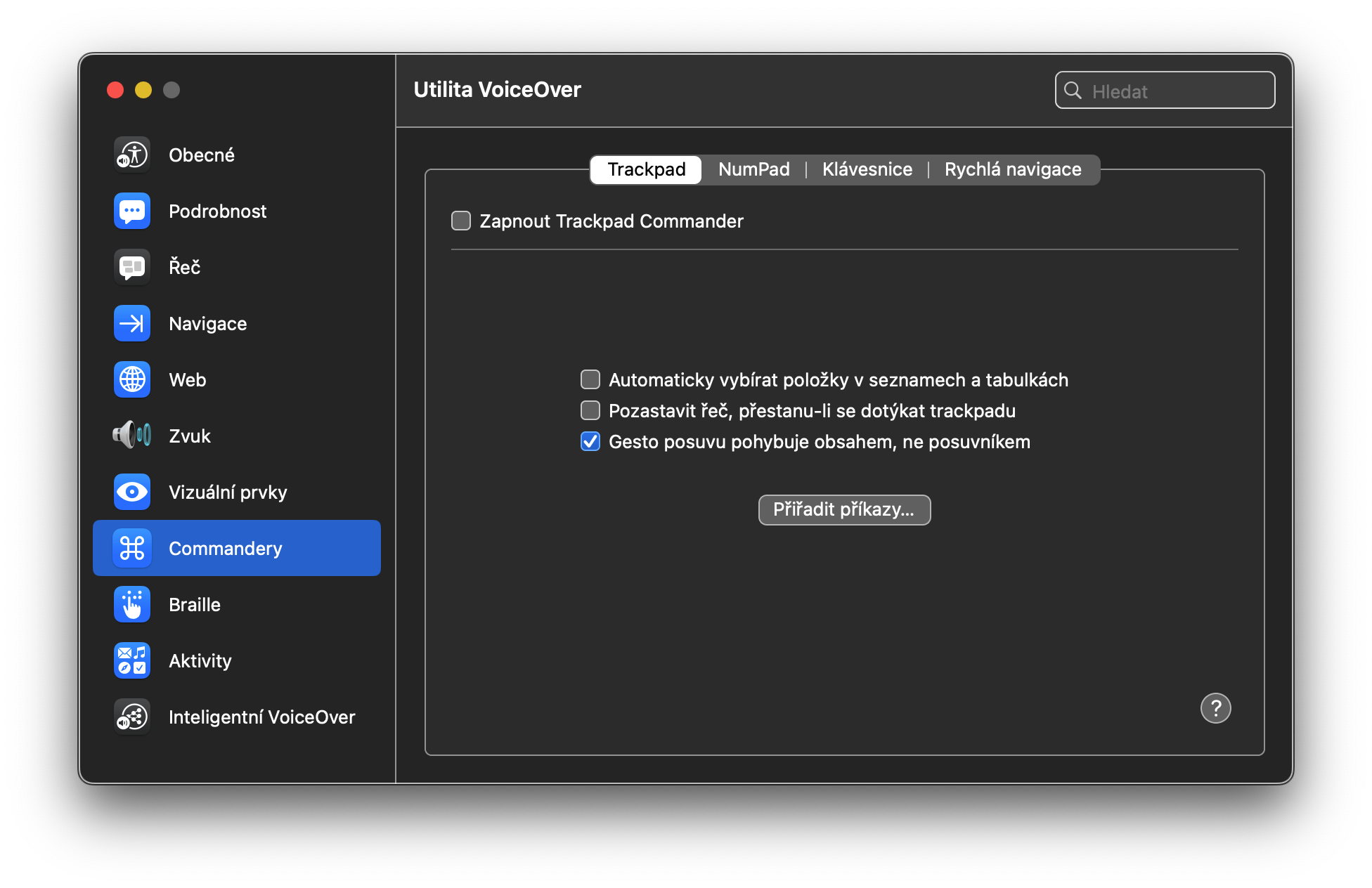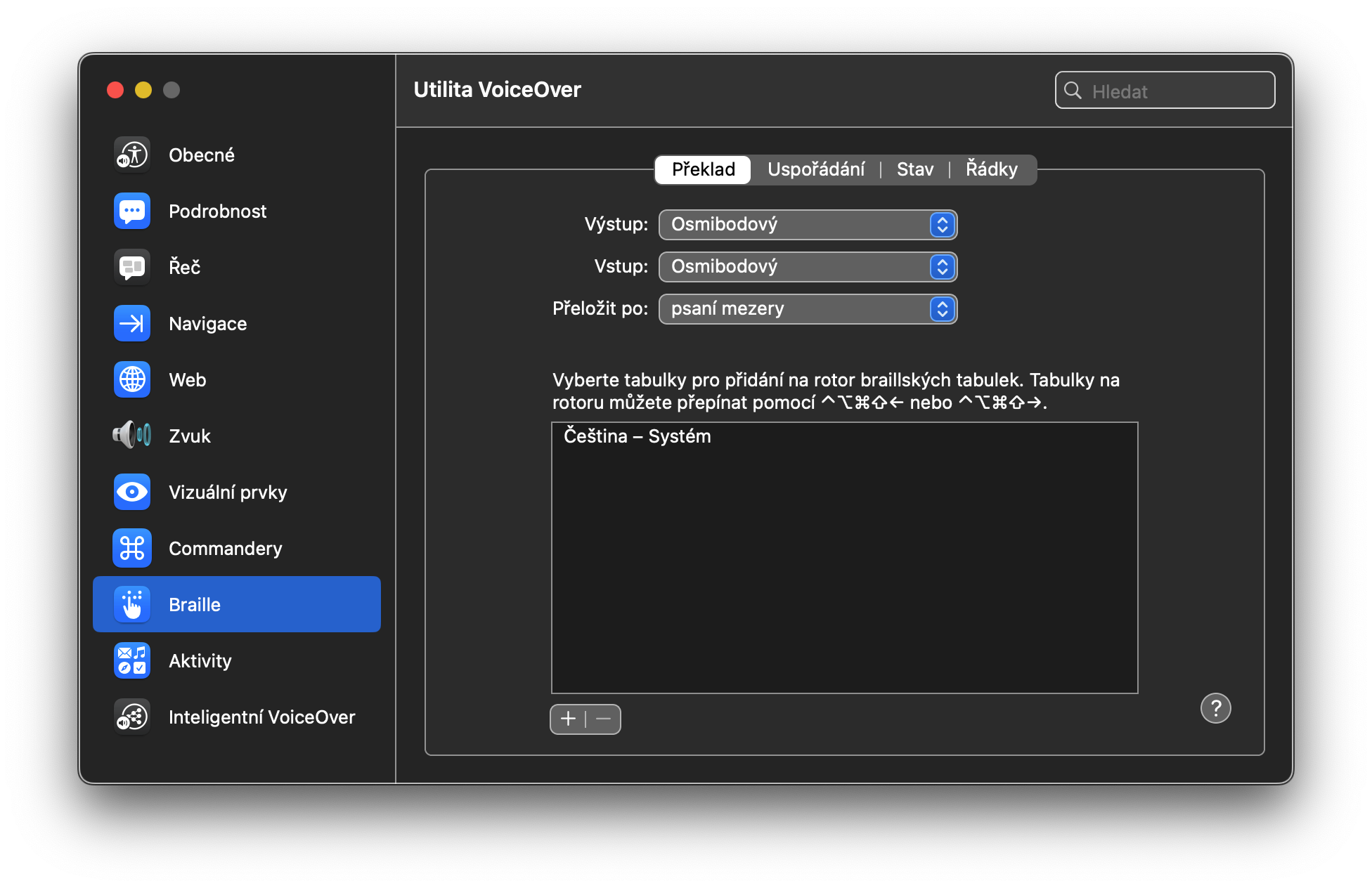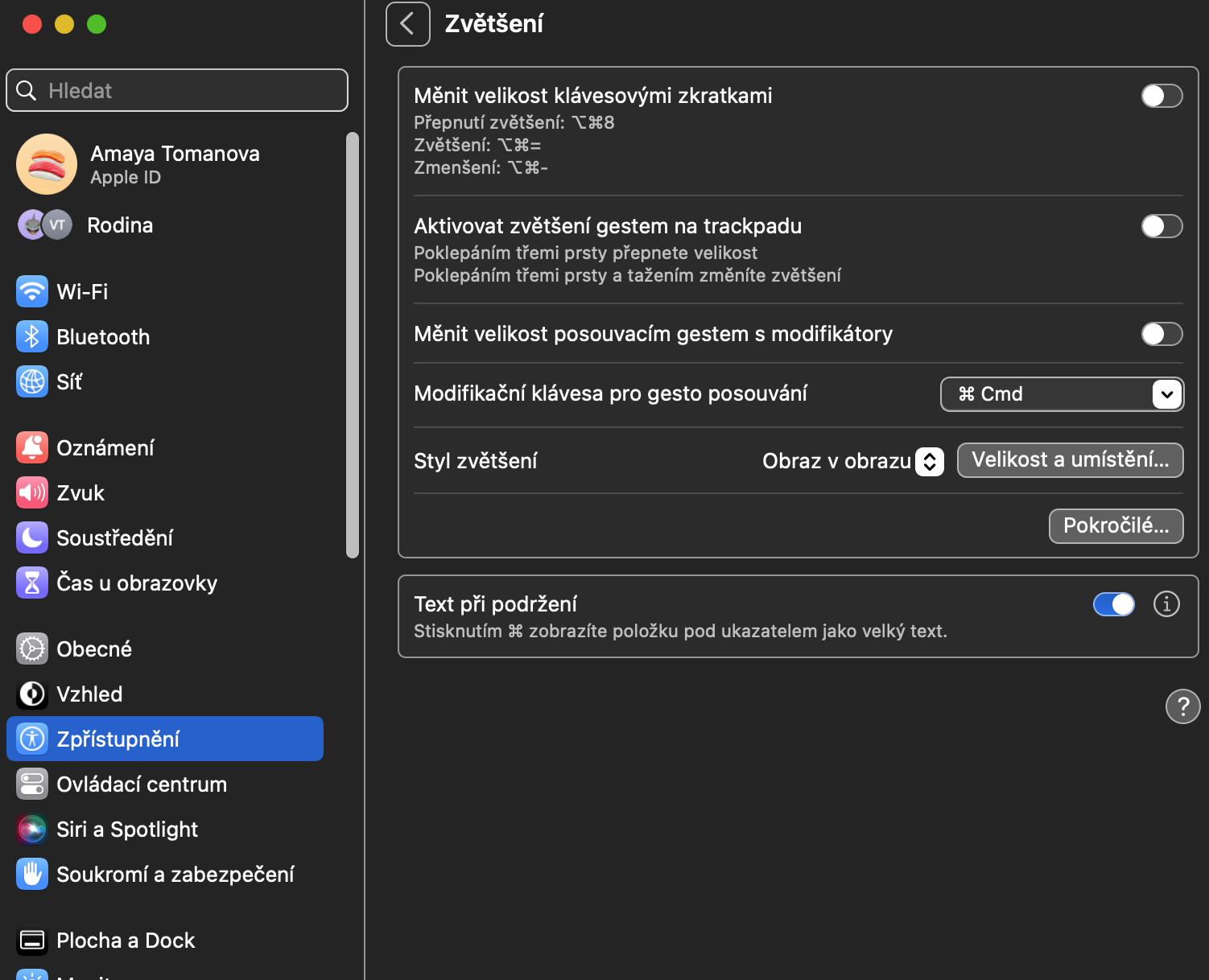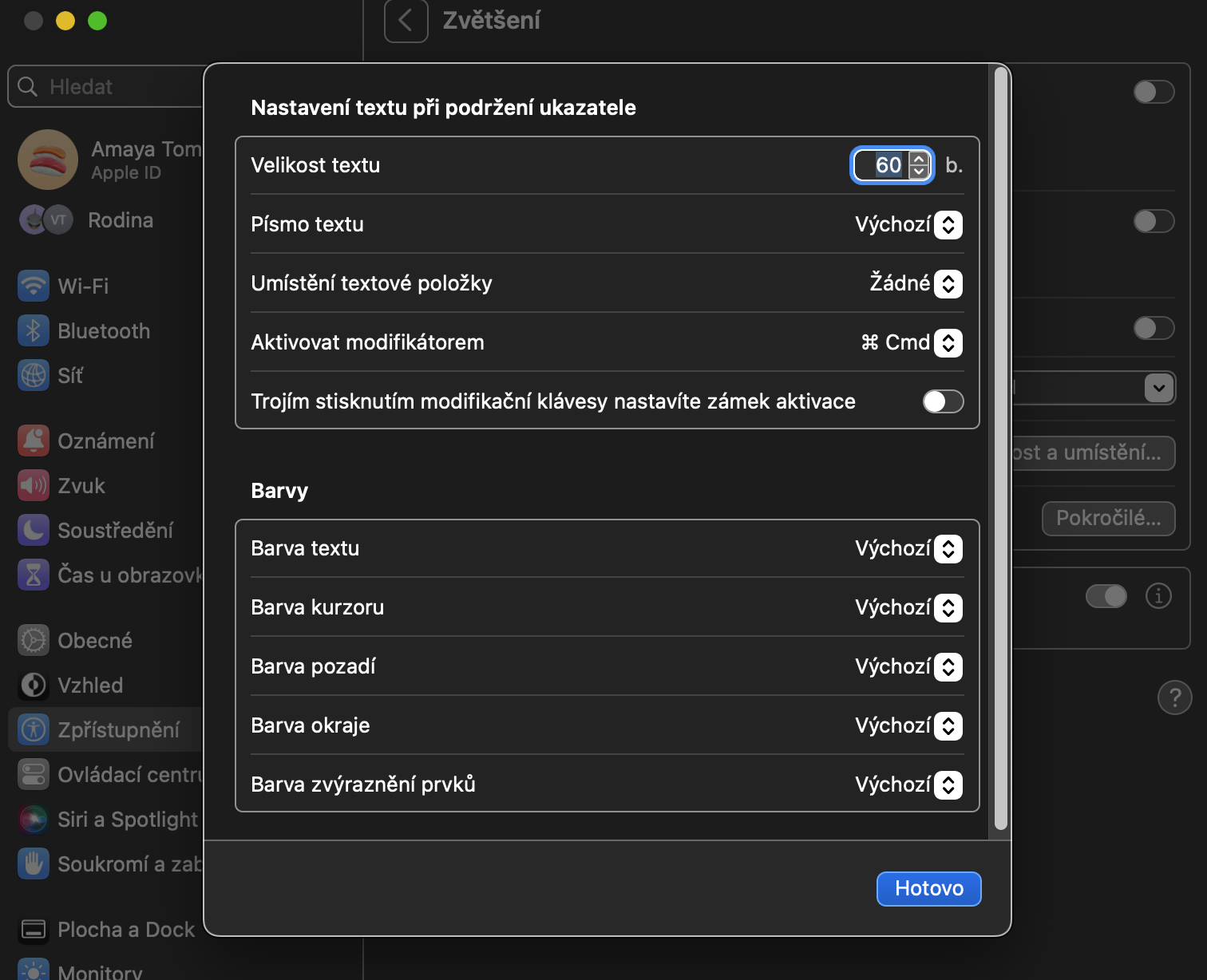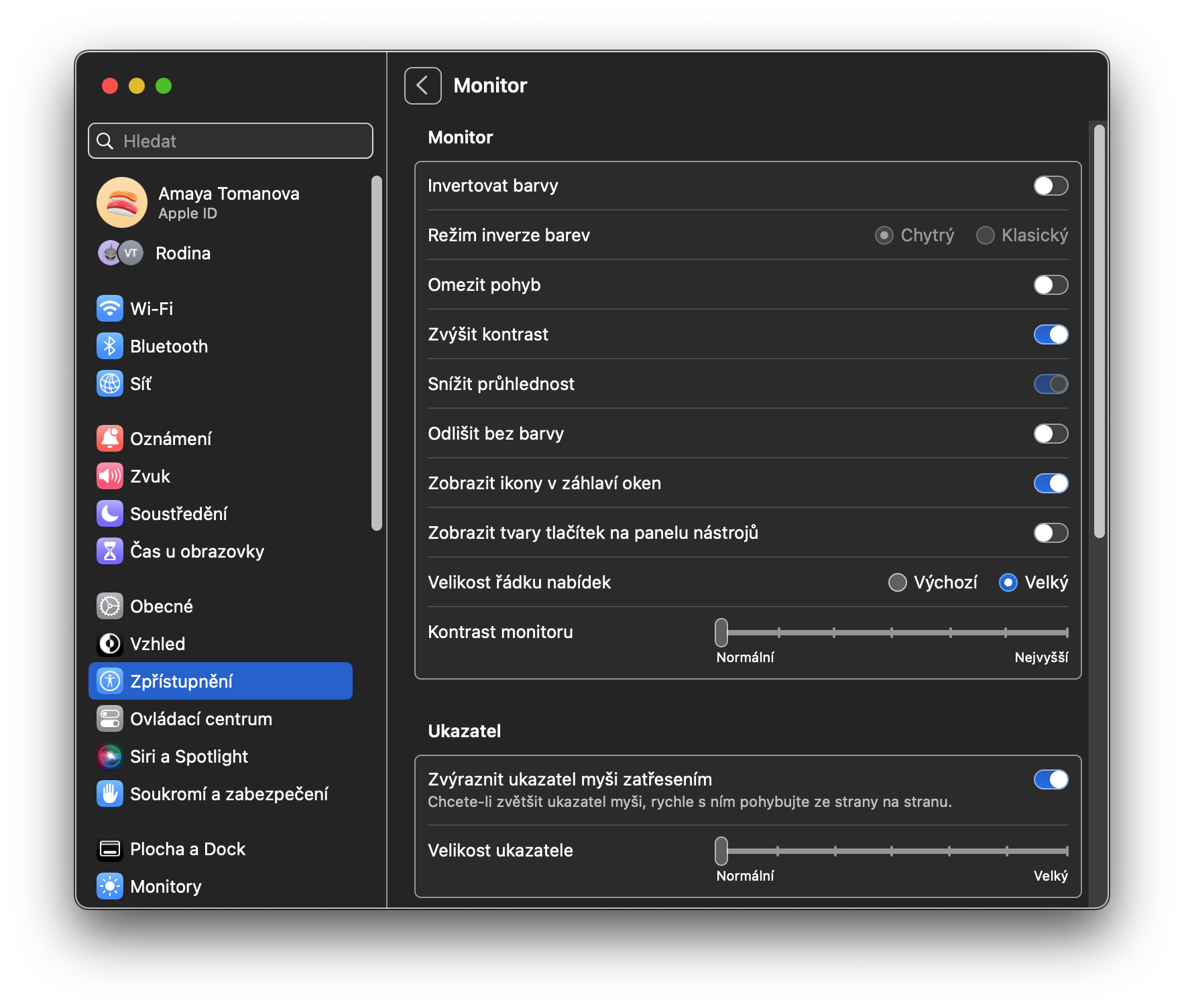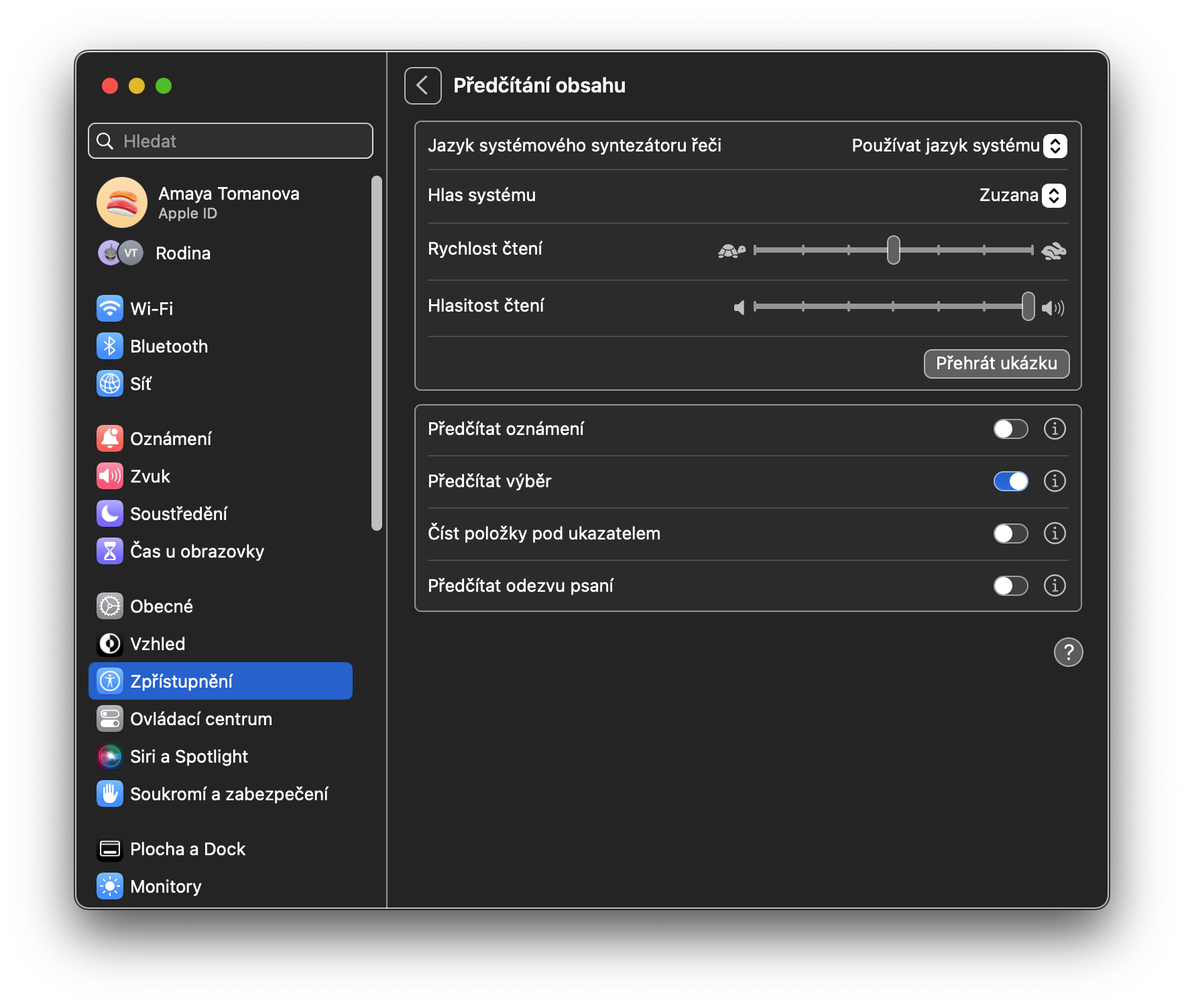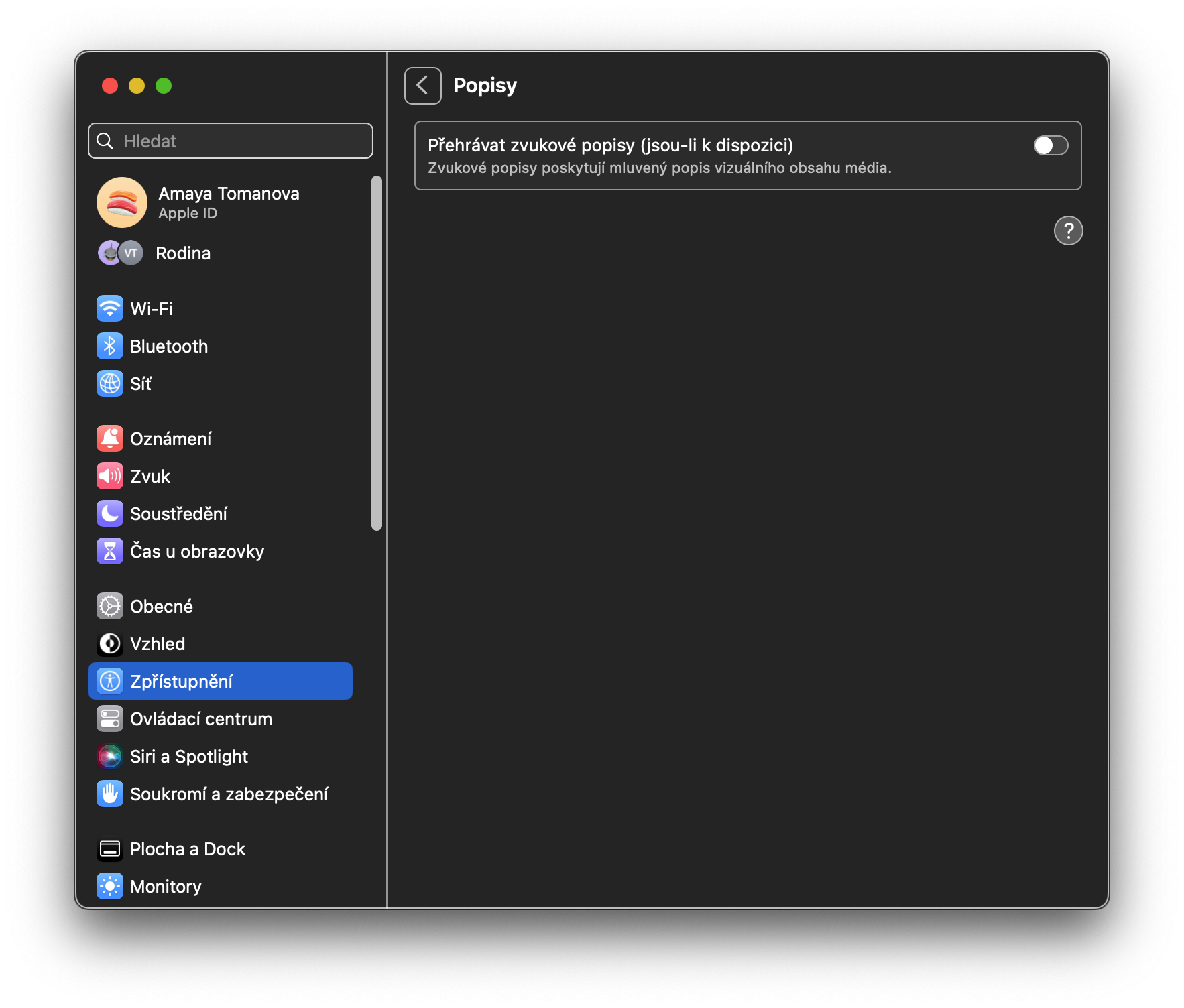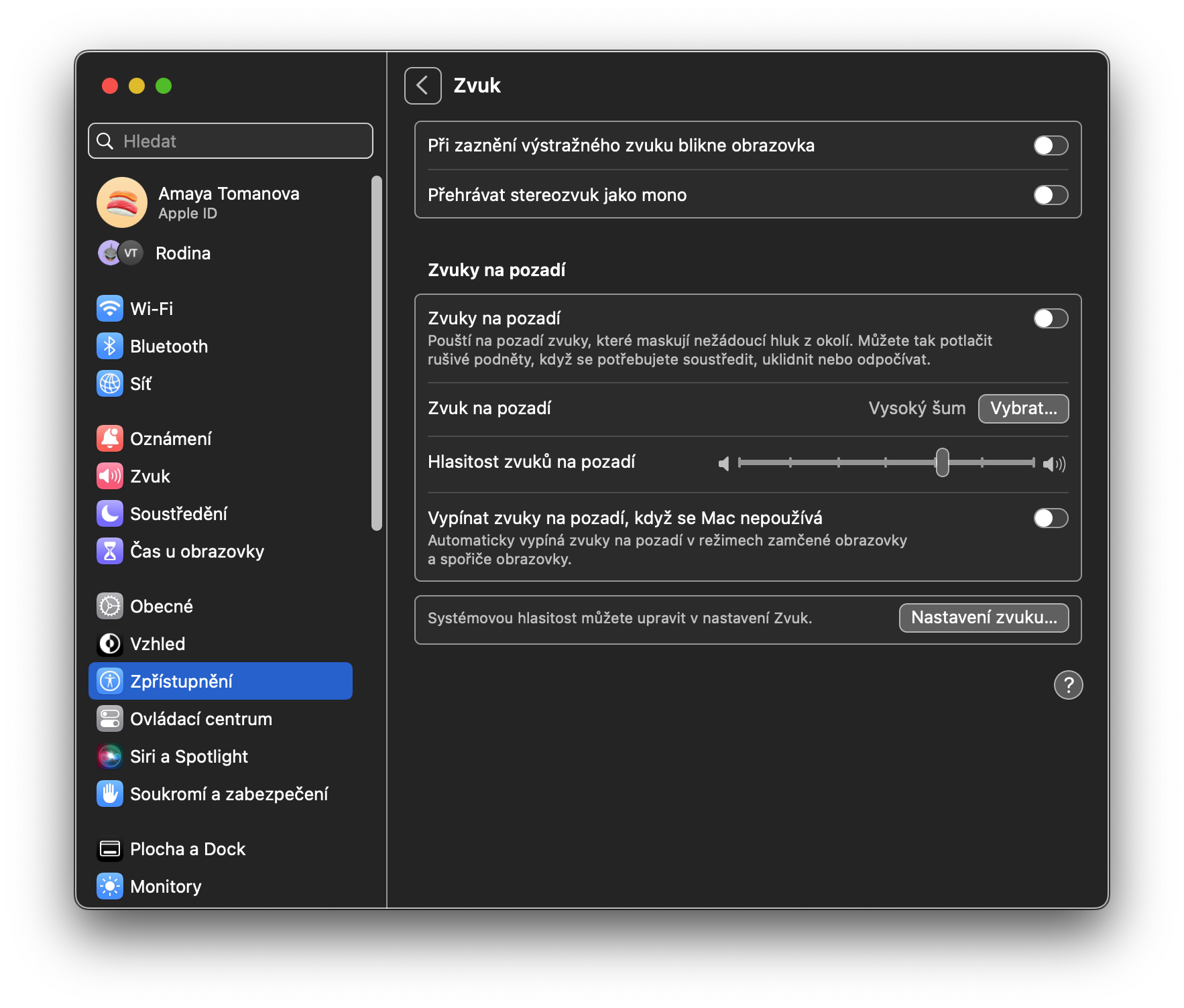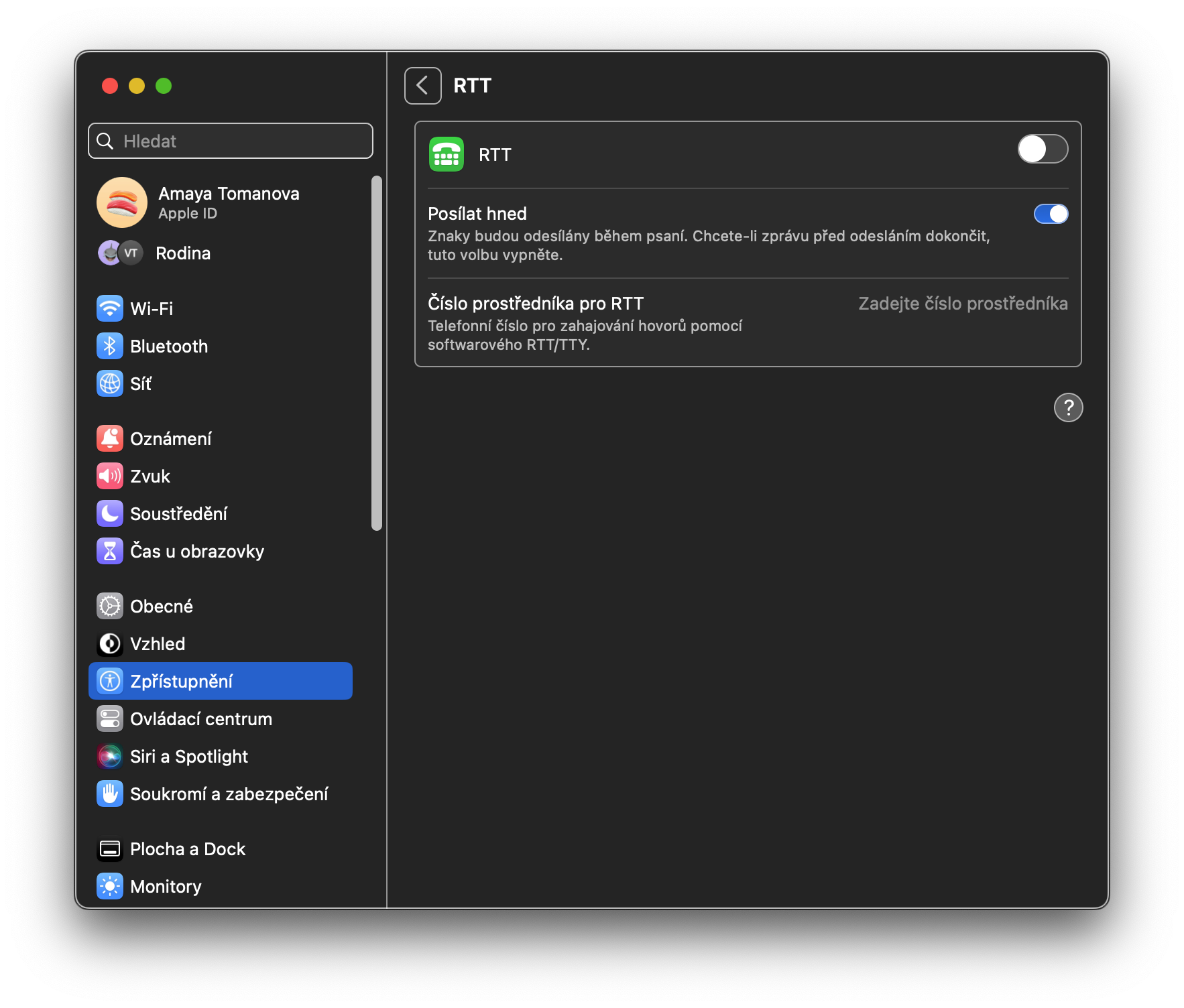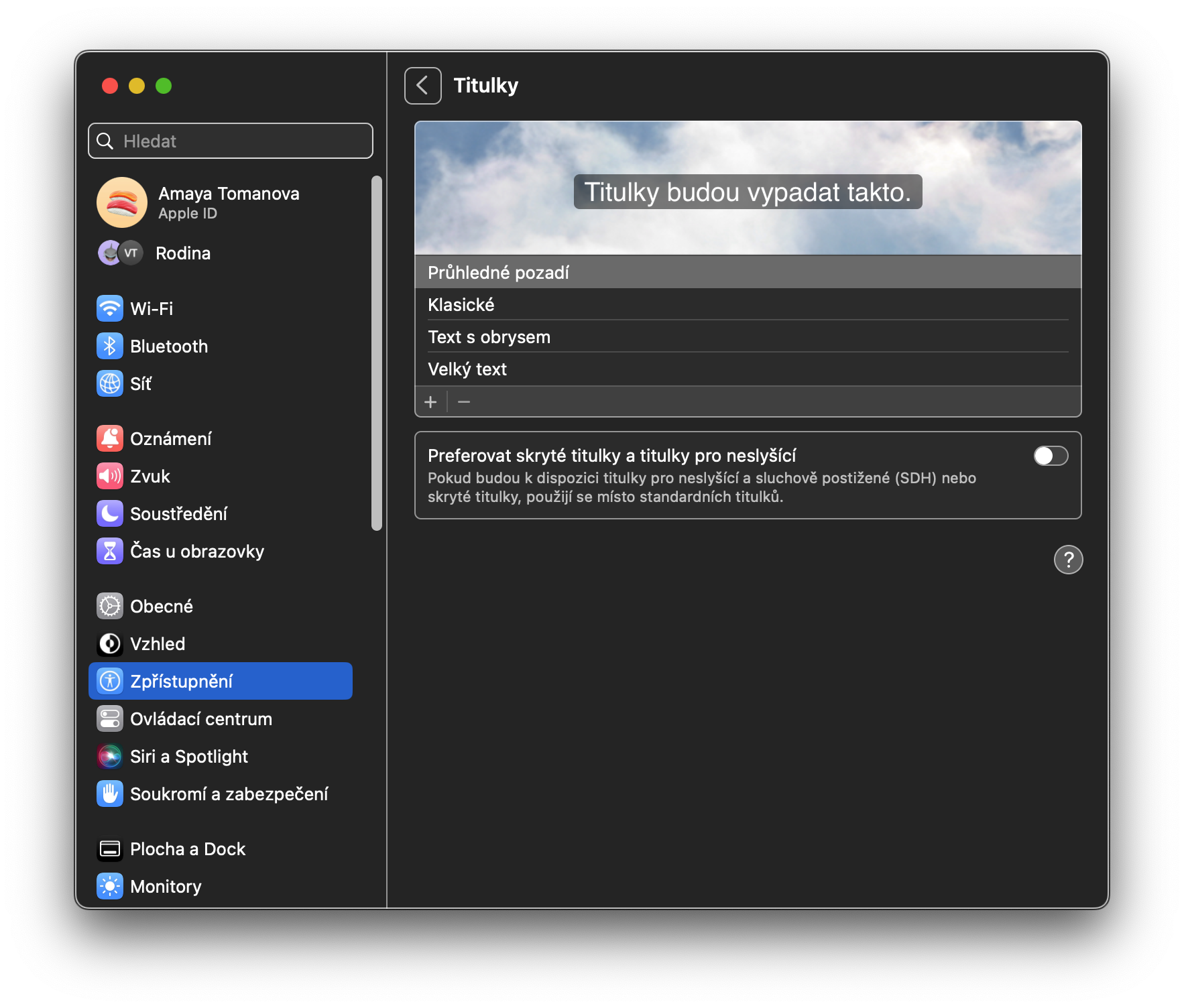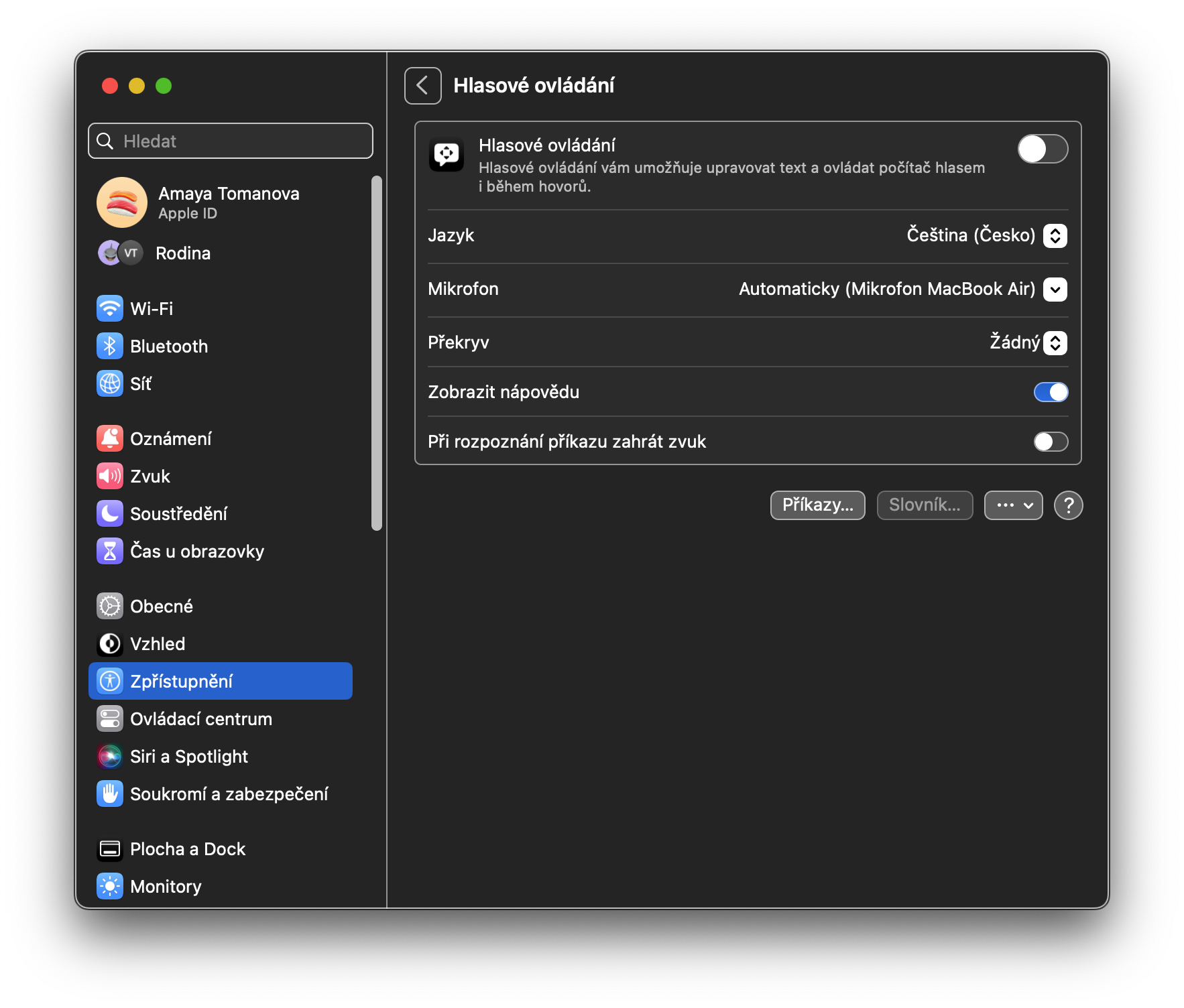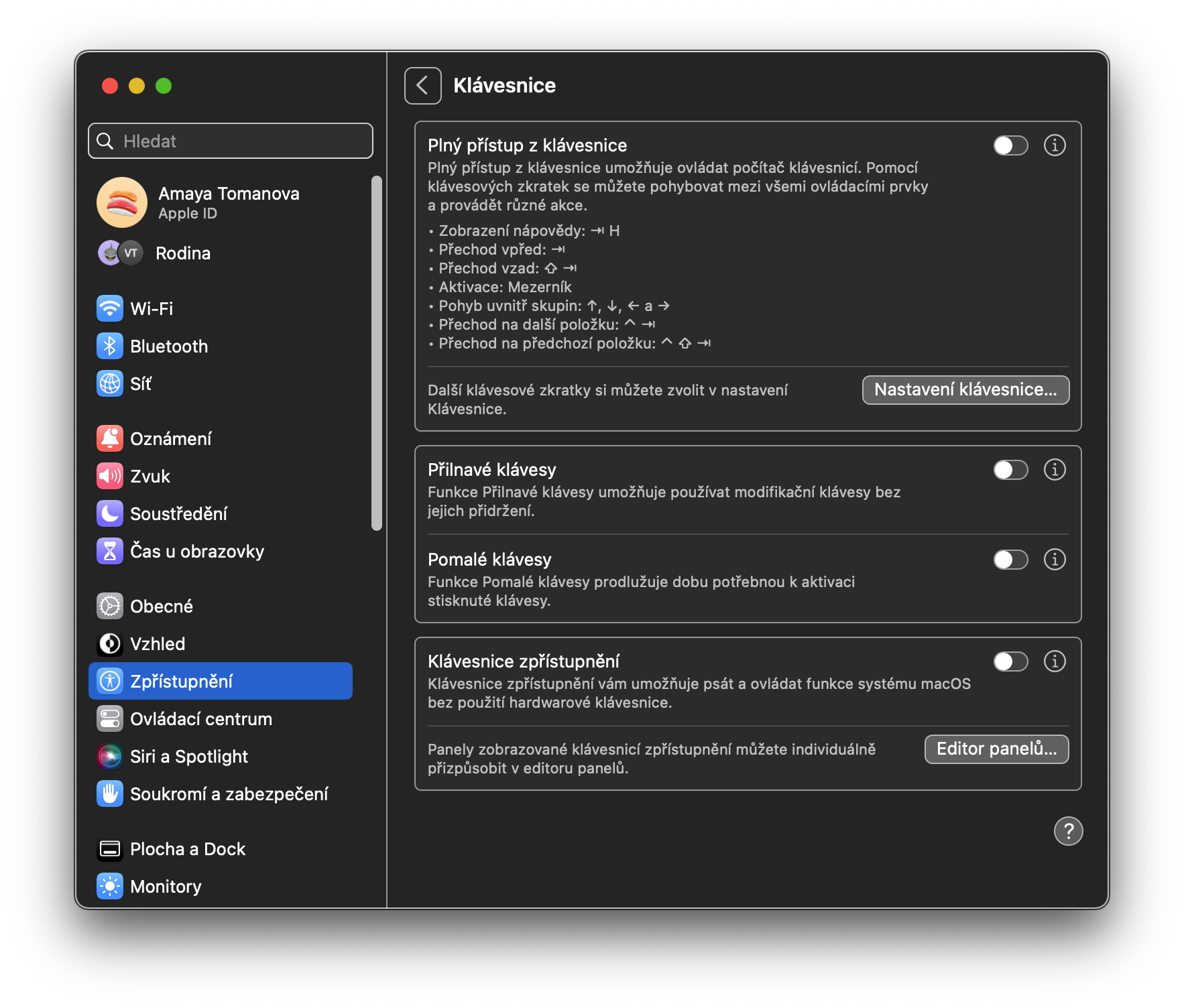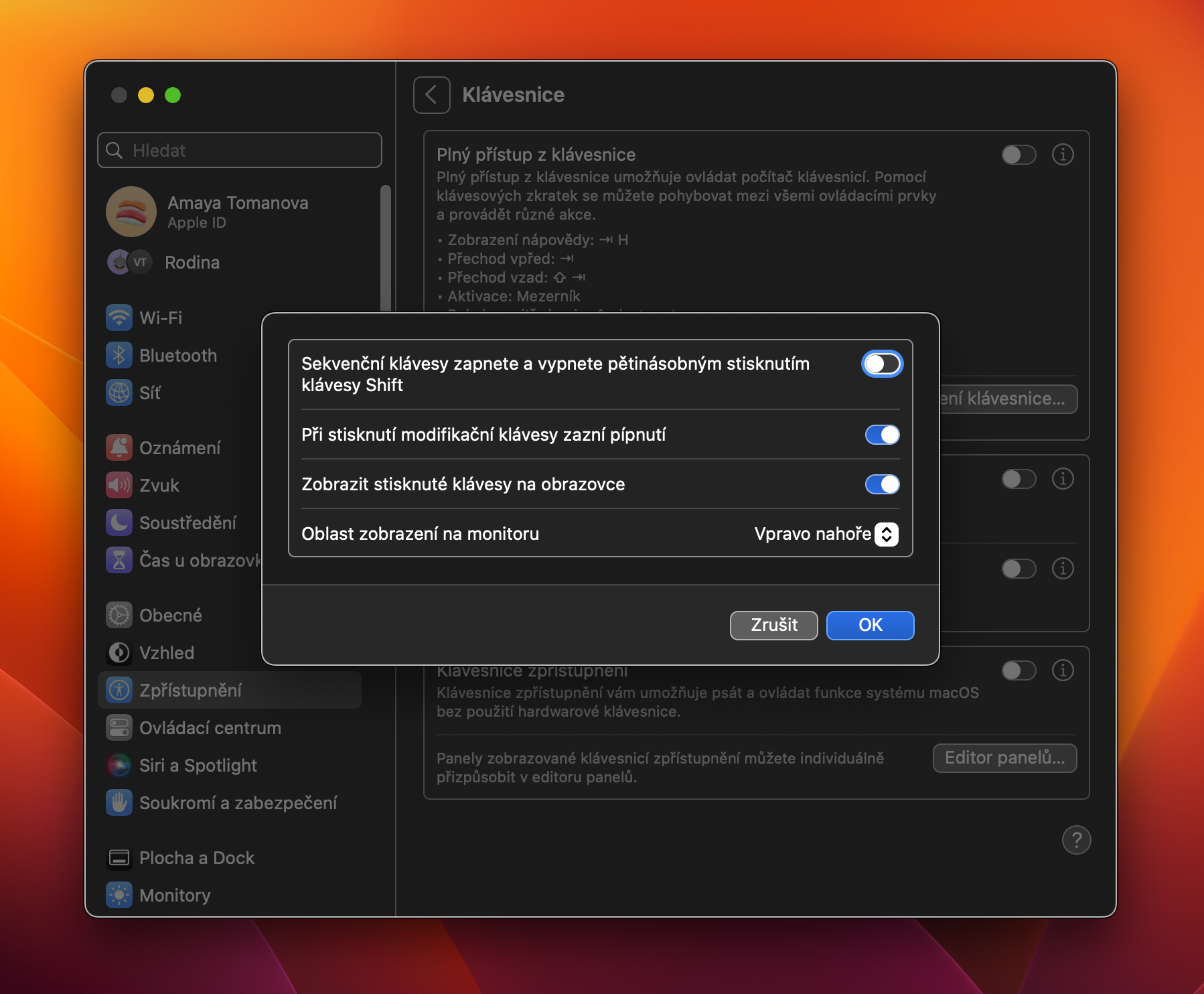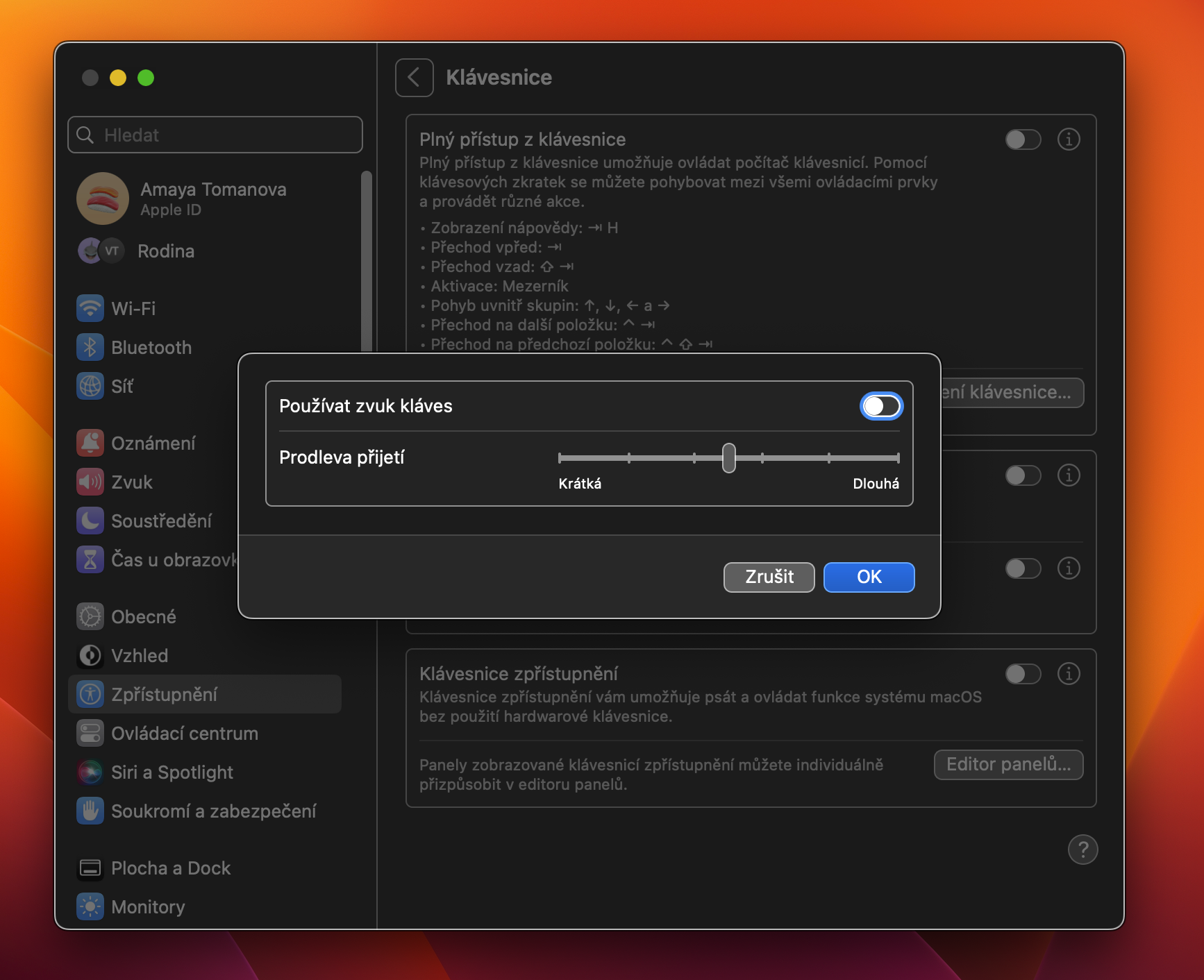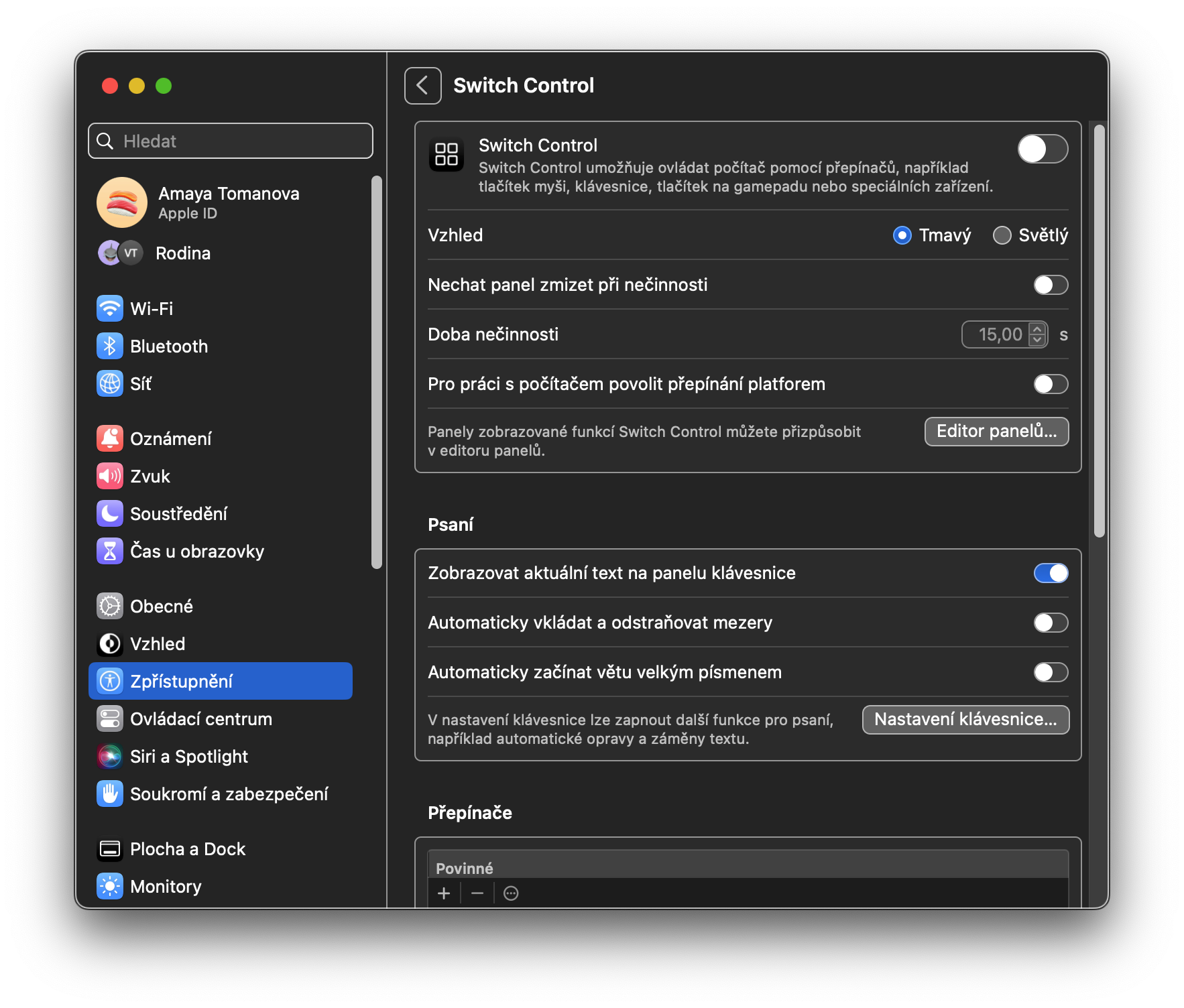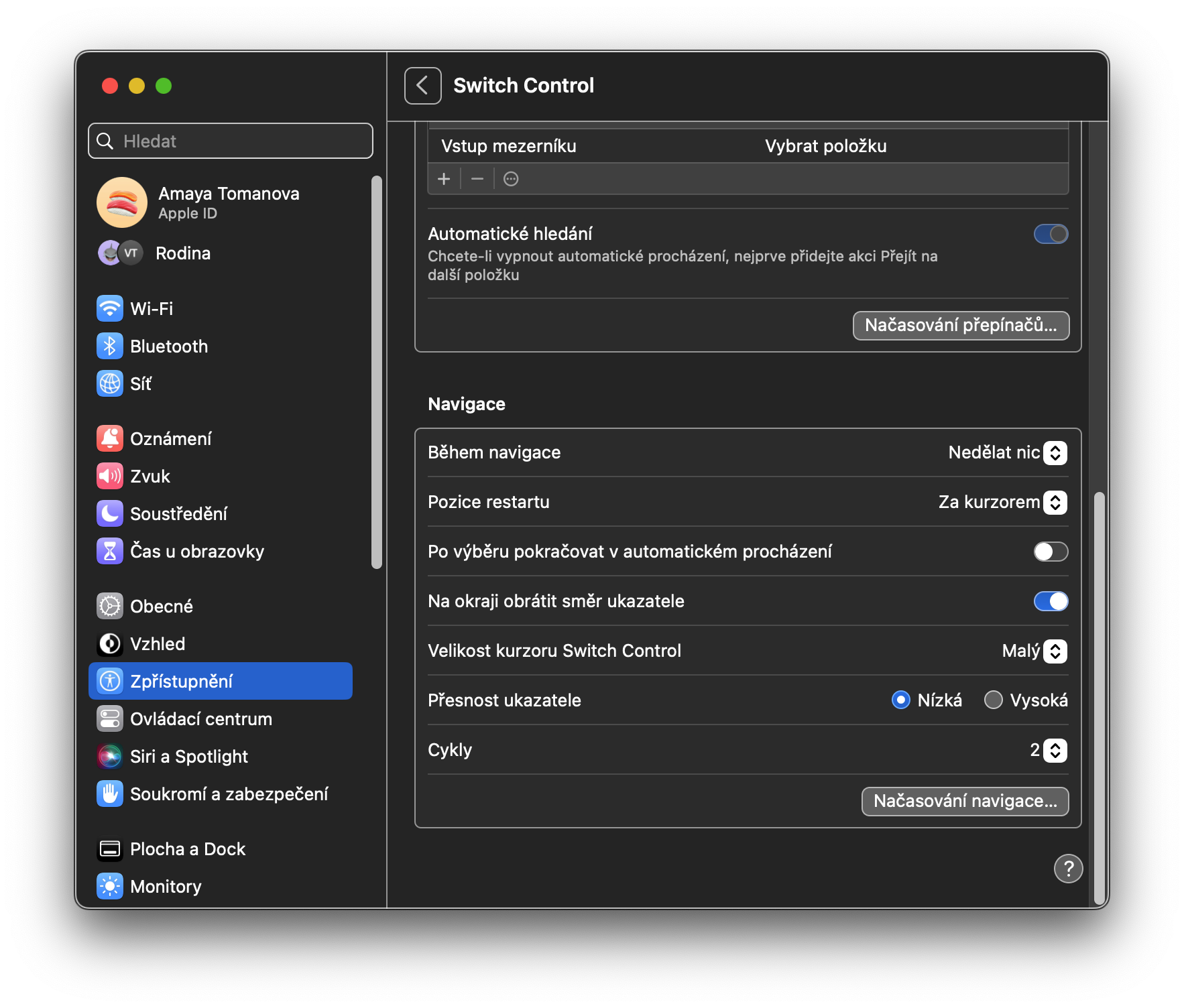Precis som iPhone, iPad eller Apple Watch är Mac utrustad med en hel rad tillgänglighetsfunktioner. Dessa är främst avsedda för användare med olika handikapp, men vissa av dessa funktioner kommer säkert att användas av andra. I vilket fall som helst är det definitivt värt att bekanta dig med dessa funktioner och veta hur man använder dem maximalt.
Det kan vara intresserar dig
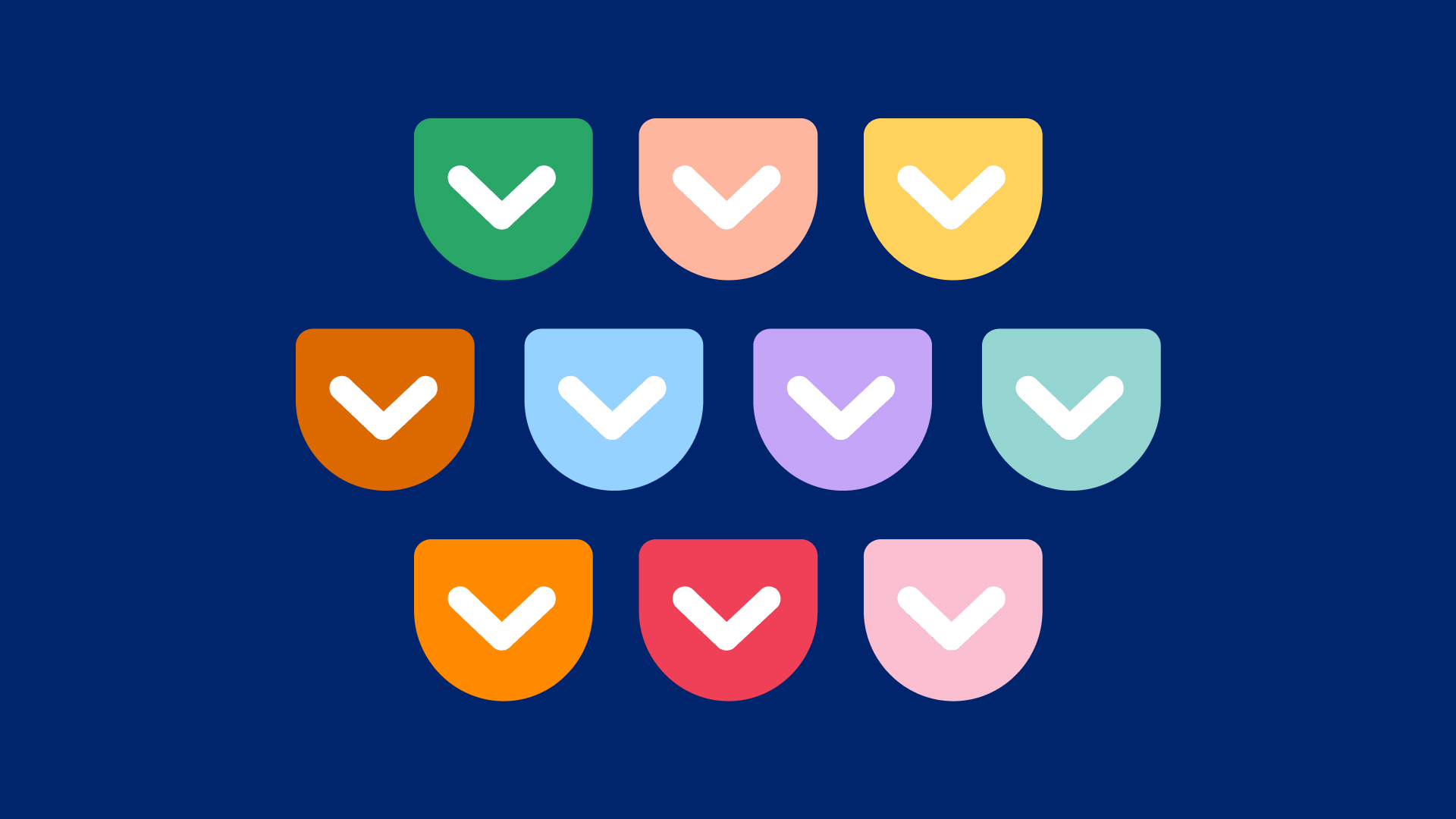
Luft
VoiceOver, den prisbelönta skärmläsaren, har varit en del av Apples ekosystem under lång tid. De flesta användare (och applikationsutvecklare) känner till det mycket väl. Som förväntat av en skärmläsare tillåter VoiceOver blinda eller synskadade personer att navigera på datorn med röstinstruktioner. När du till exempel rör dig i Dock kan VoiceOver beskriva individuella programikoner efter att du pekar på dem med muspekaren. VoiceOver är också mycket anpassningsbart; användare kan lära den att känna igen vissa ord och röst- och talhastigheten kan ändras efter behov.
Zoomning är ganska enkel: slå på den och gränssnittet zoomar. Du kan zooma helskärm, SplitView, bild i bild och andra element. En av de anmärkningsvärda funktionerna i förstoringssektionen är möjligheten att zooma in på text medan du håller. När den är aktiverad kan användare hålla nere kommandotangenten (⌘) medan de håller muspekaren över texten de vill zooma in på för att visa en stor textförhandsvisning av objektet. Detta är särskilt användbart när man läser det finstilta i systeminställningar, till exempel. Om du klickar och håller ned ⓘ till höger om textobjektet kan du anpassa de individuella elementen i denna funktion maximalt.
De andra tre funktionerna i sektionen Vision är nära besläktade. Skärmen tillåter ett antal alternativ för mer tillgängliga sätt att visa skärmen, som att öka kontrasten och minska transparensen. Innehållsberättande låter dig ändra volymen och talhastigheten för systemrösten; du har också möjlighet att aktivera eller inaktivera möjligheten att tala aviseringar som aviseringar, objekt under pekaren med mera. Slutligen låter Captions-funktionen dig aktivera ljudtextning för vad Apple beskriver som "visuellt medieinnehåll".
Hörsel
Det finns tre objekt i denna kategori: Ljud, RTT och undertexter. Ljudsektionen är ganska enkel och erbjuder bara möjligheten att blinka skärmen när ett meddelande kommer. RTT, eller Real Time Text, är ett läge som låter döva och hörselskadade personer som använder TDD-enheter ringa samtal. Slutligen tillåter funktionen undertexter användare att anpassa utseendet på undertexter i hela systemet för att passa deras smak och behov.
Motoriska funktioner
Kategorin Motorfunktioner inkluderar röststyrning, tangentbord, pekarkontroll och strömbrytarkontroll. Röststyrning introducerades med stort fanfar i macOS Catalina på WWDC 2019, och låter dig styra hela din Mac med bara din röst, vilket är befriande för dem som inte kan använda traditionella inmatningsmetoder som mus och tangentbord. Du kan välja att aktivera eller inaktivera specifika verbala kommandon och till och med lägga till det specifika ordförråd du vill använda. Tangentbordet innehåller ett antal alternativ för att ställa in tangentbordets beteende. Till exempel är funktionen Sticky Keys användbar för dem som inte kan hålla modifieringstangenter för att utföra kortkommandon. Pekarkontroll liknar ett tangentbord genom att den låter dig anpassa markörens beteende.
Avsnittet Alternativa kontroller hjälper dig att aktivera flera användbara alternativ. Till exempel låter alternativ pekarfunktion dig styra pekaren med en enda knapp eller ansiktsuttryck, medan Head Pointer Control låter dig använda huvudrörelser. Switch Control, liknande röststyrning, låter dig styra din dator handsfree med hjälp av externa knappar, så kallade switchar.
General
Det sista avsnittet i Systeminställningar -> Tillgänglighet är Allmänt. I kategorin Siri kan du ange automatisk textinmatning för Siri - det betyder att du inte behöver prata efter att ha aktiverat den digitala röstassistenten, utan textinmatningsgränssnittet dyker upp direkt. I avsnittet Genväg kan du välja Tillgänglighetselement som du vill aktivera med motsvarande genväg – i fallet med MacBooks med Touch ID är denna genväg ett trippeltryck på knappen med Touch ID, för alla Mac-datorer kortkommandot Alternativ ( Alt) + Kommando + F5 fungerar också.
 Adam Kos
Adam Kos