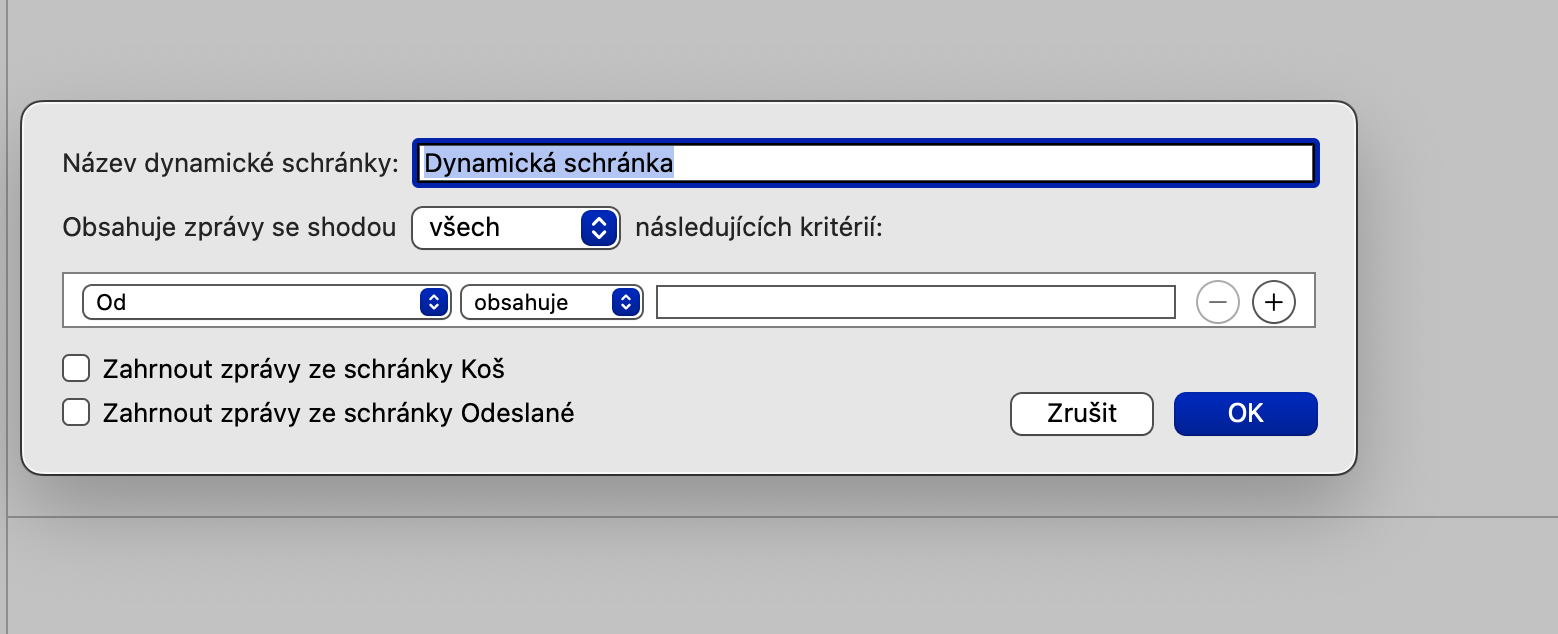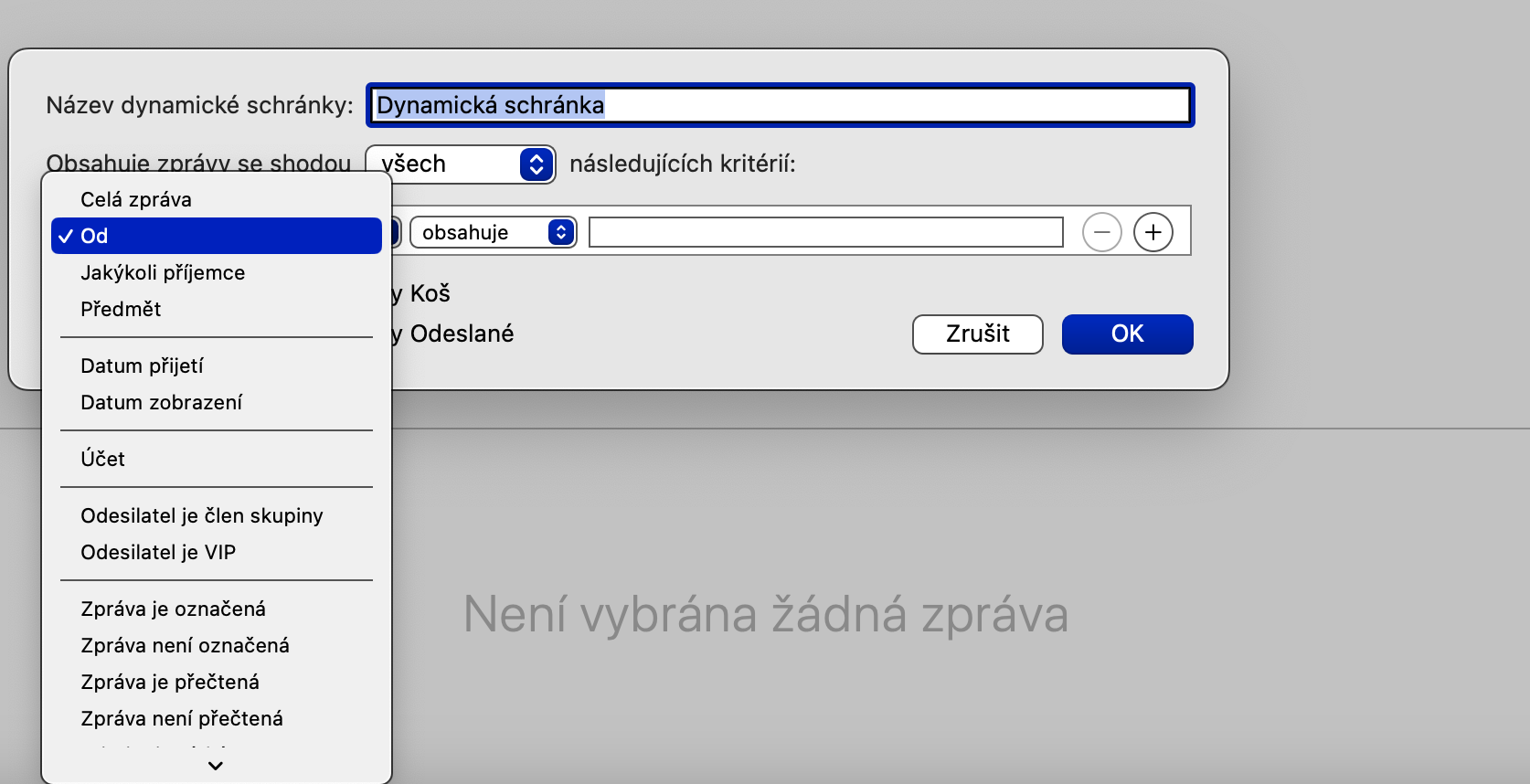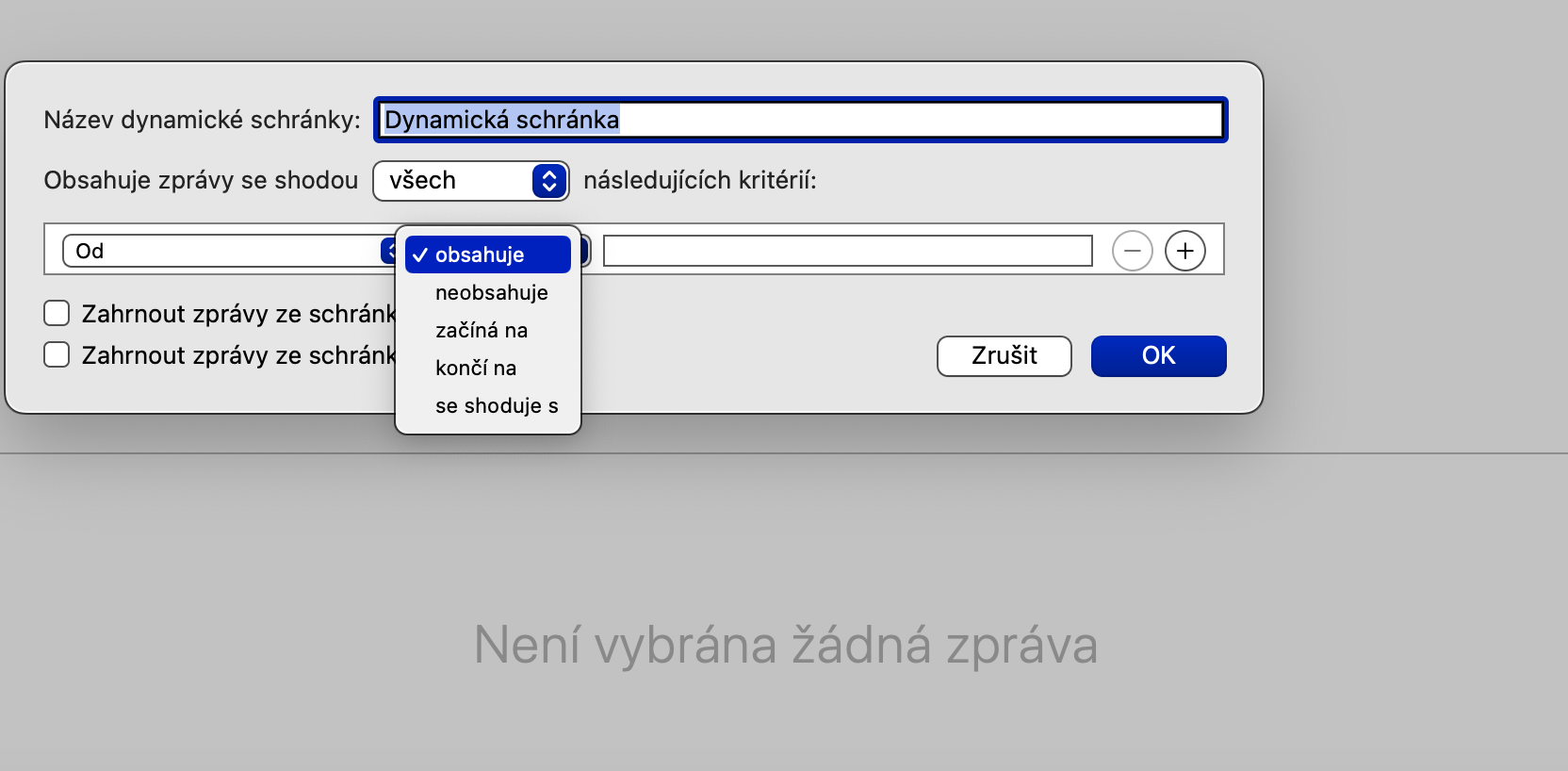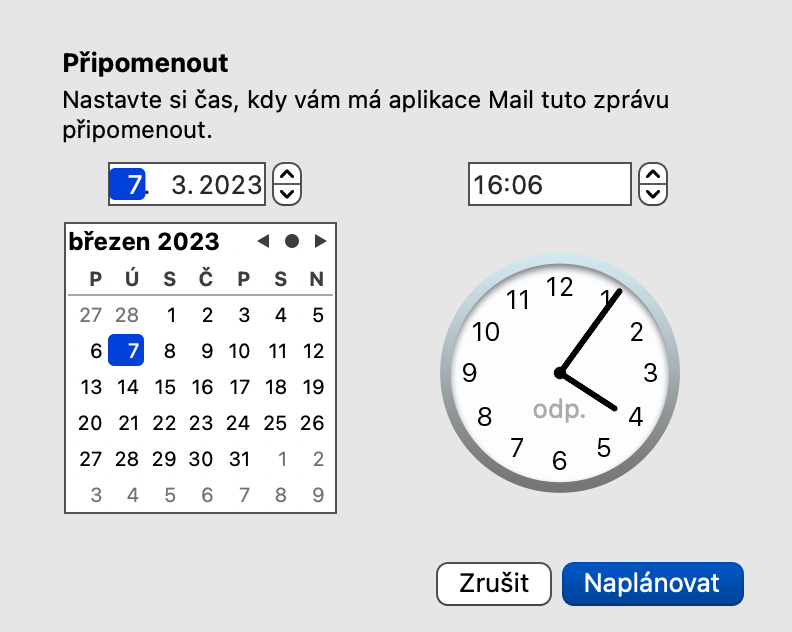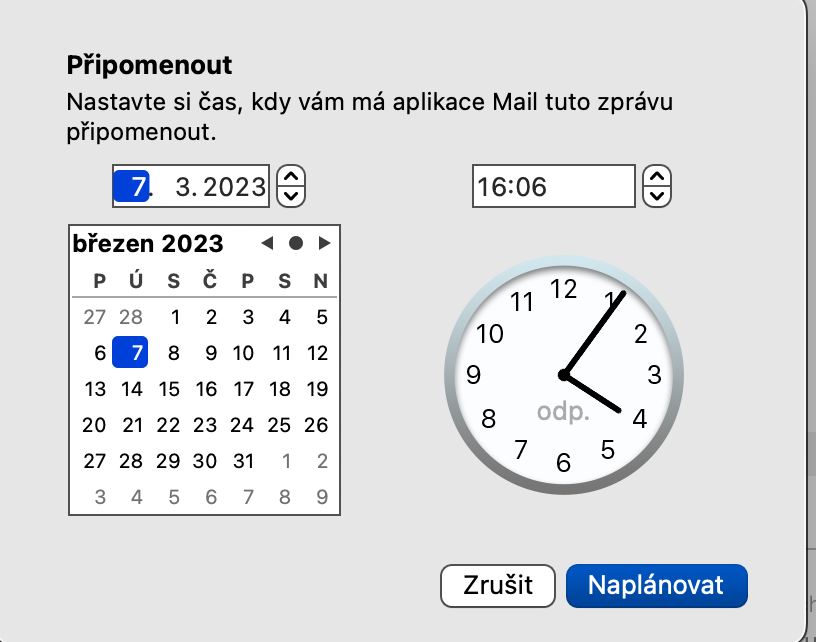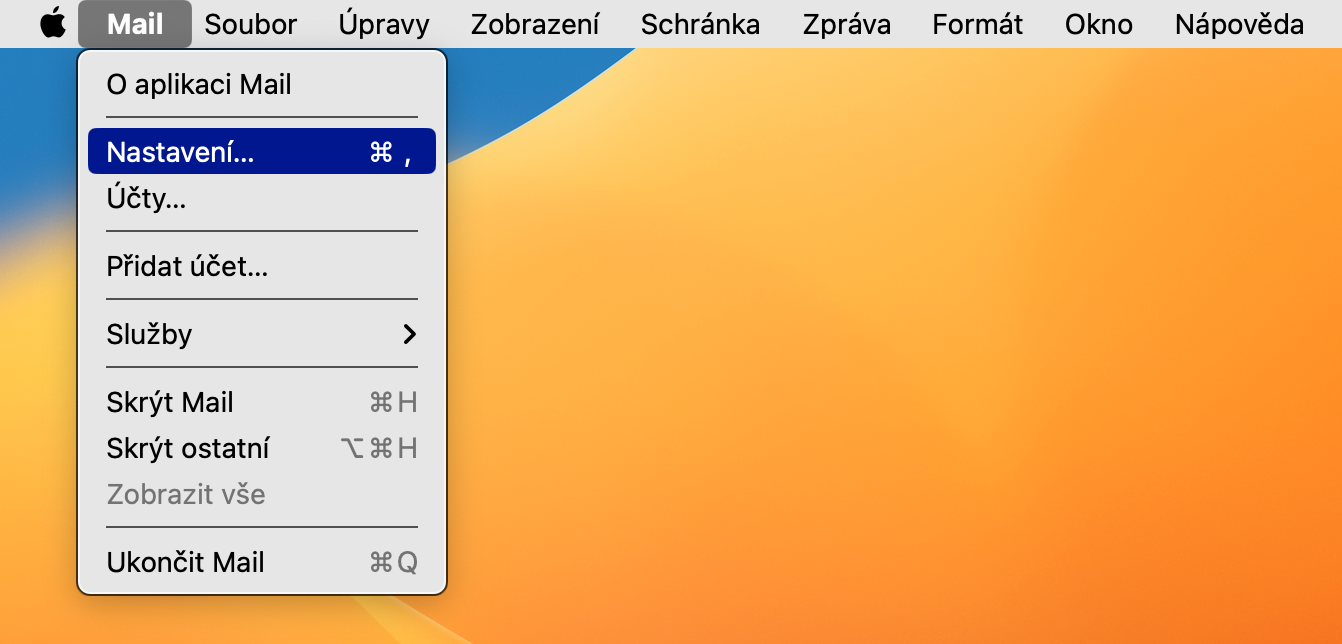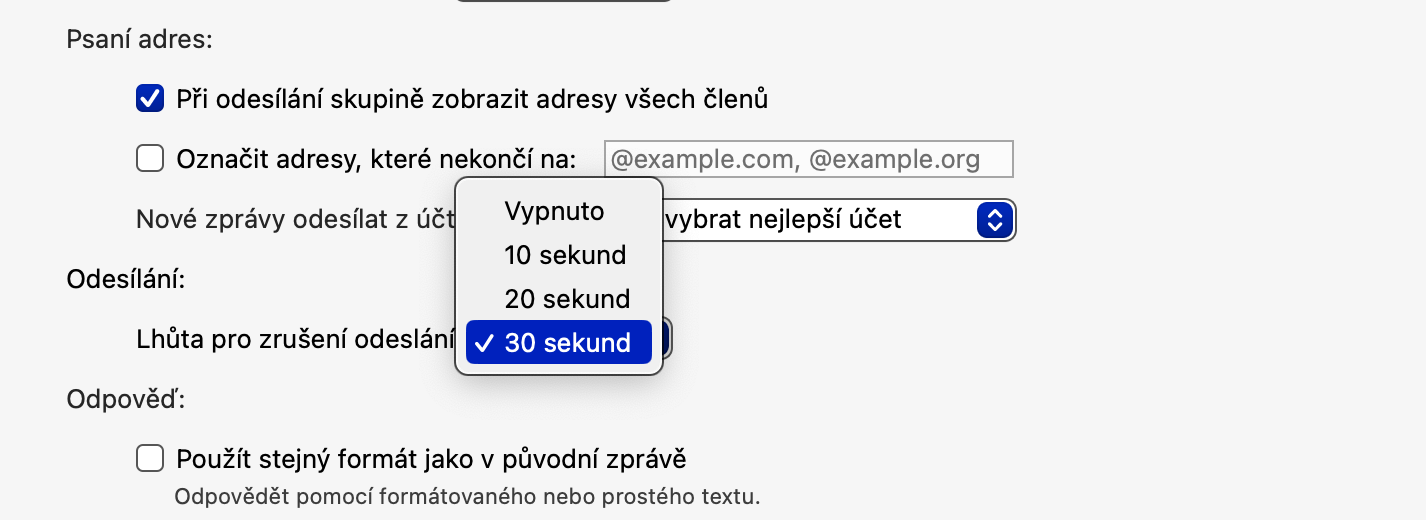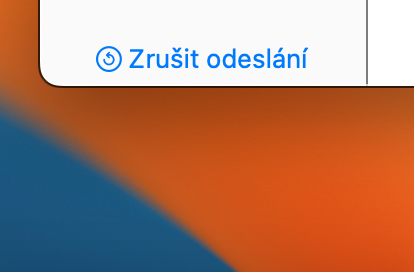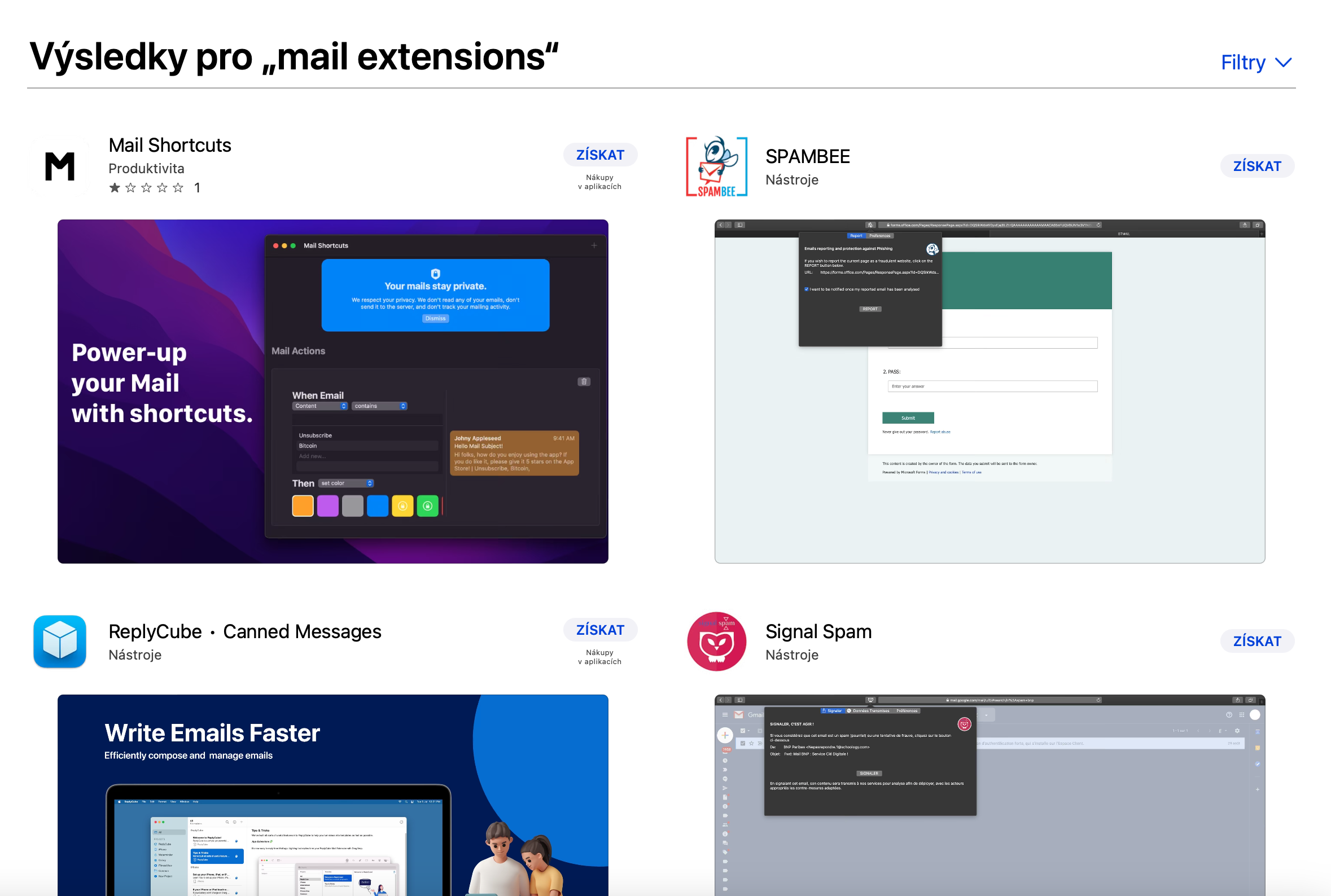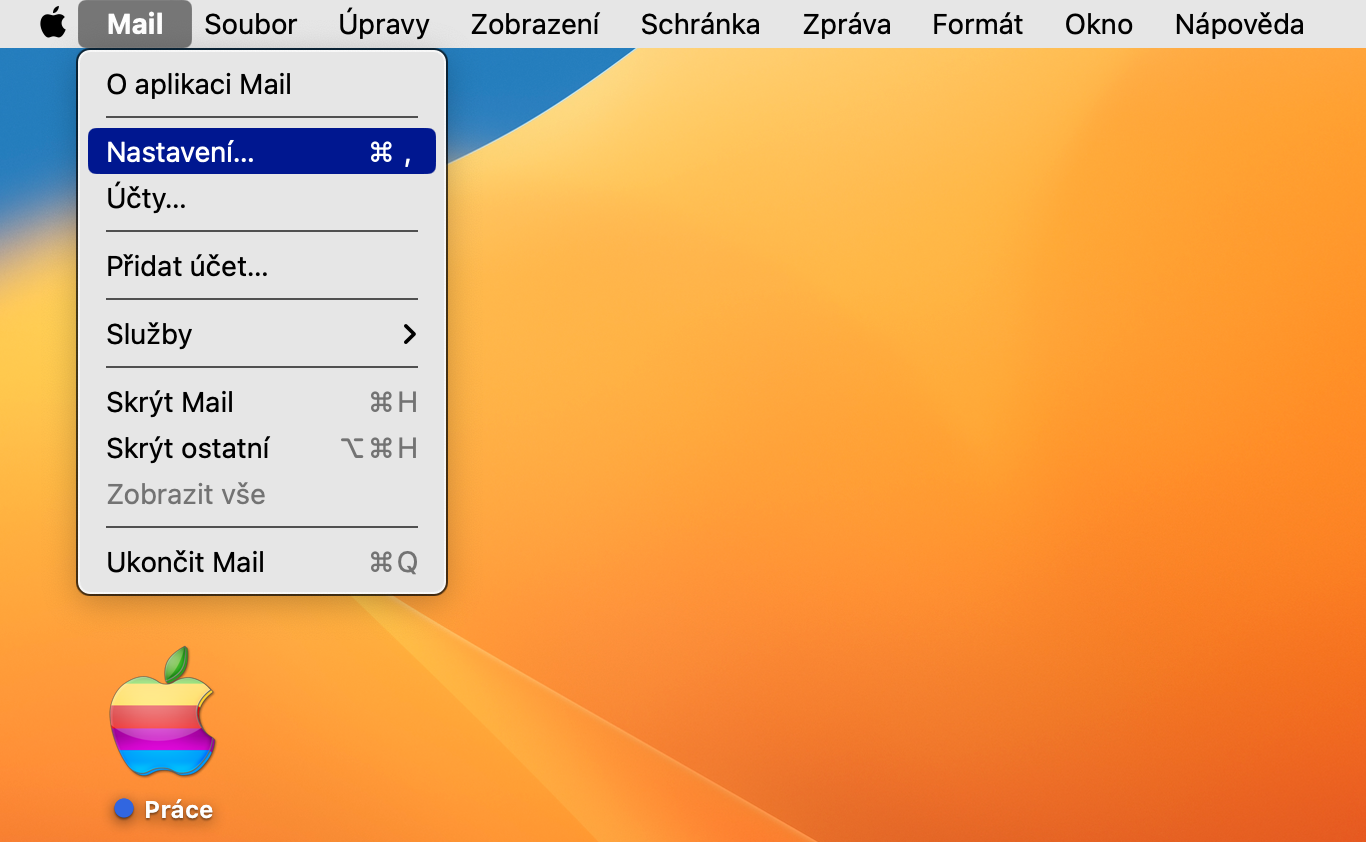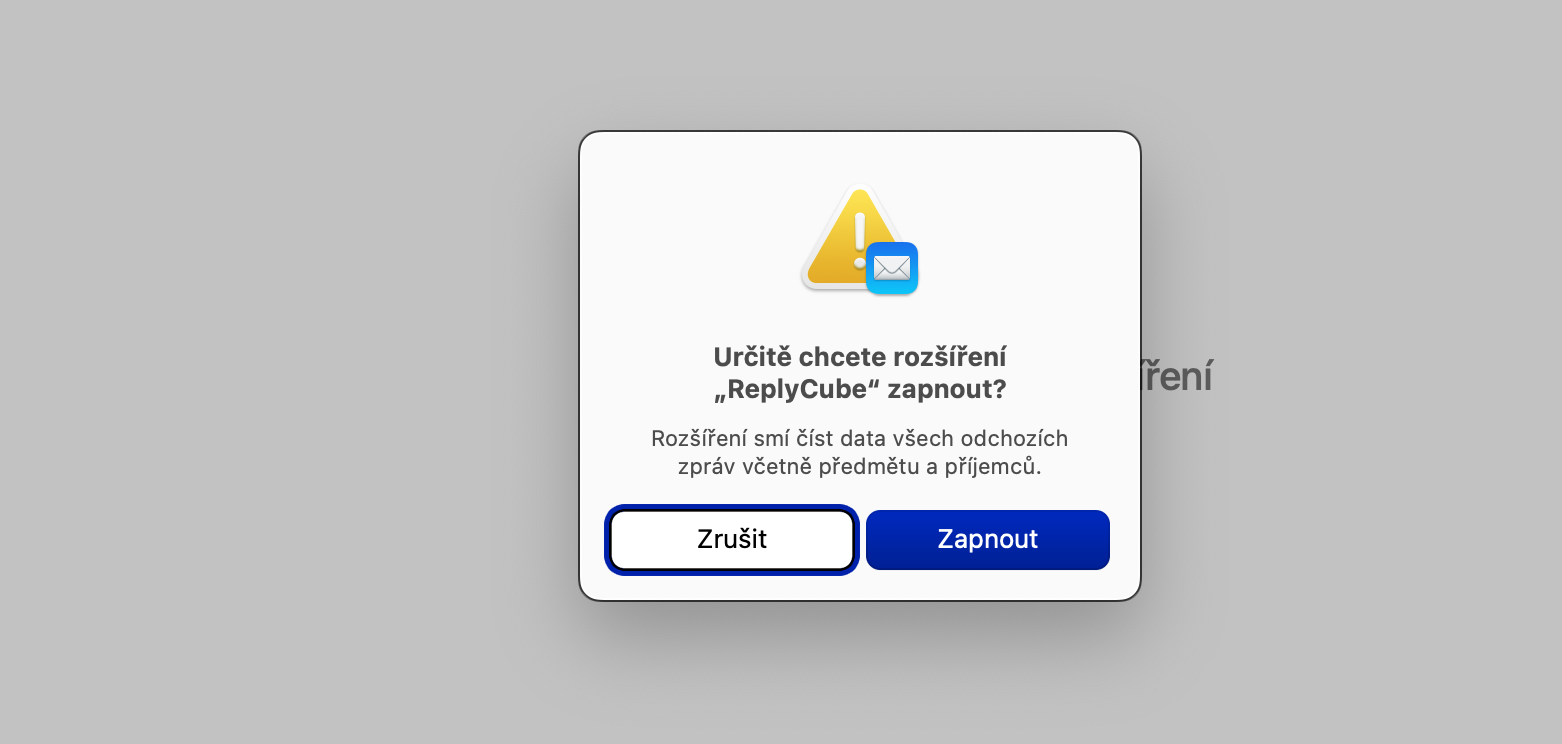Tangentbordsgenvägar
Liksom ett antal andra (inte bara) inbyggda macOS-applikationer erbjuder Mail också stöd för ett brett utbud av kortkommandon som kommer att påskynda och göra ditt arbete mer effektivt. Vilka genvägar kan du använda i inbyggd Mail?
- Cmd + N för att skapa ett nytt e-postmeddelande
- Alt (Alternativ) + Cmd + N för att öppna ett nytt e-postfönster
- Skift + Cmd + A för att bifoga en bilaga till ett e-postmeddelande
- Skift + Cmd + V för att infoga text som ett citat
- Cmd + Z för att avbryta att skicka e-post
- Cmd + R för att svara på det valda e-postmeddelandet
Det kan vara intresserar dig

Dynamiska urklipp
Den inbyggda Mail-applikationen i macOS-operativsystemet erbjuder också möjligheten att skapa dynamiska postlådor. Dynamiska brevlådor samlar automatiskt in e-postmeddelanden som uppfyller de kriterier du anger. För att skapa en ny dynamisk brevlåda, starta Mail och klicka på fältet högst upp på skärmen Brevlåda -> Ny dynamisk brevlåda. Ge brevlådan ett namn och ange sedan gradvis kriterierna för filtrering av inkommande e-post.
Påminn meddelande
Ibland får du ett mejl som du behöver svara på, men du har helt enkelt inte tid. I sådana fall kommer meddelandepåminnelsefunktionen väl till pass. Högerklicka på det valda e-postmeddelandet i meddelandeöversikten. Välj i menyn som visas Påminna och välj antingen ett av de erbjudna alternativen eller efter att ha klickat på Påminn senare välj en annan specifik tidpunkt.
Avbryt skicka
Om du arbetar i nyare versioner av macOS-operativsystemet kan du använda funktionen för att avbryta det skickade meddelandet. Ställ först in ditt sändningsintervall genom att klicka på fältet längst upp på skärmen Mail -> Inställningar. Klicka på i fältet högst upp i inställningsfönstret Förberedelse och sedan i objektets rullgardinsmeny Sista datum för avbokning av leverans välj önskat intervall. För att avbryta att skicka ett meddelande, klicka på Avbryt skicka längst ned i den högra panelen i Mail-fönstret.
Förlängning
Native Mail i macOS erbjuder, som Safari, möjligheten att installera tillägg. Du kan till exempel hitta dem genom att skriva "Mail Extensions" i sökrutan i Mac App Store. När du har installerat ditt valda tillägg, starta Mail och klicka på fältet högst upp på skärmen Mail -> Inställningar. I den övre delen av inställningsfönstret klickar du på Extensions, i panelen till vänster i fönstret kontrollerar du önskat tillägg och bekräftar.