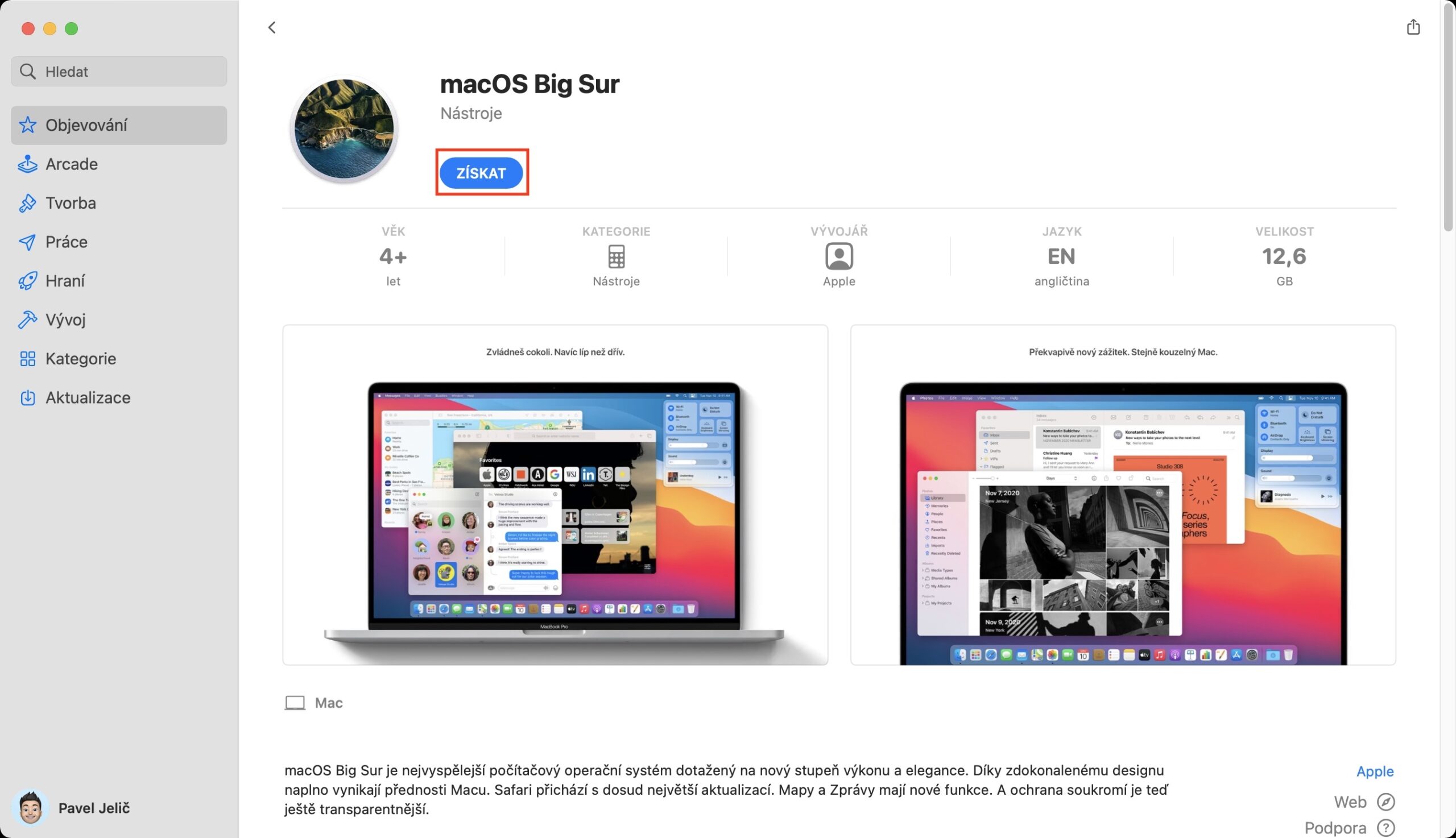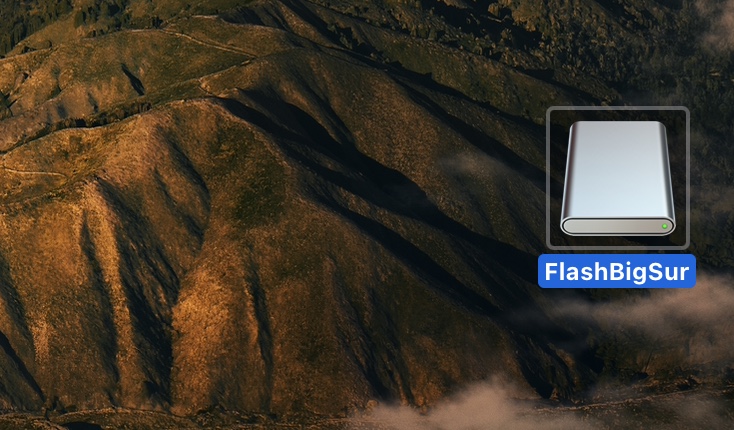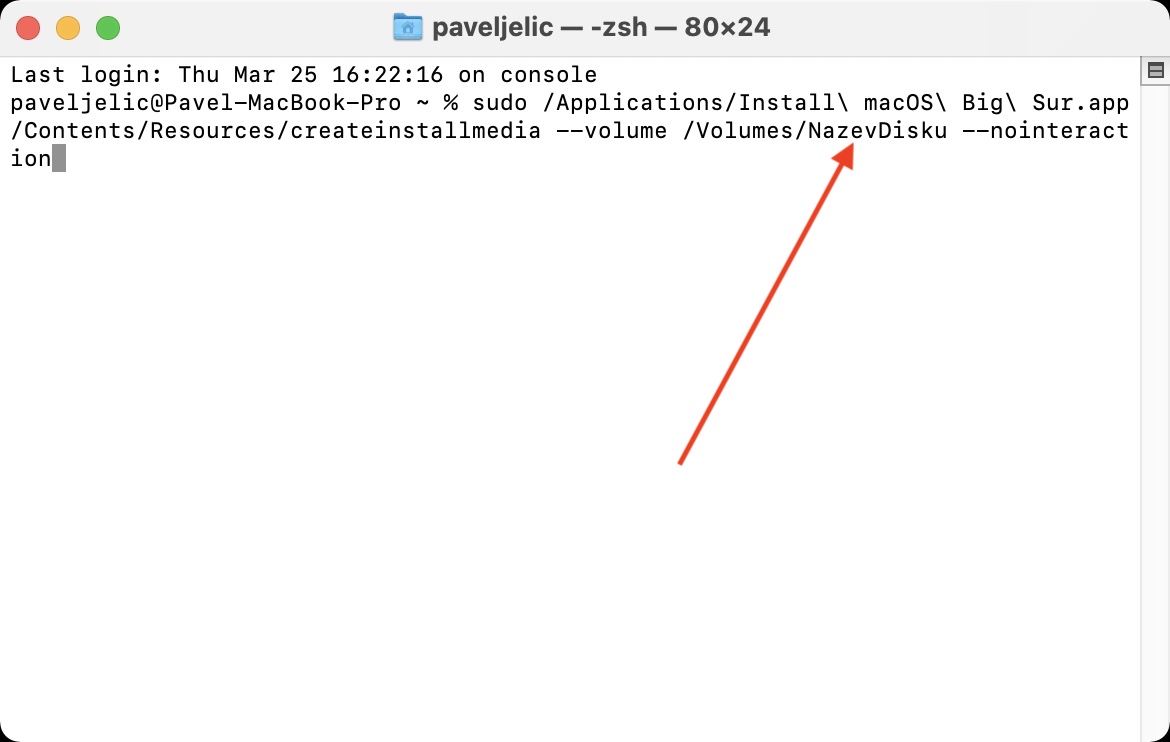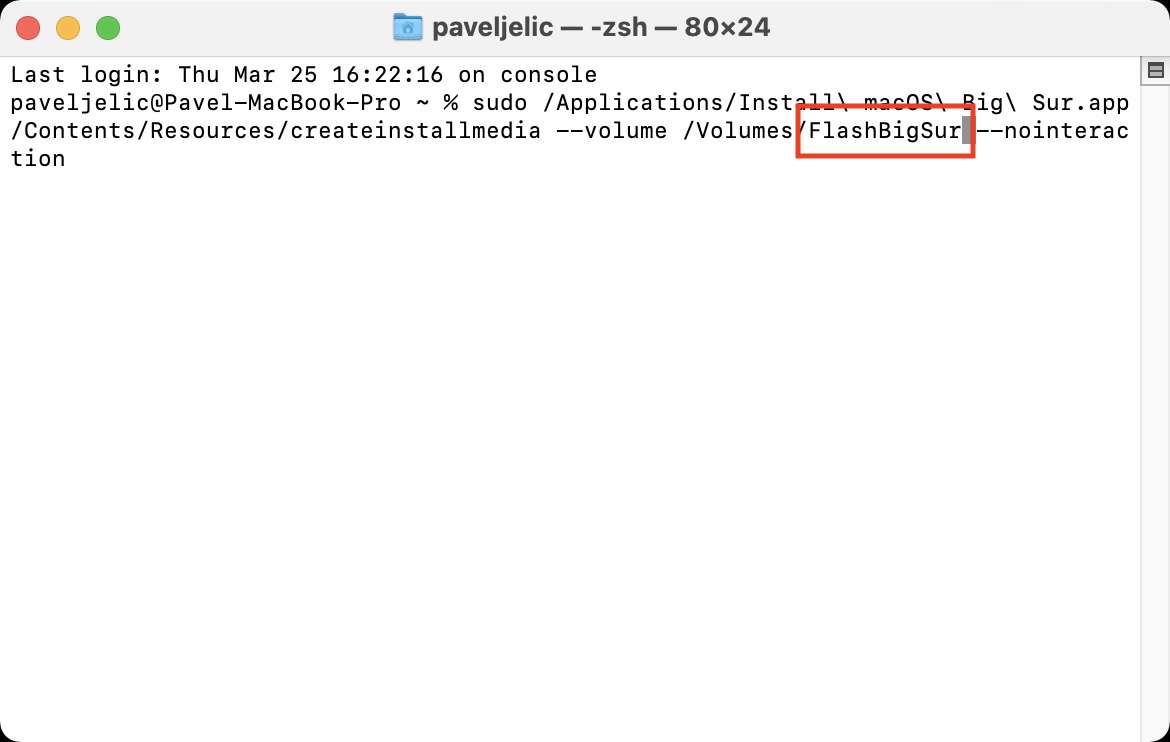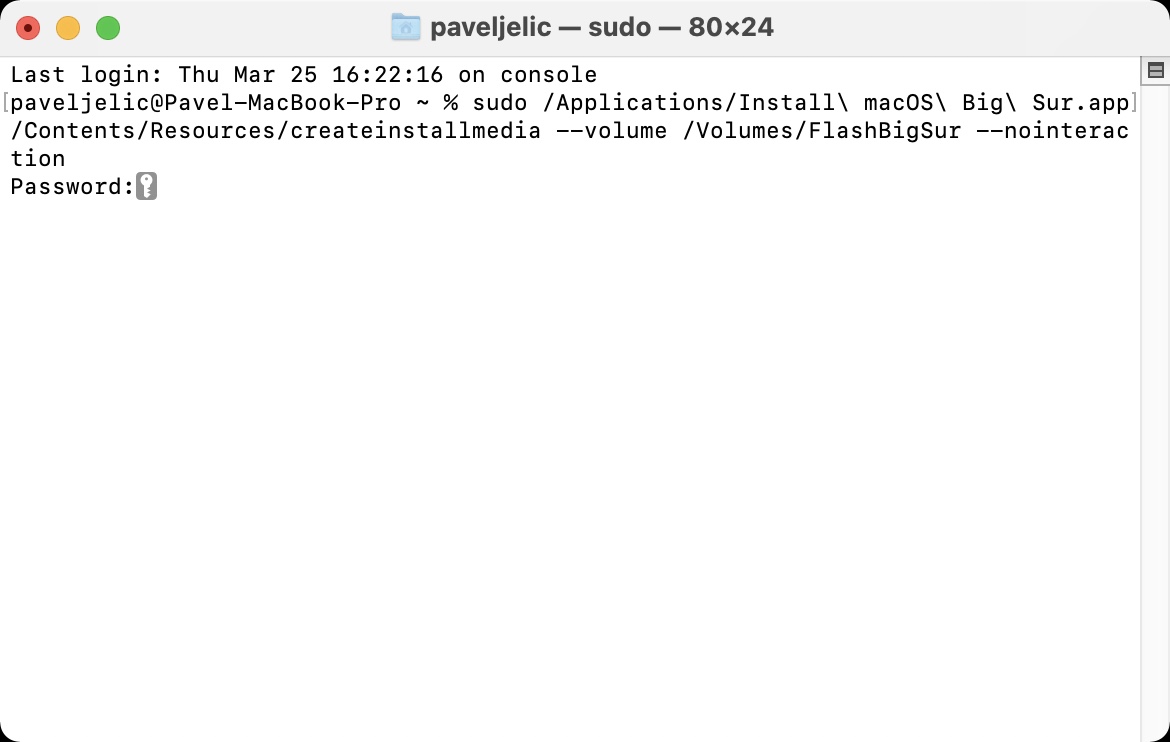Om du väljer att utföra en ren installation av macOS-operativsystemet på din enhet kan du göra det via macOS-återställningsläget. Detta är en mycket enkel process som praktiskt taget alla kan göra. Vissa användare, särskilt de som är mer skickliga inom informationsteknik, kan dock uppskatta alternativet att skapa en startbar installationsskiva för den senaste versionen av macOS 11 Big Sur. Detta är särskilt användbart om du behöver installera macOS-operativsystemet på flera datorer utan att behöva ladda ner det igen varje gång.
Det kan vara intresserar dig

Vad behöver du förbereda innan installation?
Innan själva installationen måste du förbereda tre nödvändiga saker. Först är det nödvändigt att du har nedladdade macOS Big Sur-applikationen, som kommer att användas för att skapa en startskiva. Du kan enkelt ladda ner den via App Store - tryck bara på zde. Förutom den nedladdade applikationen behöver du också själva (flash)disken med en storlek på minst 16 GB, som måste formateras till tilldelade skyddsfaktorer – den här processen kan göras i Skivverktyg. Samtidigt du denna skiva namnge det passande utan diakritiska tecken och mellanslag. Dessutom är det såklart nödvändigt att du installerar macOS 11 Big Sur på en En Mac som stöder denna version.
Du kan köpa en flash-enhet för att skapa startbara media med macOS här
Hur man skapar en startbar installationsdisk med macOS 11 Big Sur
Om du har allt klart kan du hoppa in i själva processen för att skapa installationsskivan för macOS 11 Big Sur:
- Om du inte redan har gjort det, gör det anslut den förberedda disken till din Mac.
- När du är ansluten måste du flytta till den inbyggda appen Terminal.
- Du hittar terminalen i Program -> Verktyg, eller så kan du köra den via Strålkastare.
- Ett litet fönster öppnas där kommandon skrivs in.
- Nu är det nödvändigt att du kopierade kommandot som jag bifogar Nedan:
sudo/Applications/Install \ macOS \ Big \ Sur.app/Contents/Resources/createinstallmedia -volym/volymer/Disknamn -- ingen interaktion
- Samtidigt, innan bekräftelse, är det nödvändigt att du ingår i kommandot Disknamn ersatt med namnet på det anslutna mediet.
- När du har ersatt namnet trycker du på en tangent på tangentbordet Enter.
- Terminalen kommer nu att följa dig kräver ett lösenord till administratörskontot som skriv "blint".
- Efter att ha angett lösenordet i terminalfönstret, tryck på knappen igen Enter.
Skapandet av själva startskivan kan ta flera (dussintals) minuter, så var noga med att ha tålamod och låt hela processen pågå till slutet. Så snart startskivan är klar visas en indikator i terminalen för att informera dig om det. Om du vill använda den skapade startskivan och köra macOS från den, skiljer sig proceduren beroende på om du har en Mac med en Intel-processor eller ett M1-chip. I det första fallet slår du på din Mac, håll ner alternativtangenten och väljer sedan din enhet som startenhet. På en Mac med en M1, tryck och håll ned strömknappen tills förstartsalternativen visas där du kan välja din startskiva.
 Flyger jorden runt med Apple
Flyger jorden runt med Apple