Det enormt populära spelet Minecraft har funnits med oss i flera år och har fortfarande en bokstavligen stor fanbas. Denna titel erbjuder spelaren nästan obegränsade möjligheter och kan utveckla sin kreativitet till viss del, som han sedan kan använda för att till exempel skapa intressanta byggnader, för spel med "elektrisk ström" (rödsten) och liknande. Om du är ett fan av det här spelet och råkar äga en QNAP NAS samtidigt, bli smartare. Idag kommer vi att visa dig hur du bokstavligen skapar en Minecraft-server på din hemlagring inom tio minuter.
Det kan vara intresserar dig
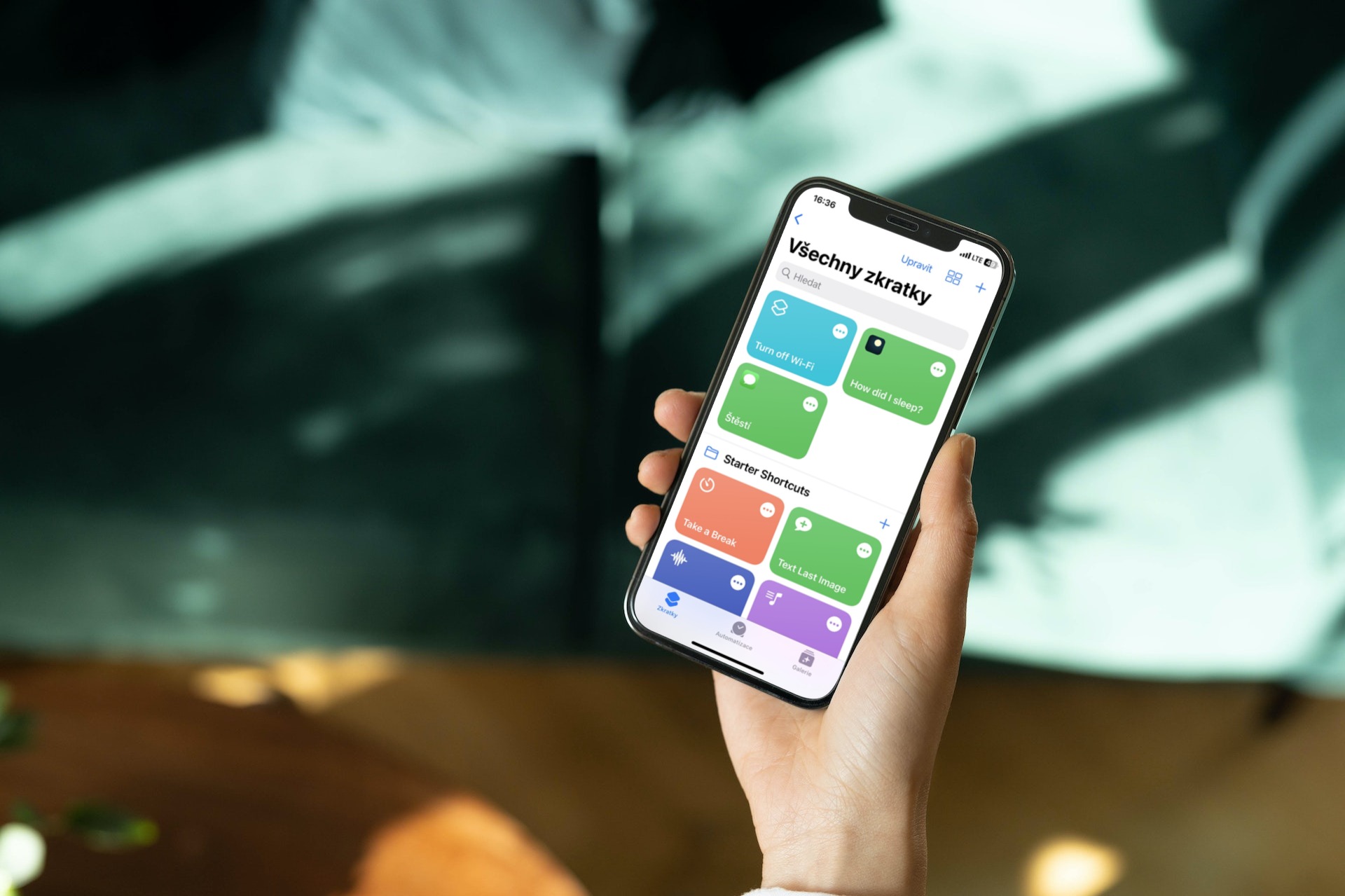
Hur går vi till väga?
Låt oss först snabbt beskriva hur vi till och med kan "bryta upp" en sådan server på hemlagring. Vi kommer att behöva en app för hela denna operation Containerstation direkt från QNAP, som teoretiskt fungerar väldigt likt att till exempel virtualisera ett system. Skillnaden är dock att vi inte kommer att virtualisera hela operativsystemet, utan endast en applikation, vilket möjliggörs av den så kallade Docker. Docker är som sådan ett projekt med öppen källkod som ger ett enhetligt gränssnitt för att isolera applikationer till så kallade containrar.

Installation av containerstation
Först kommer det förstås att bli nödvändigt att ansluta hem-NAS:en till vår Mac/PC. Efter att ha loggat in på QTS är det bara att gå till butiken App Center, där vi söker efter applikationen Containerstation och vi kommer att installera det. Du kan också snabbt hitta den i bokmärket QTS Essentials. När du klickar på knappen Installera kan systemet fråga dig i vilken RAID-grupp programmet egentligen ska installeras.
Inledande applikationsinställningar
Nu kan vi flytta till den nyinstallerade applikationen, som vid första lanseringen kommer att fråga oss var alla våra containrar kommer att finnas - i vårt fall vår Minecraft-server. Vi behöver inte ändra något här och kan lämna standardalternativet /Behållare, som automatiskt skapar en delad mapp åt oss. Alternativt kan du välja din egen plats genom att klicka på knappen Redigera. Sedan är det bara att bekräfta valet med knappen Börja nu.
I det här steget avslöjas äntligen miljön för själva applikationen för oss. Här kan vi lägga märke till ett meddelande Brunnsbehållare, det vill säga vi har inte någon behållare med en applikation skapad ännu.
Skapa en server
När vi har installerat applikationen och skapat den delade mappen kan vi äntligen dyka in i att skapa vår egen "tegelvärld", så vi väljer alternativet Skapa från den vänstra panelen, och de mest populära applikationerna kommer omedelbart att dyka upp framför oss. Bland dem kan vi lägga märke till program som WordPress, CentOS, MongoDB och även vår Minecraft. Men jag måste nämna att den här versionen tyvärr inte fungerade tillförlitligt för mig.
Av denna anledning kommer vi att skriva i sökfältet "Minecraft” och från möjligheter Rekommenderad vi klickar på Docker-nav. Tvärtom får du en bra spelupplevelse med versionen märkt "kitematic/minecraft-server, där vi bara behöver klicka på installera och välj när du väljer version senaste. Nu kunde vi avsluta vår handledning eftersom vi bara lämnar standardinställningarna och vi är klara. Tyvärr blir det inte så enkelt i finalen.
justering
I standardinställningarna kan du otroligt enkelt stöta på olika problem på nätverket, när till exempel anslutningen inte kommer att vara stabil och spelet blir ospelbart, och dessutom kommer IP-adressen på din server att ändras dynamiskt. Det är därför vi öppnar för möjligheten avancerade inställningar, där vi går till kortet nätverks. Här är det nödvändigt att ändra nätverksläget från alternativet NAT na bro. Precis under det, vid valet Använd gränssnitt, väljer vi den nödvändiga Virtuell switch. Dessutom, för att förhindra att IP-adressen ständigt ändras, klickar vi också på alternativet Använd statisk IP, där vi tilldelar servern en IP-adress som vi inte har använt än och vi är klara. Allt du behöver göra är att bekräfta inställningen med knappen Skapa. Vi kommer bara att se en sammanfattning, som vi kommer att bekräfta igen - denna gång via en knapp OK.
Kontrollerar och ansluter till servern
Så fort vår server börjar skapas kan vi byta till fliken i den vänstra panelen Översikt, där vi kommer att se vår container. När vi öppnar den kommer vi omedelbart att se vår serverkonsol och världsgenereringsmeddelanden. Vid det här laget behöver vi bara starta Minecraft och ange den IP-adress vi valt i flerspelaralternativen. Voilà – vi har en fullt fungerande Minecraft-server som körs på vår QNAP-lagring.

Nu kan du njuta av din tid i till exempel hemkarantän eller isolering och leka med hela familjen direkt. Om du har några frågor om att skapa en server, se till att skriva i kommentarerna, där jag ska försöka svara dig.









