I slutet av förra året körde Apple äntligen de första Apple-datorerna med Apple Silicon-chips – nämligen MacBook Air, 13-tums MacBook Pro och Mac mini. Redan vid presentationen stod det klart att dessa enheter kommer att bli extra kraftfulla, vilket vi lyckades bekräfta bland annat i en serie artiklar som vi nyligen förberedde åt er. Om du äger en Mac med en M1, eller om du precis har börjat titta på en, kommer den här artikeln att vara till nytta. I den tittar vi på 6 enkla tips som hjälper dig att få ut det mesta av din Mac med M1.
Du kan köpa MacBook Air, 13-tums MacBook Pro och Mac mini med M1 här
Det kan vara intresserar dig
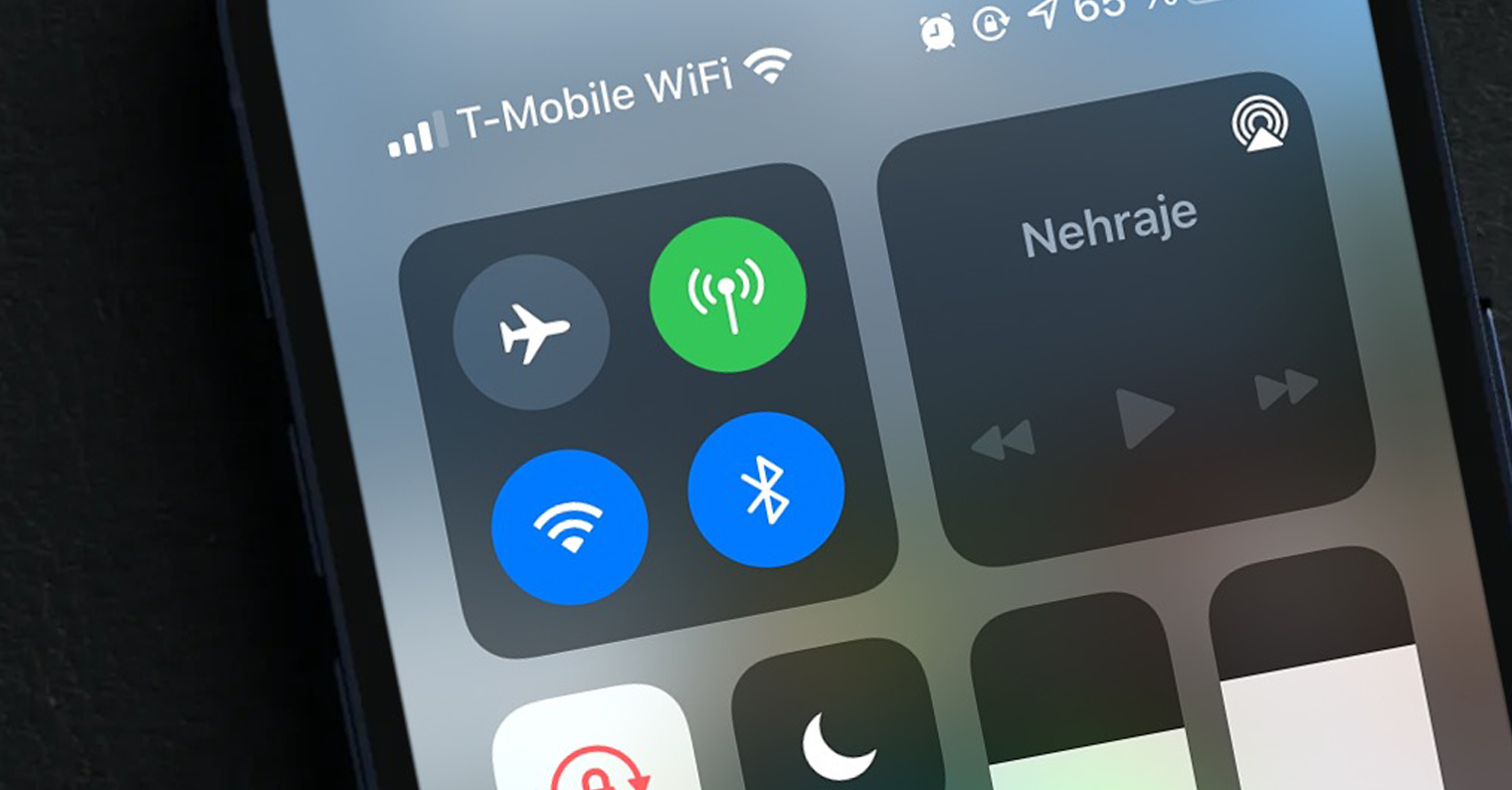
Ta reda på vilka appar som stöder Apple Silicon
Mac-datorer med M1 fungerar i allmänhet bäst med applikationer som är designade specifikt för Apple Silicon. Det bör dock noteras att detta är den allra första generationen av dessa chips, så vissa funktioner och egenskaper behöver fortfarande förbättras. Dessutom har många utvecklare fortfarande inte kommit med en version för Apple Silicon för sina applikationer, vilket är förståeligt när denna teknik är mer eller mindre i sin linda. Efterhand kommer vi dock säkert att se respektive versioner av applikationerna. Om du vill ta reda på vilka appar som är helt kompatibla med Apple Silicon, gå bara till webbplatsen Är Apple Silicon Ready.
Vad är Rosetta och behöver du det?
Som nämnts ovan fungerar de applikationer som är avsedda direkt för Apple Silicon bäst på Mac-datorer med M1-chippet. Men det finns fortfarande applikationer som inte är redo för Apple Silicon – och det är där Rosetta-kodöversättaren kommer in. Tack vare Rosetta kan du även köra applikationer på Mac-datorer med M1 som bara var tillgängliga för tidigare Mac-datorer med Intel-processorer. Om Rosetta inte fanns skulle du få nöja dig med bara de applikationer som är redo för dessa chips på Apple Silicon Macs. Installationen av Rosetta-kodöversättaren startar automatiskt efter att du startar applikationen på din Mac, som ursprungligen inte är anpassad för Apple Silicon, så du behöver inte oroa dig för någonting. Så du kan köra applikationer som är designade för Intel-processorer utan problem.
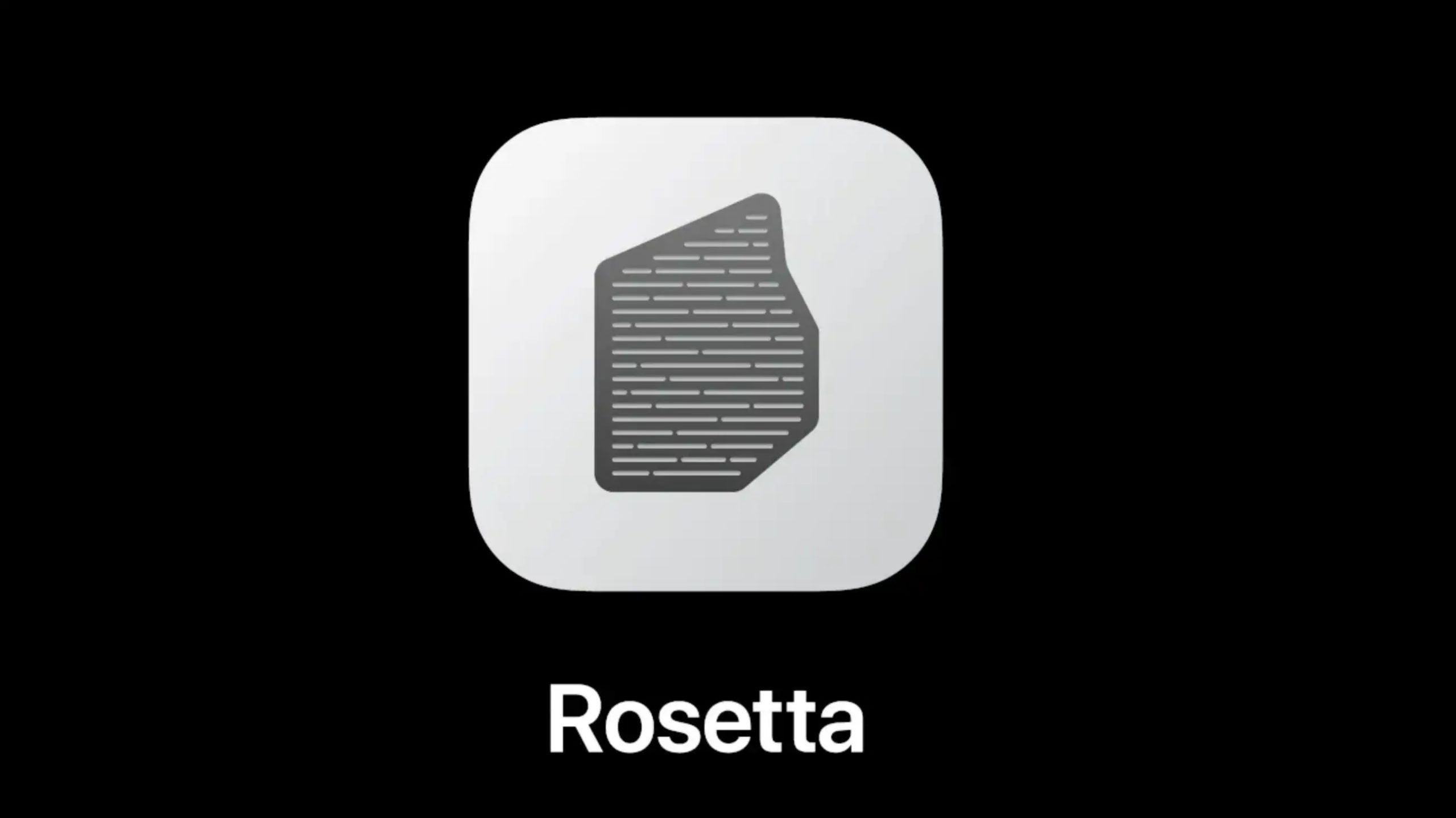
Tvinga upp applikationen i Rosetta
Om en specifik applikation är anpassad för Apple Silicon, så vinner du i de flesta fall och du behöver inte hantera någonting. Vissa applikationer som endast är tillgängliga för Apple Silicon under en kort tid och som inte är felsökta kan dock uppleva små problem. Dessa problem löses ofta på kort tid i nästa uppdatering, men om du behöver använda appen ordentligt direkt kan du ställa in den så att den körs automatiskt direkt genom Rosetta-kodöversättaren. Högerklicka bara på appen, välj Information och markera sedan Öppna med Rosetta. Det här alternativet är endast tillgängligt för universella applikationer.
Välj mellan appversioner
Eftersom Apple Silicon-chips bara har funnits en kort tid, ger utvecklare ofta Mac-användare ett val - antingen ladda ner en beprövad applikation designad för Intel-processorer och kör med Rosetta, eller ladda ner en applikation direkt för Apple Silicon . Som jag nämnde ovan, om du har problem med Apple Silicon-applikationen, till exempel, har du inget annat val än att installera Intel-versionen. När du till exempel laddar ner Google Chrome kan du välja om du vill ladda ner en applikation designad för Apple Silicon eller för Intel.
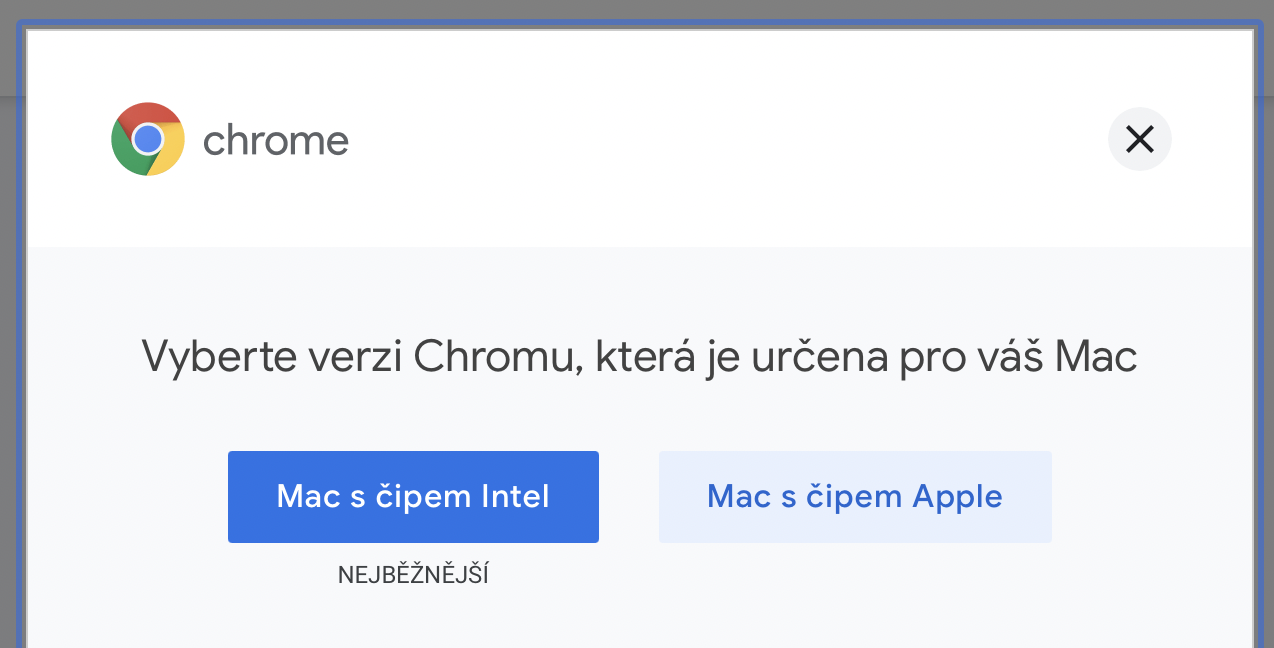
Ladda ner appar för iPad
En av de stora fördelarna med M1-chippet är att det kan köra appar på Mac som är designade för iPhone och iPad. Det betyder att du kan installera appar som ursprungligen är designade för pekskärmen på din Mac och styra dem med mus och tangentbord på din Mac. Även denna funktion är dock fortfarande i sin linda och har en lång väg kvar innan den är helt perfekt. För närvarande är macOS-specifika versioner av appar i de flesta fall bättre än iOS och iPadOS. Detta är dock ett stort steg framåt, vilket kan innebära att utvecklare i framtiden bara kommer att programmera en applikation som fungerar för alla Apples operativsystem.
Det kan vara intresserar dig
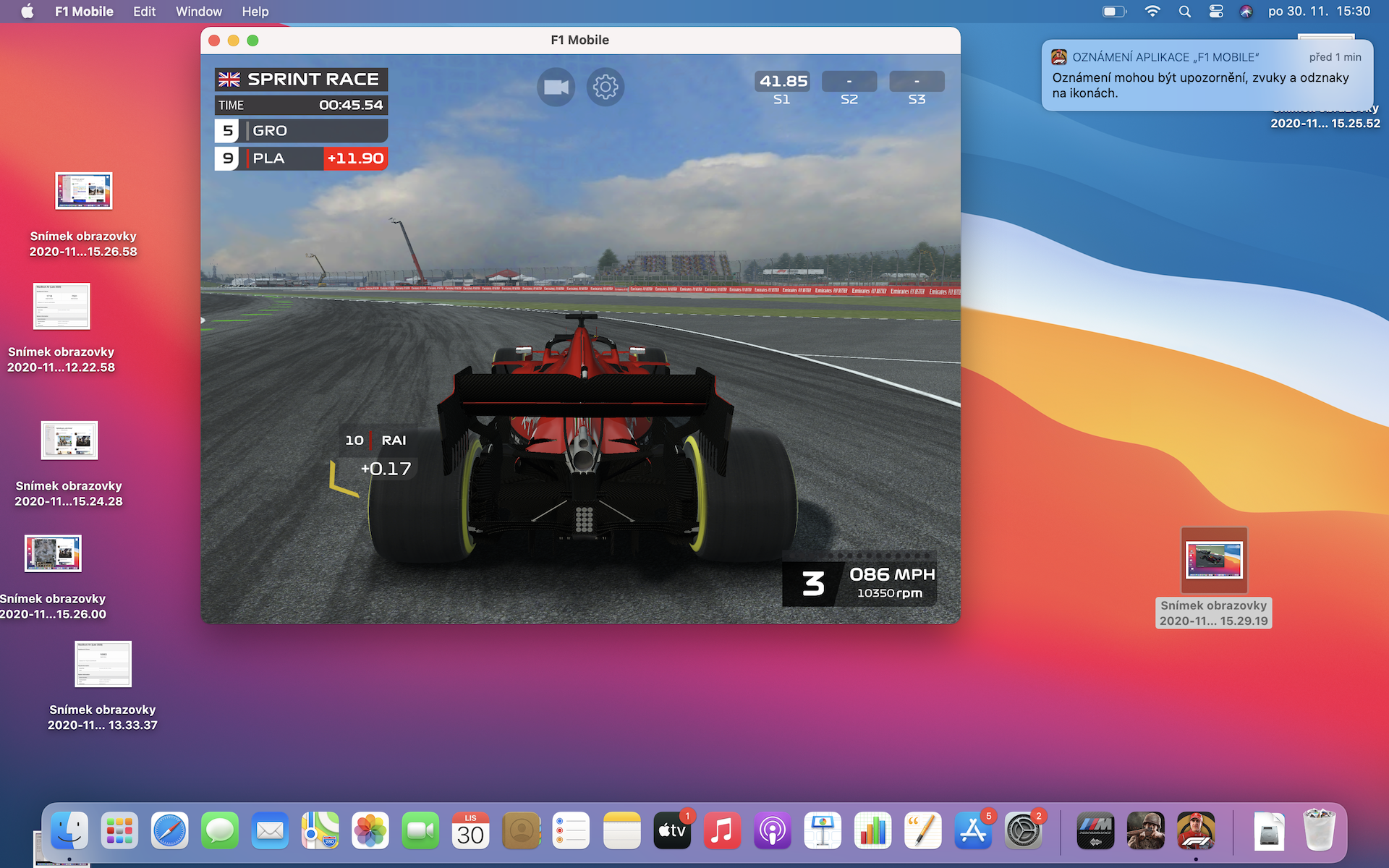
Tangentbord på MacBook Air
Även om det kan tyckas att vi inte har sett några förändringar vad gäller utseende med de senaste MacBook-datorerna, tro mig att minimala detaljer definitivt kan observeras. En av dem kan ses på tangentbordet på MacBook Air med M1, närmare bestämt i den övre raden av funktionstangenter. Medan du på alla äldre MacBook-datorer styr ljusstyrkan på tangentbordets bakgrundsbelysning med F5- och F6-tangenterna, i fallet med MacBook Air med M1, beslutade Apple-företaget att detta är en ganska värdelös funktion. Så funktionaliteten på dessa tangenter har ändrats, med F5 startar du diktering och med F6 kan du snabbt starta Stör ej-läget.
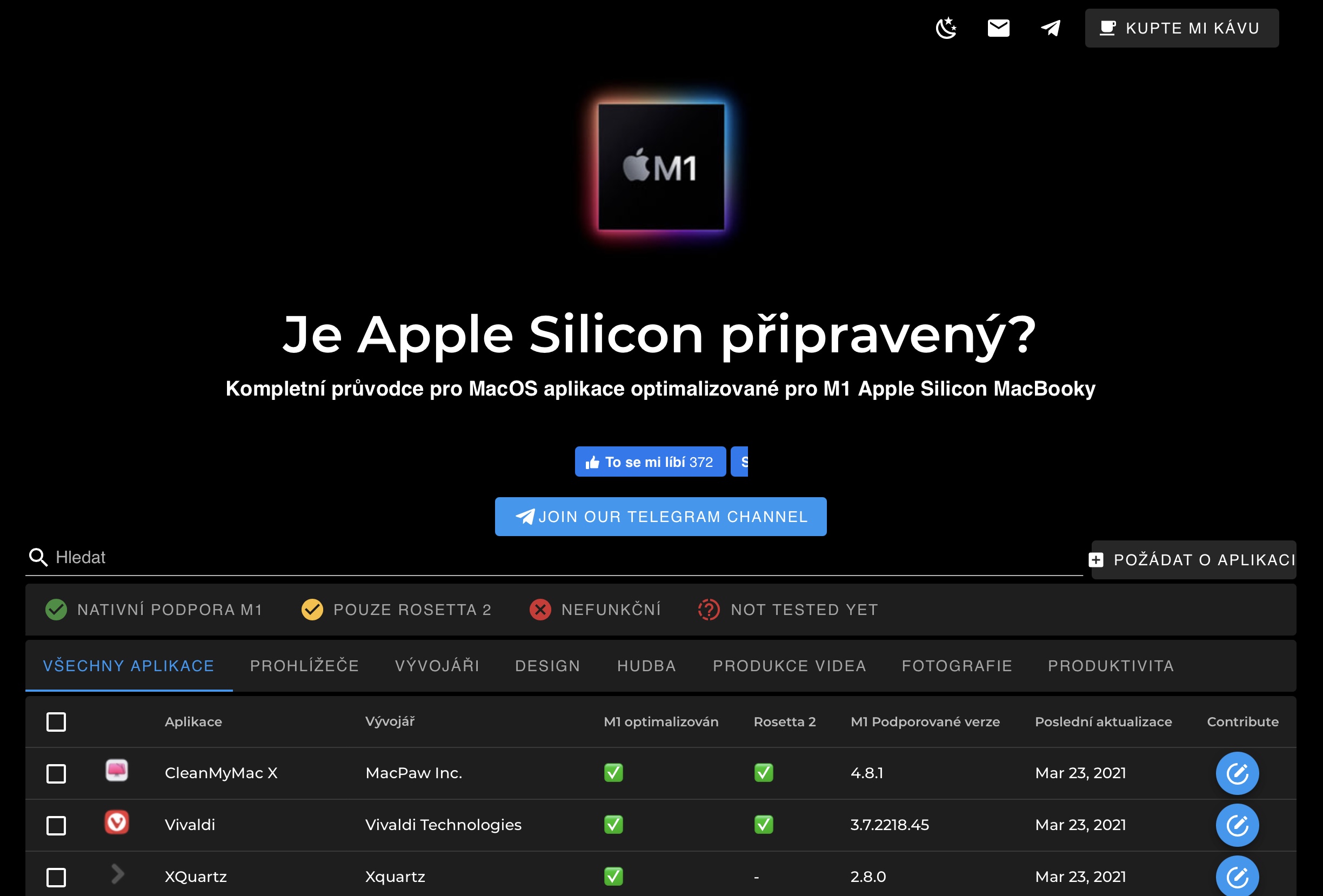
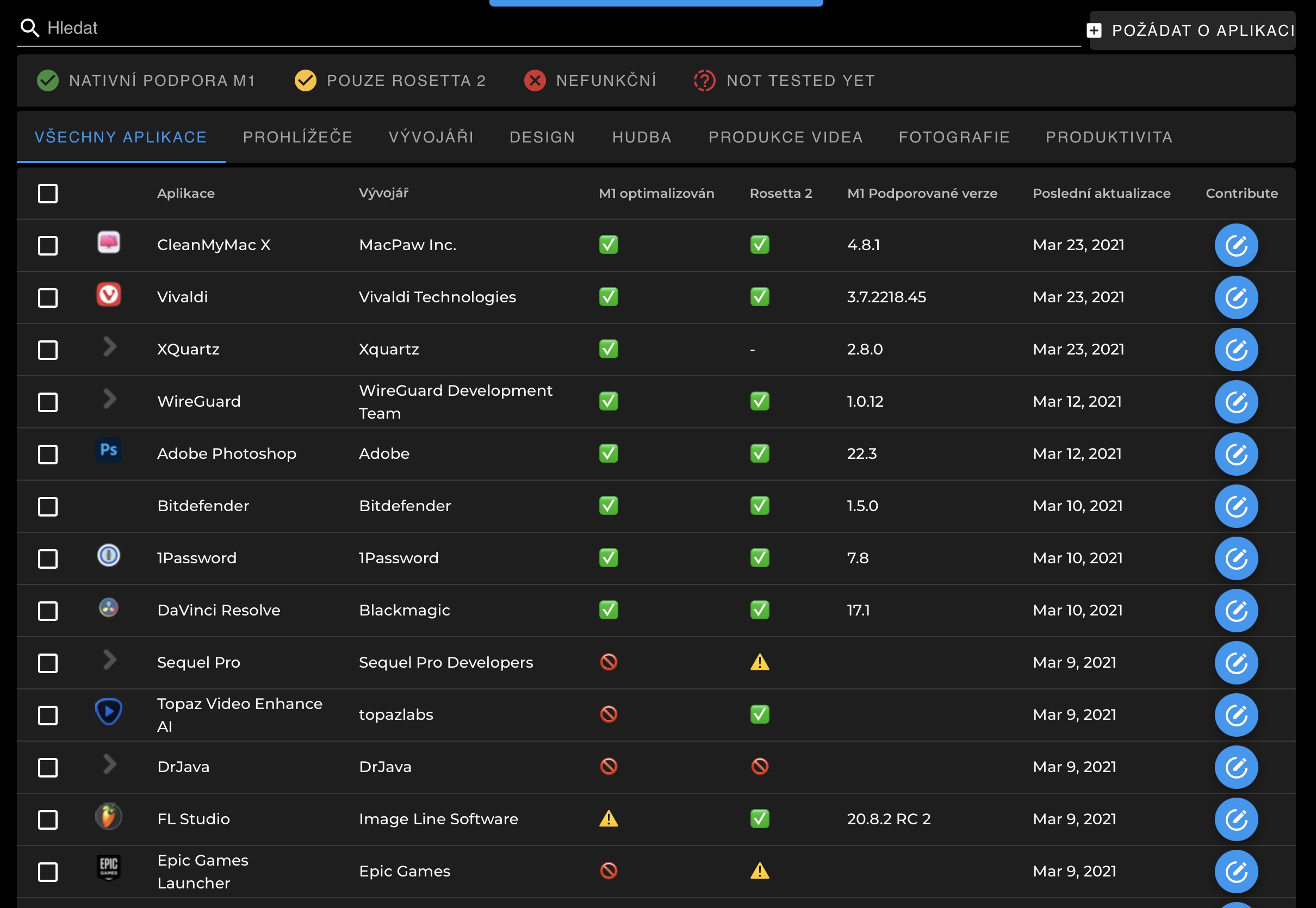
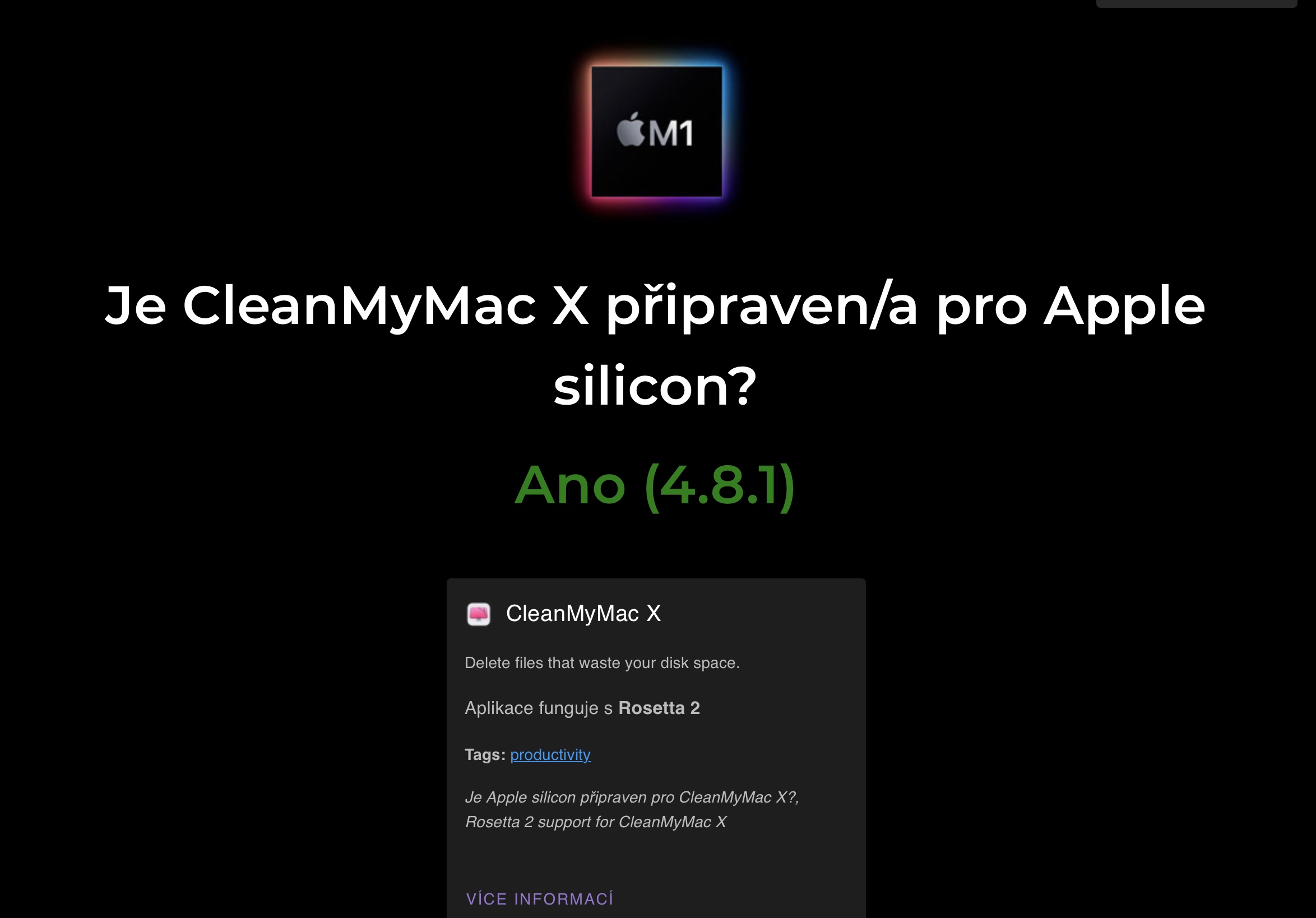


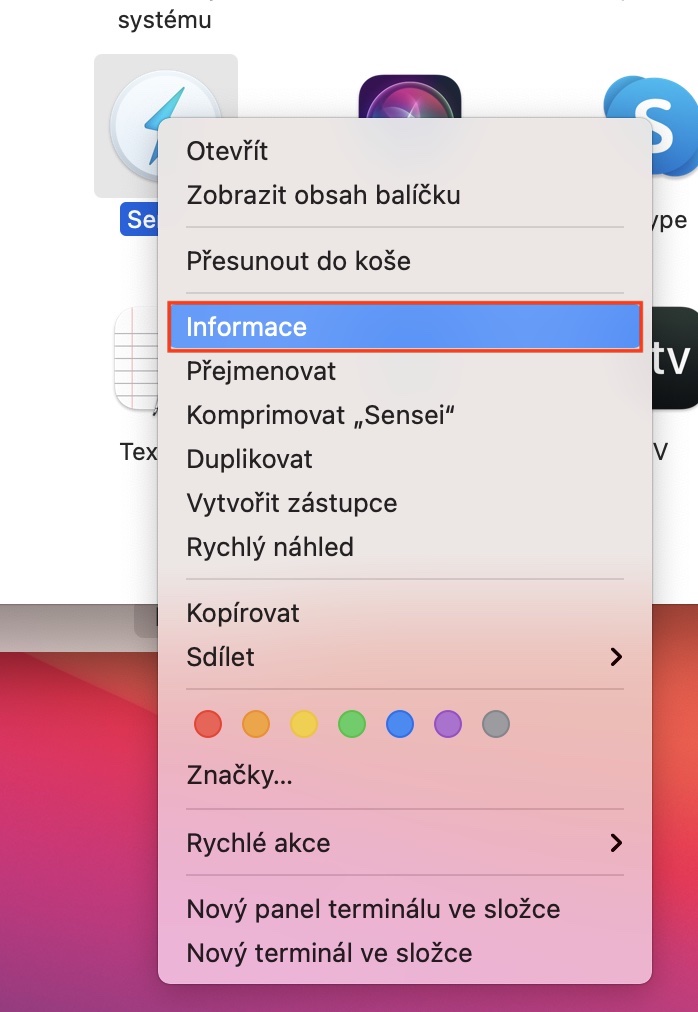
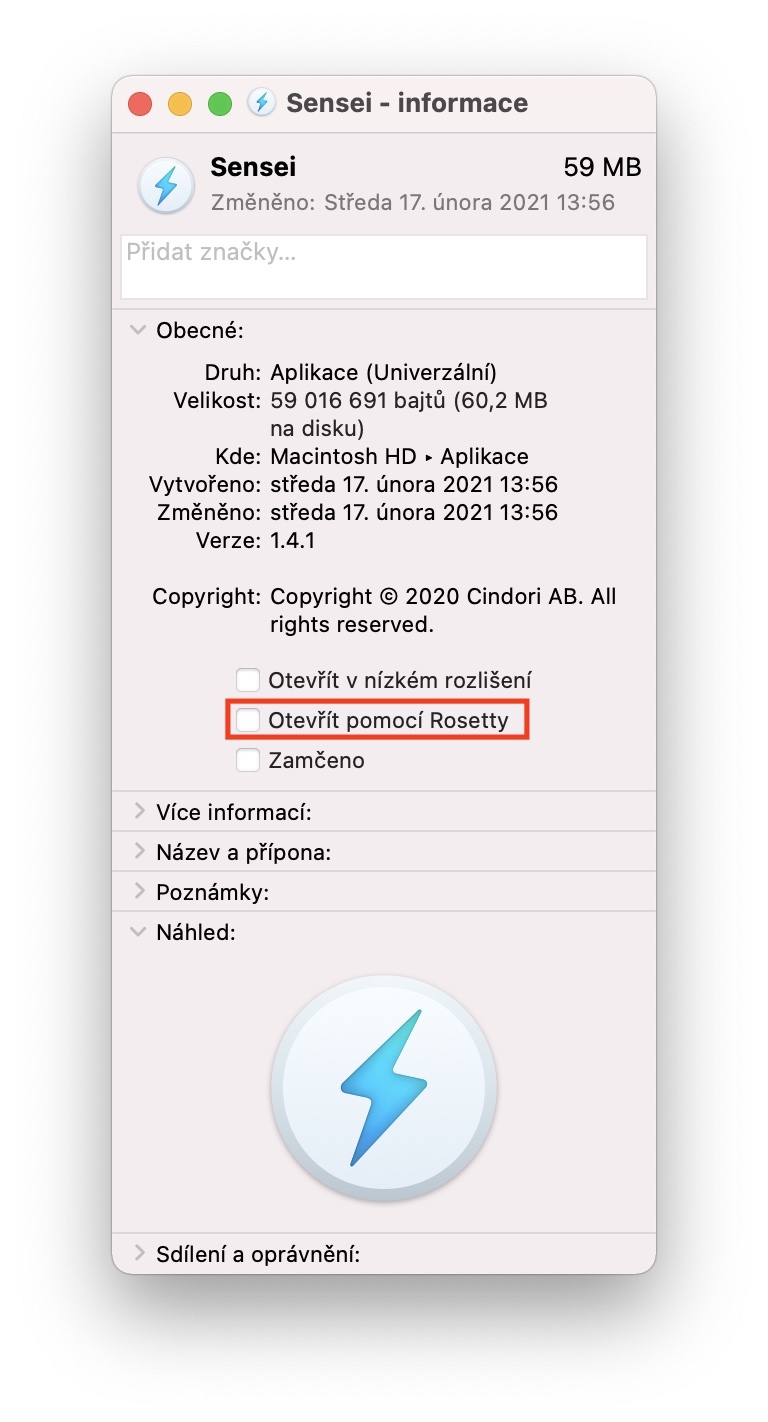
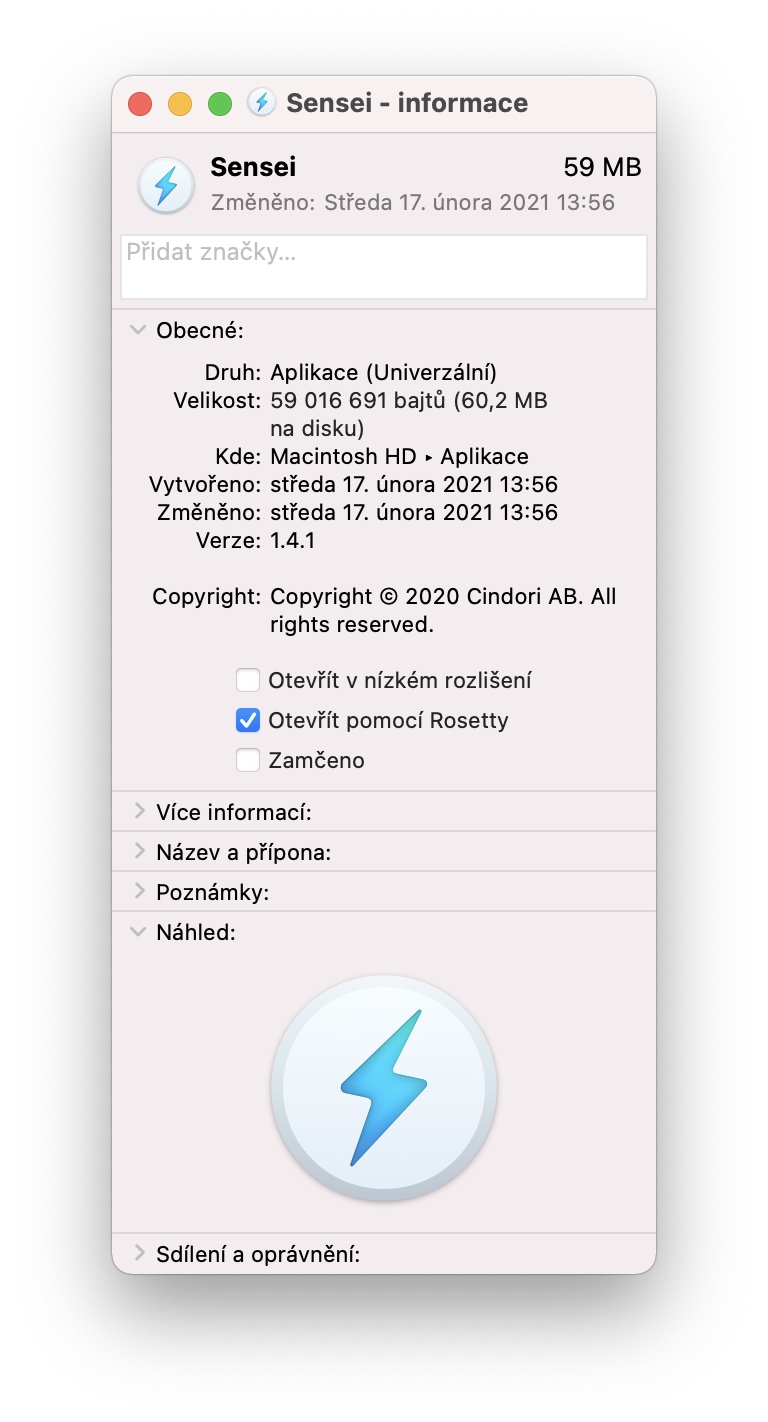
 Flyger jorden runt med Apple
Flyger jorden runt med Apple 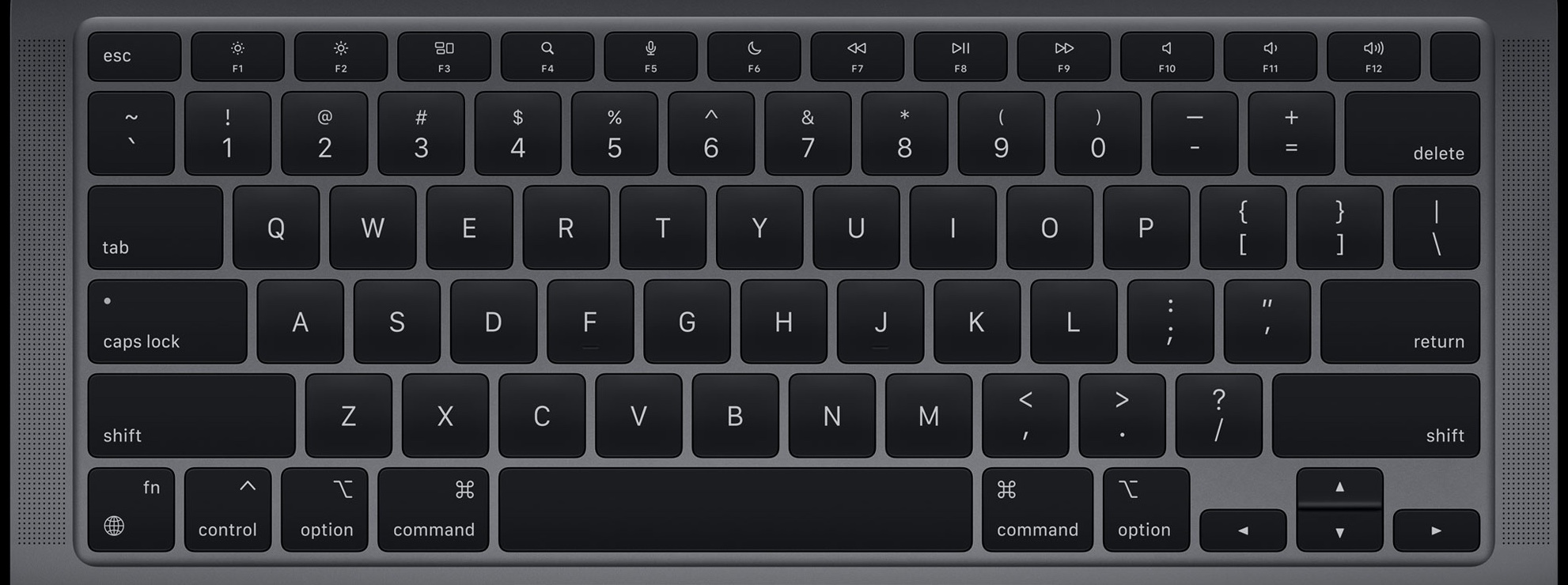









Tack för artikeln. Jag har en M1 Air och jag upptäckte något nytt igen. Njut av att läsa…
Tack för den informativa artikeln, särskilt länken till Är Apple Silicon Ready. Jag har en Mac mini M1 och allt jag behöver fungerar för mig. Det enda problemet jag har är med Canon-skannern, som inte kan startas ens i M1-versionen av Parallels desktop, men det är redan en äldre version.