Vi använder faktiskt Dock i macOS varje dag. Oavsett om vi vill starta ett program eller gå till Finder eller Launchpad, använder de flesta av oss Dock för detta. Men det finns också användare som använder Dock mindre varje dag. Så hur öppnar de appar och andra filer, frågar du dig? Enkelt – med Spotlight. Om du är en av dessa användare, eller av någon annan anledning vill du bara visa aktiva applikationer i Dock, så är du helt rätt här idag.
Det kan vara intresserar dig

Så här visar du bara appar som körs i Dock i macOS
Proceduren för att endast visa applikationer som körs i Dock är mycket enkel. Starta den inbyggda applikationen Terminal – du kan antingen genom att använda Strålkastare, eller så kan du hitta den i Ansökningar i en undermapp jine. När Terminal har laddats, kopiera detta kommando:
standard skriv com.apple.dock static-only -bool TRUE; killall Dock
Efter att ha kopierat det Föra in till fönstret Terminal och bekräfta med knappen ange. Mac-skärm enkelt blinkar och det tar några sekunder för allt att laddas igen. Men du behöver inte oroa dig för att förlora data som pågår – det är bara att återställa display, inte själva applikationen. Efter att ha aktiverat det här kommandot kommer ingenting att visas i Dock utan bara kör applikationer.
Går tillbaka
Om du av någon anledning inte gillar den här skärmen, eller om du aktiverade den bara för ett test, är processen att gå tillbaka inte alls komplicerad. Öppna den bara igen Terminal och kopiera kommando Nedan:
standardvärden skriv com.apple.dock static-only -bool FALSK; killall Dock
Efter att ha kopierat kommandot Föra in do Terminal och tryck på knappen ange. Skärm igen blinkar och efter omladdning kanske du märker att display Dock återvände till originalinställning.
Om du bara vill prova den här vyn behöver du inte oroa dig för att ikonerna är utspridda i Dock när du går tillbaka. Om du tvekar och inte är säker på om utsikten över Dock med bara aktiva applikationer passar dig, så hindrar ingenting dig från att prova det. Om du upptäcker att en sådan vy inte är något för dig kan du helt enkelt återgå till den ursprungliga vyn genom att använda proceduren ovan.
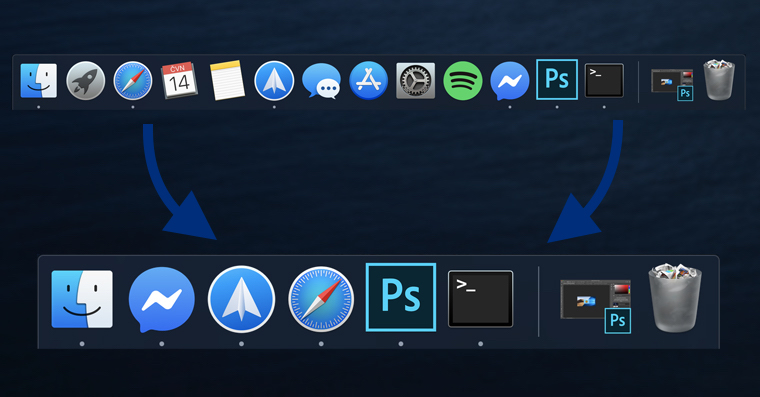
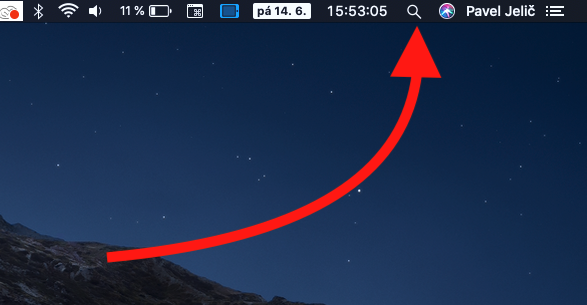
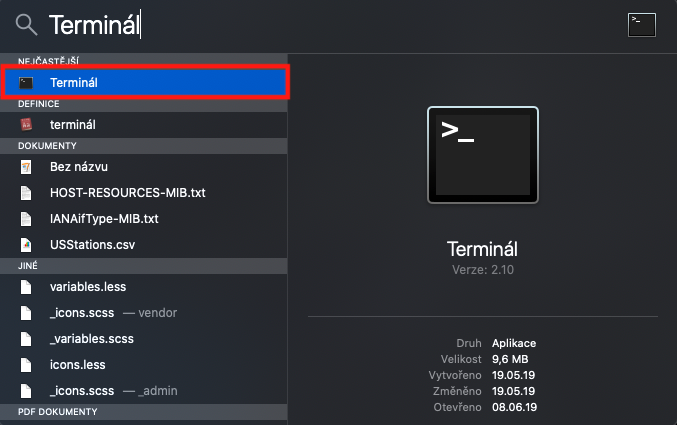
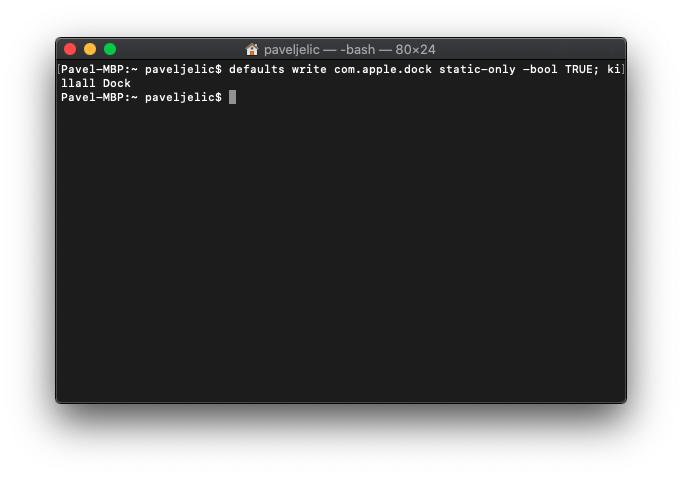

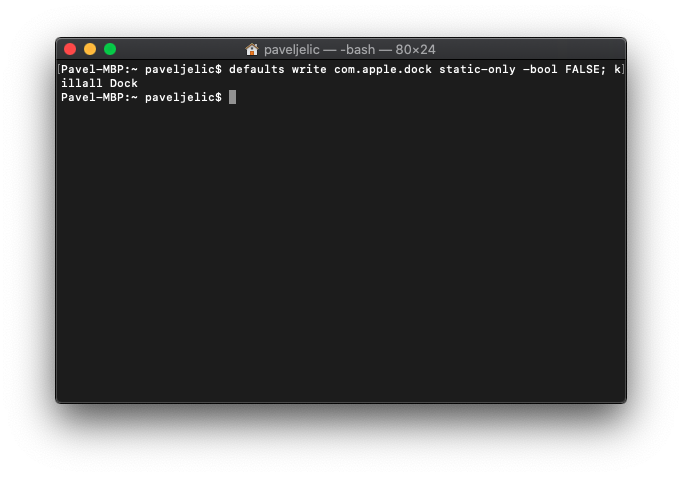

Jag försökte det, men det andra kommandot fungerar inte för mig och dockan återgår inte till sina ursprungliga inställningar :-(
Jag har samma resultat som Klara