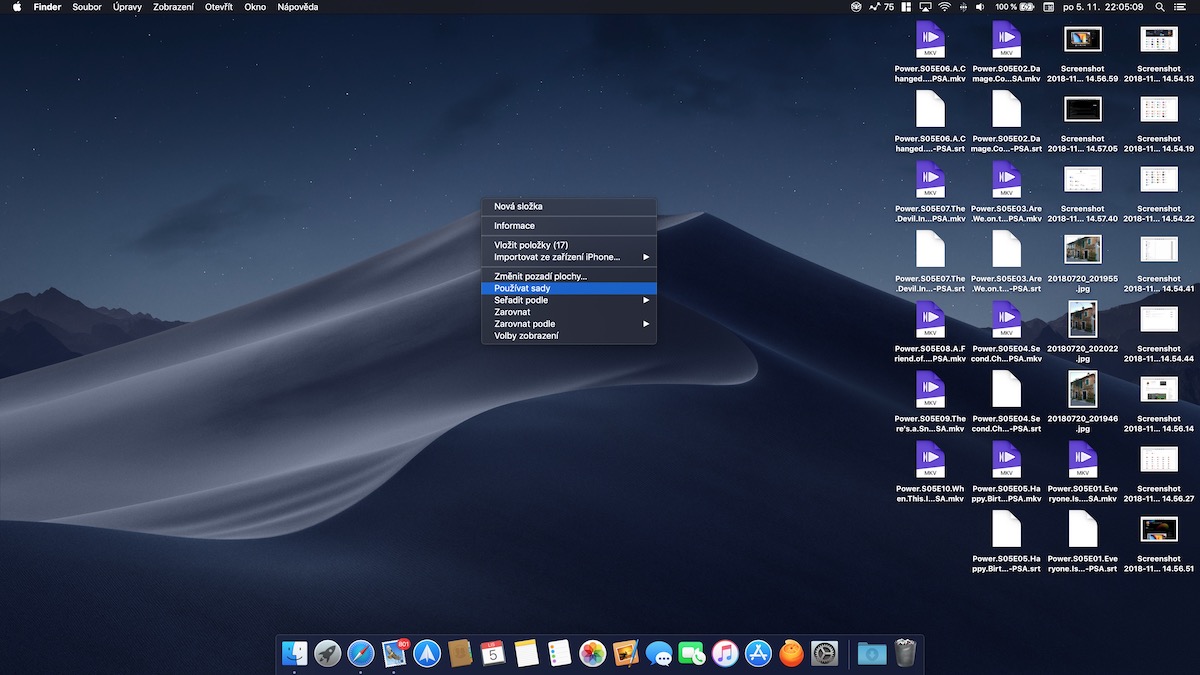Är du en av de användare som lagrar den stora majoriteten av filerna på sitt skrivbord? Då kommer du säkert att älska den nya Sets-funktionen i macOS Mojave. Den är utformad för att prydligt gruppera filer och befria dig från röran på skrivbordet. Så låt oss visa dig hur du aktiverar seten, använder dem och vad allt det har att erbjuda.
Funktionsaktivering
Som standard är funktionen inaktiverad. Det finns tre olika sätt att aktivera det, och för att göra vår guide heltäckande, låt oss lista dem alla:
- Metod ett: Högerklicka på skrivbordet och välj Använd set.
- Metod två: På skrivbordet väljer du i den översta raden Visa -> Använd set.
- Metod tre: Gå till skrivbordet och använd kortkommandot kommando + kontroll + 0 (noll).
Arrangemang av uppsättningar
Uppsättningar är organiserade efter filtyp som standard. Du kan ändra deras ordning och gruppera filer efter datum (senast öppnade, tillagda, ändrade eller skapade) och tagg. Gör följande för att ändra uppsättningsgrupperingen:
- Metod ett: Högerklicka på skrivbordet och välj Gruppera uppsättningar efter –> välj från listan.
- Metod två: På skrivbordet väljer du i den översta raden Visa -> Gruppera uppsättningar efter –> välj från listan.
- Metod tre: Gå till skrivbordet och använd en av kortkommandona:
- kommando + kontroll + 2 (efter typ)
- kommando + kontroll + 3 (enligt datum för senaste öppning)
- kommando + kontroll + 4 (efter datum tillagt)
- kommando + kontroll + 5 (enligt ändringsdatum)
- kommando + kontroll + 7 (efter varumärken)
Taggar sorteras bäst i uppsättningar eftersom de är användarkonfigurerbara och färger kan användas för att identifiera vissa filtyper. På så sätt kan du enkelt hitta filer relaterade till ett visst ämne.

Andra uppsättningsalternativ:
- För att öppna alla uppsättningar på en gång, klicka på en av dem tillsammans med nyckeln alternativ.
- Du kan enkelt lagra set i mappar. Högerklicka bara på uppsättningen, välj Ny mapp med urval och sedan namnge det.
- På samma sätt kan du byta namn på, dela, komprimera, skicka, redigera, skapa en PDF från filerna i en uppsättning och mycket mer. I princip har du samma organisatoriska alternativ som du skulle välja i vilken grupp av filer som helst på skrivbordet, men utan behov av manuellt val.