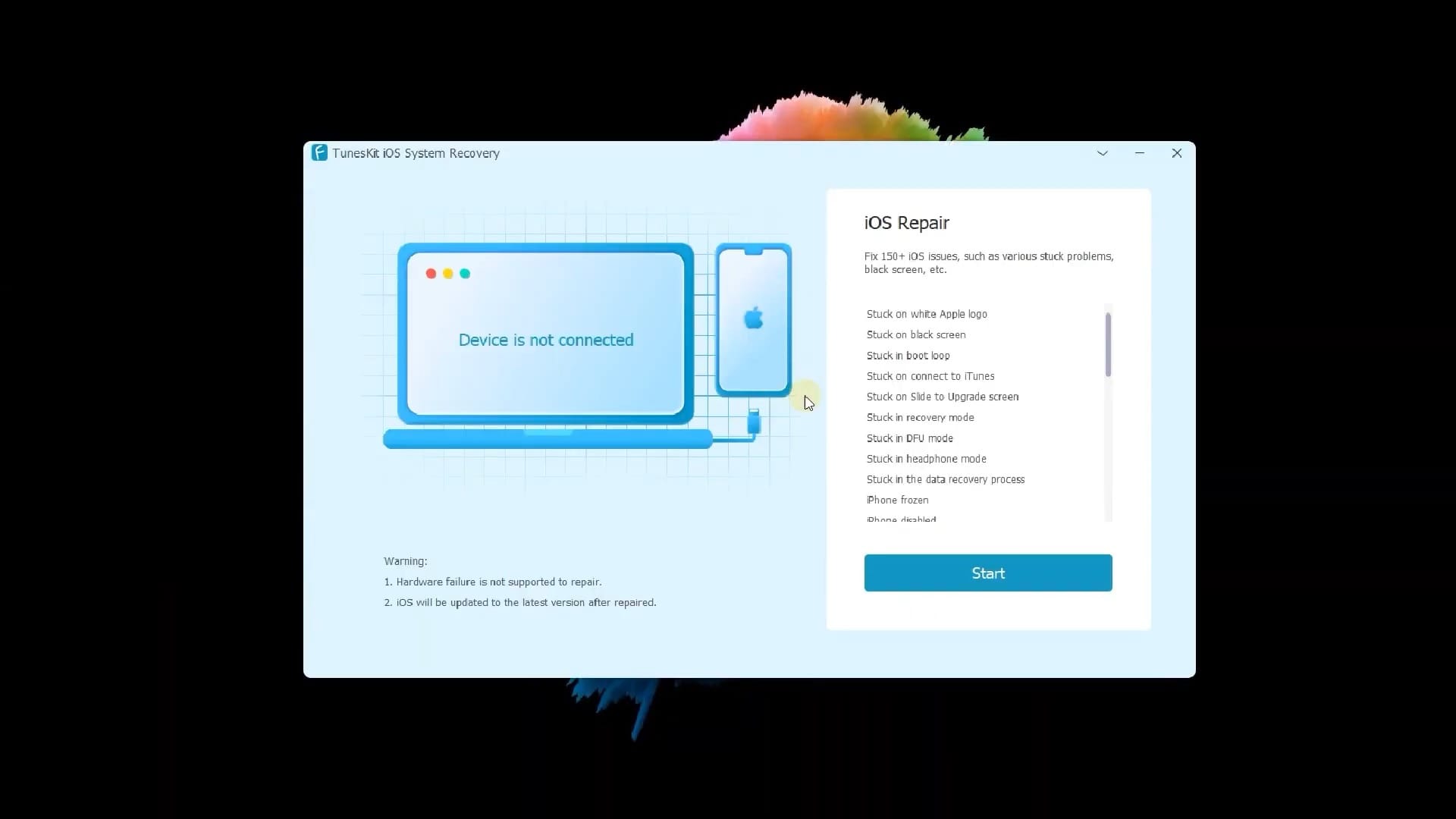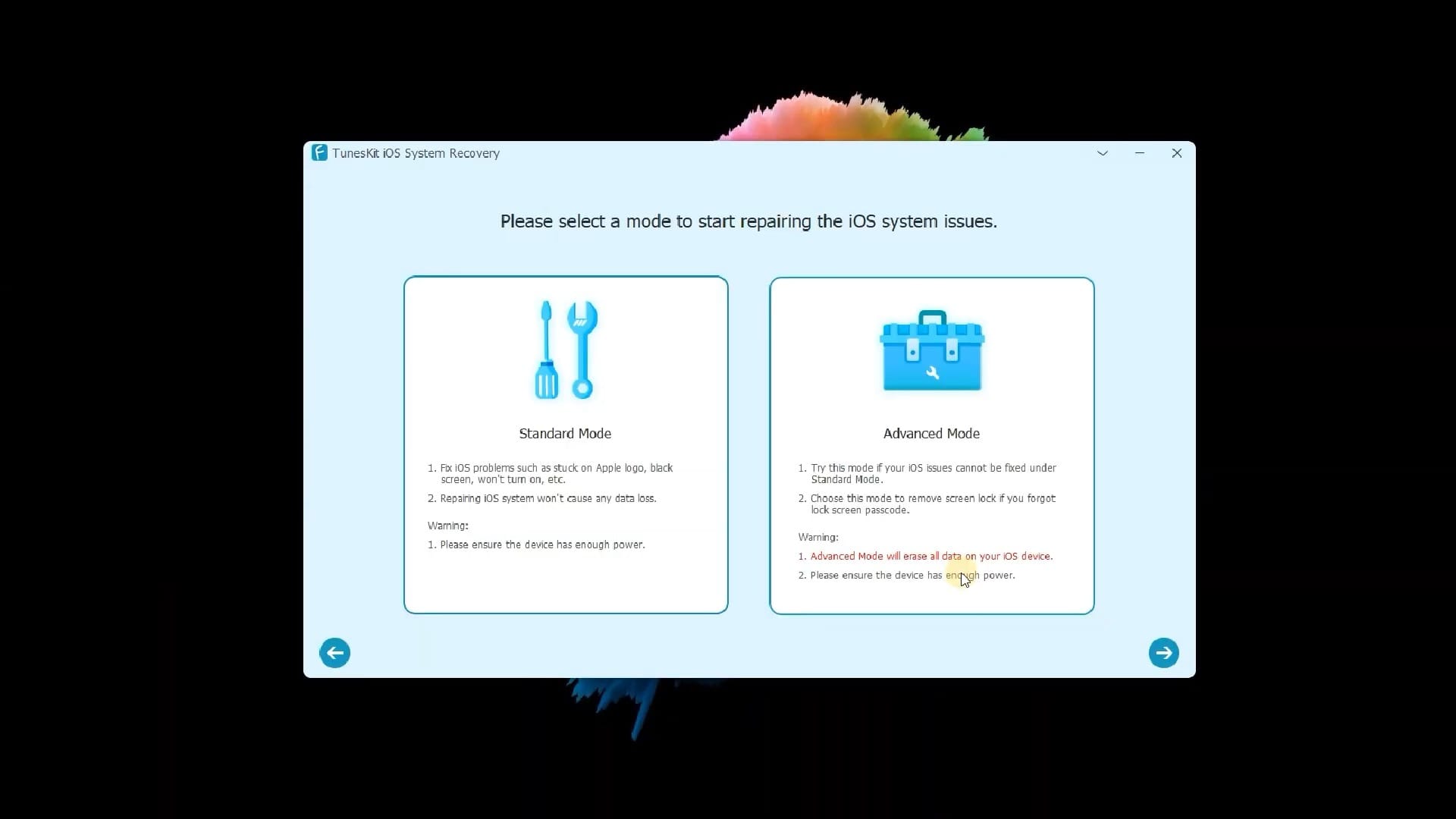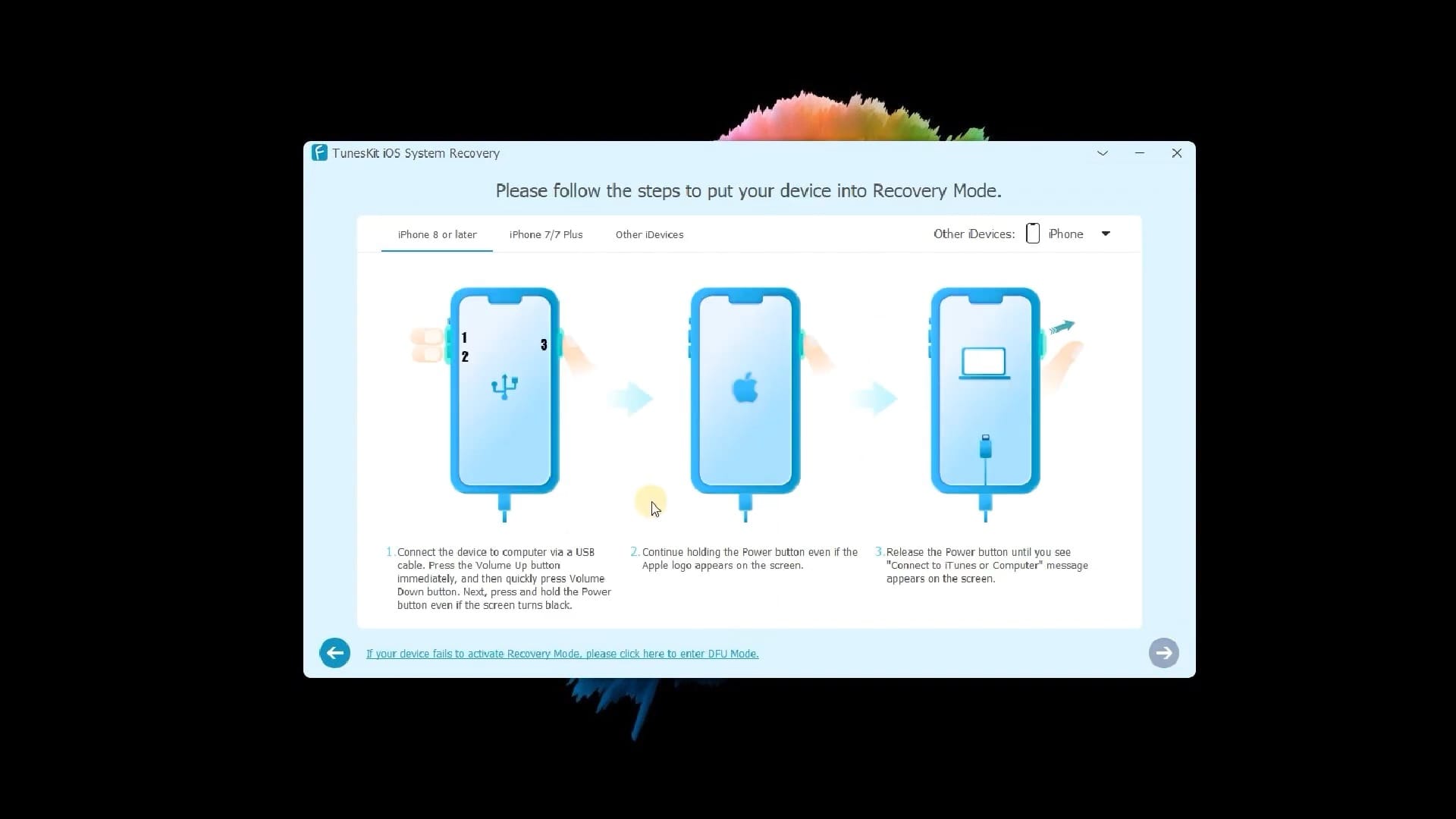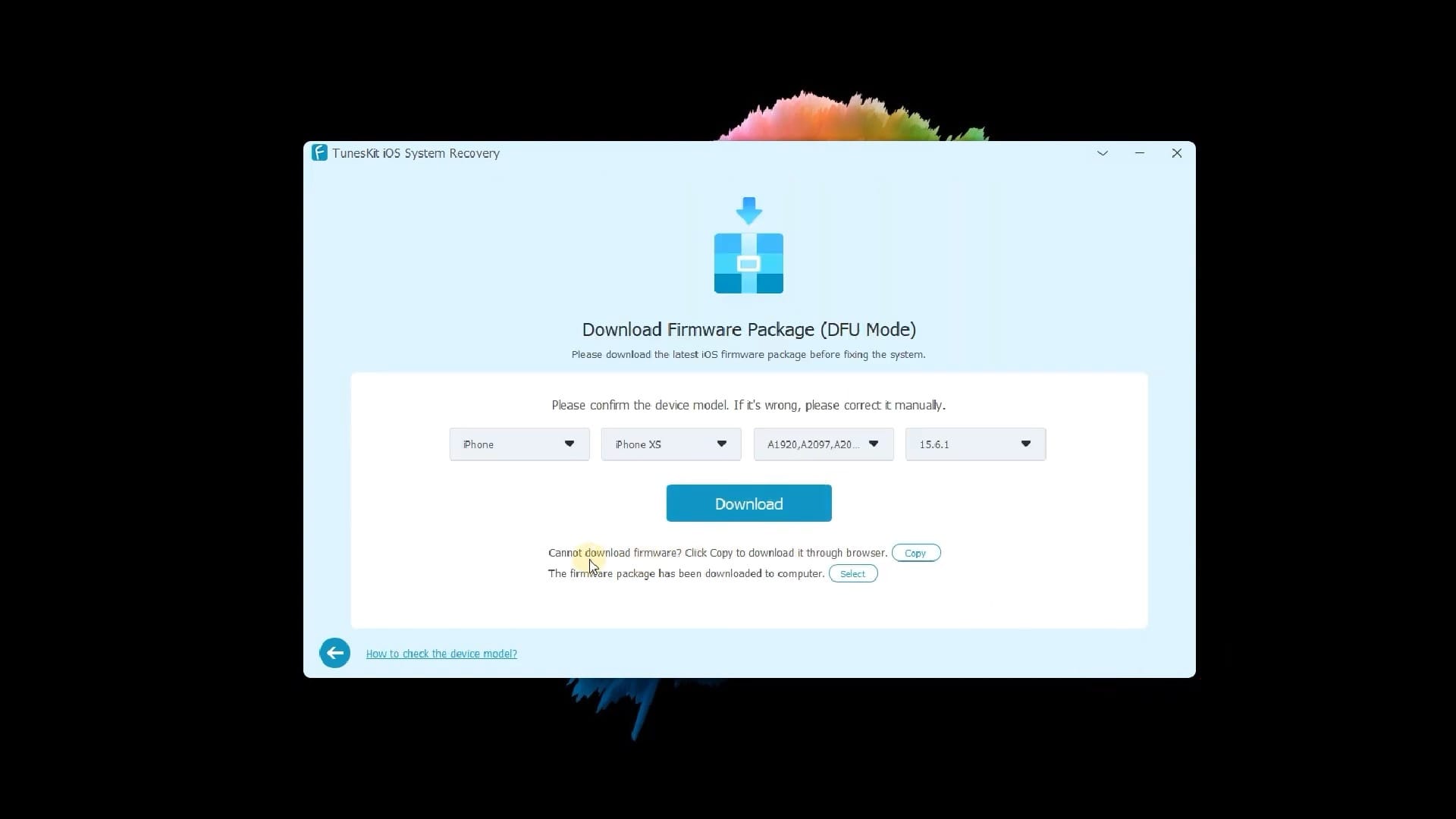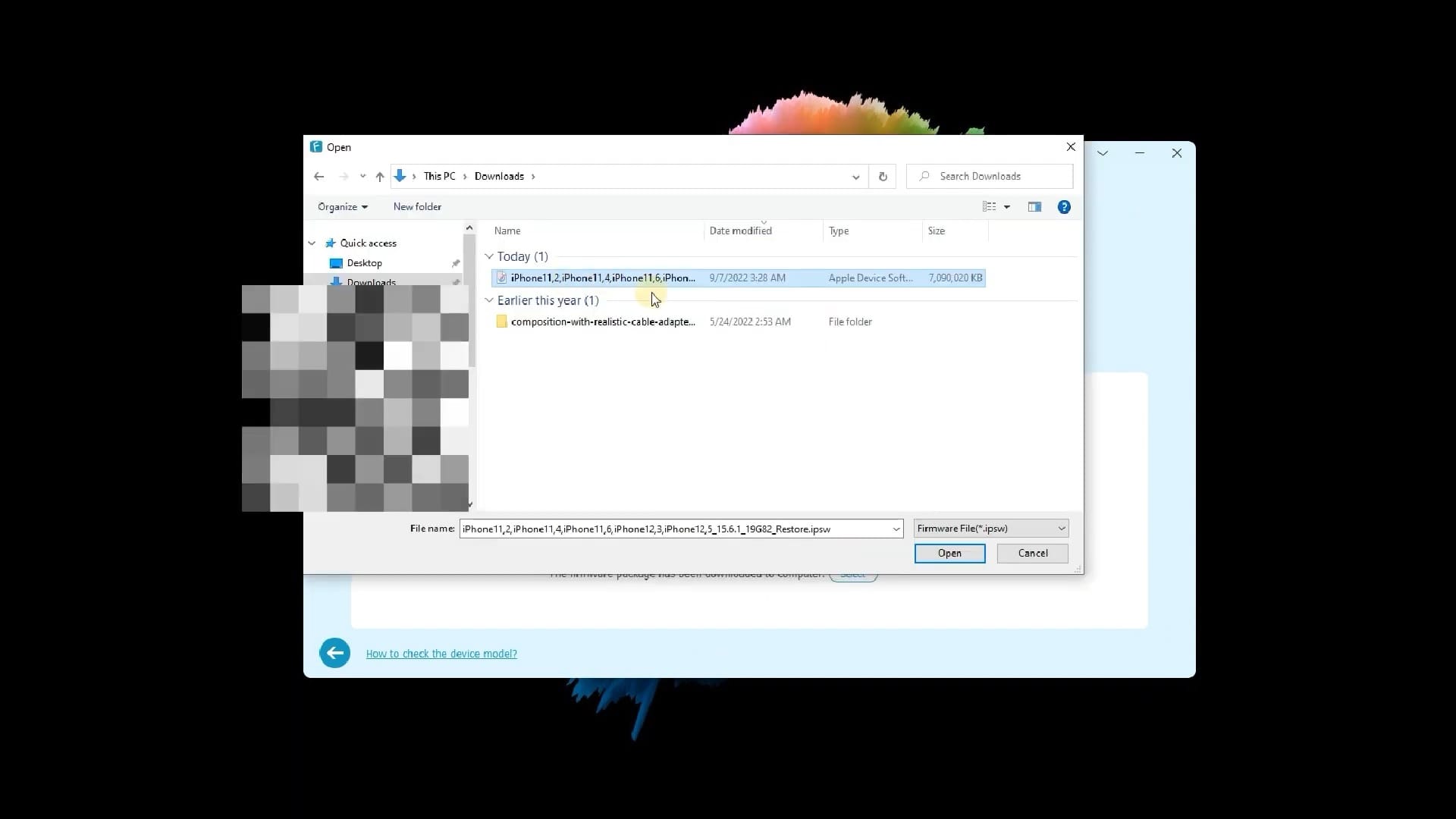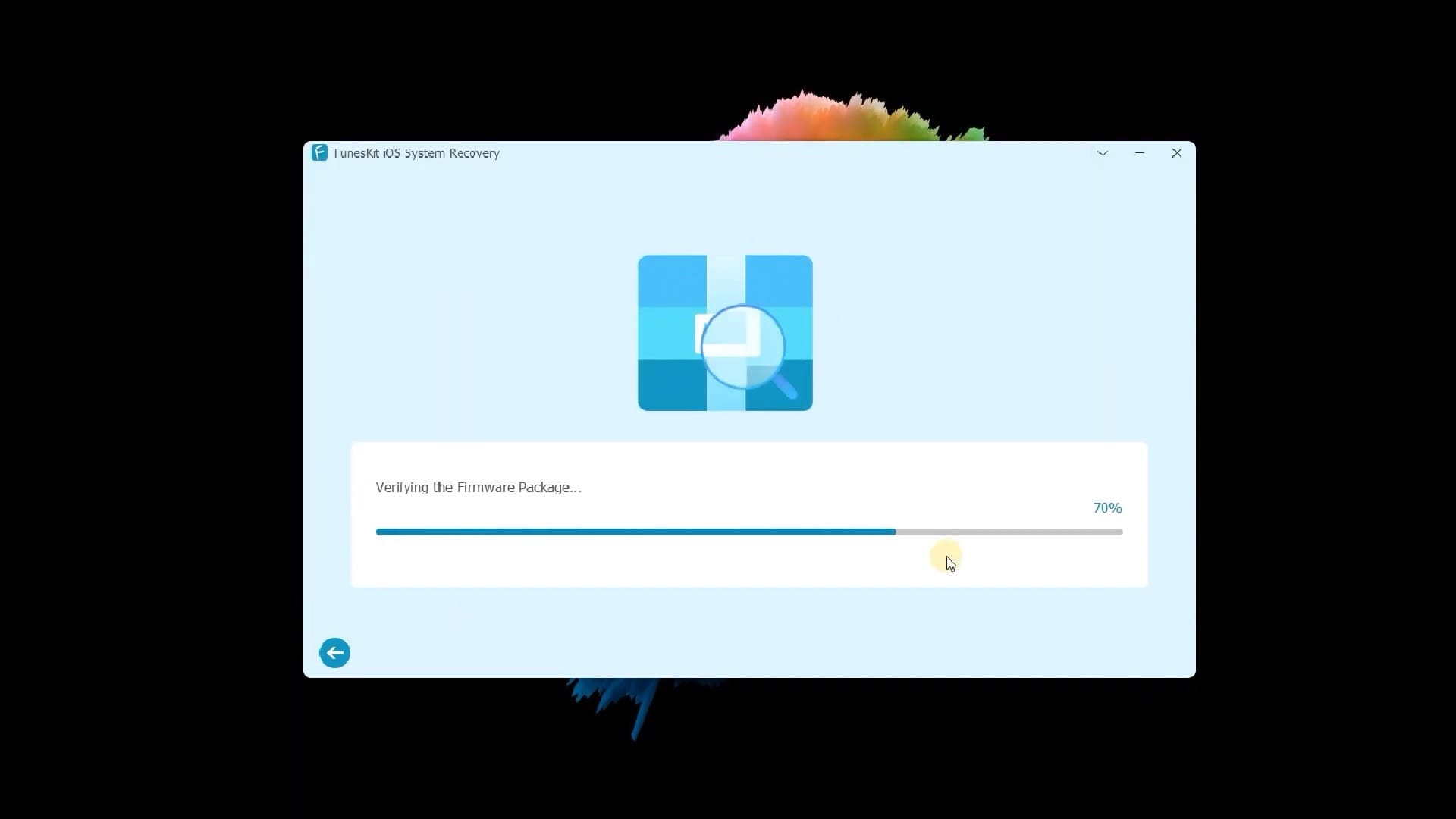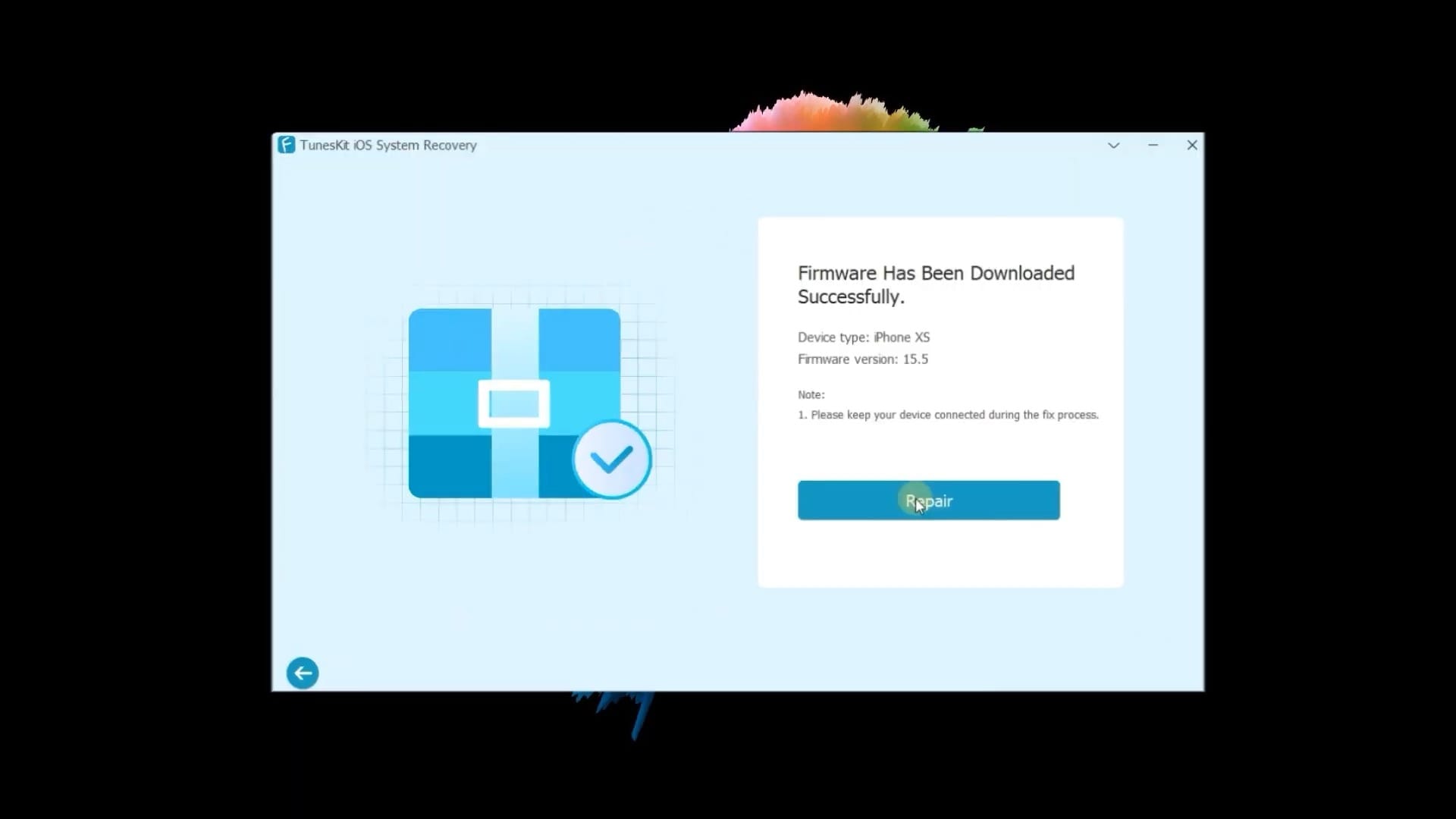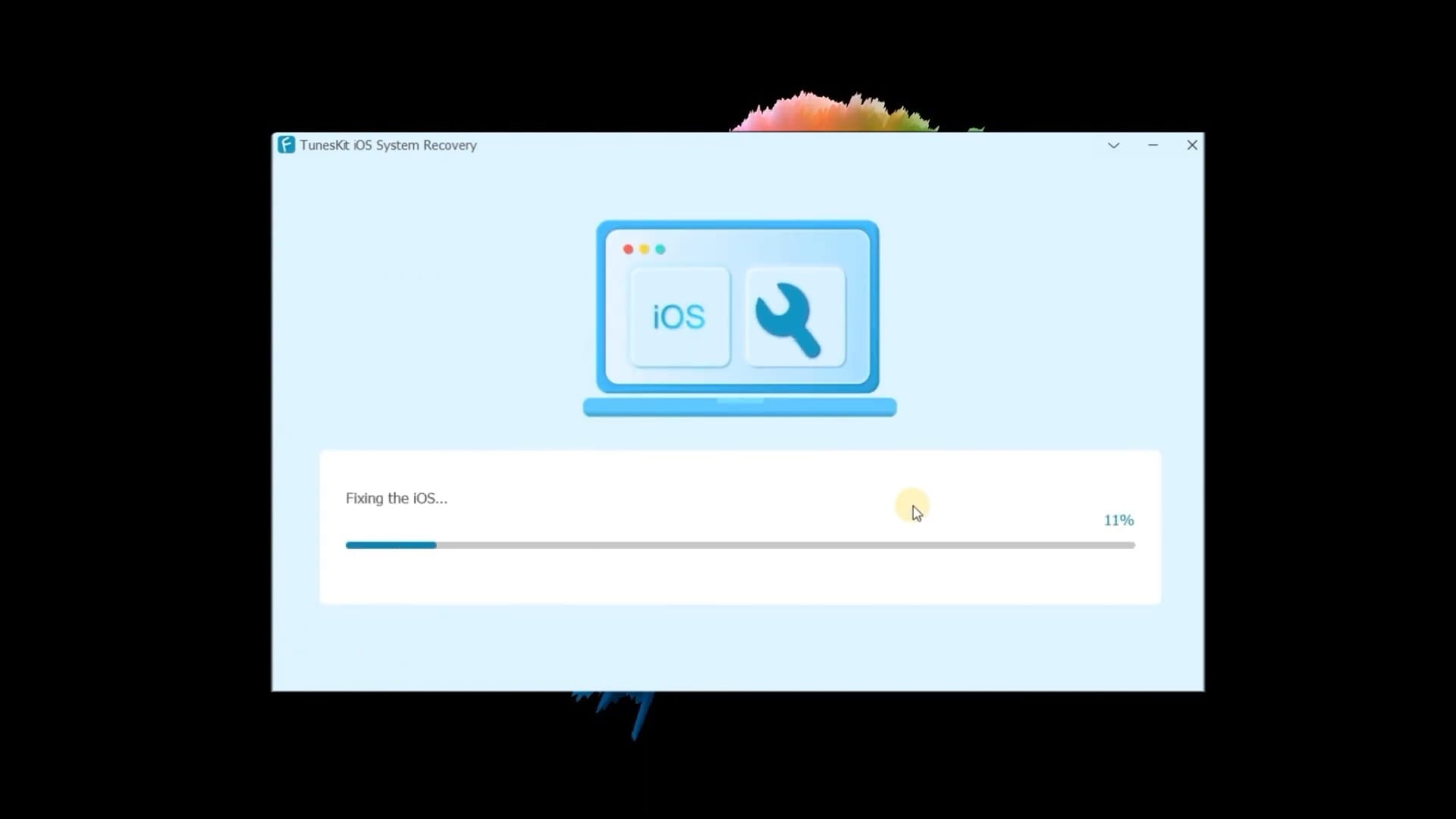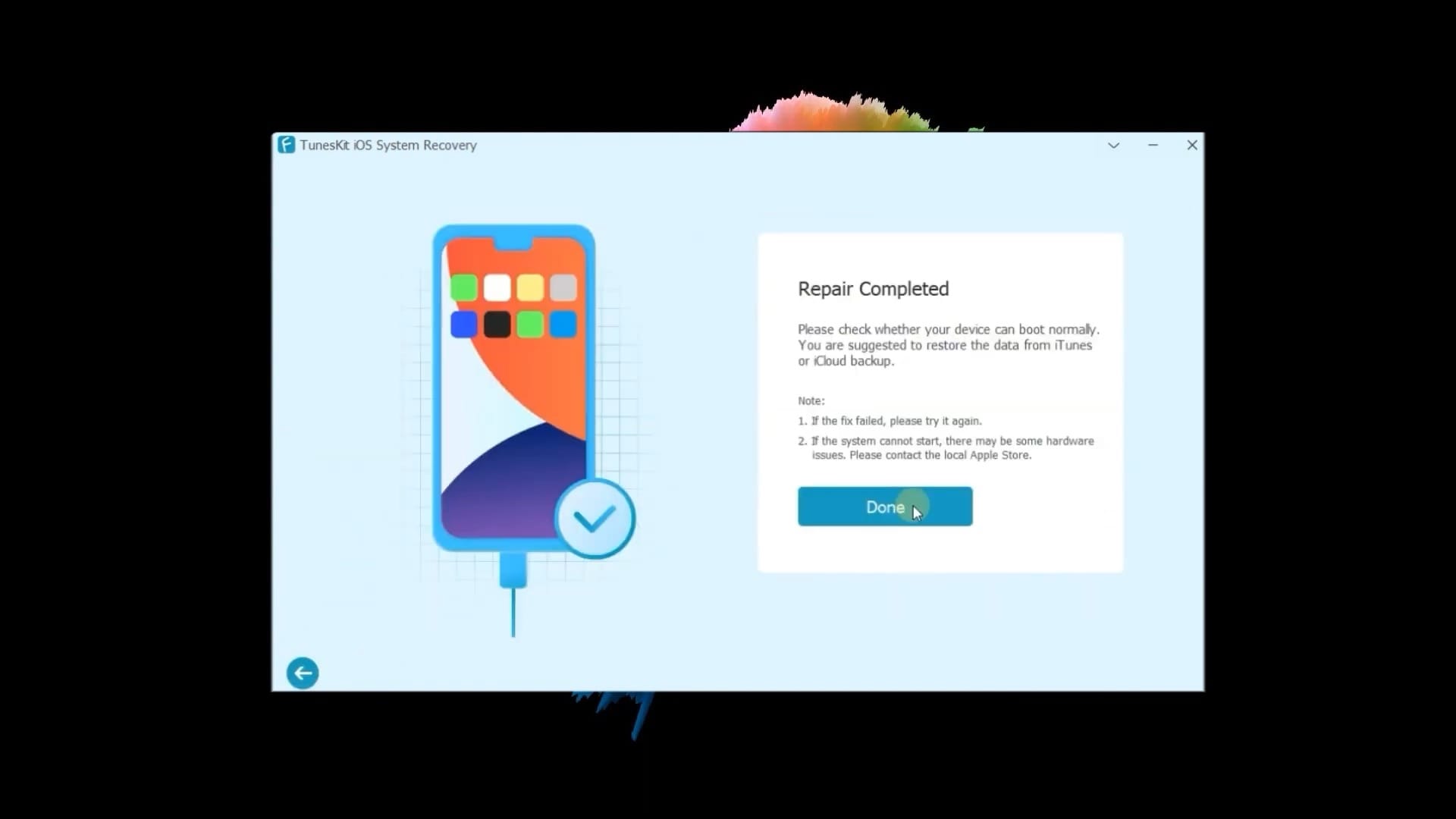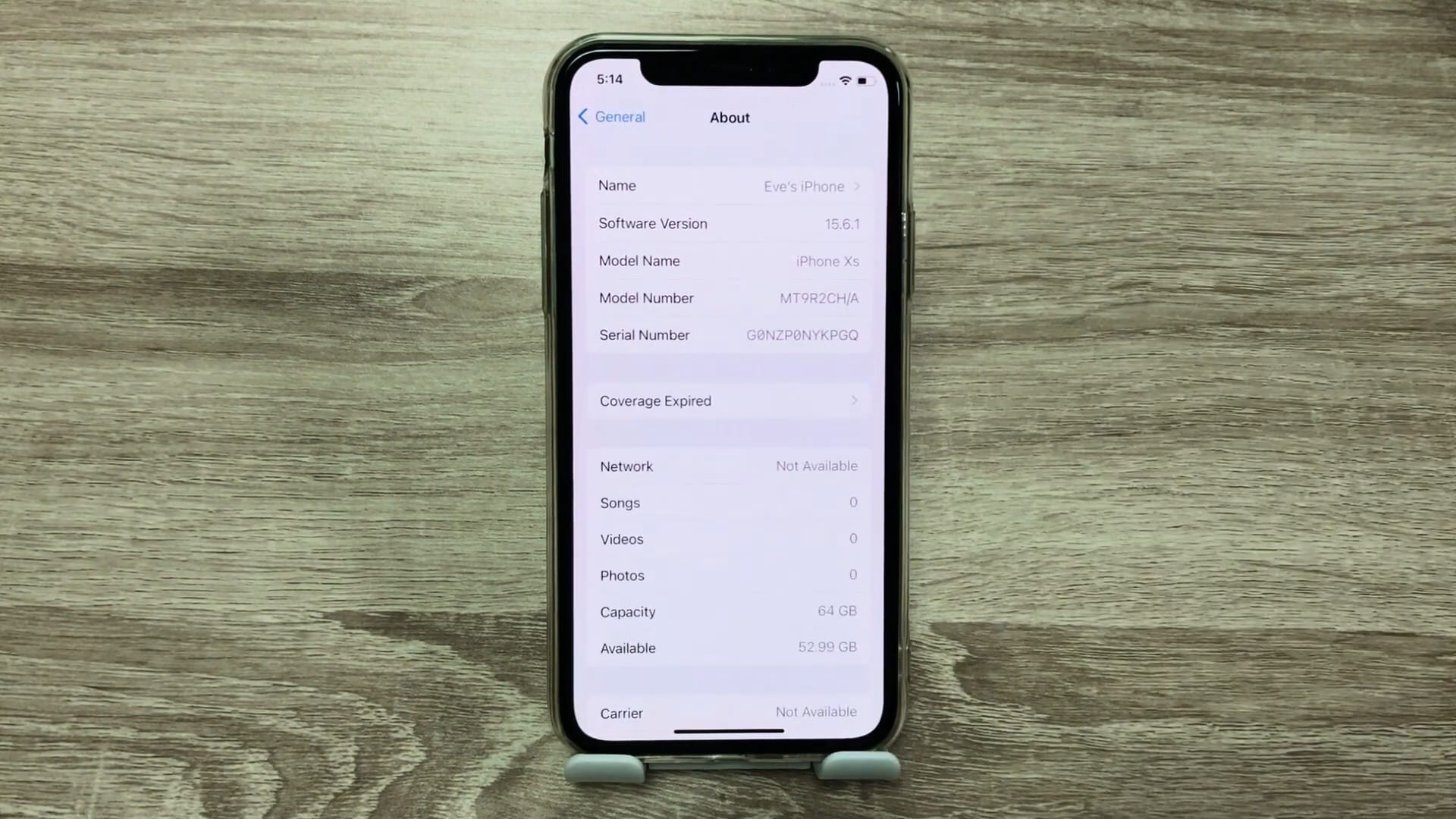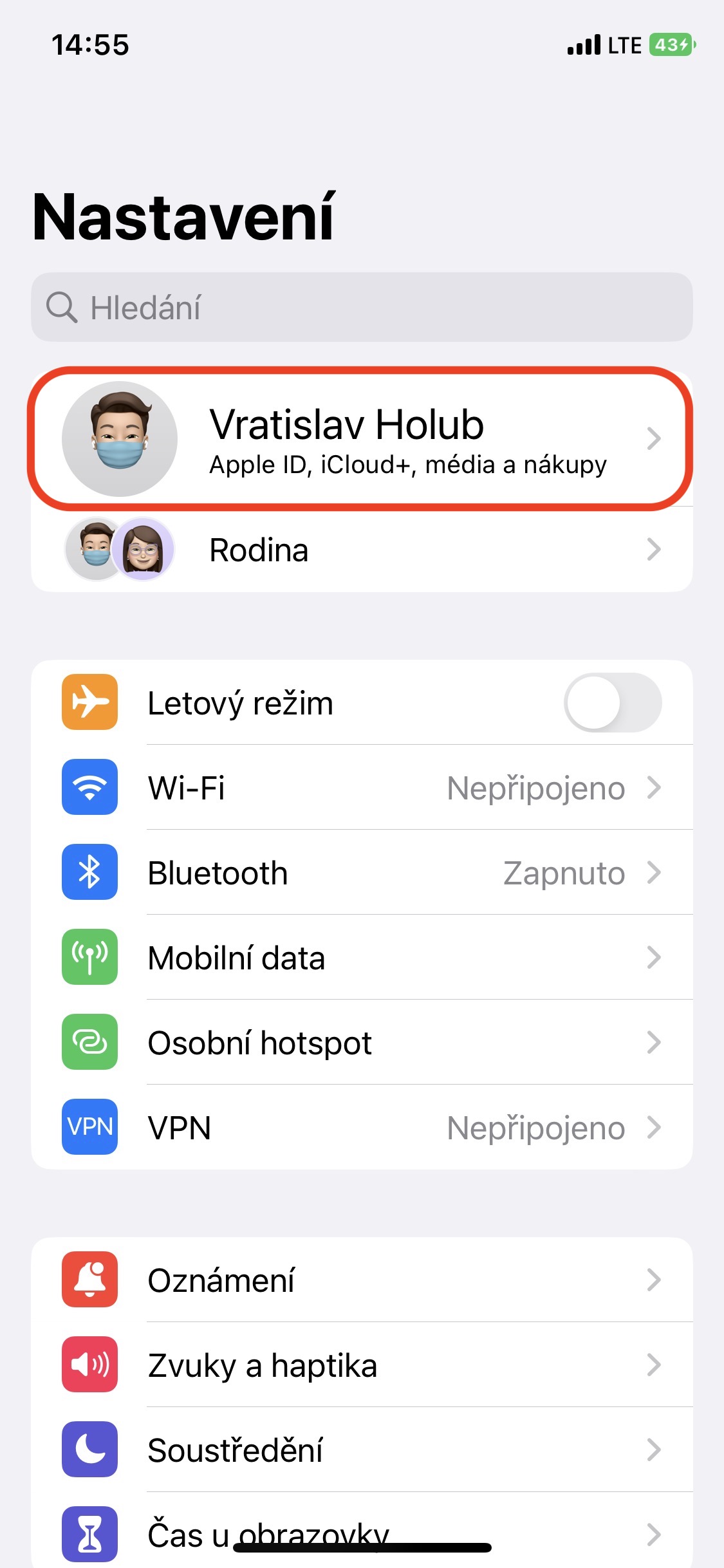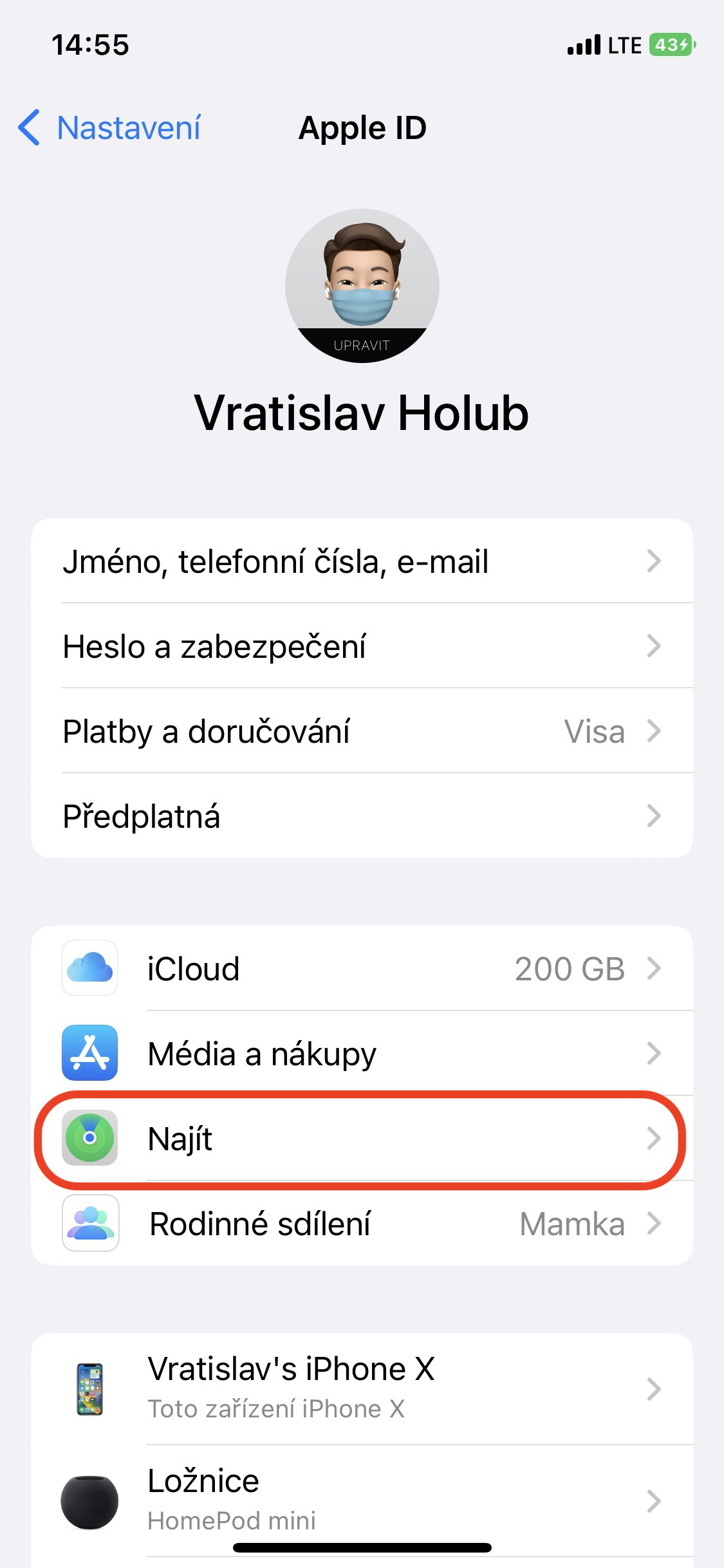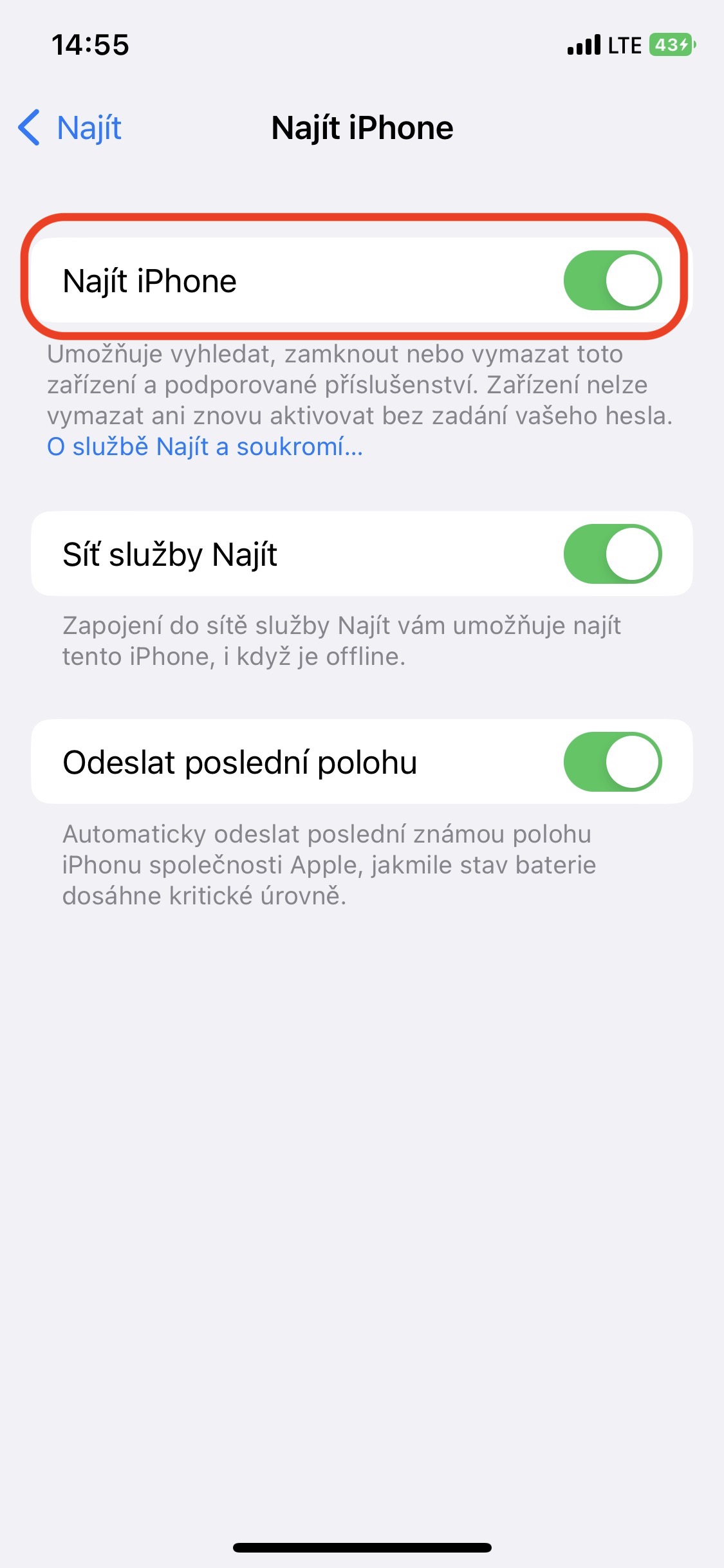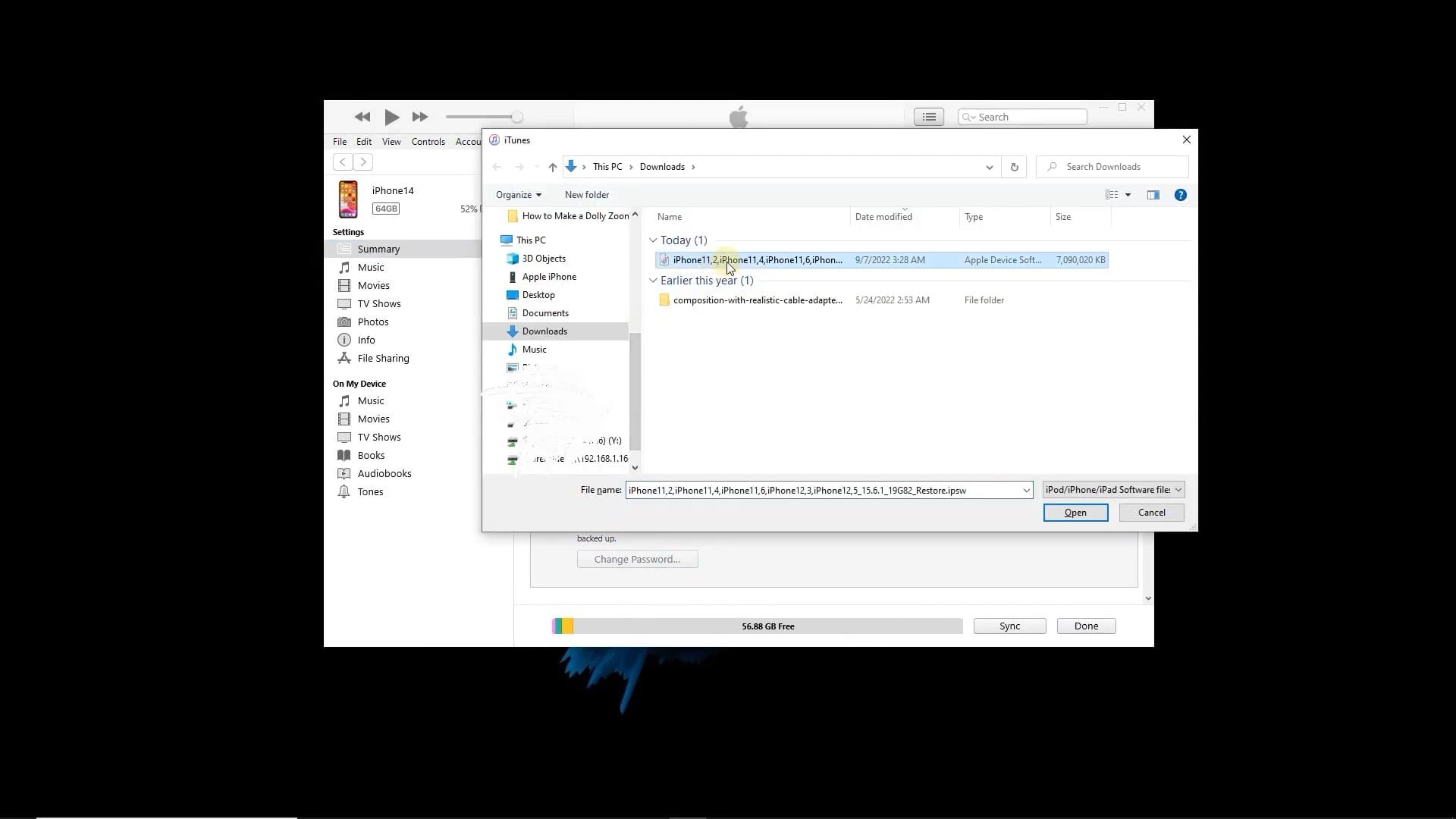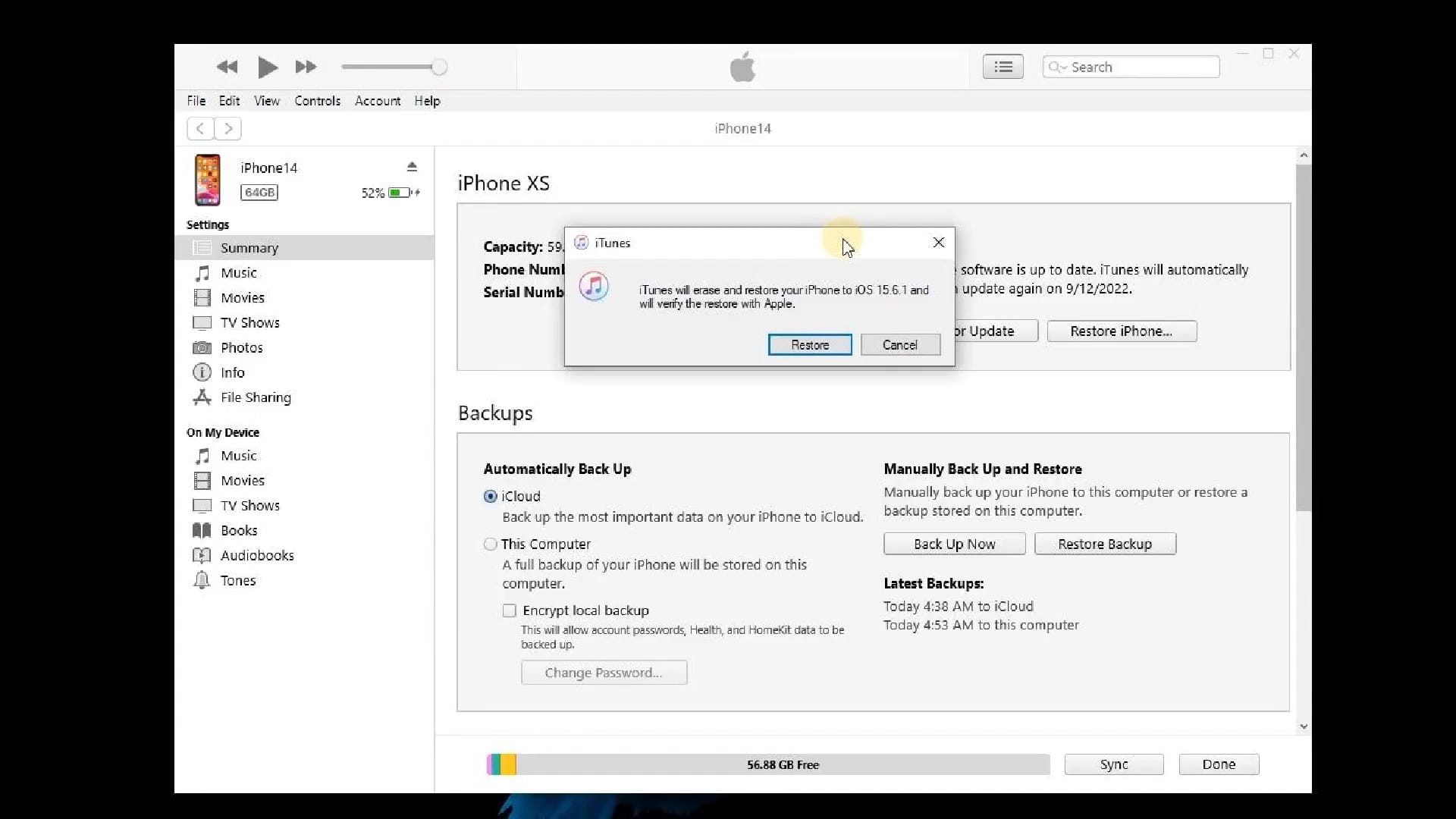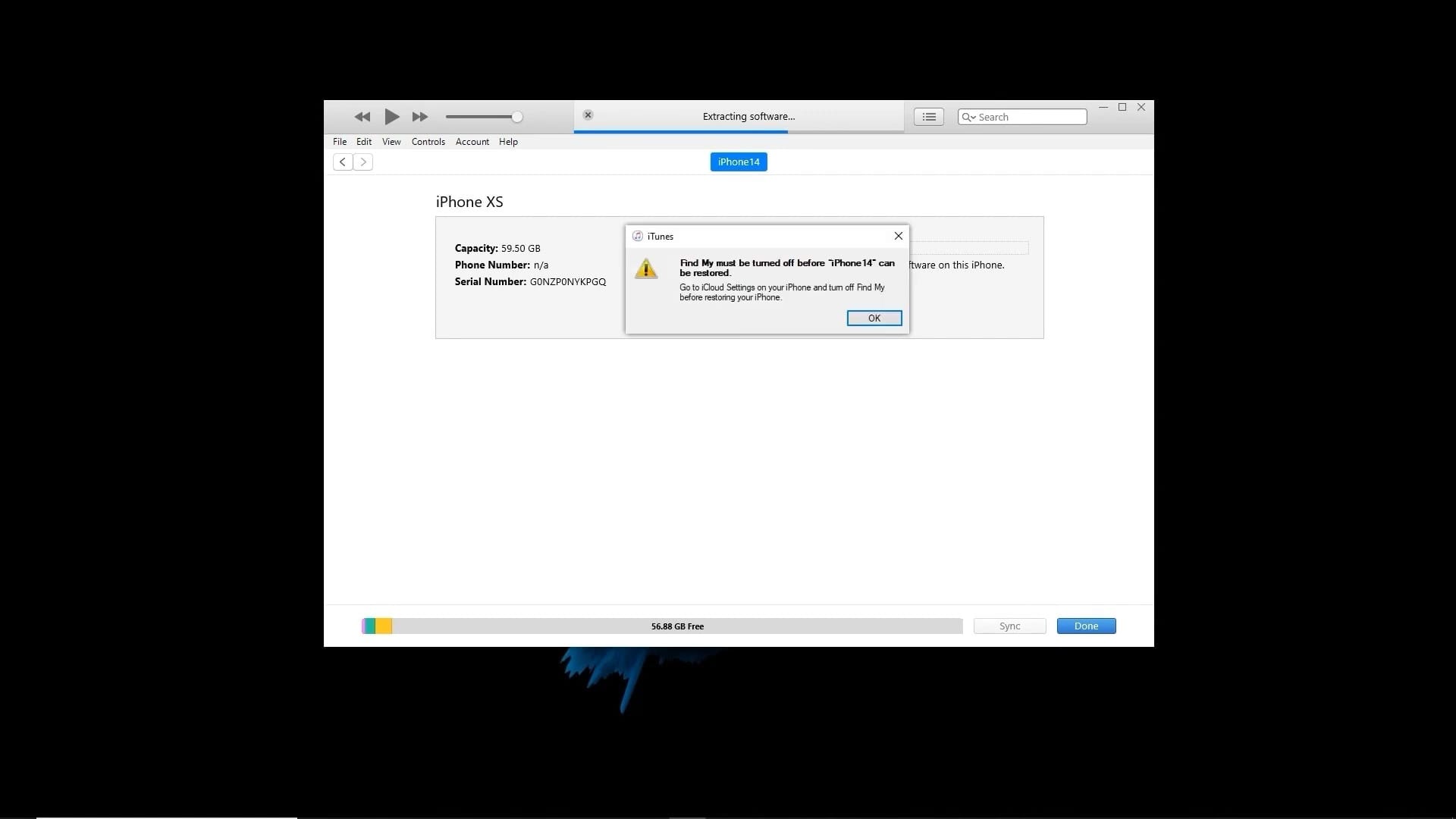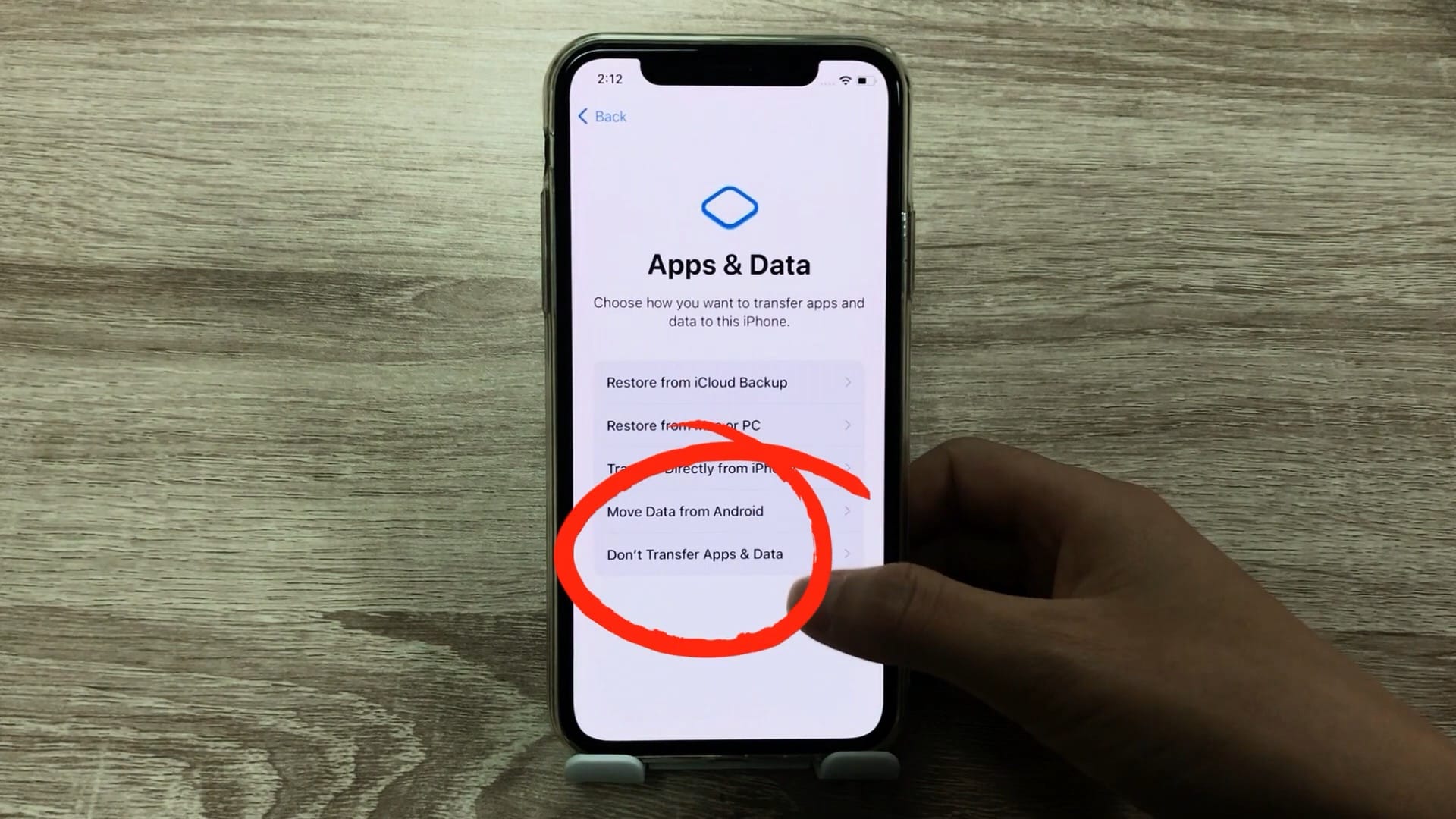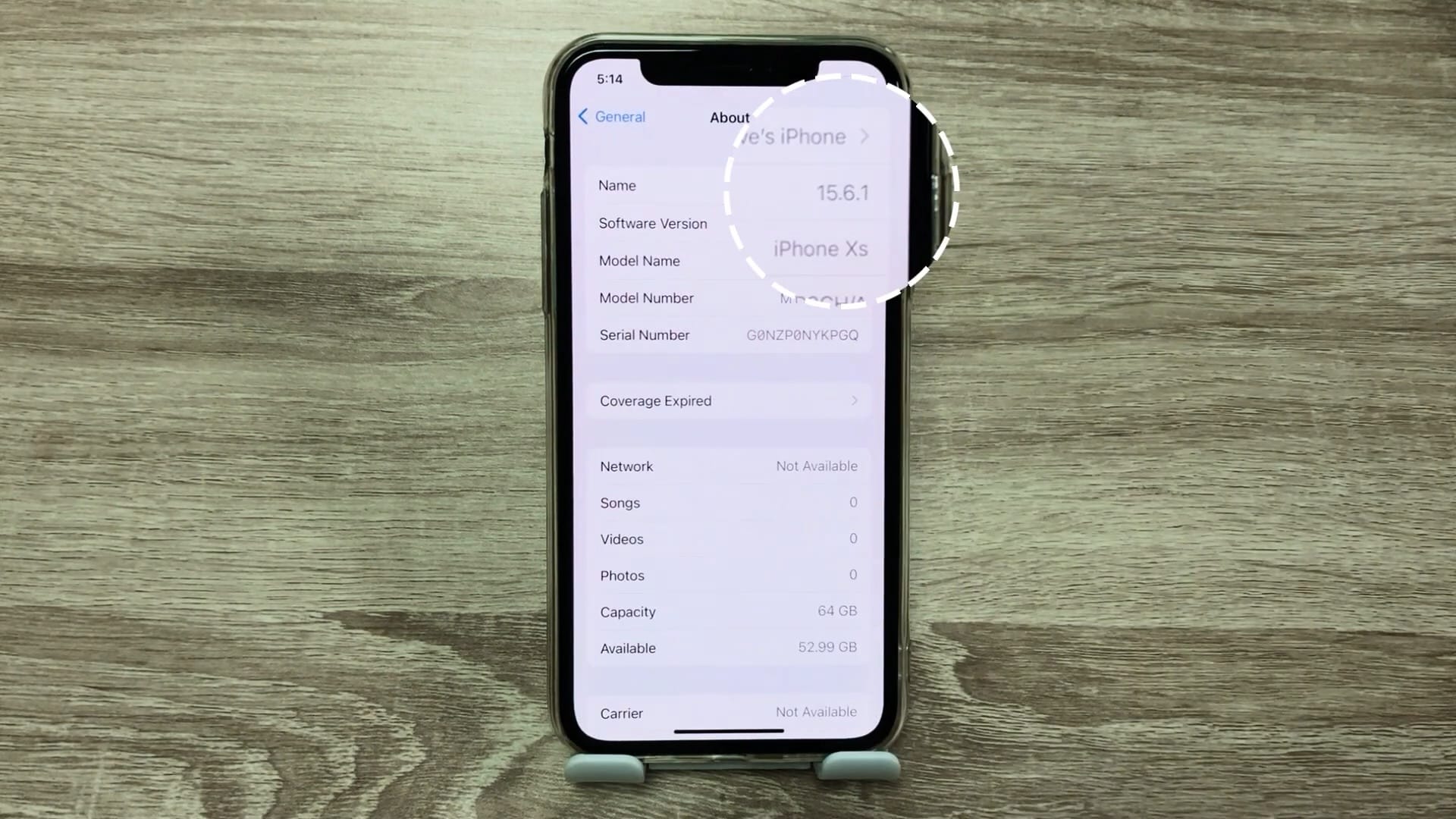Om du har uppgraderat till den nyligen släppta iOS 16 och funderar på att gå tillbaka till iOS 15, bör du definitivt inte slösa bort din tid. Tiden under vilken den så kallade nedgraderingen kan utföras är begränsad. Men hur gör man egentligen? I det här fallet erbjuds flera metoder, men det är nödvändigt att ta hänsyn till att du kan förlora all data och praktiskt taget återställa telefonen.
Lyckligtvis finns det en lösning på just detta problem. Antingen kan säkerhetskopieringen modifieras till önskad form, eller ännu enklare kan specialiserad programvara användas, med hjälp av vilken nedgraderingen kan utföras och alla data, filer och inställningar kan bevaras. TunesKit iOS System Recovery-appen kan enkelt hantera detta. Så låt oss tända ett ljus tillsammans hur man nedgraderar och hur den nämnda programvaran fungerar.
Nedgradera iOS med TunesKit iOS System Recovery
Först och främst, låt oss fokusera på hur man nedgraderar med hjälp av specialiserad programvara. Som vi nämnde ovan handlar det specifikt om TunesKit iOS -systemåterställning, med vars hjälp nedgraderingen från iOS 16 till iOS 15 kan lösas på några minuter. Innan vi tittar på själva proceduren är det dock lämpligt att kortfattat introducera applikationen och nämna vad den faktiskt används till i kärnan.
Den populära applikationen TunesKit iOS System Recovery i kärnan används för att fixa olika fel som är förknippade med skador på själva operativsystemet. Programmet kan alltså lösa fall när du har fastnat på skärmen med Apple-logotypen, har en frusen, låst, vit, blå eller grön skärm, när din iPhone fortsätter att starta om, när återställningsprocessen misslyckas eller när DFU-läget inte fungerar . På sätt och vis är det ett multifunktionellt verktyg, med vars hjälp du kan lösa riktigt allvarliga problem lekfullt och snabbt. Vi har dock inte nämnt det viktigaste ännu - du klarar allt utan dataförlust. Det kan inte bara reparera hela ditt system, utan det säkerställer också att alla dina data, inställningar och filer finns kvar. Dessutom gäller detta även i vårt fall, då det är nödvändigt att utföra en så kallad systemnedgradering.
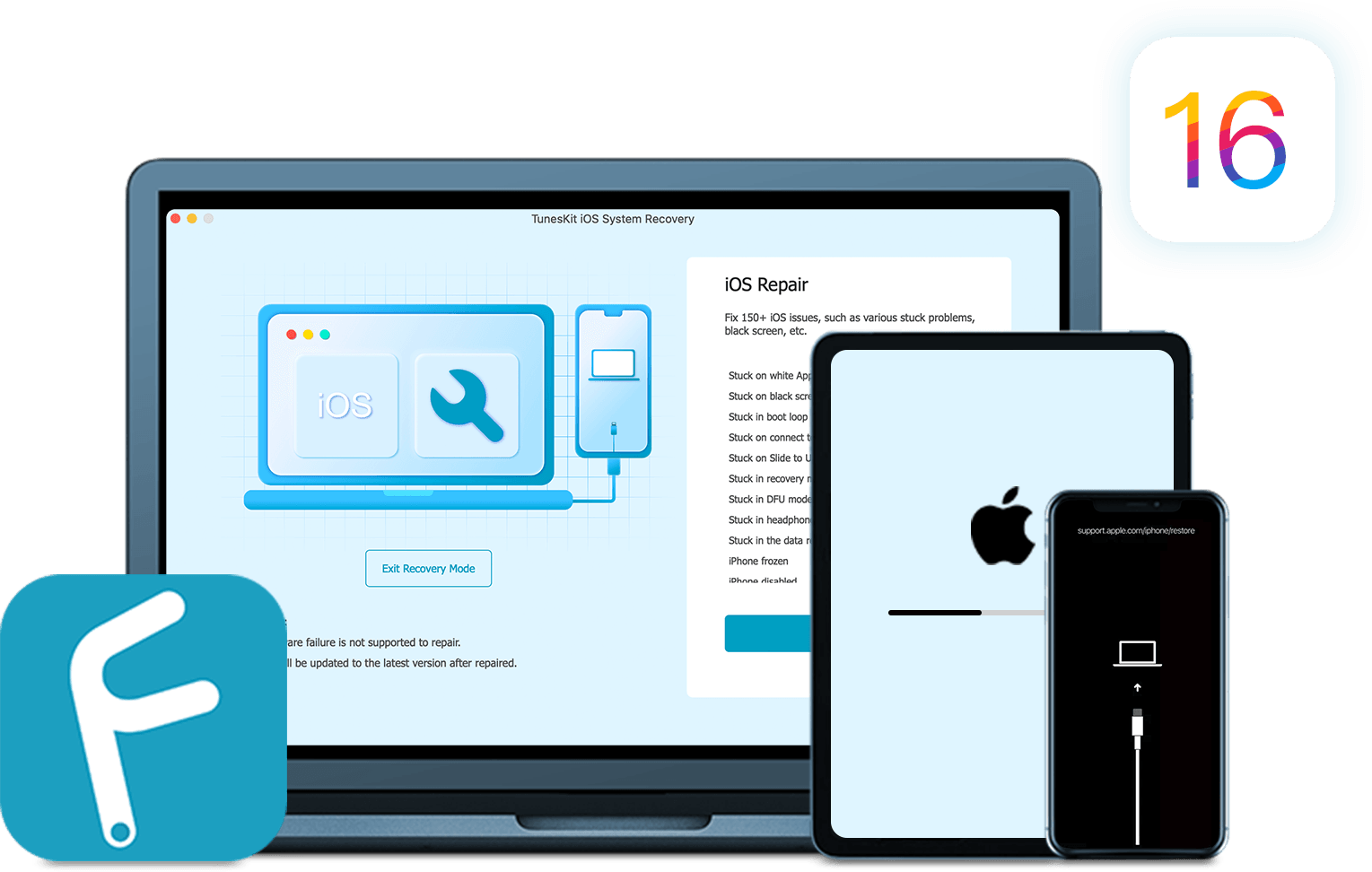
Låt oss nu gå vidare till den viktiga delen eller hur man nedgraderar från iOS 16 till iOS 15 via TunesKit iOS System Recovery. Lyckligtvis, som vi nämnde ovan, är hela processen extremt enkel och praktiskt taget alla kan hantera det på några minuter. Först och främst är det naturligtvis nödvändigt att ansluta iPhone till PC/Mac och slå på den relevanta applikationen. Den kommer att be dig välja ett så kallat läge redan från början, där du måste välja Standardläge och bekräfta ditt val längst ner till höger med knappen. I nästa steg kommer programvaran att uppmana dig att byta till återställningsläge. Lyckligtvis visas instruktioner för detta, följ bara dem och du är klar. Därefter kommer applikationen behöva ladda ner den så kallade firmware - välj bara din specifika iPhone-modell och välj iOS 15.6.1 (den senast signerade versionen av iOS 15) som system. Men det är inte allt. Om du vill gå tillbaka till iOS 15 måste du ha detta system nedladdat. Detta görs av den så kallade IPSW-filen, som du kan ladda ner på www.ipsw.me, där allt du behöver göra är att välja iPhone, välja din modell och sedan välja det signerade iOS 15.6.1-systemet (markerat i grönt) från listan. När du har laddat ner filen, gå tillbaka till appen och tryck på knappen längst ned i nedladdningssteget för fast programvara Välja. Nu behöver du bara välja den nedladdade IPSW-filen, bekräfta valet och sedan fortsätta genom att klicka på knappen Download.
När nedladdningen av den fasta programvaran är klar är du praktiskt taget klar. Nu behöver du bara trycka på en knapp Reparera och vänta - applikationen löser resten helt åt dig. När processen är klar kan du börja använda din iPhone normalt och se till att den nödvändiga nedgraderingen av systemet faktiskt har ägt rum. Men tänk på att Apple slutar signera de senaste versionerna inom cirka två veckor efter lanseringen av operativsystemet, vilket gör att du inte kan gå tillbaka till dem efter det. Du kan se hur hela processen med TunesKit iOS System Recovery-applikationen ser ut i galleriet ovan.
Du kan prova TunesKit iOS System Recovery gratis här
Nedgradera via iTunes
Men låt oss belysa hur man nedgraderar iOS 16-operativsystemet via iTunes. Men innan vi dyker in i själva processen är det nödvändigt att förbereda iPhone för det överhuvudtaget. Att inaktivera Find är absolut nödvändigt. Så om du har den aktiv, gå till justering > [ditt namn] > Hitta och stäng av funktionen här. Du måste dock bekräfta valet genom att ange ditt Apple ID-lösenord.
I nästa steg måste du skapa en säkerhetskopia av din enhet. Det är inte obligatoriskt för nedgraderingen, men vi kommer senare att använda det för att återställa all vår data. Specifikt skapas säkerhetskopian via iTunes/Finder, när du bara ansluter iPhone till PC/Mac via en kabel och kör lämpligt verktyg. Välj sedan alternativet i avsnittet för säkerhetskopiering Säkerhetskopiera all data från iPhone till Mac och klicka sedan på knappen Backa upp. När processen är klar skapas en fullständig säkerhetskopia av telefonen på din dator eller Mac, d.v.s. inklusive alla filer, inställningar och data.
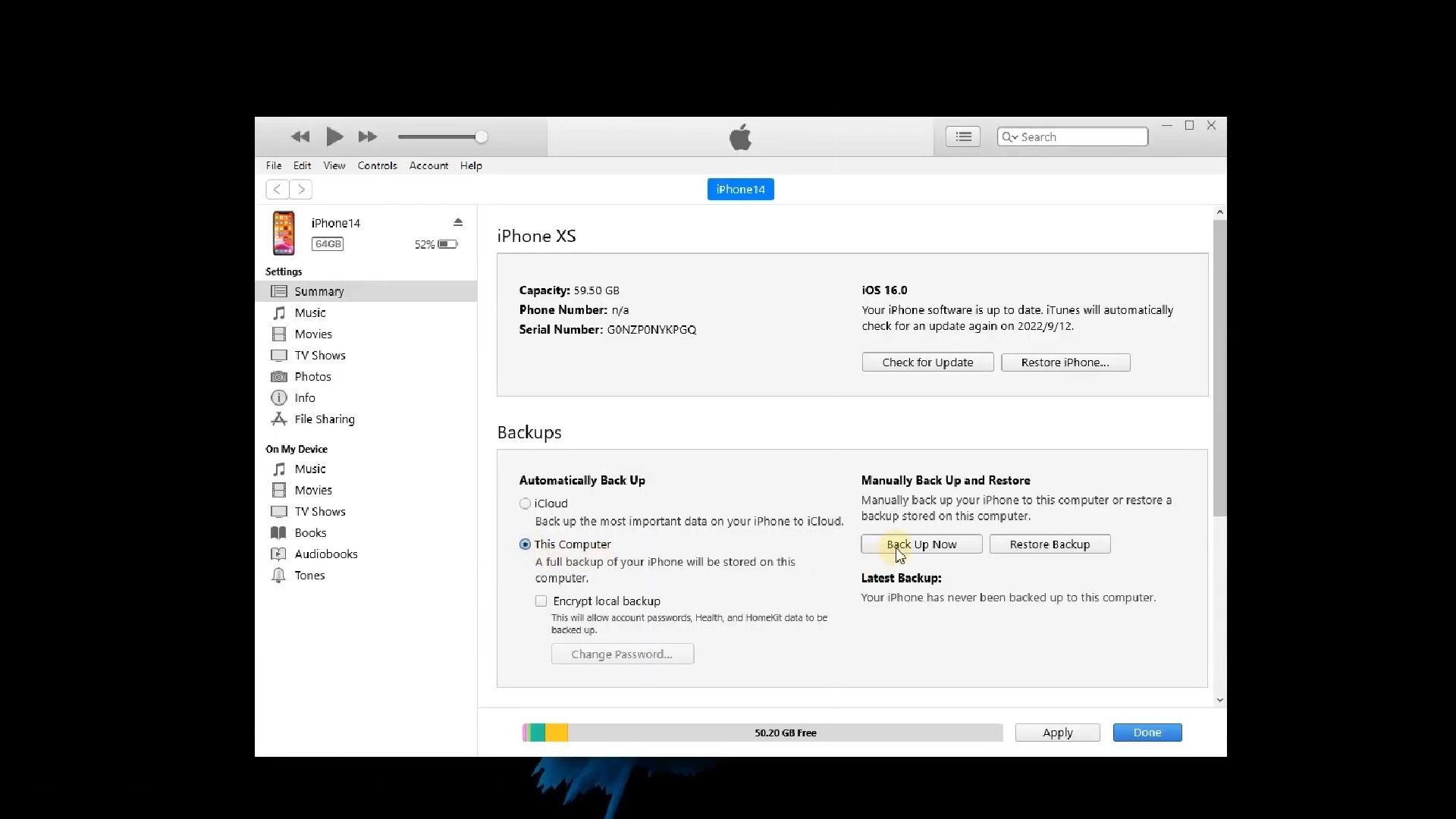
Nu kan vi gå vidare till det viktigaste, börja med att ladda ner IPSW-filen, vars roll vi förklarade ovan. Av denna anledning är det nödvändigt att gå till webbplatsen www.ipsw.me, där du måste välja iPhone-sektionen och välja din specifika modell. I avsnittet Signerade IPSW:er välj sedan iOS 15.6.1 (markerad i grönt). Efter att ha genomfört detta steg har du praktiskt taget allt klart och du kan hoppa in i själva nedgraderingen.
Så bara gå tillbaka till iTunes/Finder och välj alternativet Återställ Iphone, som finns i avsnittet Mjukvara. Men var nu försiktig - det är absolut nödvändigt att du håll ned Skift-tangenten medan du klickade på Återställ iPhone. I nästa steg kommer programmet att be dig välja en specifik fil. Så välj bara den nedladdade IPSW-filen och bekräfta valet. Programvaran tar hand om resten åt dig, och när processen är klar kommer du att ha iOS 15.6.1 tillbaka installerat på din iPhone. Nu är du praktiskt taget klar. Men det finns också en liten hake - telefonen kommer nu att bete sig som en helt ny. Så det är nödvändigt att du markerar alternativet att du inte vill ha någon återställning när du slår på den. Vi ska nu belysa detta tillsammans. Av denna anledning måste du gå tillbaka till iTunes/Finder igen och välja alternativet Återställ från säkerhetskopia. Men i det här fallet kommer du att stöta på ett mindre problem – programvaran tillåter dig inte att återställa data från iOS 16 till iOS 15. Lyckligtvis kan detta kringgås.
Först är det nödvändigt att hitta var den specifika säkerhetskopian faktiskt finns på disken. Om du använder en Windows-dator kan du hitta den i AppData/Roaming/Apple Computer/MobileSync/Backup, där du bara behöver välja aktuell säkerhetskopia (du kan följa ändrings-/skapandedatumet). På en Mac med macOS är sökningen lite lättare. Klicka bara på knappen i Finder Hantera säkerhetskopior, där alla skapade säkerhetskopior kommer att visas. Så välj bara den nuvarande, högerklicka på den och välj sedan alternativ Visa i Finder. Rulla ned i mappen och öppna filen Info.plist i Anteckningar. Var inte orolig över att dokumentet innehåller många textrader. Det är därför det är nödvändigt att söka i den. Tryck på kortkommandot Ctrl+F/Command+F för att aktivera sökningen, där du bara behöver skriva in frasen "produkt". Så specifikt letar du efter typdata Produktnamn a Produktversion. Under Produktversion då ser du numret "16", vilket pekar på versionen av iOS-operativsystemet som själva säkerhetskopieringen faktiskt kommer från. Skriv därför om denna data till "15.6.1". Spara sedan filen och den går tillbaka till iTunes/Finder. Nu kommer återställning av data från säkerhetskopian att fungera helt normalt. Det du kan stöta på är när applikationen ber dig att inaktivera söktjänsten. Efter att processen är klar är det möjligt att börja använda iPhone normalt.
Shrnutí
Så om du planerar att nedgradera från iOS 16 tillbaka till iOS 15 har du två alternativ. Men om du letar efter en bekymmerslös process utan att behöva oroa dig för dina uppgifter, så kan vi bara rekommendera den nämnda applikationen TunesKit iOS -systemåterställning. Som du kanske har märkt ovan är återhämtningen genom detta verktyg mycket enklare och snabbare. Detta beror på att det är en specialiserad programvara som enkelt kan hantera sådana problem. Du kan se hur nedgraderingen ser ut steg för steg i videon nedan.
Diskussion av artikeln
Diskussion är inte öppen för denna artikel.