På en äldre iPhone med låg lagringskapacitet kan du ha hamnat i en situation där du fick ont om utrymme på din iPhone. Du kanske redan har gjort alla steg för att frigöra lagringsutrymme – ta bort appar, gamla meddelanden och långa videor som tar upp mycket lagringsutrymme. Men kanske inte ens detta räcker för dig. Om du har tagit bort alla stora appar är nästa partition som tar upp lagringsutrymme foton. Det finns flera alternativ för hur du kan hantera foton. Det finns flera saker du kan göra med foton för att frigöra utrymme. Så låt oss ta en titt på dem genom den här artikeln.
Det kan vara intresserar dig

Optimerade fotoinställningar
Om du använder iCloud Photos på din iPhone kommer du att älska den här funktionen. Eftersom ett enda foto, även med Live Photo aktiverat, kan ta upp din iPhones lagringsutrymme direkt flera megabyte, så på äldre enheter kan lagringen fyllas relativt snabbt, direkt efter att ha tagit några hundra bilder. Om du vill behålla bilderna på din iPhone och inte vill ta bort dem från den finns det ett alternativ som låter dig minska storleken på bilderna kommer att minska flera gånger. Den fullständiga versionen av bilderna kommer fortfarande att lagras på iCloud och de kommer att finnas på din iPhone optimerad bitar. För att aktivera den här funktionen, gå till den inbyggda appen på din iPhone eller iPad justering, var man ska gå av Nedan och klicka på fliken med namnet foton. Här, sedan under Foton på iCloud, välj alternativet Optimera iPhone-lagring. Bilderna laddas sedan upp till iCloud i full kvalitet. Beroende på antalet bilder kan denna process lätt ta flera dagar. Resultatet är dock värt det. På min iPhone tog alla bilder och videor upp cirka 40 GB lagringsutrymme. Efter att ha aktiverat den här funktionen fick jag en fin 3 GB.
Foton endast på iCloud
Om alternativet som nämns ovan inte hjälpte dig, kanske du börjar tänka på en mer radikal lösning - att ta bort foton. Men för att inte tappa alla bilder på din iPhone kan du använda ett intressant trick. Om du använder Foton på iCloud är det före radering Stäng av. Detta kommer att säkerställa att alla bilder från din iPhone de kommer att finnas kvar i iCloud. Om du tar bort ett foto på din iPhone efter avaktivering kommer det att återspeglas endast inuti iPhone och inte på iCloud, där alla bilder kommer att finnas kvar. Naturligtvis får du inte återaktivera iCloud Photos-funktionen efter det, eftersom bilderna skulle synkroniseras. Raderade bilder inuti iPhone skulle alltså också raderas på iCloud och vice versa. Jag rekommenderar att du bara använder den här funktionen när du verkligen inte har något annat val. Du kan inaktivera iCloud Photos i justering, för att flytta till ett avsnitt foton. På funktionen Foton på iCloud byt sedan växla do inaktiv positioner. Samtidigt också avaktivera tillfälle Skicka till My Photostream.
Användning av en annan tjänst
Innan du tar bort bilderna på iPhone kan du förstås även säkerhetskopiera dem till ett annat moln – till exempel finns Google Photos, OneDrive, DropBox och andra tillgängliga. Men enligt min mening är Google Photos bäst. Så snart du laddar ner och startar appen kommer alla dina foton att börja säkerhetskopieras. När säkerhetskopieringen är klar kan du avinstallera Google Foton. På så sätt kommer alla foton att förbli orörda i ditt Google-konto och du kan återvända till dem när som helst. Samtidigt kan du sedan börja radera bilder från iPhone med säkerheten att du fortfarande kommer att ha ett helt antal av dem lagrade någonstans i nödfall.
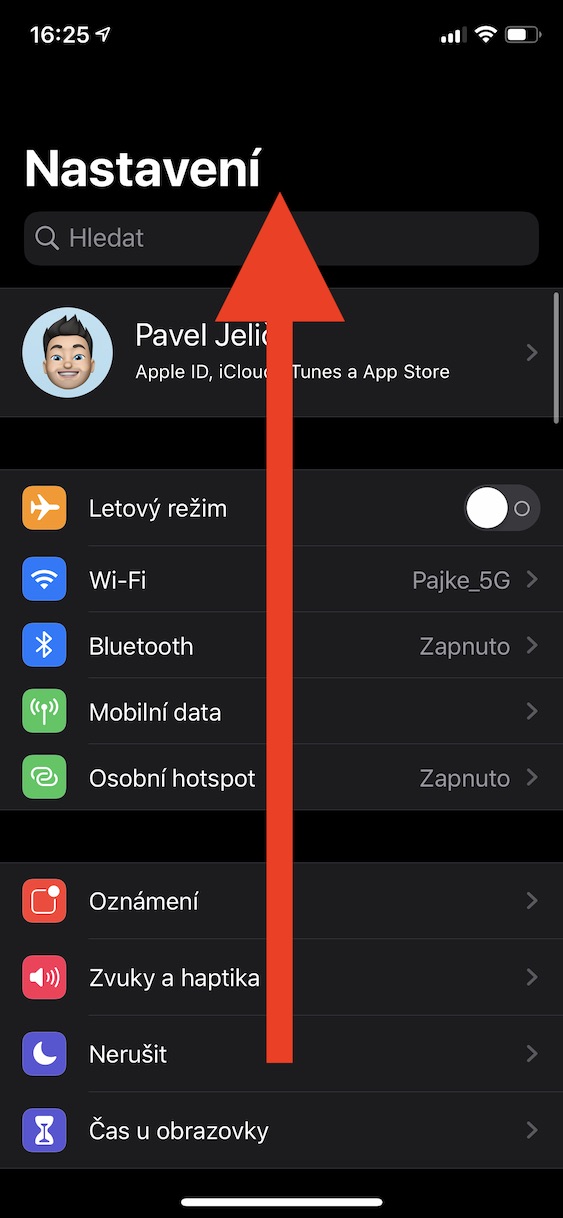
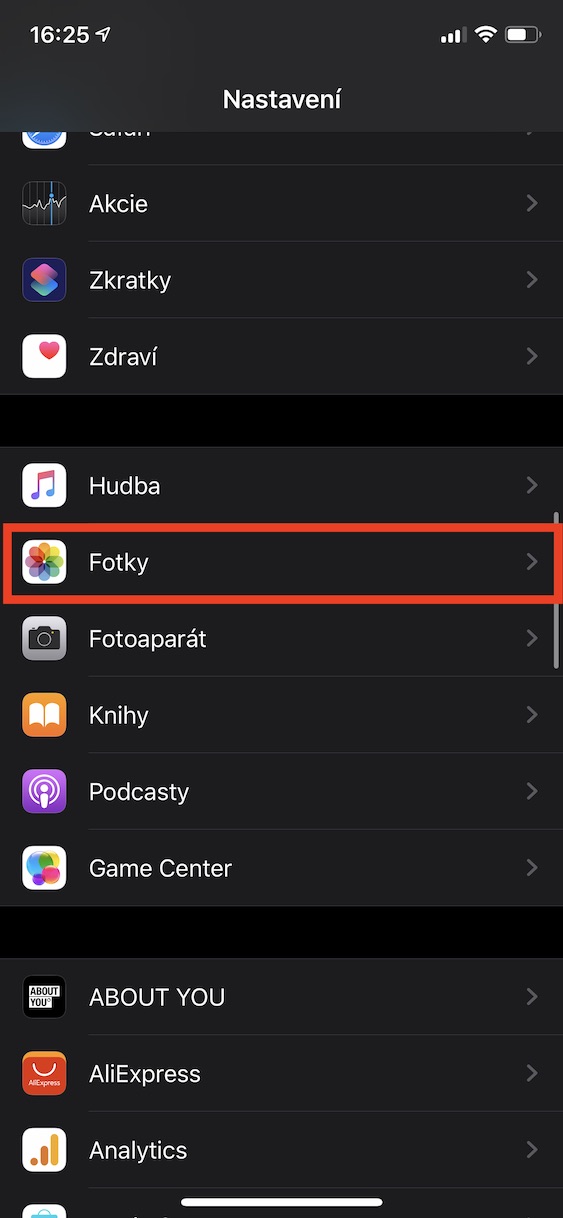
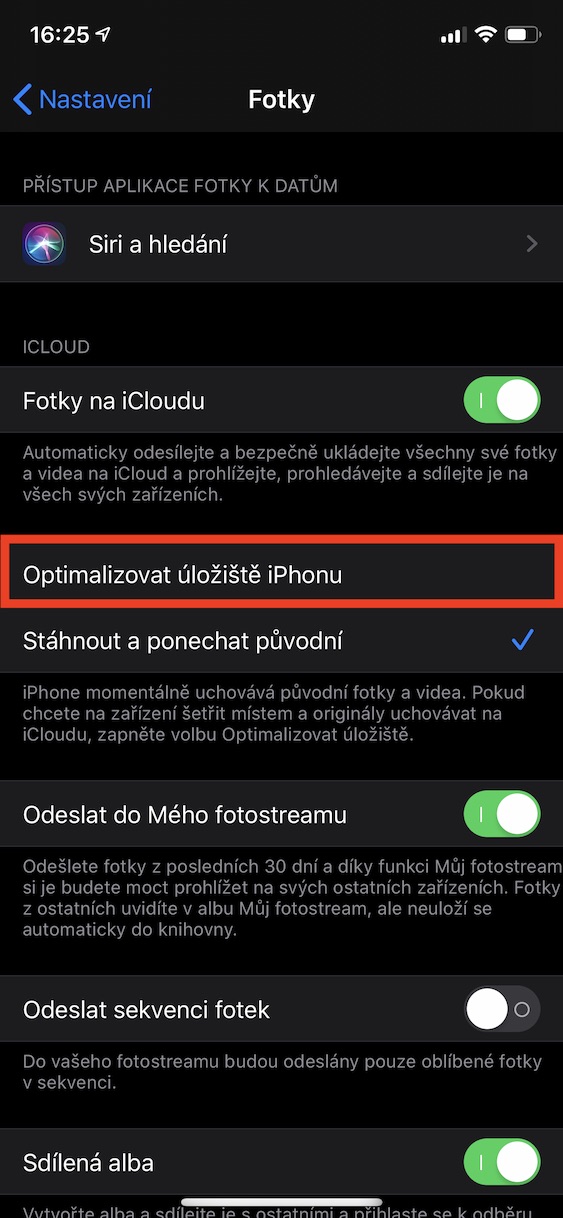
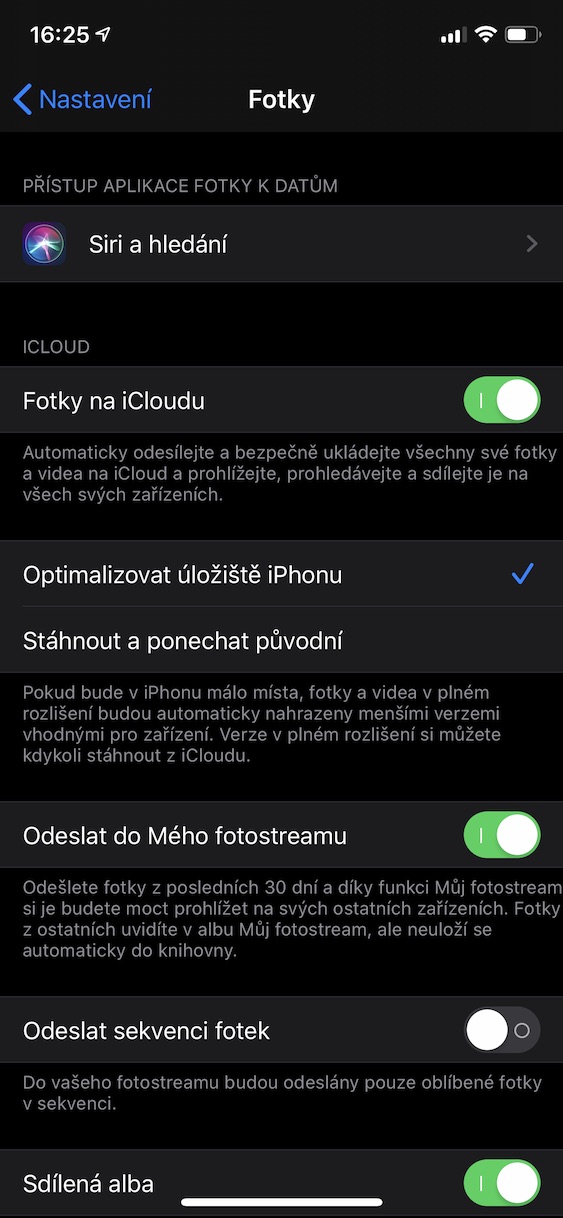
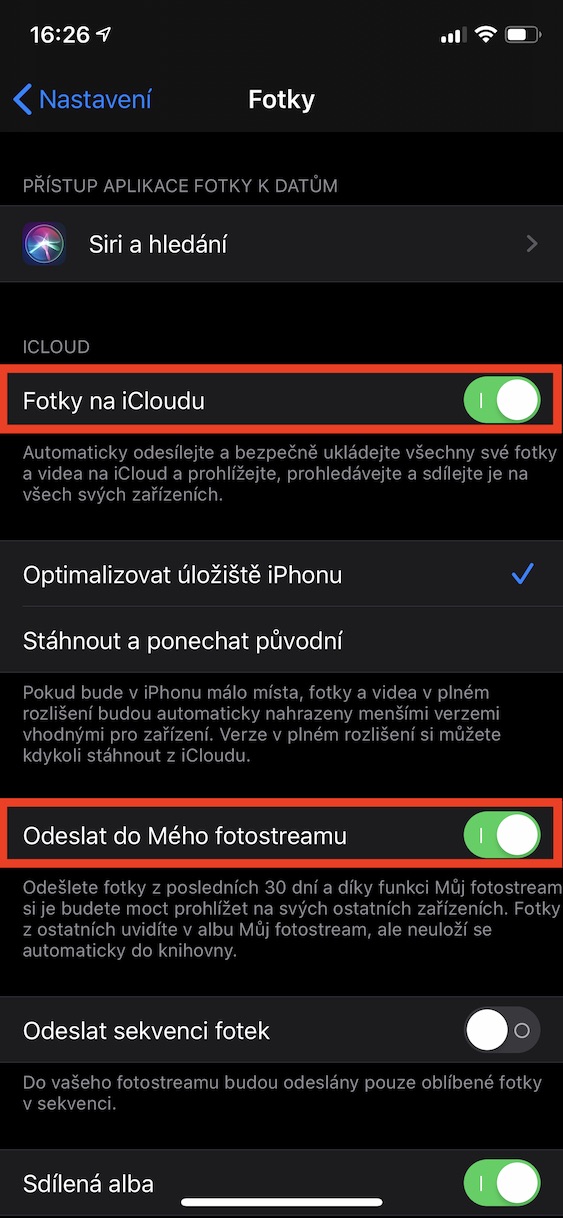
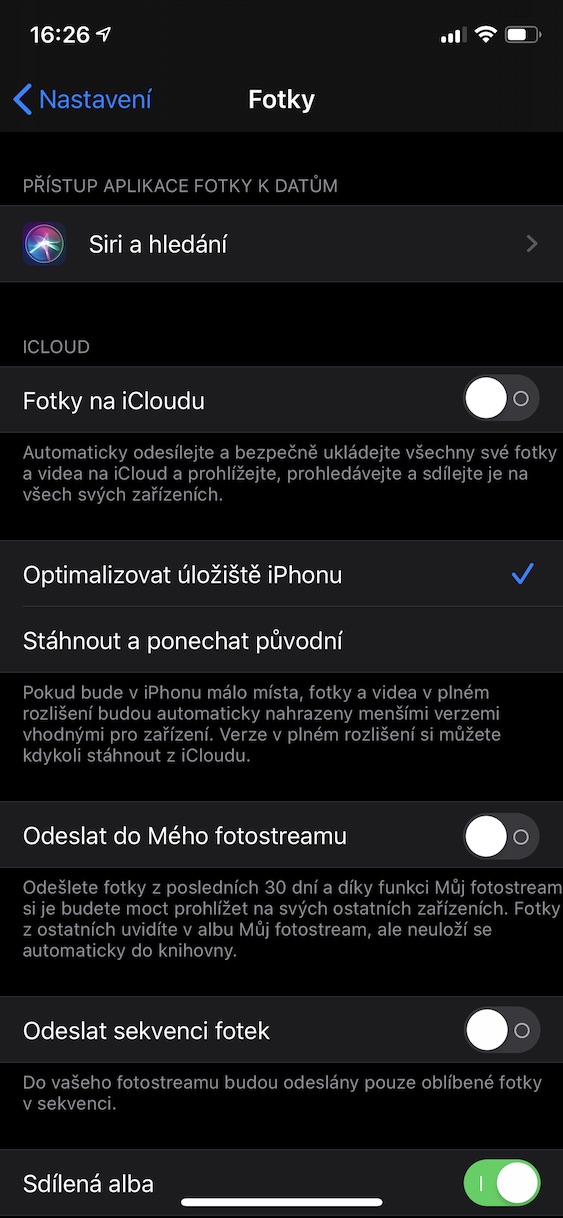
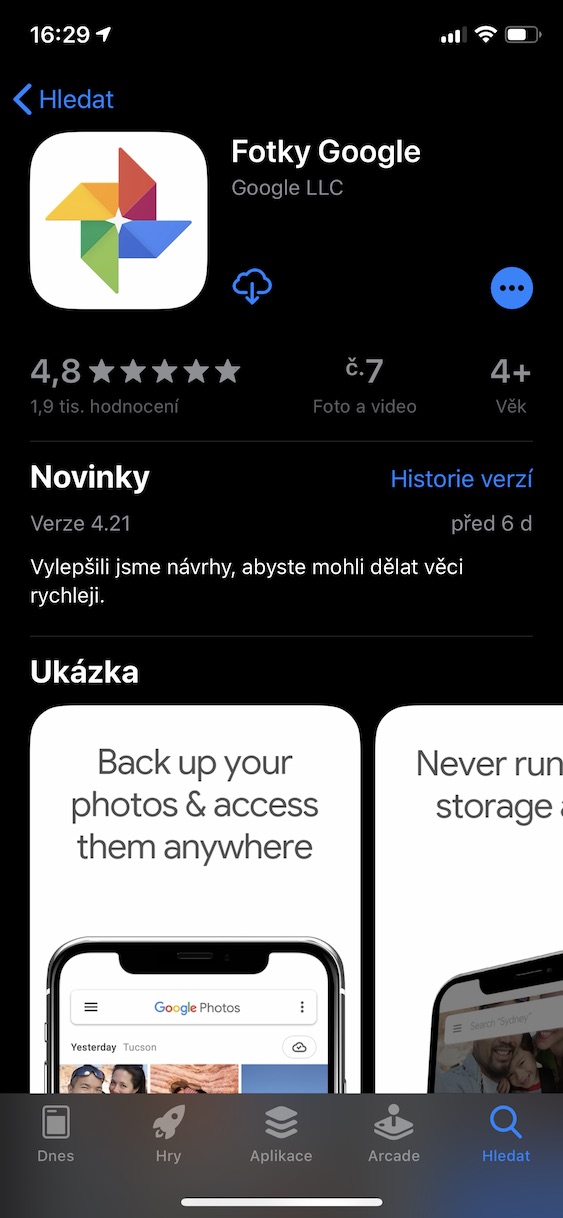
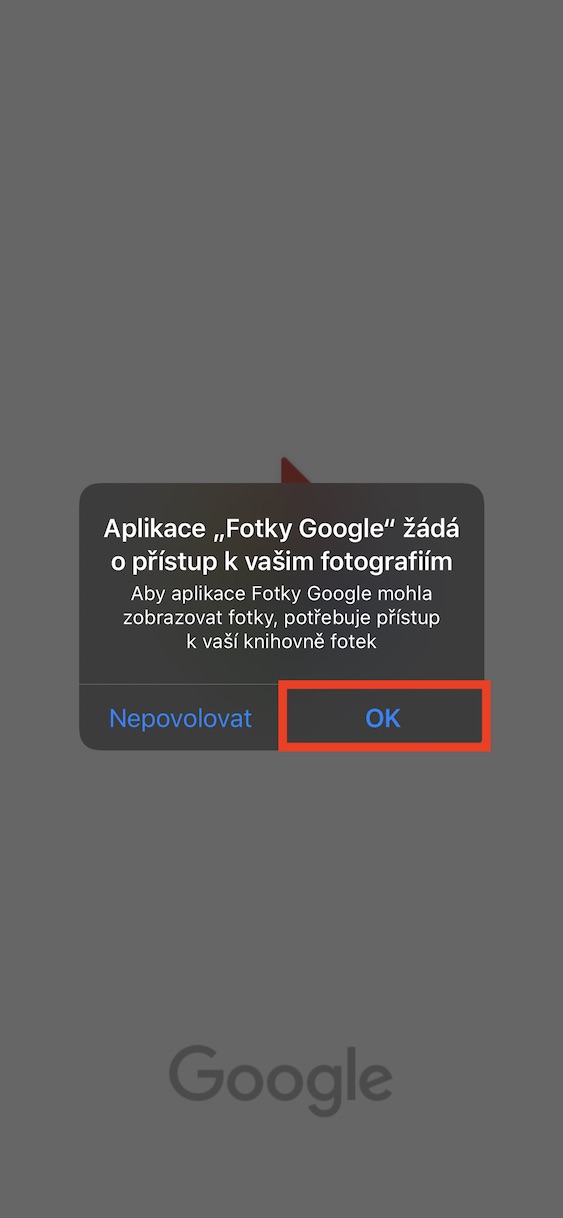
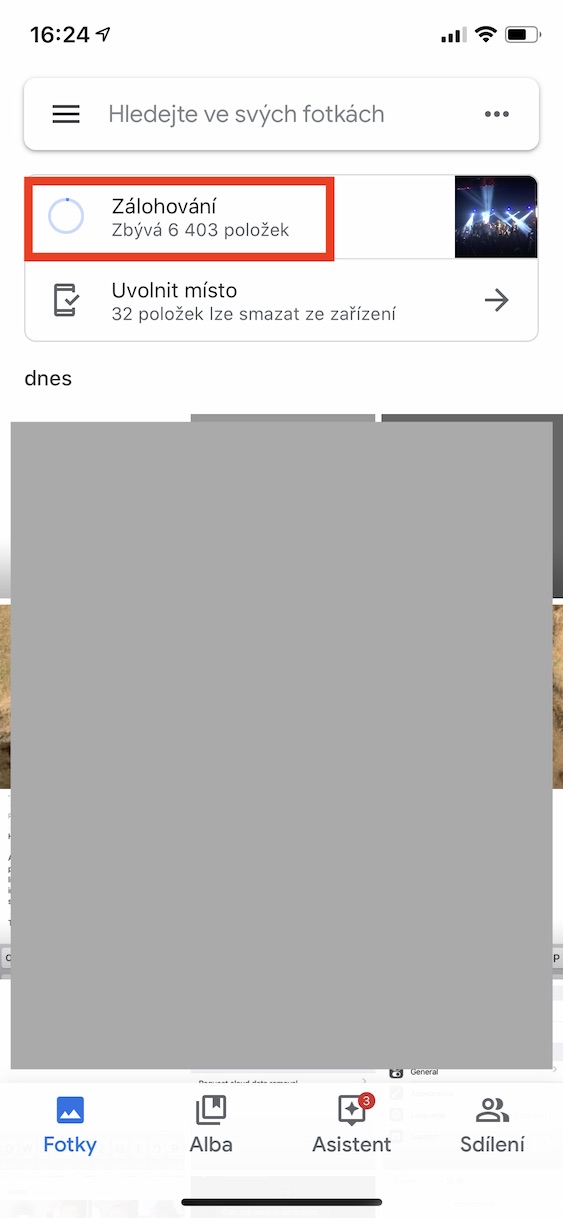
Bara författaren glömde att nämna att du måste betala för iCloud, eftersom du inte kommer att kunna ladda upp många bilder till de grundläggande 5 GB. Speciellt när varje iPhone har 16 eller idag redan 32GB.