Några av er har förmodligen hamnat i en situation där ni kan använda möjligheten att styra en fjärrdator. Detta är användbart, till exempel om du vill hjälpa någon på distans med något, oftast med läskiga familjemedlemmar. I vilket fall som helst, nuförtiden är det inget komplicerat - du behöver bara ladda ner lämpligt program, till exempel TeamViewer, skriva om den specifika datan och du är klar. Men visste du att du kan dela skärmen på din Mac eller MacBook väldigt enkelt genom en inbyggd lösning, det vill säga utan att behöva installera ett annat program från tredje part? Om du vill ta reda på hur, läs sedan vidare - det är en mycket enkel procedur som de flesta av er förmodligen inte hade någon aning om.
Det kan vara intresserar dig
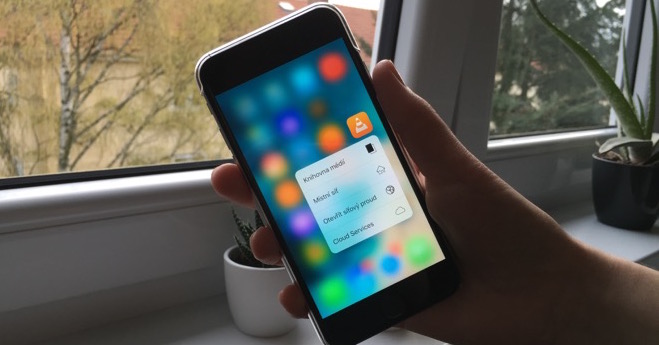
Hur man delar skärm på Mac
Om du vill dela skärmen på din Mac, eller om du å andra sidan vill ansluta till en Apple-dator, gör så här:
- Först måste du öppna den inbyggda appen på din Mac Nyheter.
- När du väl gör det är du det sök kontakt du vill arbeta med och sedan på det klick
- Nu måste du trycka på det övre högra hörnet ikonen i cirkeln också.
- Detta öppnar ett litet fönster med tillgängliga alternativ för samtal, FaceTime och mer.
- Klicka på alternativet i det här fönstret att dela med ikonen av två rutor.
- Efter att ha tryckt på det här alternativet är allt du behöver göra att välja ett av de visade alternativen:
- Bjud in att dela din skärm: den andra parten kommer att få en inbjudan att ansluta till din Mac;
- Begär skärmdelning: på andra sidan kommer ett meddelande att du vill gå med - alternativet att acceptera eller avböja. Den andra parten kan välja om den vill tillåta dig kontroll också, eller bara övervakning.
- Så fort du väljer alternativet och det är bekräftat kommer det att göras automatiskt startar skärmdelning.
- Överst på skärmen kan du använda olika funktioner, till exempel om du vill ha andra sidan aktivera markörkontroll och andra.
Förutom att du kan starta skärmdelning via Messages-appen kan du komma åt den direkt med den inbyggda appen som heter Skärmdelning (du kan hitta det med Spotlight). Efter lanseringen är det bara att skriva Apple-ID för användaren i fråga, vars Mac du vill ansluta till, sedan en åtgärd bekräfta. Observera att hela denna artikel endast är för Apple-datorer. Därför kan inbyggd skärmdelning från applikationen Messages endast användas över macOS-operativsystemet. Om du till exempel vill hjälpa din Mac att ansluta till Windows måste du använda något program - till exempel det som redan nämnts som heter Team Viewer.
 Flyger jorden runt med Apple
Flyger jorden runt med Apple 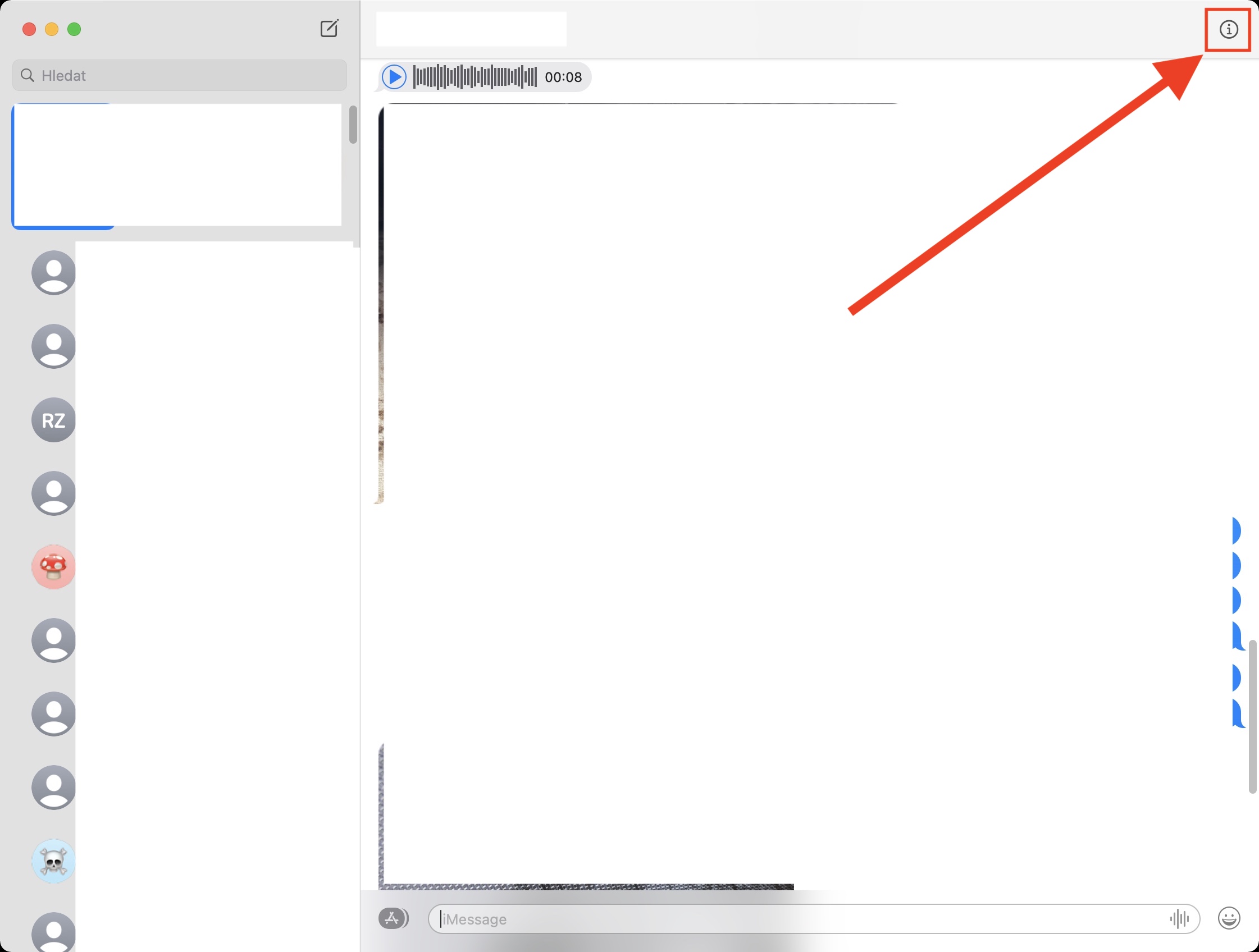
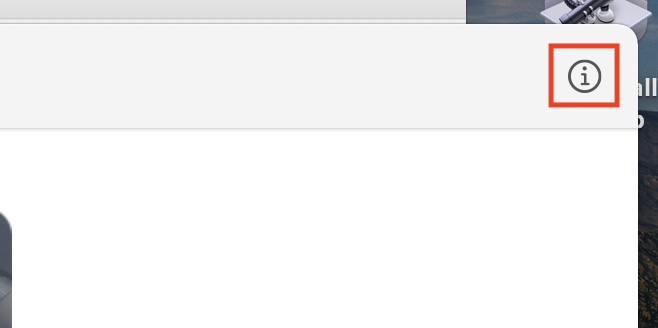
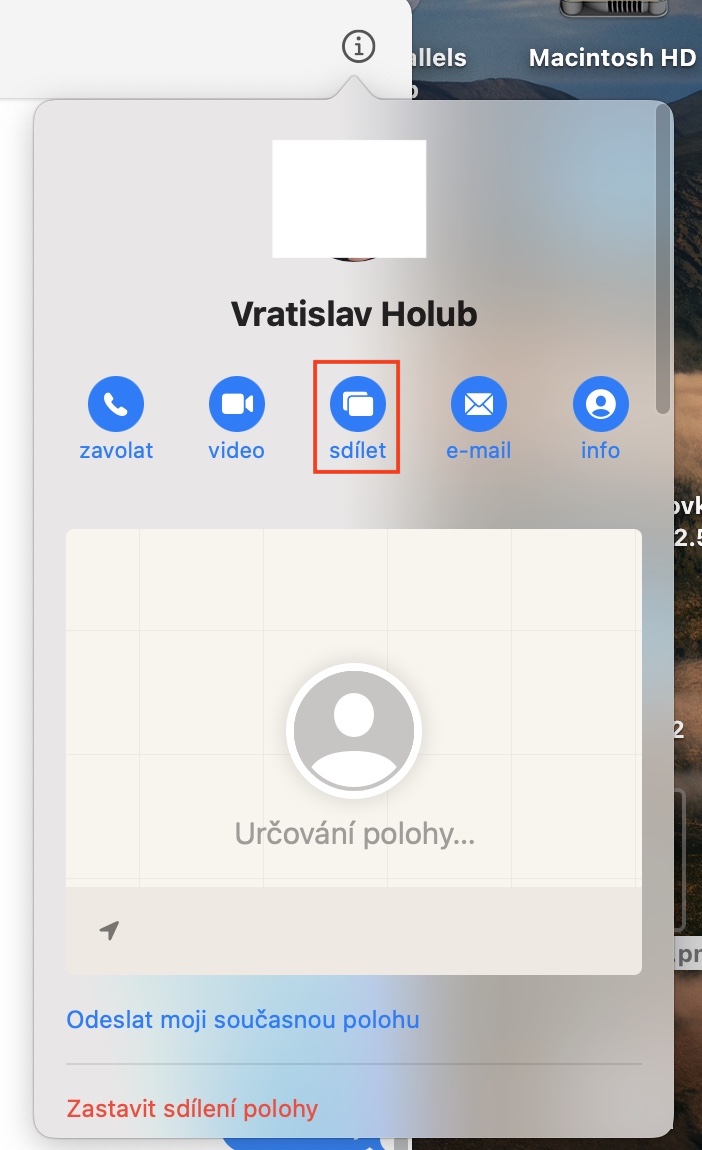
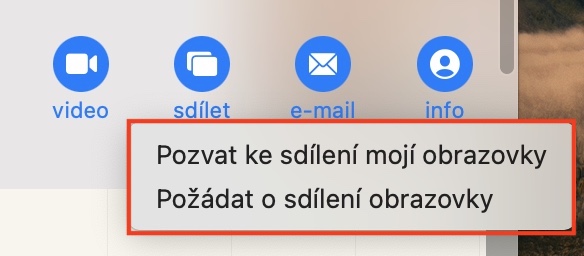


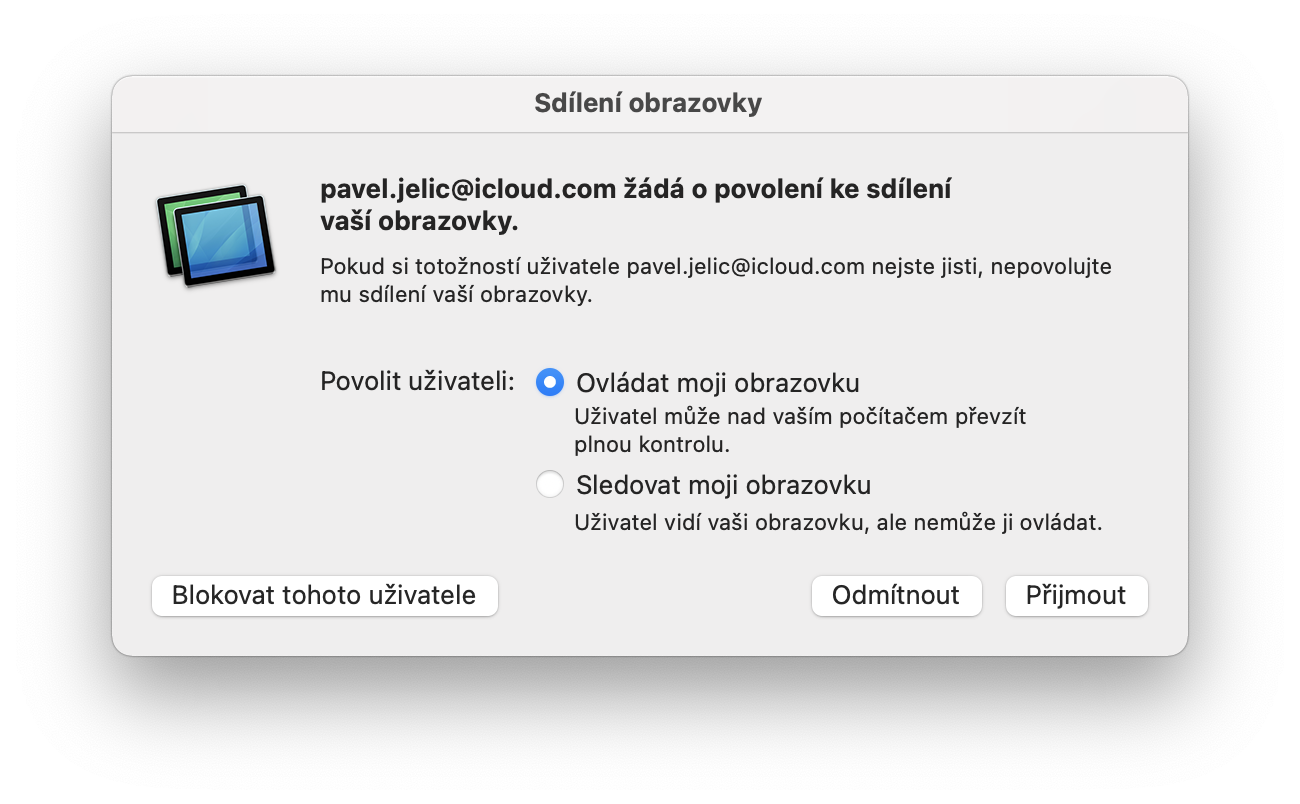
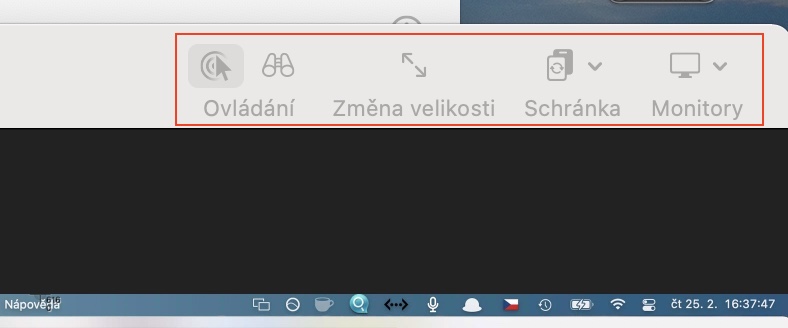
Det går inte att utföra dina instruktioner, för efter att ha klickat på" och "i cirkeln är delningsobjektet nedtonat och fungerar inte. Hur är det med laget? (Mac Book Air M1, macOs Big Sur 11.2.2)
Jag kunde inte koppla den mellan MBP och IMac på samma konto