Tycka om när det gäller iPhones, även på Mac kan vi ibland kämpa med brist på lagring. Eftersom de flesta MacBook-datorer bara har en 128 GB SSD i grundkonfigurationen kan detta ganska lilla lagringsutrymme snabbt bli överöst med olika data. Ibland är dock skivan fylld med data som vi inte har en aning om. Dessa är oftast programcachefiler eller webbläsarcacher. Låt oss tillsammans ta en titt på hur du kan rensa upp kategorin Annat i macOS, och även hur du kan ta bort onödig data för att frigöra lagringsutrymme.
Det kan vara intresserar dig

Hur du tar reda på hur mycket ledigt utrymme du har kvar på din Mac
Om du först vill kontrollera hur mycket ledigt utrymme du har kvar på din Mac och samtidigt ta reda på hur mycket kategorin Övrigt tar upp, gör så här. Klicka på i det övre vänstra hörnet av skärmen Apple logotyp ikon och välj ett alternativ från rullgardinsmenyn som visas Om denna Mac. Då kommer ett litet fönster upp, i toppmenyn där du kan flytta till avsnittet Lagring. Här hittar du sedan en översikt över hur mycket av vilka datakategorier som tar upp diskutrymme. Samtidigt finns det en knapp správa, vilket kan hjälpa dig att ta bort onödig data.
Förvaringshantering
Om du klickar på knappen Förvaltning…, kommer detta att ta fram ett fantastiskt verktyg som kan hjälpa dig att hantera din Mac-lagring. Efter att ha klickat kommer ett fönster upp, där du hittar alla tips som Mac själv ger dig för att spara utrymme på den. I den vänstra menyn finns en kategori av data, där bredvid var och en av dem finns kapaciteten den upptar i lagringen. Om ett föremål ser misstänkt ut, klicka på det. Du kommer att se data som du kan arbeta med och viktigast av allt radera. I avsnittet Dokument hittar du sedan en tydlig webbläsare för stora filer, som du också kan radera direkt. Enkelt uttryckt, om du kämpar med ledigt lagringsutrymme på din Mac, föreslår jag att du klickar dig igenom alla kategorier och tar bort allt du kan.
Tar bort cachen
Som jag nämnde i inledningen, kan radering av cachen hjälpa dig att minska kategorin Övrigt. Om du vill ta bort applikationens cache, byt sedan till aktivt Finder-fönster. Välj sedan ett alternativ i den översta raden Öppen och klicka på i menyn som visas Öppna mappen. Skriv sedan in detta i textfältet vägen:
~/Bibliotek/cacher
Och klicka på knappen OK. Finder kommer sedan att flytta dig till mappen där alla cachefiler finns. Om du är säker på att du inte längre kommer att behöva cachefilerna för vissa applikationer är det bara ett klick bort markera och flytta till papperskorgen. Olika bilder och annan data lagras ofta i cachen, vilket garanterar att applikationer körs snabbare. Om du till exempel använder Photoshop eller ett annat liknande program kan cacheminnet innehålla alla bilder du har arbetat med. Detta kan fylla cachen. Med den här proceduren kan du frigöra cachen för att frigöra diskutrymme.
Ta bort cachen från webbläsaren Safari
Samtidigt rekommenderar jag att du tar bort cookies och cache från webbläsaren Safari när du "rensar" din enhet. För att radera måste du först aktivera alternativet i Safari Utvecklare. Du kan göra detta genom att flytta till aktivt Safari-fönster, och klicka sedan på knappen i det övre vänstra hörnet Safari. Välj ett alternativ från rullgardinsmenyn som visas Inställningar... Gå sedan till avsnittet i toppmenyn Avancerad, där längst ned i fönstret, markera alternativet Visa utvecklarmenyn i menyraden. Stäng sedan inställningarna. Klicka nu på alternativet i det övre fältet i det aktiva Safari-fönstret Utvecklare och ungefär i mitten trycker du på alternativet Tomma cacher.
Med hjälp av dessa tips kan du enkelt få några gigabyte ledigt utrymme på din Mac. Du kan använda lagringshanteringsverktyget för att frigöra utrymme i allmänhet, och genom att rensa cachen kan du sedan bli av med kategorin Övrigt. Samtidigt, när du tar bort filer och onödiga data, glöm inte att fokusera på mappen Laddar ner. Många användare laddar ner och laddar ner mycket data, som de inte raderar i efterhand. Så glöm inte att radera hela nedladdningsmappen då och då, eller åtminstone reda ut det. Personligen gör jag alltid denna procedur i slutet av dagen.
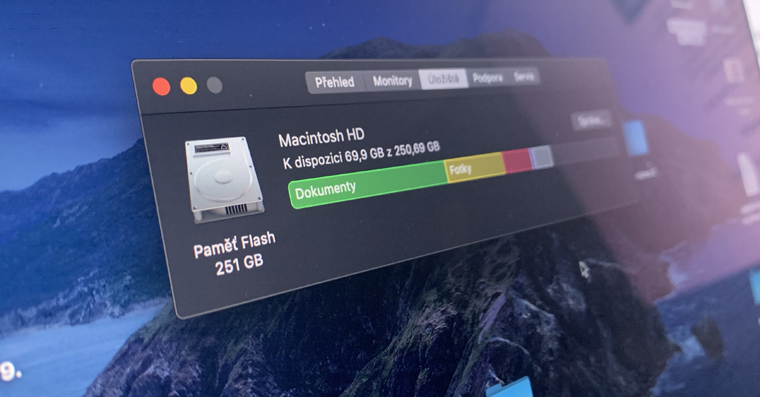
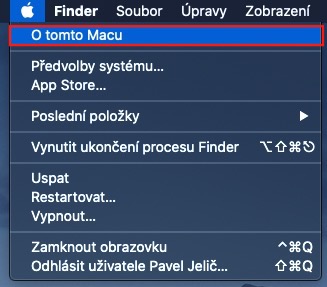
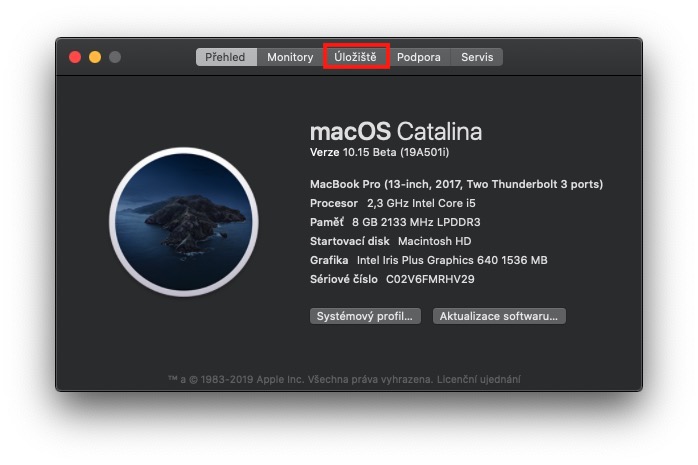
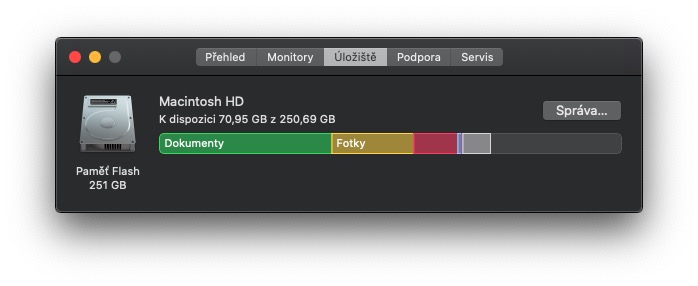
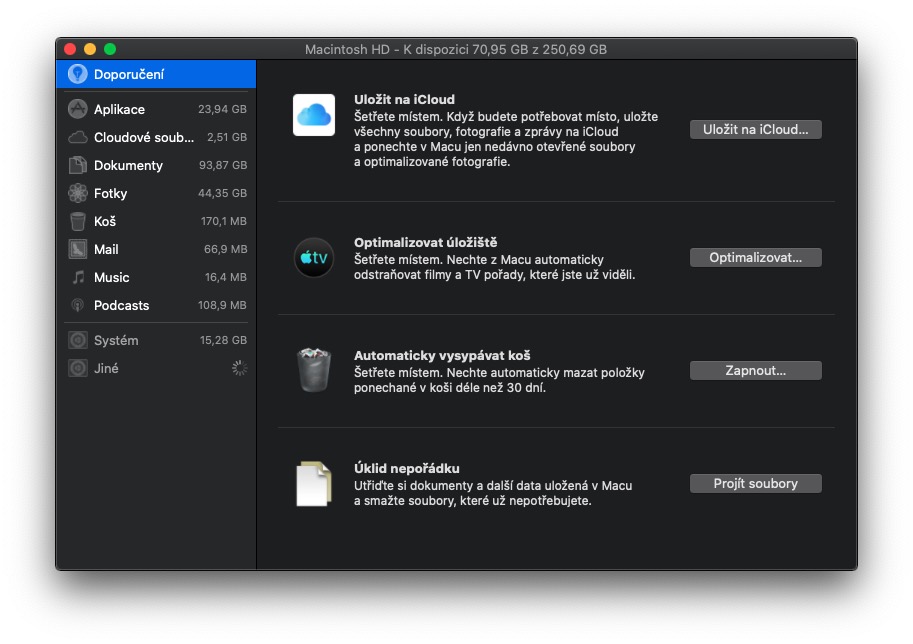
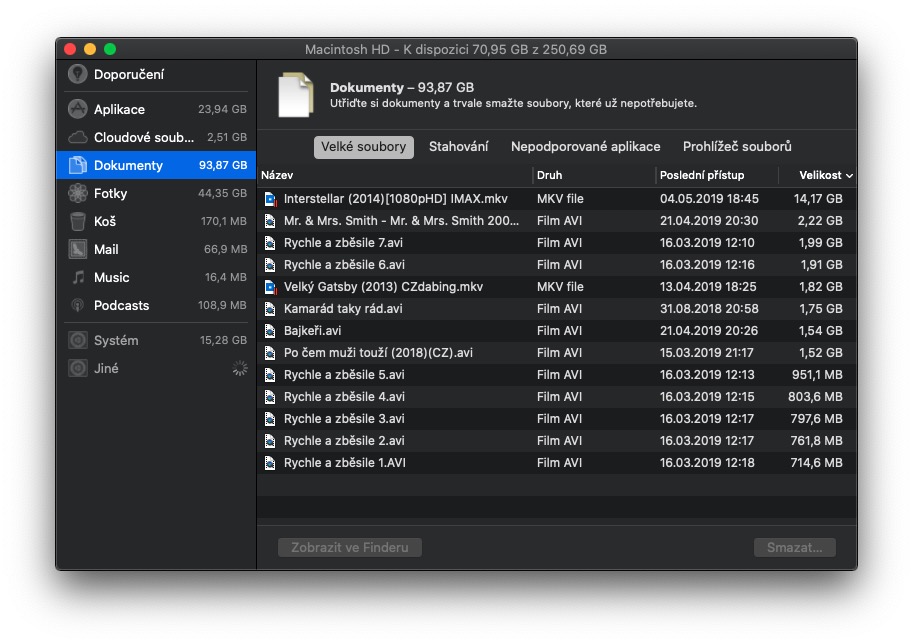
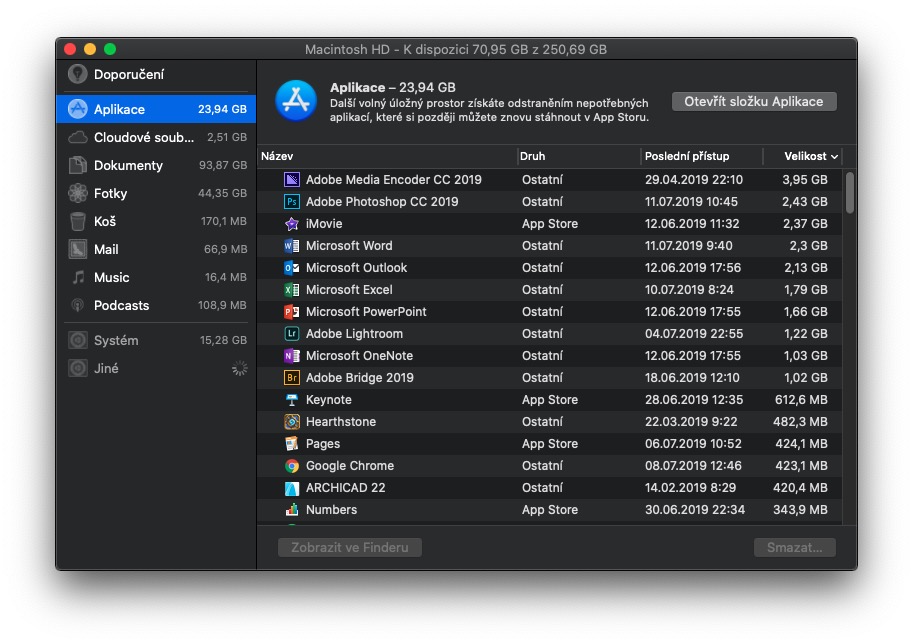
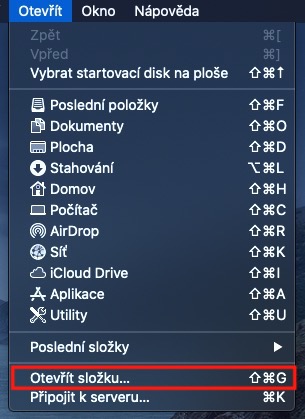
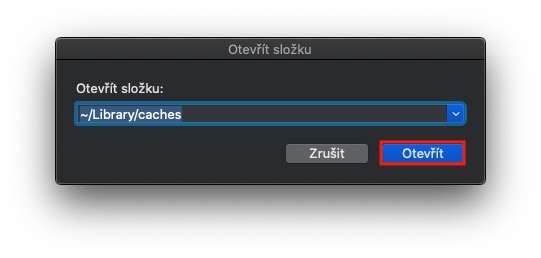
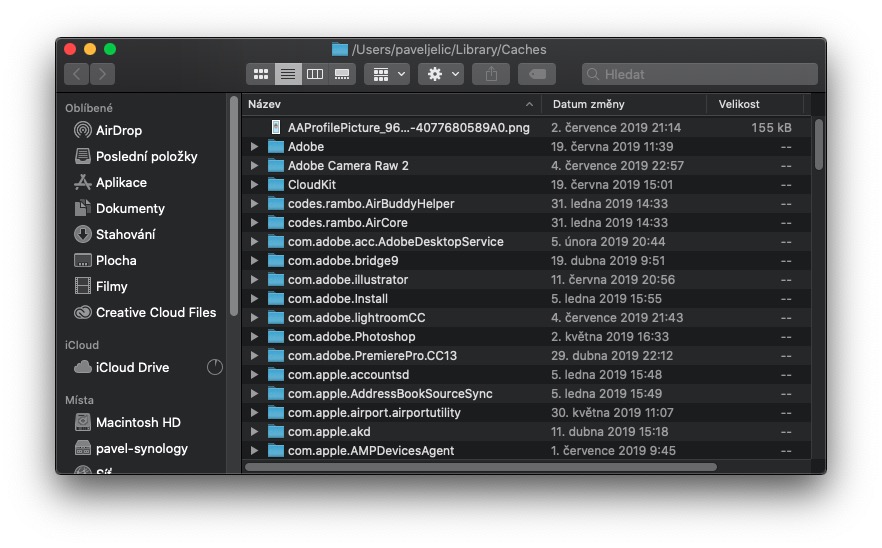
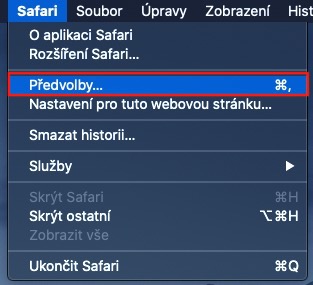
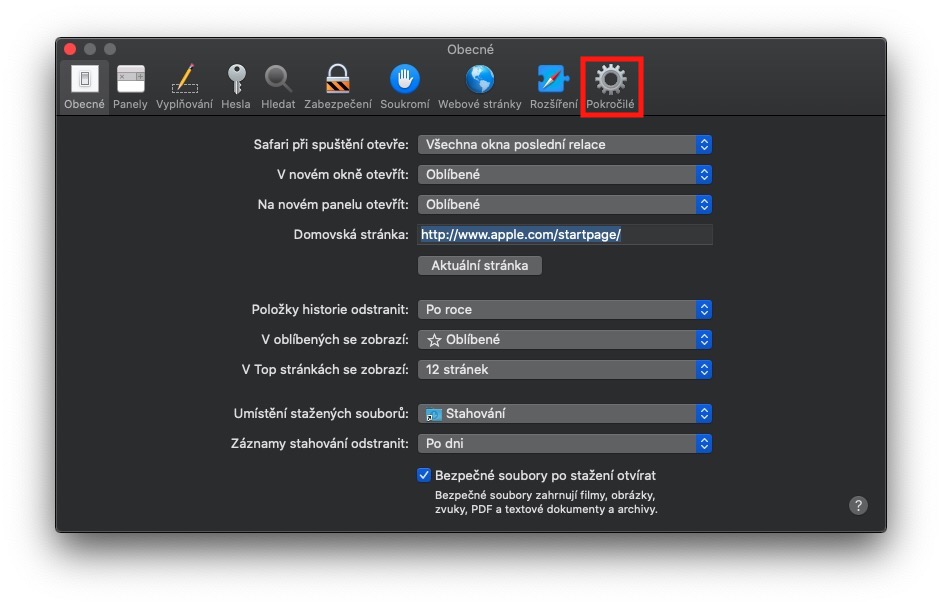
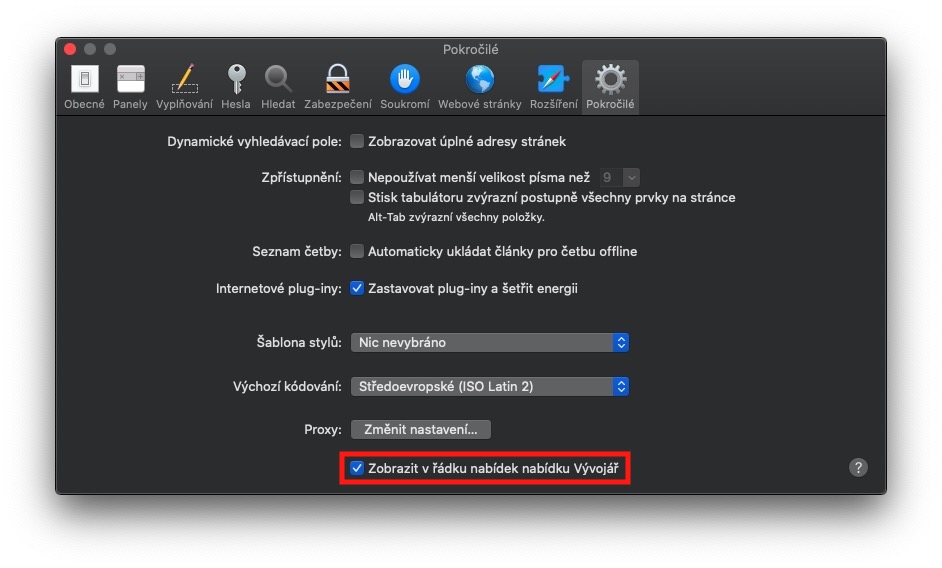
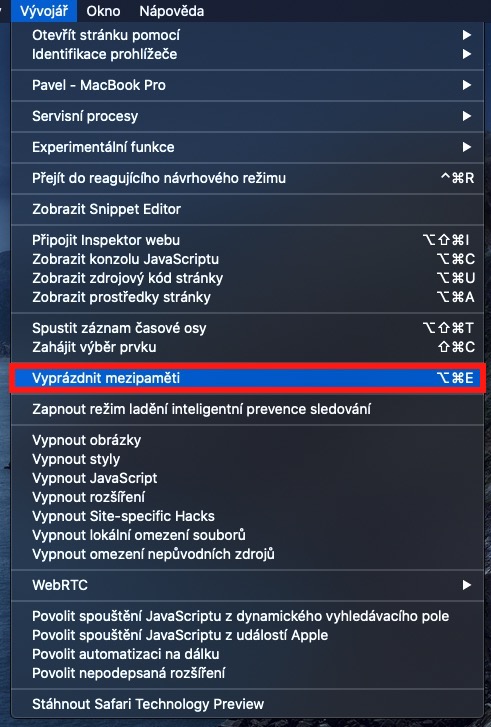
Bra tips tack, jag har bara en fråga. Jag vet ingenting om det och jag vet inte vad jag kan ta bort från de där cacharna. Jag skulle uppskatta alla råd. Jag har inget extra på min Mac, faktiskt bara applikationer som redan är installerade från Apple och lite saker för skolan, inget mer. Tack.
Jag har inget i cacher :( och jag har 43 GB i Other
Jag ansluter dit också, jag har 26 GB och jag kan inte ta reda på var de gömmer sig
+1.. cacher tomma och i Övrigt 22 GB
Jag lyckades tömma "annat". De var filer från iMovie. Du måste gå till Imovie-Inställningar-Rendered files-Delete
lycka till
Jag har 650 GB i en annan.. och jag har ingen aning om hur man tar bort det..:-/
Jag är missnöjd med det, i Systeminformation ser jag att jag har 190,62 GB i SYSTEM och jag vet inte hur jag ska bli av med det :-( Jag tror att Parallels och Windows kommer att gömmas där någonstans, och Mack ljuger redan som en dröm för mig och säger hela tiden att det inte finns plats för disk Kan någon tipsa om hur man låser upp systemet?
Hej, eftersom du nämnde Parallels - i denna applikation hittar du ett verktyg som låter dig frigöra data från Parallels. Jag personligen lyckades frigöra flera tiotals GB på detta sätt, jag skickar länken: https://www.letemsvetemapplem.eu/2020/01/29/jak-na-macu-uvolnit-misto-v-ulozisti-ktere-zabira-parallels-desktop/
Hej alla - jag har en liknande fråga. Jag har ca 40 mappar i cachemappen. Vad händer om jag raderar alla? Tack för svaret
Jag har inte uppdaterat ios till Catalina än eftersom jag inte har utrymme. Så när jag hittar "lagring" har jag inte "Hantera" att klicka på. Jag hade 2,39 GB ledigt utrymme och när jag raderade 15 GB musik visade det mig att jag bara hade 1,47 GB kvar. Jag förstår inte. Samtidigt gick det från 50 GB till 80 GB för det "andra" objektet. Jag vet inte alls hur jag ska hantera det.
Jag har 50 GB i "övrigt". Enligt instruktionerna har jag ingenting i cacher. Jag är redan desperat. Oavsett vad jag tar bort har jag alltid 3 GB ledigt utrymme. Förra gången kom jag ner på noll och det fanns inget kvar att radera, så jag var tvungen att formatera hela Macen och installera om allt. Nu är jag på samma punkt igen där jag inte kan använda Macbook eftersom det inte finns något utrymme och jag kan inte ens uppdatera systemet. Vet du vad mer som kan vara problemet?
Jag torkade cachen och något annat som städaren visade mig och jag har förmodligen skickat det och raderat något viktigt. Jag kan inte logga in, det talar om för mig fel lösenord trots att jag ger det 100% korrekt och ens återställning via Apple ID fungerar inte. Vet du inte vad du ska göra med den?
Du kanske har bytt tangentbord till engelska. Om inte, installera om macOS från återställningsläge.
Hej, jag lyckades minska "övrigt" från 60 till 14 GB genom att ta bort cachen, renderade filer från iMovie, och om jag tar bort katalogen från LR kommer jag att vara nästan på noll. Sök så ska du hitta :)
Om du kan lite engelska..
Jag rekomenderar:
https://www.youtube.com/watch?v=Ca3Ur_TFJsw