Nyligen dök en artikel upp i vår tidning, där vi visade hur du enkelt kan skapa en flashenhet som fungerar både i Windows-operativsystemet och i macOS-operativsystemet. Vi måste följa denna procedur eftersom macOS inte stöder NTFS-filsystemet som Windows använder som standard. Om du vill lära dig mer om hur du kan skapa en extern enhet med exFAT-filsystemet, klicka på länken nedan.
Det kan vara intresserar dig

I dagens artikel kommer vi att fokusera på hur man får NTFS-filsystemet att fungera i macOS. Även om jag nämnde i stycket ovan att NTFS-filsystemet inte stöds av macOS som standard, betyder det absolut inte att det kommer att räcka att markera alternativet för NTFS-stöd någonstans i inställningarna - inte ens av misstag. Om du vill aktivera NTFS-filsystemet gratis, måste du använda komplicerade ramverk och samtidigt måste du använda flera komplexa kommandon i terminalen. Eftersom det finns en möjlighet att du, och faktiskt jag, kan skada din Mac, kommer vi att utesluta denna möjlighet redan från början.
Om du inte är bekant med problemet, vet att du är det Du väljer NTFS, exFAT, FAT32 (filsystem) när du formaterar disken. Dessa system gör att data kan organiseras, lagras och läsas – vanligtvis i form av filer och kataloger på en hårddisk eller annan typ av lagring. Metadata tilldelas dessa data inom filsystemet, som bär information om data - t.ex. filstorlek, ägare, behörigheter, tidpunkt för ändring etc. Enskilda filsystem skiljer sig från varandra, t.ex kan vara eller fil på disk.
För några år sedan, när macOS Yosemite fortfarande var i sin linda, fanns det en hel del program som kunde fungera med NTFS. Det fanns flera alternativ att välja mellan och många av dessa program var till och med tillgängliga för gratis nedladdning. Men med tiden har många av dessa program fallit bort på grund av utvecklingen av macOS, och man kan säga att endast två av de mest kända finns kvar - Tuxera NTFS för Mac och Paragon NTFS för Mac. Båda dessa program är väldigt lika. Så låt oss ta en titt på båda i den här artikeln.
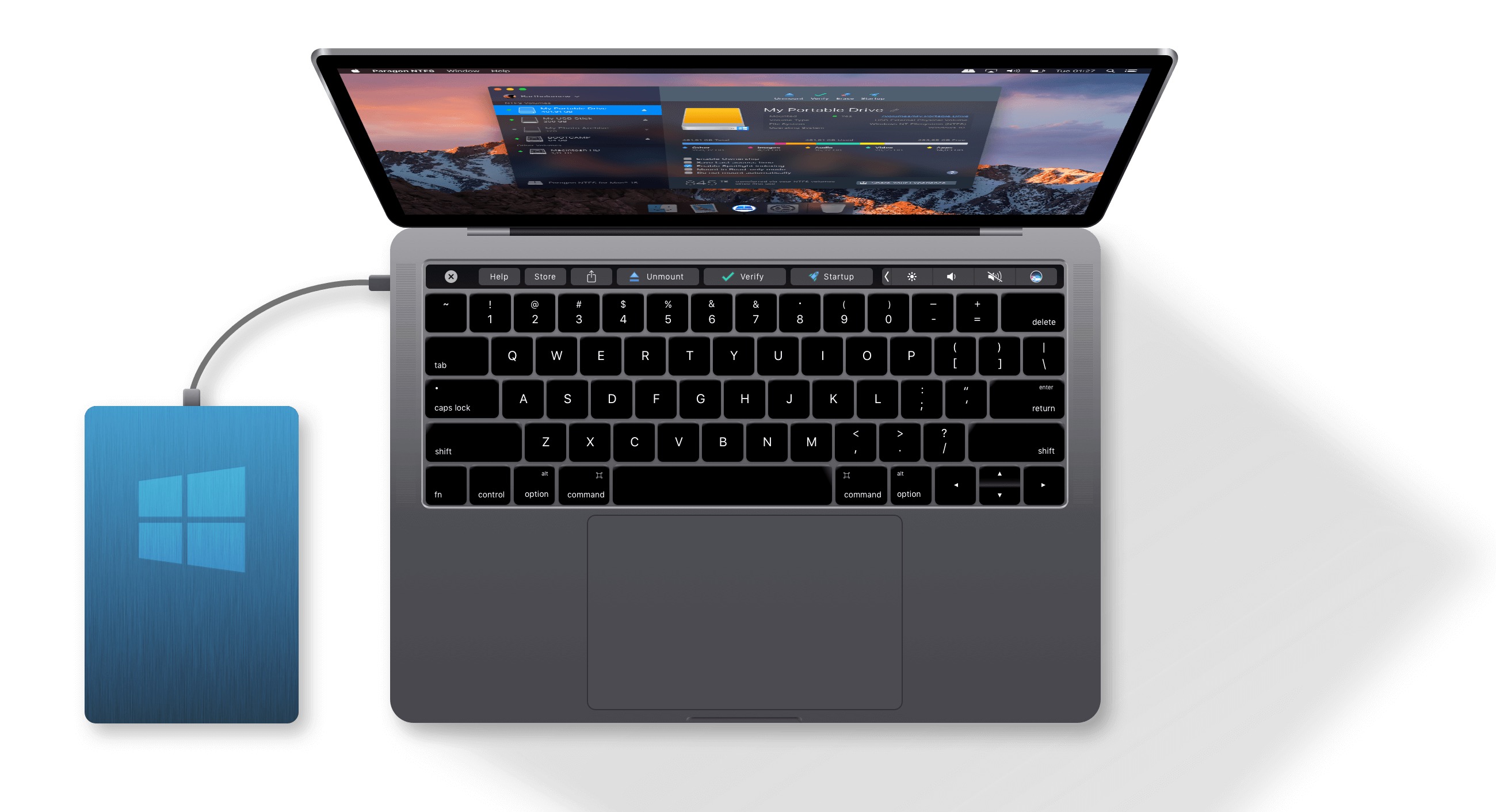
tux NTFS
Att installera Tuxera-applikationen är ganska enkelt, du måste utföra några ytterligare steg än om du skulle installera en klassisk applikation, men installationsprogrammet guidar dig genom allt. Först kommer du att bli tillfrågad om auktorisering, sedan måste du aktivera Tuxera i säkerhet. Under installationen kan du också välja om du vill prova Tuxera gratis i 15 dagar, eller ange en licensnyckel för att aktivera den fullständiga versionen av programmet. Efter det är det bara att starta om din Mac och du är klar.
Det jag gillar mest med den här lösningen är att du inte behöver göra några extra steg för att ansluta en extern enhet. Du installerar helt enkelt Tuxera, startar om enheten och plötsligt kan din Mac arbeta med NTFS-enheter som om den redan kunde göra det från fabriken. Därför behövs ingen tredjepartsapplikation för att bläddra i diskar med NTFS-filsystemet, eftersom allt sker klassiskt i Finder. Om du fortfarande vill öppna Tuxera-appen kan du. Men du kommer förmodligen inte hitta något mer intressant här än i det inbyggda Diskverktyget. Möjligheten att formatera, visa information och underhåll för att reparera disken - det är allt.
Tuxeras prislapp är överkomlig - $25 för en livstidslicens för enanvändare. Detta innebär att du kan tillämpa licensen på flera enheter som en användare. Samtidigt har du med Tuxera-appen alla framtida uppdateringar helt gratis. Vad gäller hastigheten nådde vi en läshastighet på 206 MB/s på vår testade externa SSD-enhet, och sedan en skrivhastighet på runt 176 MB/s, vilket enligt mig räcker för mer komplext arbete. Men om du ville spela upp video i 2160p-format med 60 FPS genom den här disken, kommer du enligt Blackmagic Disk Speed Test-programmet att ha tur.
Paragon NTFS
Att installera Paragon NTFS är mycket likt Tuxer. Du måste fortfarande ta några extra steg. Till exempel i form av att auktorisera och aktivera systemtillägget i din Macs inställningar – återigen kommer dock installationsprogrammet att uppmärksamma dig på allt. Efter installationen behöver du bara starta om din Mac och du är klar.
Precis som i fallet med Tuxer fungerar Paragon också "i bakgrunden". Därför finns det ingen anledning att klicka någonstans för att ansluta disken, och inte heller att slå på något program. Paragon kan också arbeta med NTFS-enheter direkt i Finder. Enkelt uttryckt, om jag satte en Mac med Tuxera installerad och en Mac med Paragon framför dig, skulle du förmodligen inte veta skillnaden. Detta syns bara i form av licensen och speciellt i skriv- och läshastigheten. Dessutom erbjuder Paragon NTFS en lite mer sofistikerad och "snyggare" applikation där du kan hantera alla diskar - till exempel säkerhetskopiering, kontrollera om den monterades manuellt i olika lägen (läs, läs/skriv eller manuell).
Du kan få Paragon NTFS för mindre än $20, vilket är $5 mindre än Tuxera, men Paragons regel för en licens = en enhet gäller. Licensen är därför inte portabel och om du aktiverar den på en Mac får du den inte längre på en annan. Utöver det måste du betala för varje appuppdatering som alltid kommer ut med en ny "stor" version av macOS (till exempel Mojave, Catalina, etc.). Hastighetsmässigt är Paragon betydligt bättre än Tuxera. Med vår testade externa SSD nådde vi 339 MB/s för läshastighet och skrev sedan med 276 MB/s. Jämfört med Tuxera-applikationen har Paragon övertaget i läshastighet med 130 MB/s, och i skrivhastighet är den snabbare med exakt 100 MB/s.
iBoysoft NTFS för Mac
Det är ett oerhört intressant program iBoysoft NTFS för Mac. Som namnet i sig antyder är detta en intressant programvara som låter dig arbeta med diskar som använder NTFS-formatering, även på Mac. Det är ett kompakt verktyg för din menyrad som hjälper dig att montera, avmontera och arbeta med en NTFS-enhet på din Mac. Naturligtvis kommer du att se skivan i Finder eller Disk Utility hela tiden. Men vad kan han egentligen göra? Det kan enkelt hantera att läsa enskilda filer, eller till och med kopiera dem till din disk. Samtidigt är det en NTFS-skrivare, tack vare vilken du enkelt kan skriva, direkt i din Mac. Detta är den perfekta lösningen. Det bästa är att programalternativen alltid finns till hands, direkt från den översta menyraden.
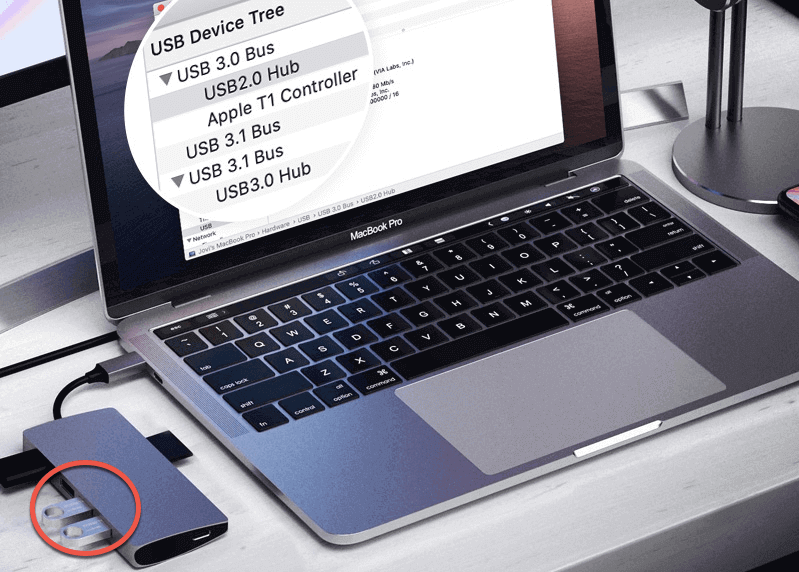
Med hjälp av denna programvara får du full tillgång till läs- och skrivskivor som använder Windows NTFS-filsystemet. Så du kan arbeta med allt utan att behöva formatera. Samtidigt kan den hjälpa dig med fullständig hantering av en specifik disk, när den hanterar frånkoppling, reparation eller formatering. Naturligtvis alltid direkt på Mac. Sammantaget är det en ganska oslagbar lösning, särskilt när du tänker på de övergripande kapaciteterna och funktionerna, snygg design och fantastisk optimering.
Ladda ner iBoysoft NTFS för Mac här
Záver
Om jag personligen fick välja mellan Tuxera och Paragon skulle jag välja Tuxera. Å ena sidan beror det på att licensen är portabel mellan flera enheter, och å andra sidan betalar jag en avgift och får alla andra uppdateringar gratis. Paragon är några dollar billigare, men med avgifterna för varje ny version kommer du snart att ha samma, om inte högre, pris än Tuxera. Själv skulle jag nog inte ens bli övertygad av den högre läs- och skrivhastigheten i fallet med Paragon, eftersom jag personligen inte jobbar med så stor data för att märka hastighetsskillnaden på något sätt. För en vanlig användare är hastigheterna för båda programmen absolut tillräckliga.
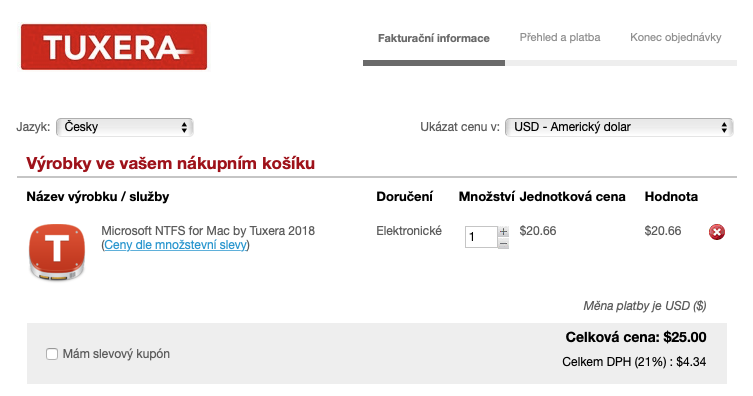
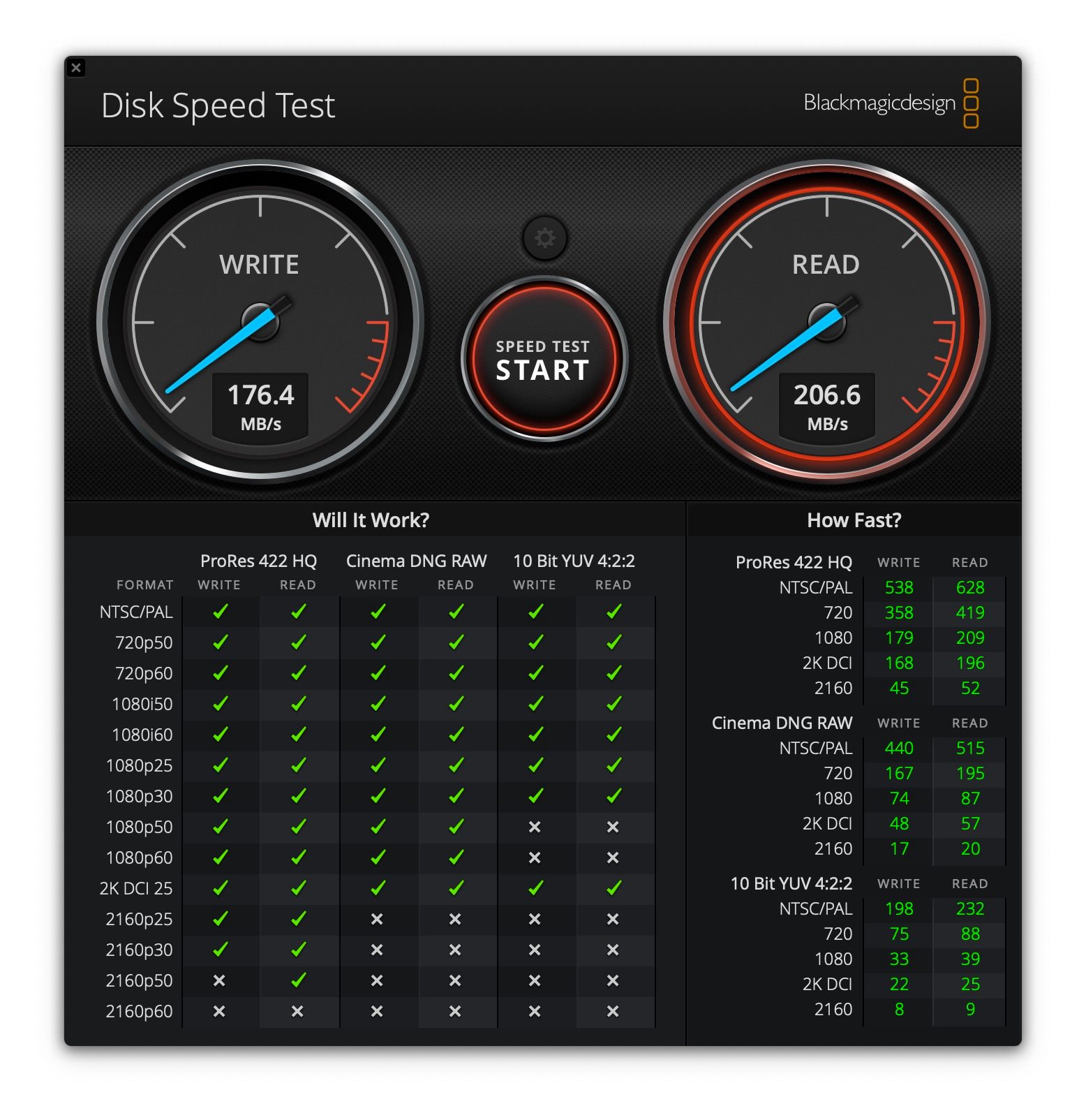
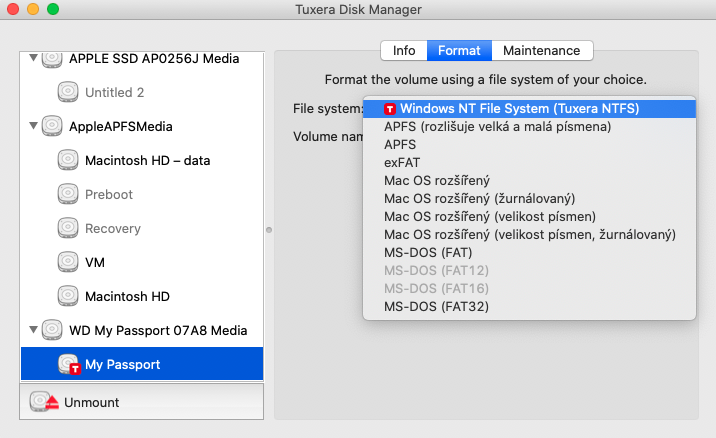
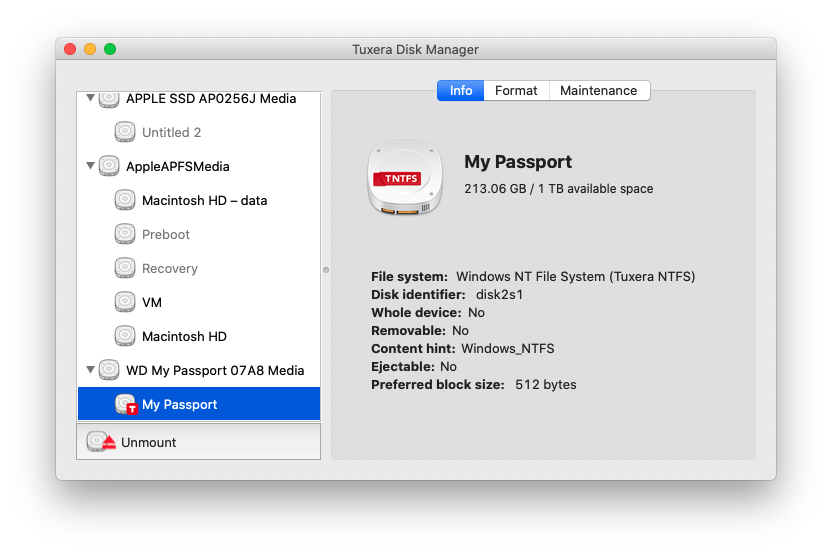
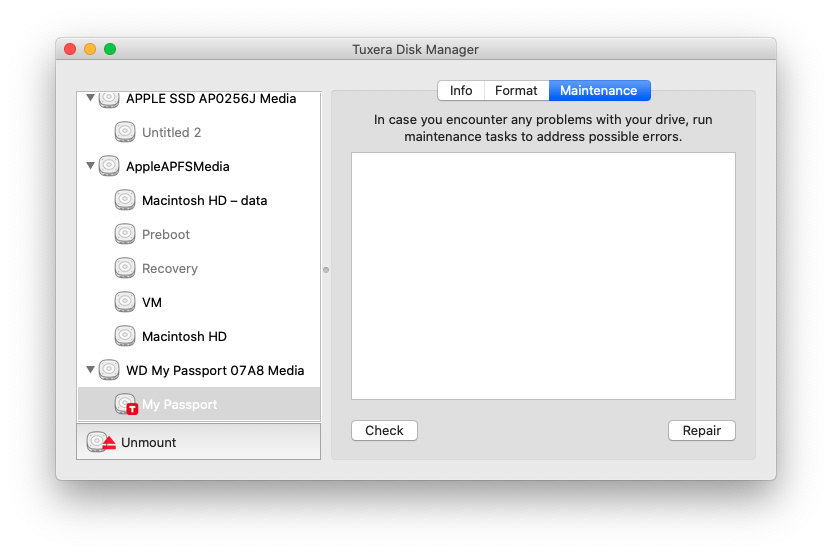
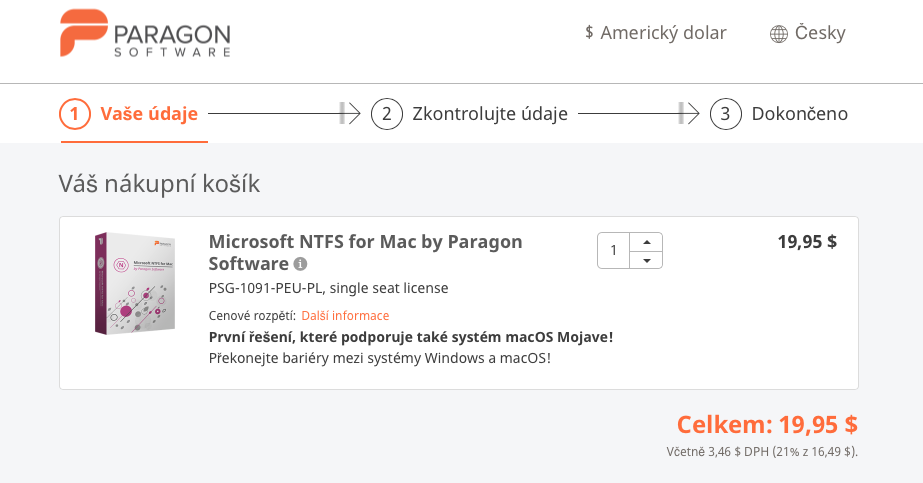
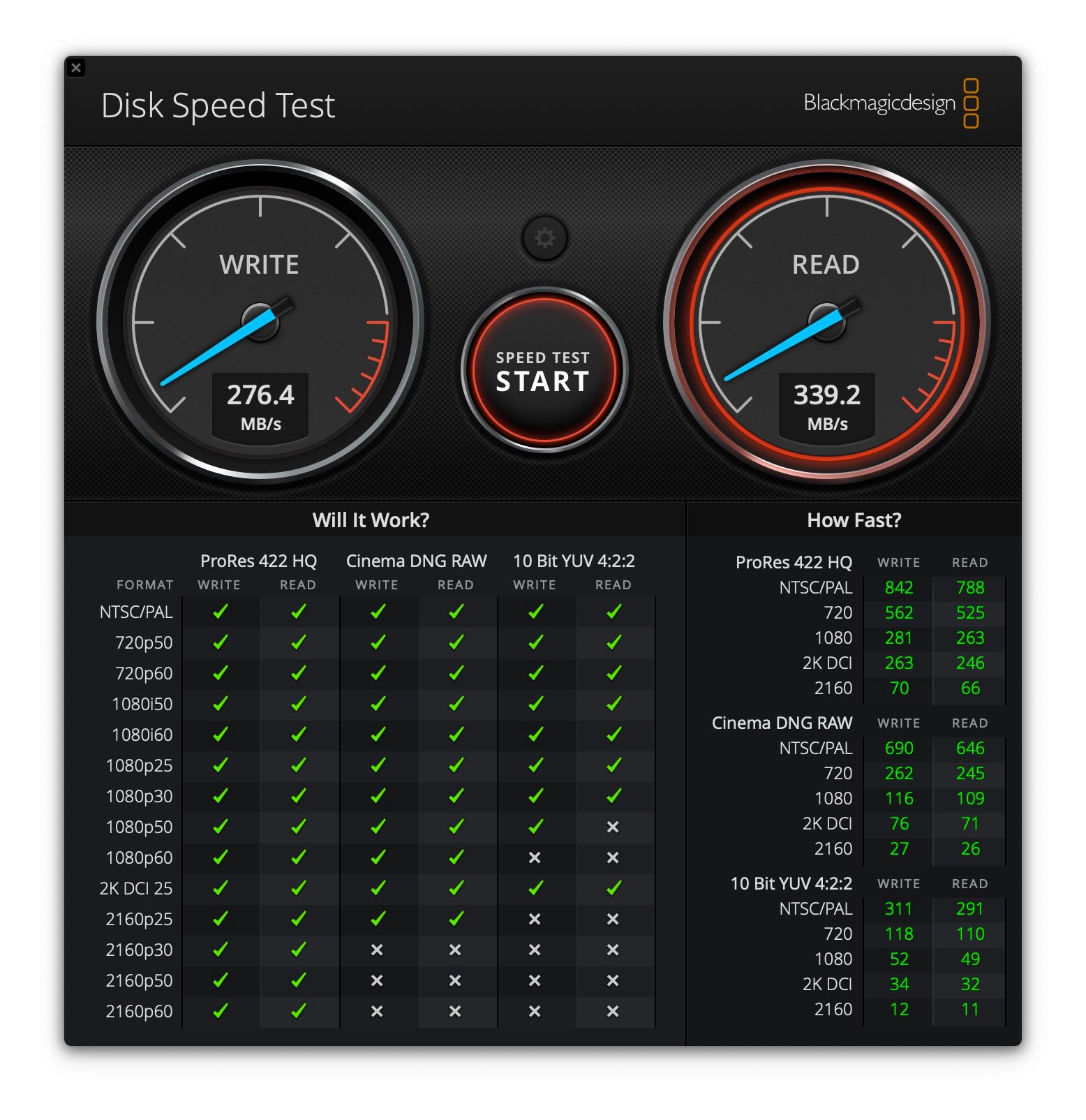
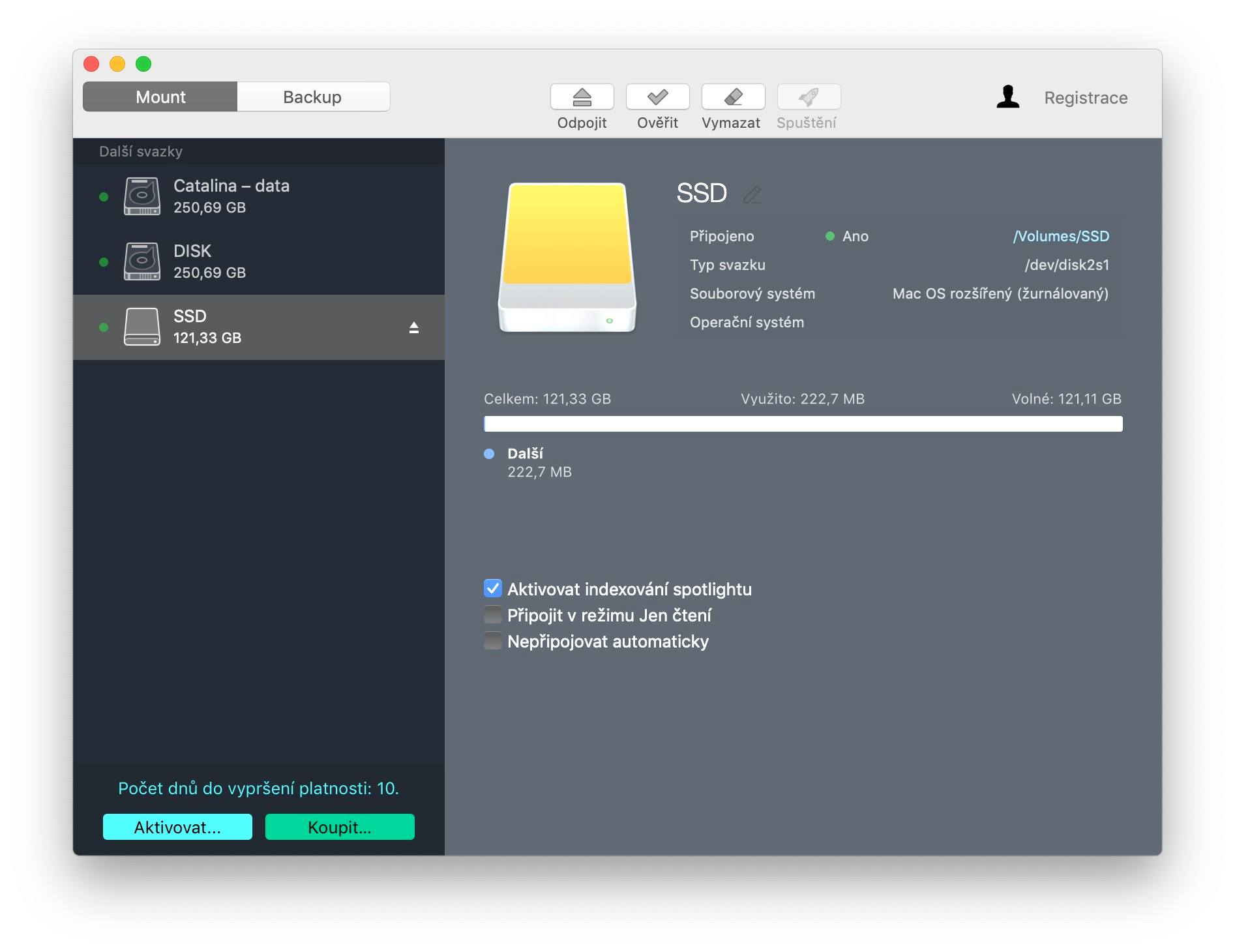
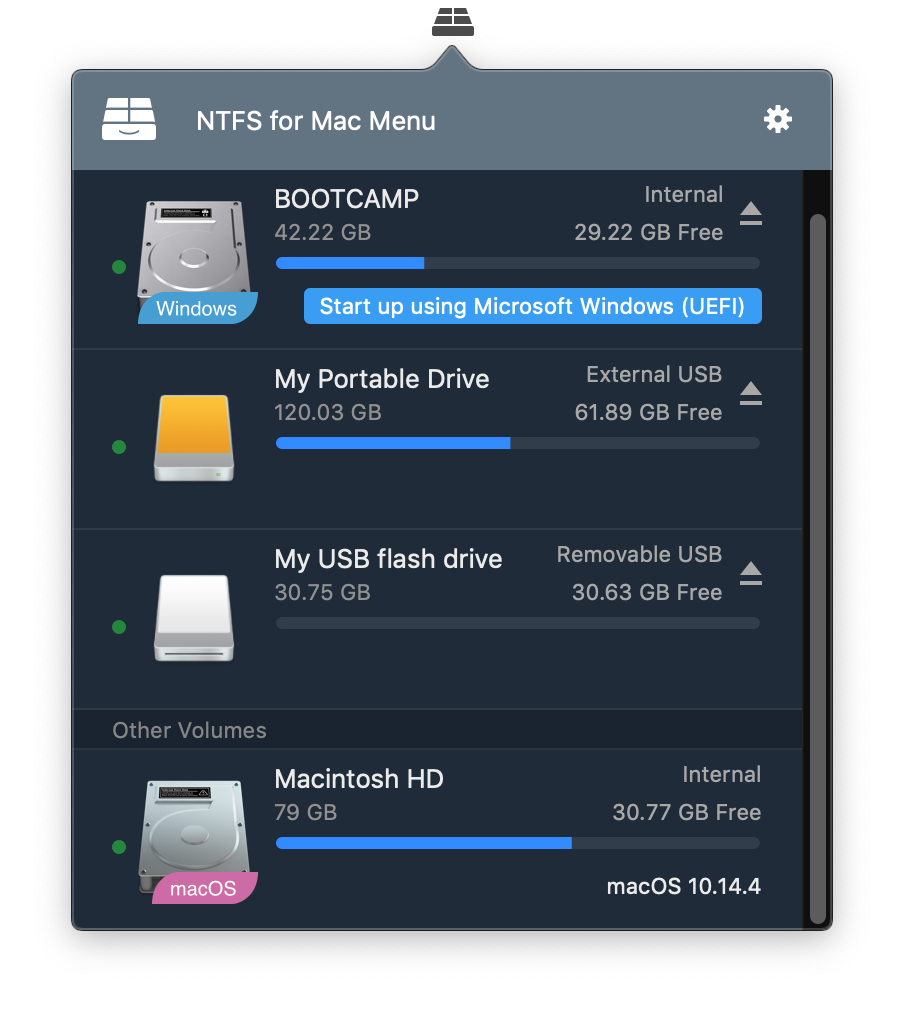
Tack så mycket Pavel!