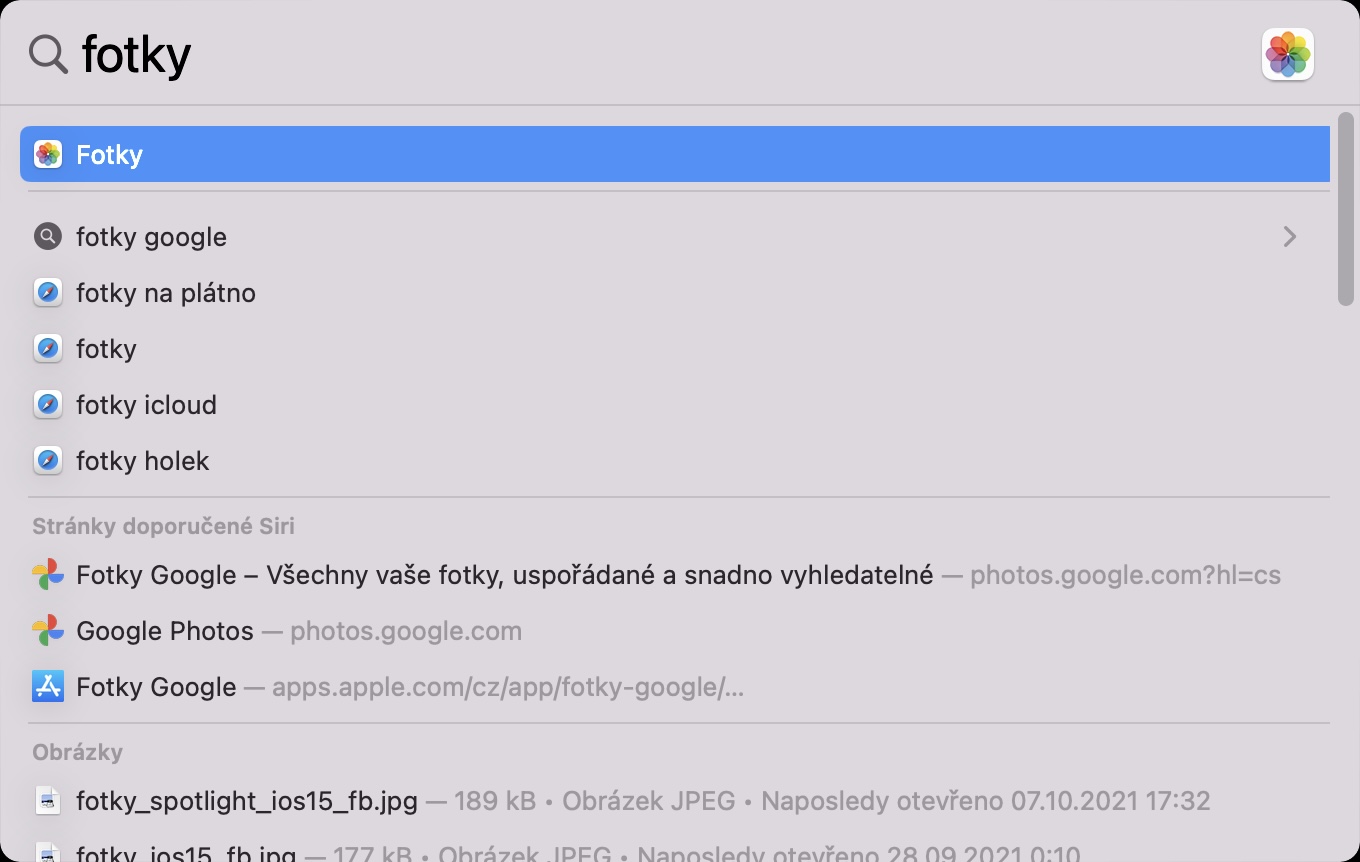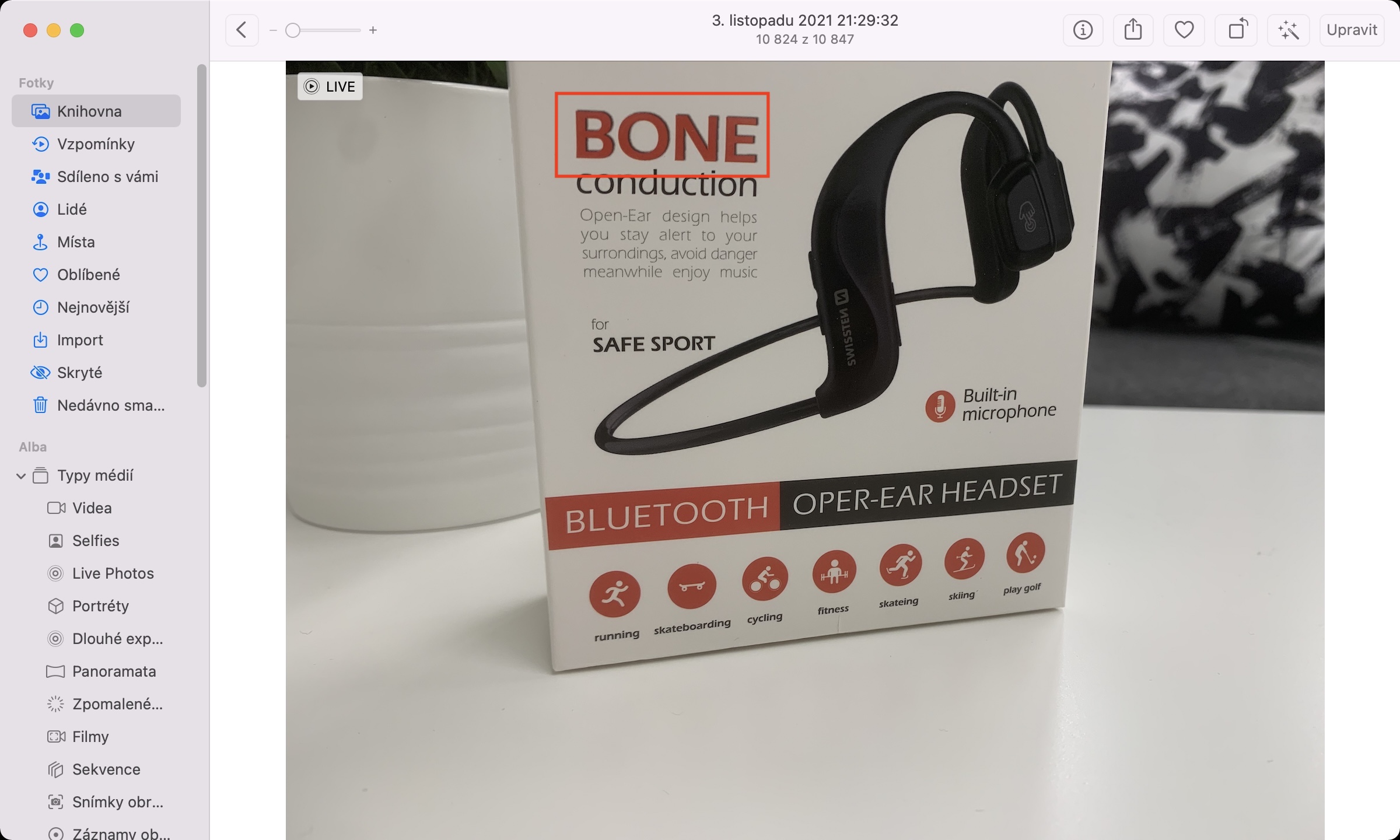Hur man aktiverar Live Text på Mac är ett begrepp som det har sökts mycket på de senaste dagarna. Med hjälp av Live Text-funktionen kan du enkelt arbeta med texten som finns på en bild eller ett foto. Tyvärr är det sant att Live Text inte är inbyggt tillgängligt i macOS Monterey och, som i fallet med iOS och iPadOS 15, är det nödvändigt för dig att aktivera det manuellt.
Det kan vara intresserar dig

Hur man aktiverar Live Text på Mac
Innan vi tar en titt på hur du aktiverar Live Text i macOS Monterey, är det viktigt att notera att den här funktionen inte är tillgänglig på Intel-baserade Mac- och MacBook-datorer. Live Text använder Neural Engine, som endast är tillgänglig för Apple-datorer med Apple Silicon. Så om du äger en äldre Mac eller MacBook med en Intel-processor, kommer denna procedur inte att hjälpa dig att aktivera Live Text-funktionen. Men om du äger en dator med ett Apple Silicon-chip, det vill säga med ett M1-, M1 Pro- eller M1 Max-chip, gör du bara så här:
- Först, i det övre vänstra hörnet av skärmen, tryck på ikon .
- När du har gjort det väljer du ett alternativ från menyn Systeminställningar…
- Ett nytt fönster öppnas då med alla tillgängliga sektioner för att hantera inställningar.
- I det här fönstret letar du upp och klickar på avsnittet med namnet Språk och område.
- Se sedan till att du är i fliken i toppmenyn I allmänhet.
- Här räcker det att du bockat låda Välj text i bilder se honom Live text.
- Du kommer då att se en varning om att Live Text endast är tillgänglig på vissa språk - tryck på OK.
Med metoden ovan kan du helt enkelt aktivera Live Text på Mac, dvs Live Text. Det är nödvändigt att nämna att inom macOS Monterey är det inte nödvändigt att lägga till något ytterligare språk som på iPhone eller iPad, du behöver bara aktivera funktionen. Om du vill prova Live Text efter aktivering går du bara till applikationen Foton, var är du hitta en bild med lite text. I denna bild flytta markören över texten, och sedan behandla det på samma sätt som till exempel på webben, d.v.s. du kan använda den till exempel markera, kopiera etc. Du kan känna igen den igenkända texten i bilden genom att ändra den klassiska pilmarkören till textmarkören.