Du kanske har hamnat i en situation där du behövde spela in ett samtal på din iPhone. Även om det kanske inte verkar så vid första anblicken är det, åtminstone när det gäller iOS, ganska komplicerat att spela in samtal. Därför kommer vi att föreställa oss två sätt att uppnå detta.
För den första av dem kommer vi att använda en tredjepartsapplikation som vi installerar på iPhone, och den andra proceduren består av att använda en Mac. Den första metoden i form av att installera applikationen är enklare och dessutom av bättre kvalitet, men applikationen är laddad. När det gäller inspelning via en Mac är det ett gratis alternativ, men du måste vara nöjd med den lägre kvaliteten på inspelningen, samt nödvändigheten av att ha en Mac med dig vid det givna ögonblicket.
Det kan vara intresserar dig

Spela in samtal med TapeACall
Det finns flera applikationer på App Store som används för att spela in samtal. Dock kanske bara en som verkligen fungerar som den ska, som kallas TapeACall. Du kan ladda ner appen gratis från App Store med hjälp av den här länken. Du kan sedan aktivera veckoversionen gratis. En licens för ett år kostar 769 kronor, du kan köpa en månadslicens för 139 kronor.
Efter nedladdning, välj betalningsalternativ och välj sedan i nästa steg den gateway som appen ska använda - i mitt fall valde jag Tjeckien. Efter det ställer du bara in de grundläggande inställningarna i form av aviseringar etc. och du är klar.
Nu behöver du bara lära dig hur du spelar in samtal. Du kan spela för både utgående och inkommande samtal instruktionsanimation, som kommer att förklara hur man gör. Kort sagt, för utgående samtal du börjar först genom samtalsapplikationenoch sedan ringa du lägger till en person, som du vill ringa. När personen accepterar samtalet lägger du på luren konferens och börja spela in. Den andra parten känner förstås inte till inspelningen, så om du inte uttryckligen berättar för dem har de ingen chans att ta reda på om du spelar in samtalet eller inte. När inkommande samtal det är liknande. Ring upp du kommer att acceptera, flytta sedan till Applikationen TapeACall, trycker du på inspelningsknappen ring och skapa sedan igen konferens. Även i detta fall kommer den andra parten inte att se att du spelar in samtalet.
När du avslutar samtalet, posten visas i applikationen. Om du har aktiverat aviseringen informerar informationen dig om det. Du kan sedan spela upp inspelningen i applikationen, redigera den och naturligtvis ladda ner eller dela den. TapeACall-appen fungerar absolut tillförlitligt och jag har inte hittat en liknande app som fungerar lika bra. Så det enda som kan avskräcka dig är priset.
Spela in samtal med Mac
Om du är säker på att du inte behöver spela in flera samtal om dagen och du alltid har en Mac med dig, då kan du använda den för att spela in samtal. Du brukade använda QuickTime för att spela in ljud på din Mac, men det ändrades i macOS 10.14 med Voice Recorder-appen. Så, innan samtalet du vill spela in, starta appen på din Mac Diktafon, och då börja filma. Efter det ring upp till angivet nummer och överför samtalet till högtalare, som du förstärker så att det hörs tydligt. Eftersom Mac:s mikrofon tar hand om inspelningen är det nödvändigt att både iPhone och din röst är tillräckligt högt nära mikrofonen. Så fort du avslutar samtalet räcker jag med det änden inspelning v Diktafon. Du kan sedan enkelt spela upp inspelningen direkt i Mac, där du även kan redigera den på olika sätt direkt i applikationen. Som jag redan nämnt behöver du i det här fallet inte betala någonting, men ljudkvaliteten kan vara lite sämre.

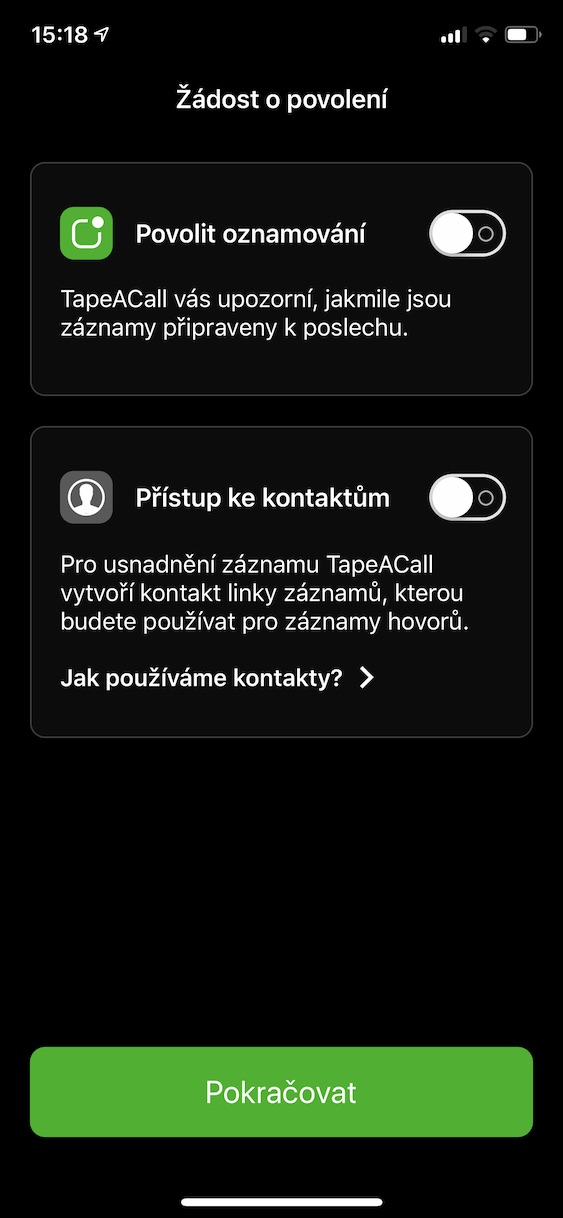

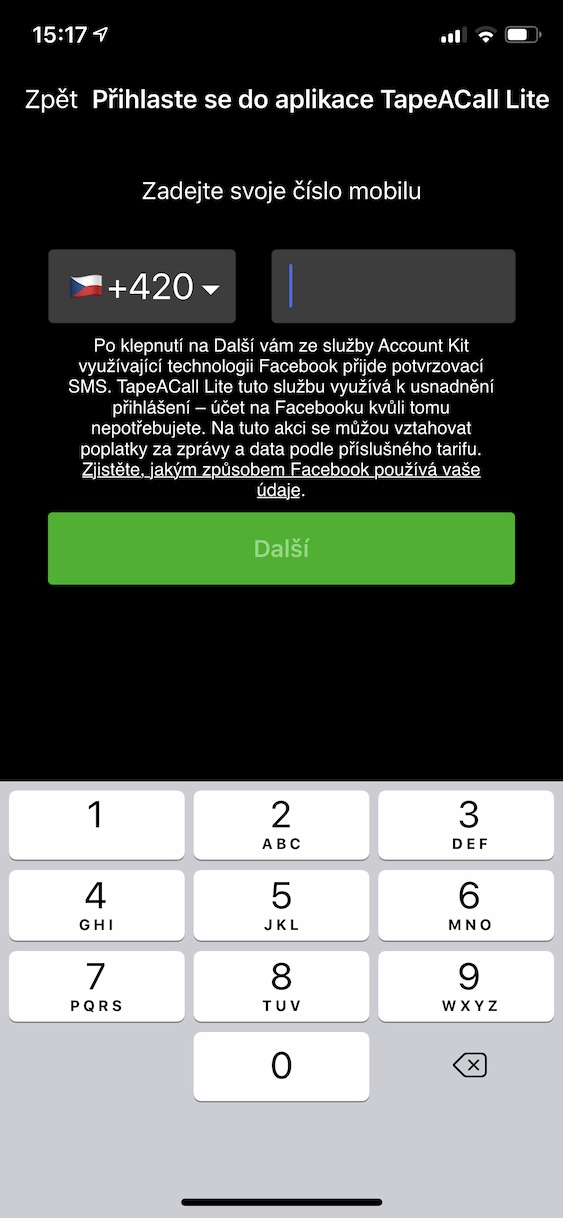
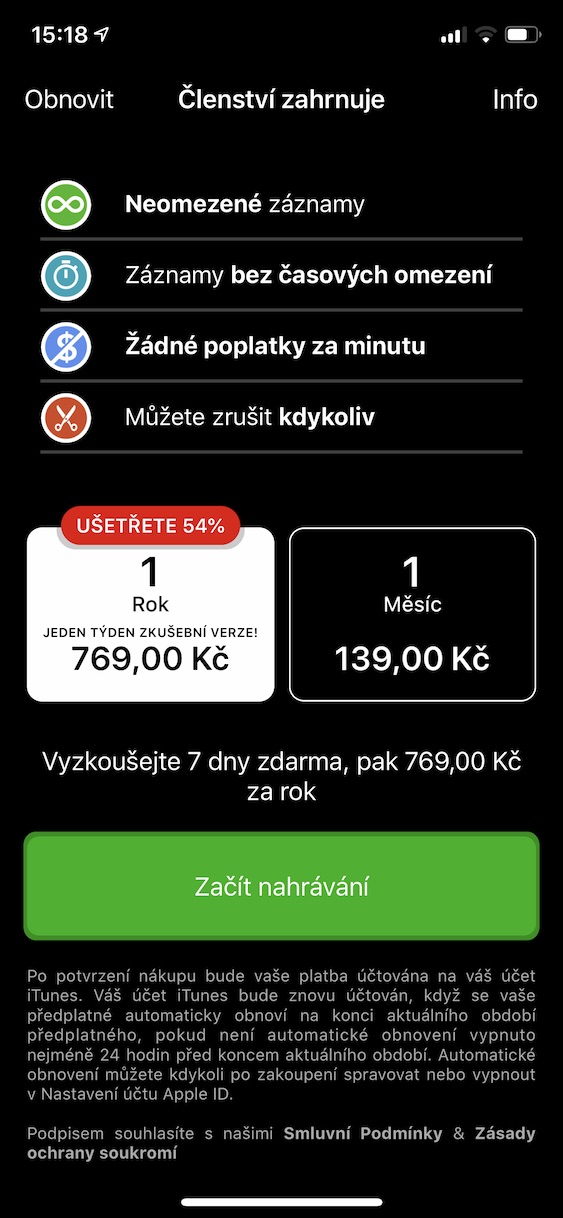
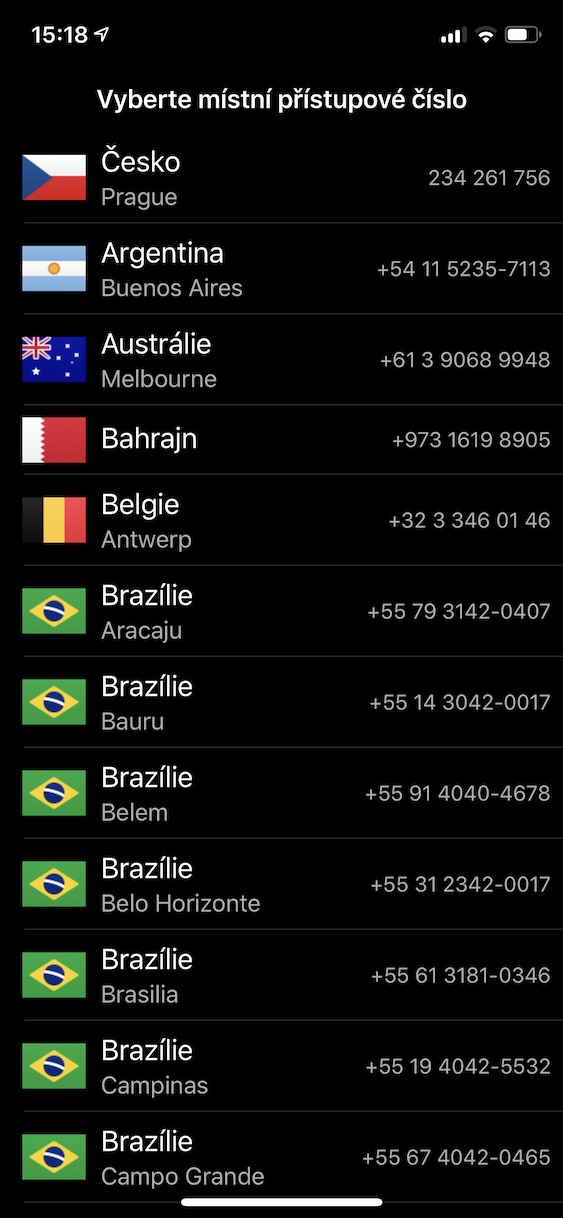
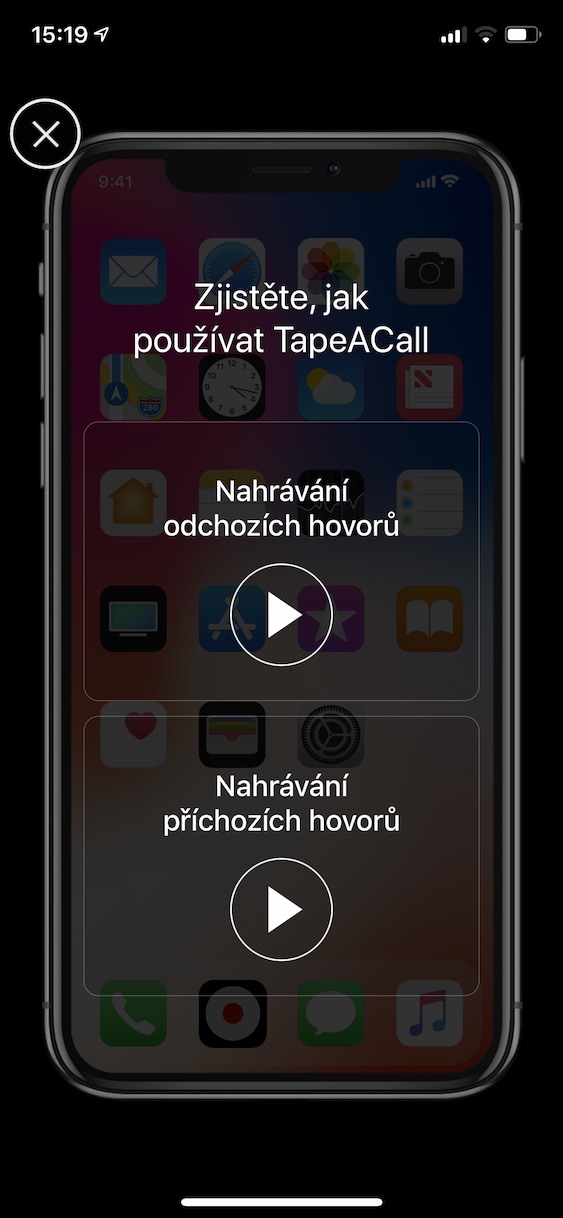
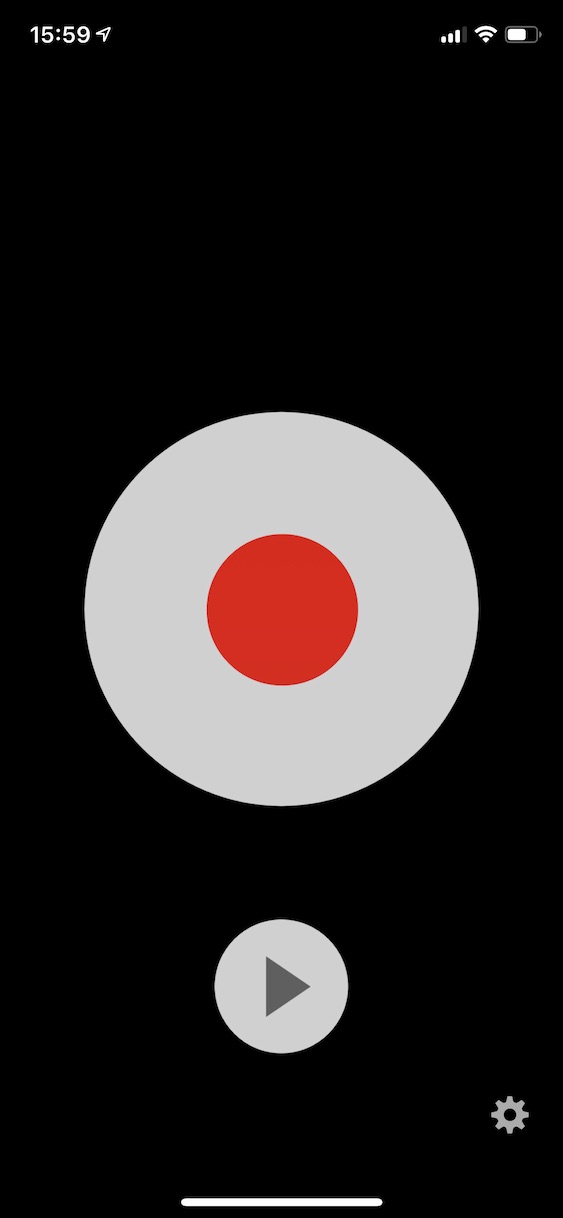
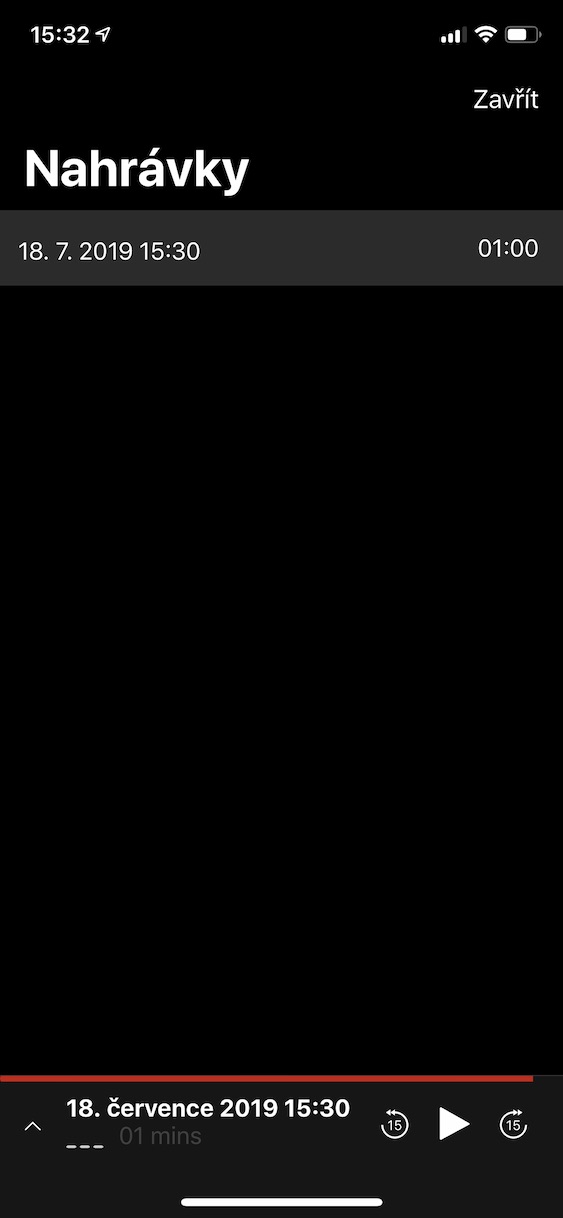
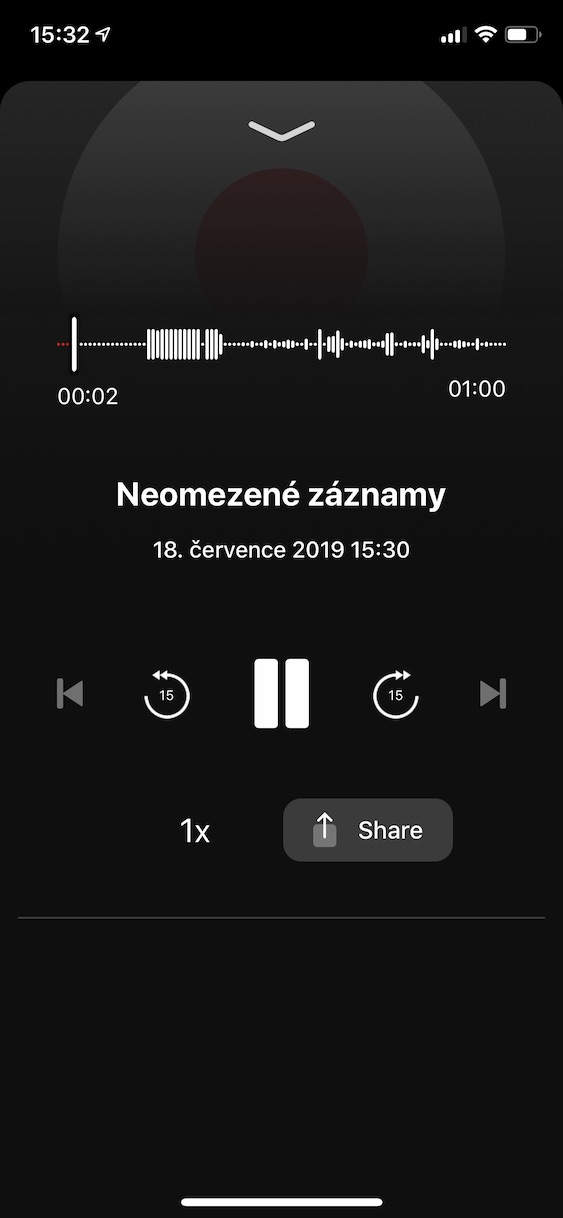
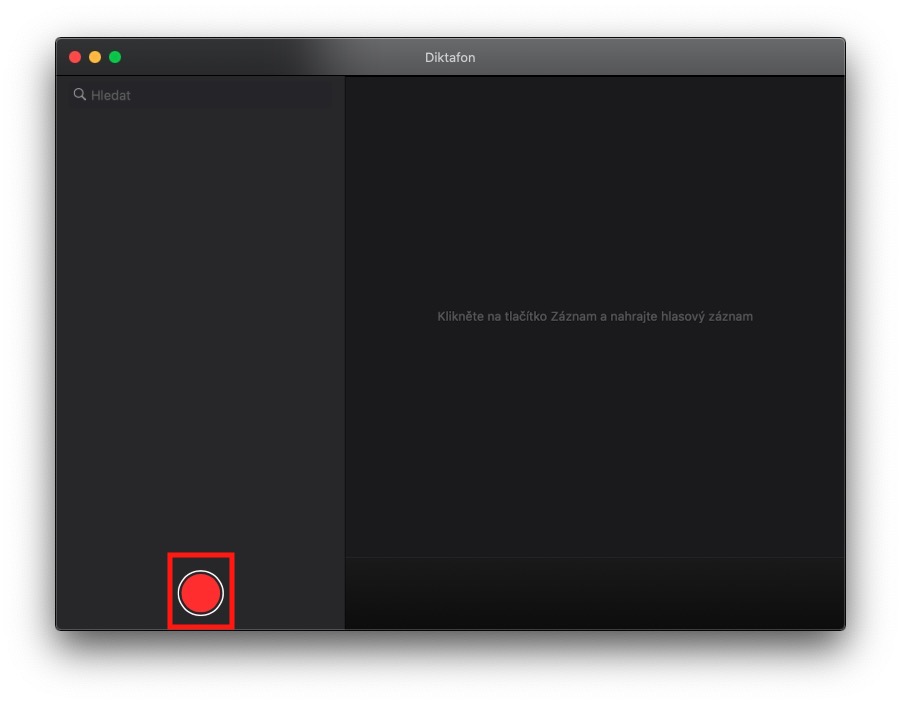
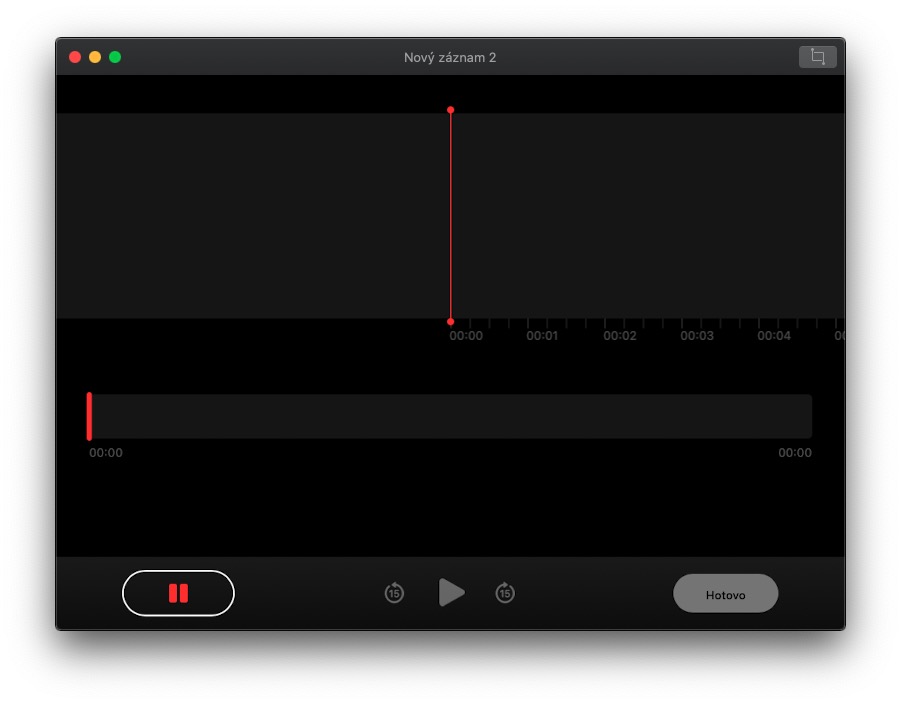
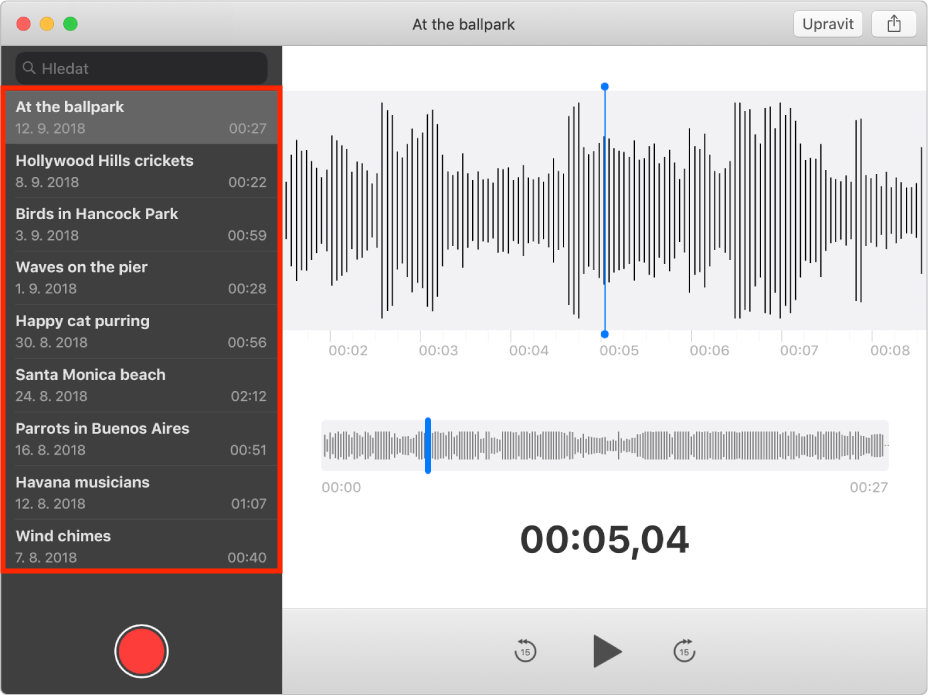
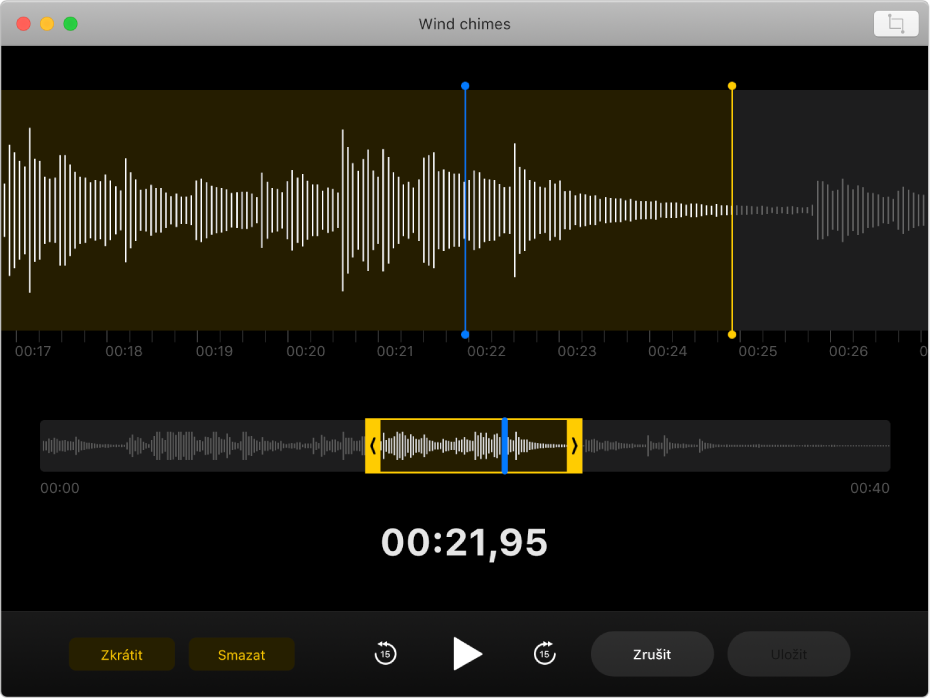
Nåväl, det här är brutus :D Varianten med Mack? Du kunde bara ha lagt till en variant med en klassisk röstinspelare. eller ett annat alternativ är att spela in den via "diktafonen" på en annan iPhone :D
Jag fick en iPhone från företaget och min första erfarenhet är att jag "aldrig" skulle vilja ha den igen, inte ens gratis, än mindre betala vilken summa som helst för denna skräck. Absolut ointuitiv installation och kontroll, samtalsinspelning endast betald och till och med genom någon mellanhand. Jag kämpar ständigt mot den här butiken istället för att hjälpa mig. iPhone ALDRIG igen!!!!
?
??
application-nonsense!!!!!! för 150-700 CZK per månad är det skrattretande. Du är inte ens säker på att de kommer att fungera efter att ha betalat (se recensioner och erfarenhet).
Via Mac..?.. så det är inte ens värt att kommentera...
Det enda sättet är att köpa en mini röstinspelare och tejp/ eller byta ios till android (bra upplevelse med applikationen "Samtalsinspelning - ACR. det är ett komplett set gratis och du behöver inte oroa dig för någonting :)) ). Den spelar automatiskt in samtal i utmärkt kvalitet. Och storleken på appen är bara 9,8 MB ... för iOS varierar storleken på appar från 130 MB till 0,5 GB vilket är en stor skillnad ...
Jag har just nu det motsatta problemet. Oönskad samtalsinspelning som startar automatiskt på min Iphone11. Det är irriterande eftersom mina utgående samtal avbryts av sig själva och inspelningen börjar från början av samtalet (konstigt, bara personen jag ringer spelas in, inte jag). Jag har redan inaktiverat mikrofonen i nästan alla applikationer - problemet kvarstår. Vet du inte hur man blir av med det?
(Jag har haft det sedan jag installerade IOS14).