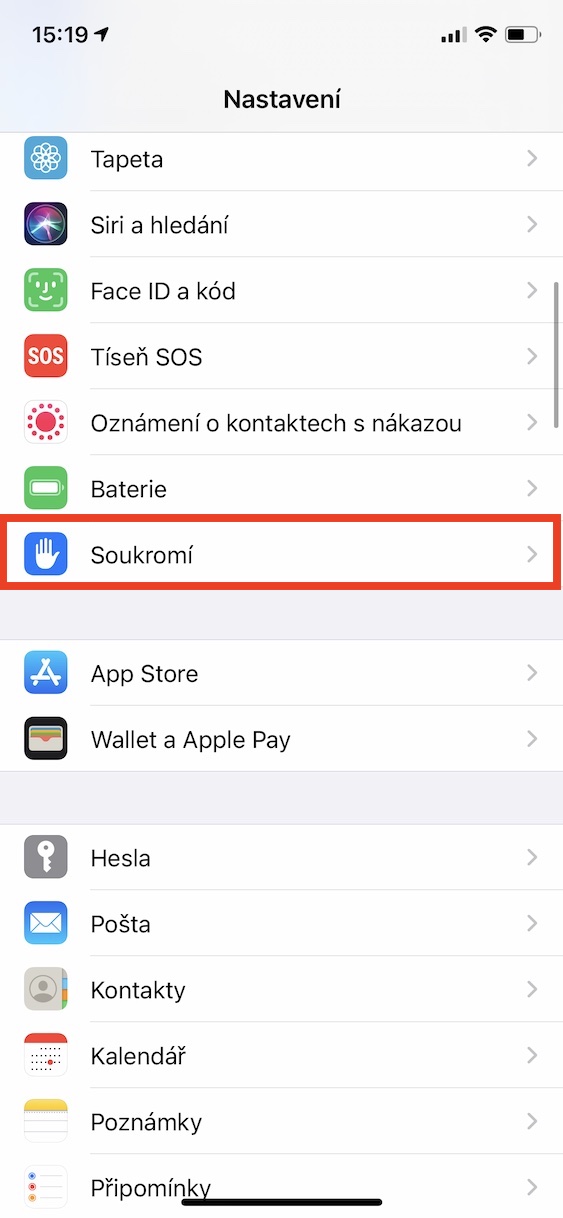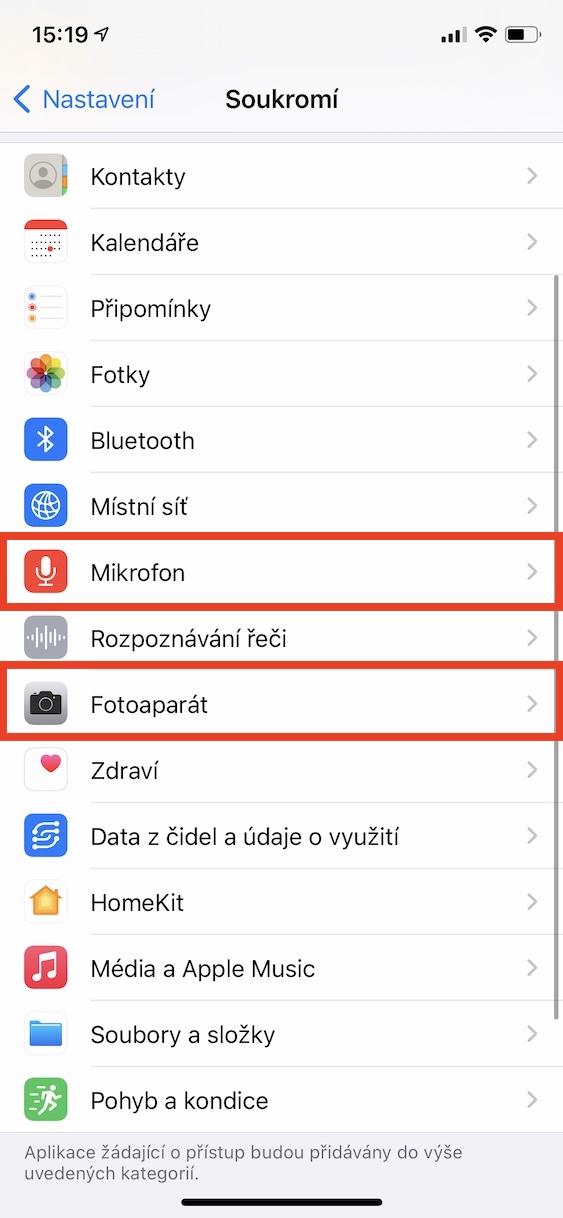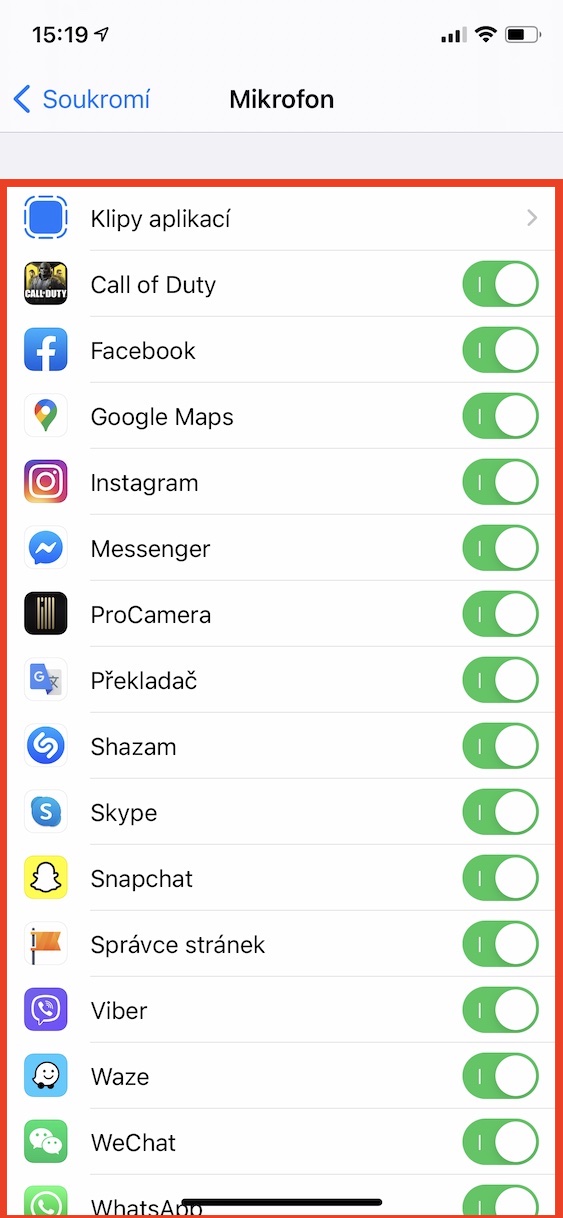Apple är ett av få företag som verkligen bryr sig om sina konsumenters säkerhet och integritet. Med ankomsten av varje ny uppdatering av operativsystem ser vi även ytterligare funktioner som gör att vi känner oss ännu säkrare. I iOS 14, till exempel, såg vi möjligheten att ställa in exakta bilder som appar har tillgång till, tillsammans med andra fantastiska funktioner. Sedan länge kan du inom iOS och iPadOS även ställa in vilka appar som kan komma åt din kamera och mikrofon. Dessutom kan systemet nu också enkelt informera dig när kameran eller mikrofonen är aktiv. Låt oss se hur man gör det tillsammans.
Det kan vara intresserar dig
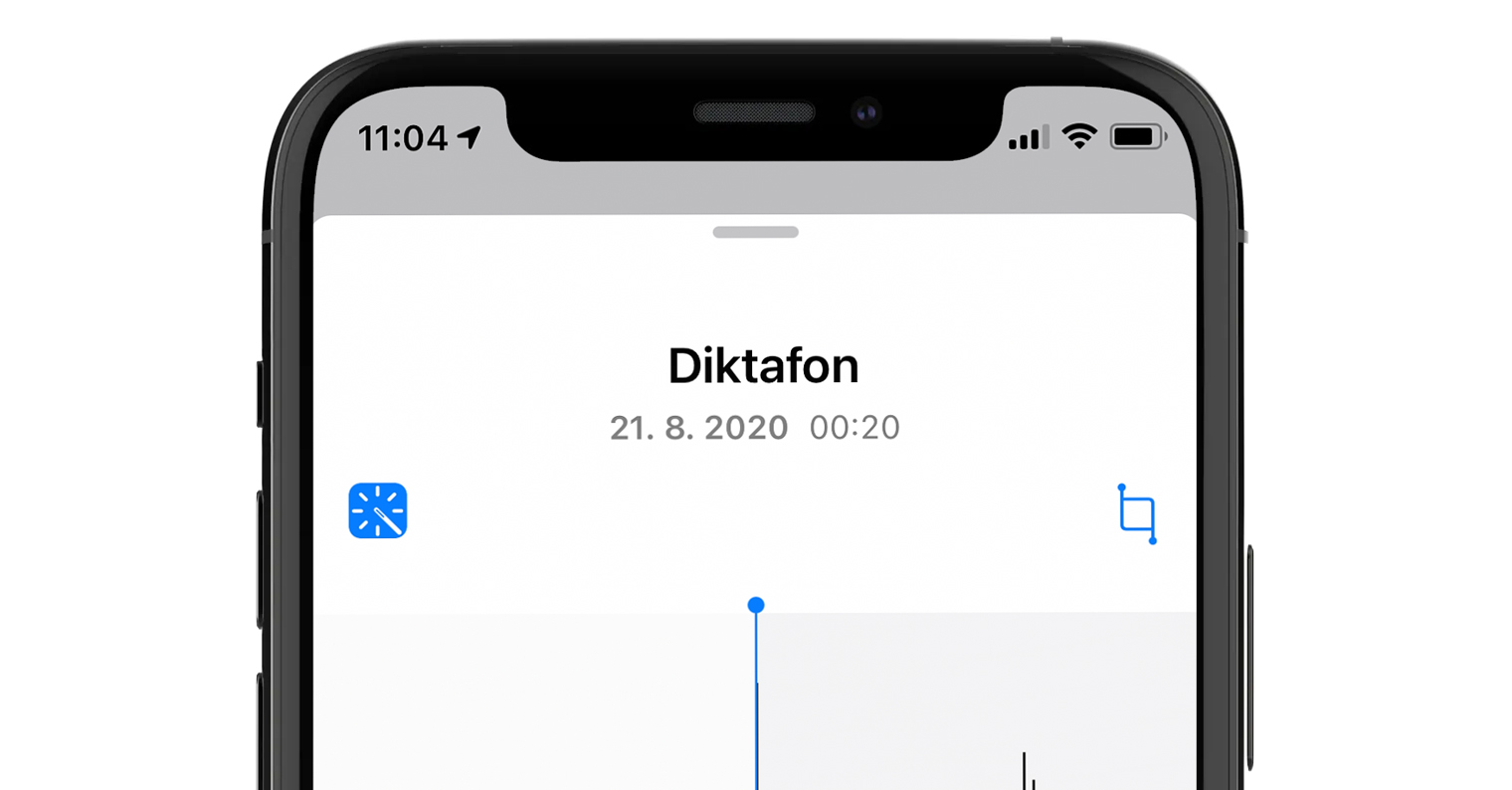
Hur man hanterar appar som använder kameran och mikrofonen på iPhone
Om du vill hantera applikationer på din iPhone eller iPad som har tillgång till kameran eller mikrofonen är det inte svårt. Följ bara stegen nedan:
- Först måste du byta till den inbyggda appen på din iOS- eller iPadOS-enhet Inställningar.
- När du har gjort det, gå ner ett snäpp Nedan och leta reda på lådan Integritet, som du trycker på.
- När du har flyttat till det här avsnittet, hitta och klicka på rutorna i listan:
- kamera att hantera applikationer som har tillgång till kameror;
- Mikrofon att hantera applikationer som har tillgång till mikrofon.
- Efter att ha klickat på en av dessa sektioner kommer den att visas applikationslista, var kan hantera inställningar.
- Om du vill ha en app inaktivera kamera-/mikrofonåtkomst, så du behöver bara byta omkopplaren till inaktiva positioner.
Naturligtvis är det i det här fallet nödvändigt att tänka på vilka applikationer du nekar åtkomst till kameran eller mikrofonen och vilken åtkomst du tillåter. Uppenbarligen kommer en fotoapplikation att behöva tillgång till både kameran och mikrofonen. Å andra sidan behövs egentligen inte åtkomst till kameran av navigationsapplikationer, eller kanske olika spel etc. Så tänk absolut efter när du (av)aktiverar. Samtidigt fick vi i iOS och iPadOS 14 en perfekt ny funktion, tack vare vilken du direkt kan ta reda på vilken applikation som för närvarande använder kameran/mikrofonen. Du kan ta reda på detta faktum med hjälp av gröna eller orange prickar som visas i den övre delen av displayen – läs mer om denna funktion i artikeln nedan.
Det kan vara intresserar dig

 Flyger jorden runt med Apple
Flyger jorden runt med Apple