Om du ansluter ett externt tangentbord till iPaden blir det plötsligt en helt annan enhet. Förutom att kunna skriva mer bekvämt kommer du även att aktivera några dolda kortkommandon som ofta liknar dem vi använder på Mac. Du kan också använda flera sådana genvägar för att ta en skärmdump utan att lyfta ett enda finger från tangentbordet. Du behöver alltså inte trycka på hemknappen tillsammans med den översta knappen för att stänga av/sätta på iPad i onödan med tangentbordet anslutet och iPad i liggande läge. Så vilka kortkommandon kan du använda?
Det kan vara intresserar dig

Kommando + Skift + 3
Om du trycker på den här genvägen på en Mac tas en skärmdump av hela skärmen, eller alla skärmar om du har flera skärmar anslutna. Om du trycker på det här kortkommandot på en iPad kommer praktiskt taget exakt samma sak att hända. Det kommer att skapas en skärmdump av allt på iPad-skärmen och den resulterande bilden sparas sedan i programmet foton.
Kommando + Skift + 4
Om du aktiverar det här kortkommandot i macOS kommer du in i skärmbildsläget för endast en viss del av skrivbordet eller ett visst fönster. Men det är annorlunda på iPad. Så snart du trycker på den här snabbtangenten skapas den igen helskärmsbild. Men i det här fallet kommer det inte att sparas i fotobiblioteket, utan öppnas omedelbart i applikationen Anteckning. I den här applikationen kan du omedelbart ta en skärmdump på olika sätt redigera. Då kan du såklart förelägga, eller att dela inom en ansökan.
Skärmdump-nyckel
I slutet av den här artikeln skulle jag vilja dela en intressant information med dig. Vissa tangentbord har till och med en av sina tangenter inställd för att fånga skärmen. Oftast finns skärmdumpen på F4-tangenten, men olika tangentbord kan ha olika tangentlayouter. Försök därför först titta runt på tangentbordet och om nyckeln för att skapa en skärmdump inte finns där kan du använda kortkommandon som anges ovan.

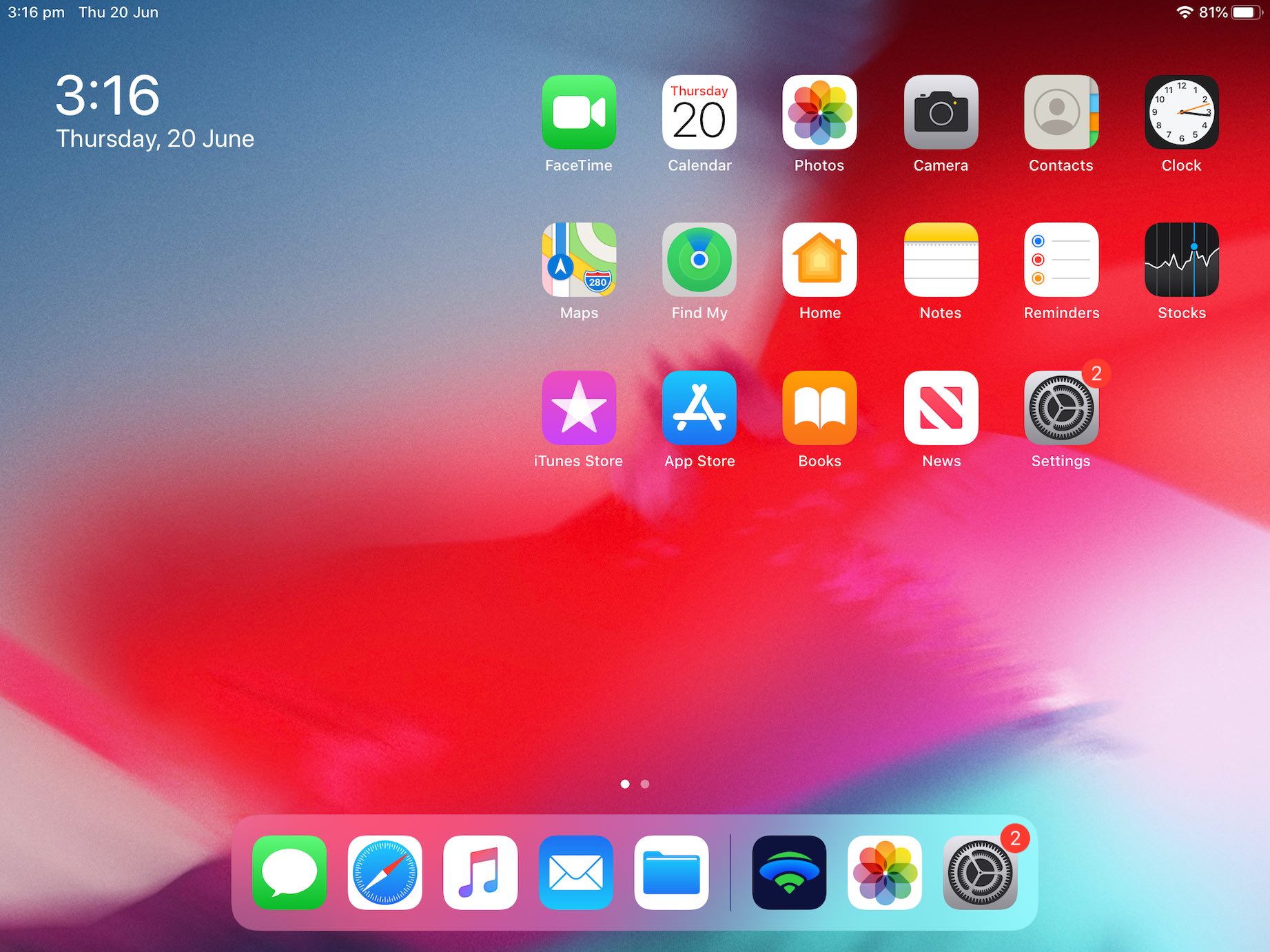
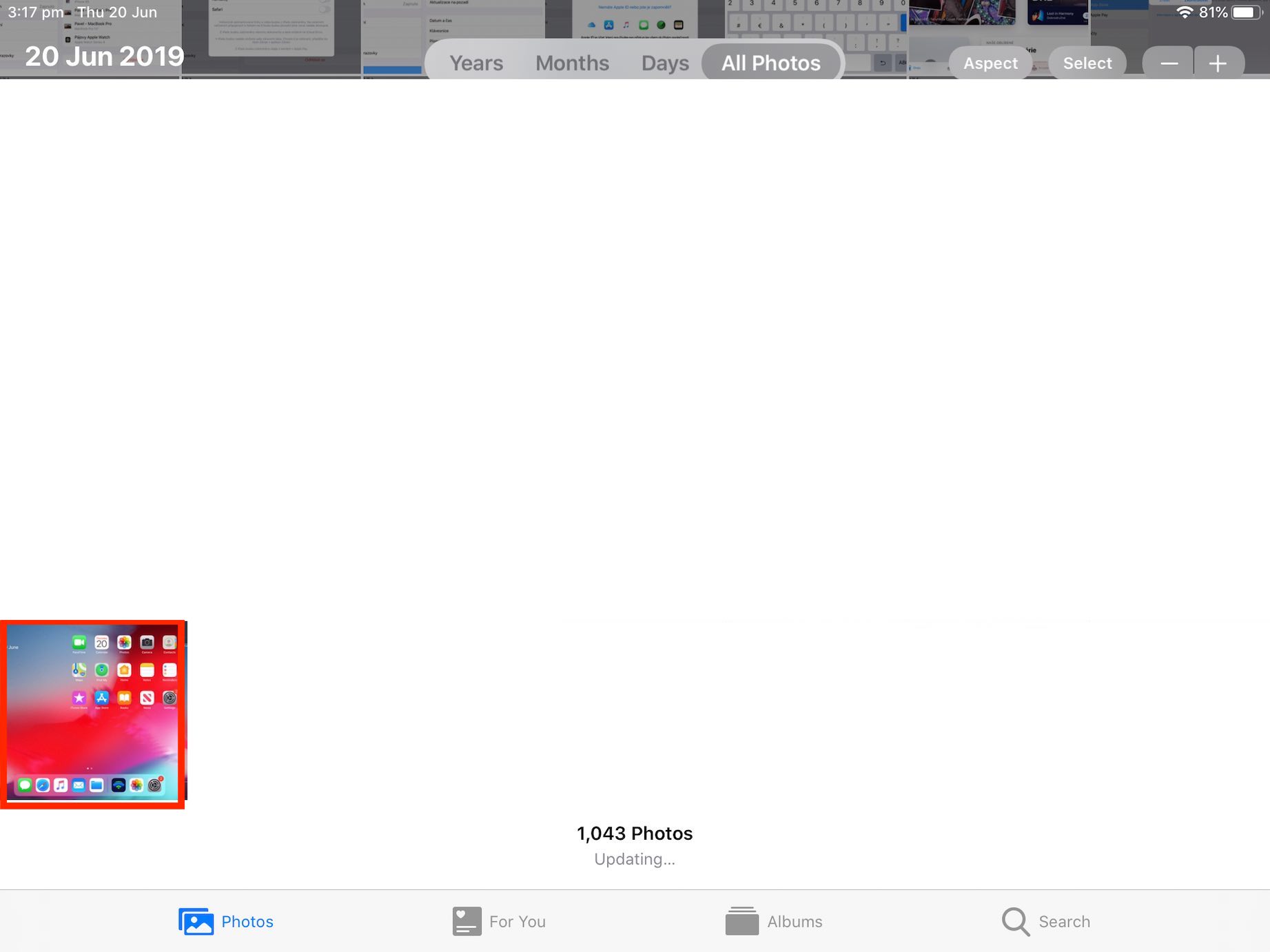
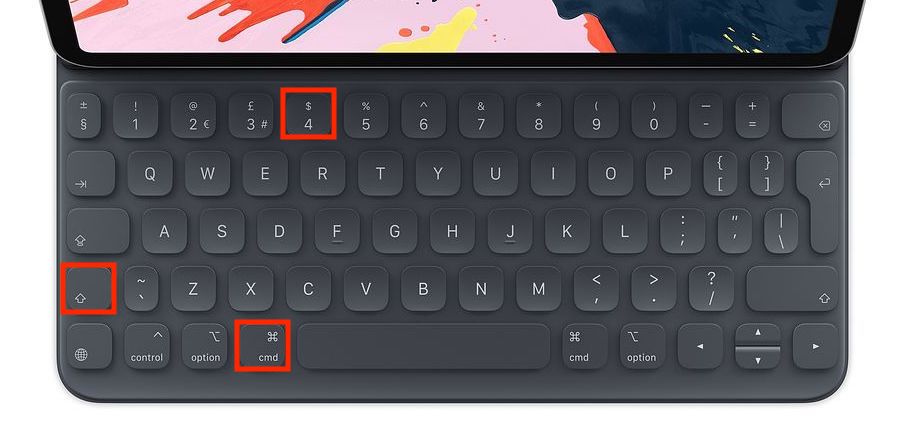


Jag har bara tillräckligt med pengar för en billig telefon