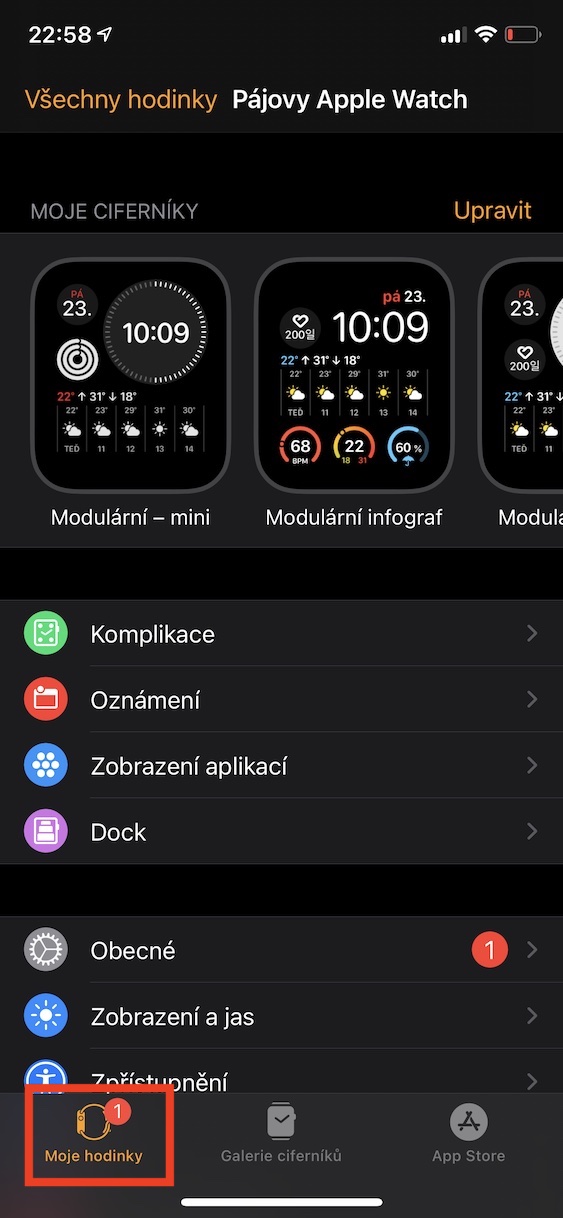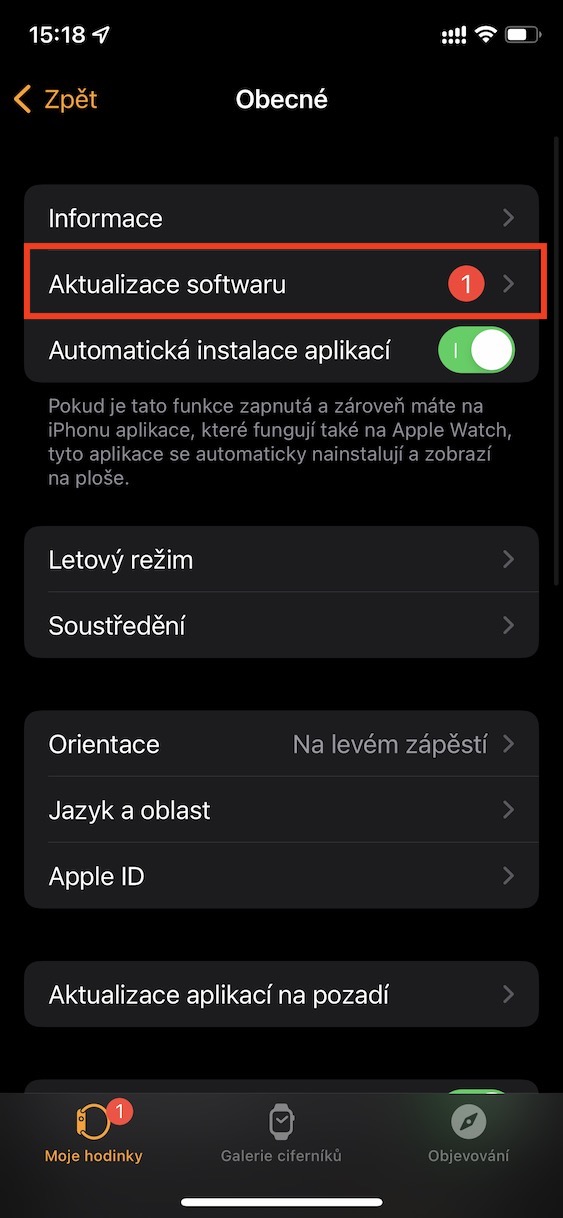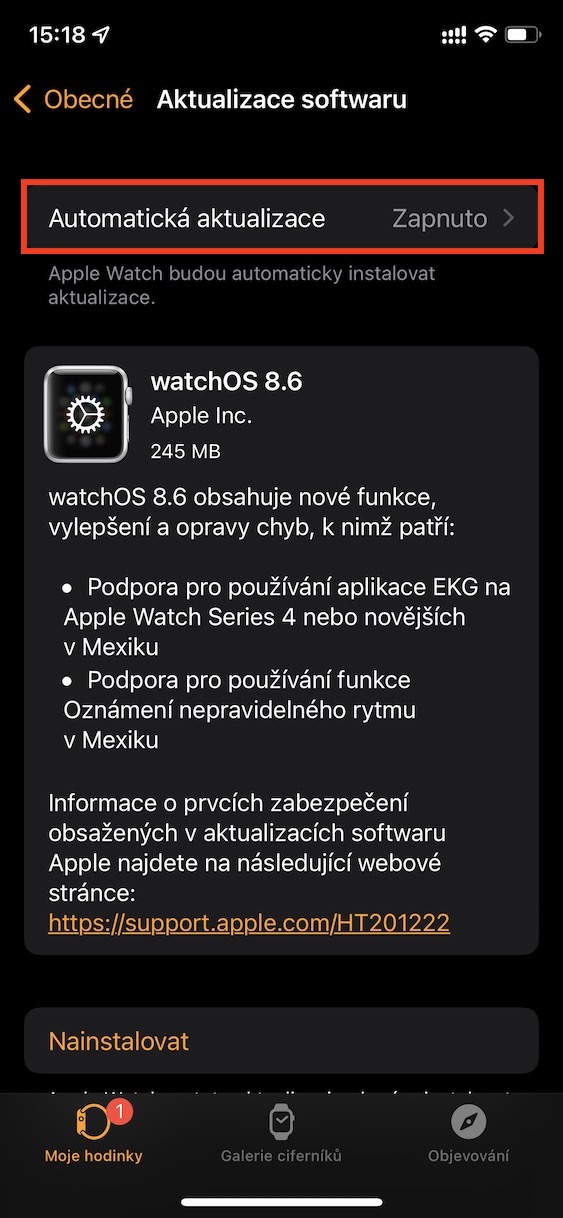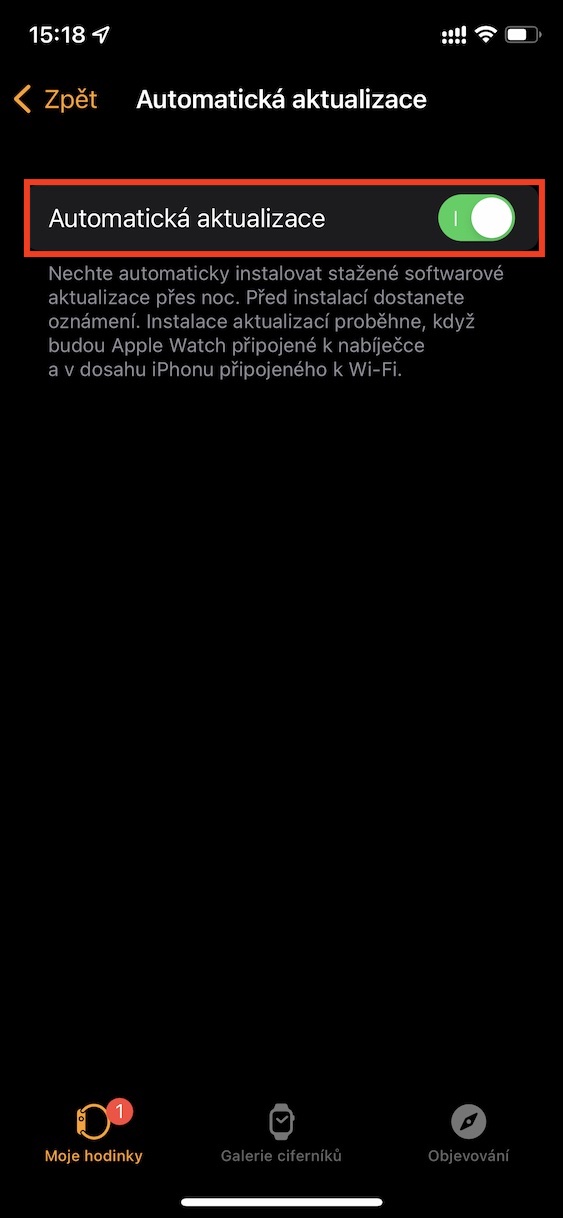Om du vill säkerställa 100% säkerhet och tillgång till de senaste funktionerna är det nödvändigt att du regelbundet uppdaterar både operativsystemen i dina enheter och själva applikationerna. Detta gäller både för en iPhone eller Mac, samt Apple Watch. Individuella uppdateringar går givetvis att söka efter, ladda ner och installera manuellt i alla fall så att du inte behöver oroa dig för någonting, systemet kan göra hela processen automatiskt. Naturligtvis kanske detta inte passar vissa användare, eller så kan det finnas de som skulle uppskatta automatiska uppdateringar, men som inte har dem aktiverade.
Det kan vara intresserar dig

Hur man (av)aktiverar automatiska systemuppdateringar på Apple Watch
Den goda nyheten är att inom Apple Watch kan du ställa in om systemet ska uppdateras automatiskt eller inte. Varje användare kan alltså ställa in nedladdningen av watchOS-uppdateringar efter eget gottfinnande. Om du har aktiva automatiska uppdateringar kan systemet uppdatera på natten när Apple Watch är på laddaren. Men om du inaktiverar automatiska uppdateringar kommer allt att vara helt upp till dig. Så här ställer du in automatiska watchOS-uppdateringar:
- Först måste du gå till den inbyggda appen på din iPhone Titta på.
- När du har gjort det, gå till avsnittet i bottenmenyn Min klocka.
- Scrolla sedan ner lite för att hitta och klicka på rutan I allmänhet.
- Här, i den övre delen, öppna raden med namnet Programuppdatering.
- Därefter måste du öppna avsnittet ovan Automatiska uppdateringar.
- Här räcker det med att använda strömbrytaren (avaktivera tillfälle Automatiska uppdateringar.
Med hjälp av ovanstående procedur är det därför möjligt att (av)aktivera watchOS automatiska uppdateringar på din Apple Watch. Så om du inte vill att uppdateringar ska laddas ner automatiskt och ta upp lagringsutrymme, eller om du inte gillar den automatiska uppdateringen på natten, vet du nu hur du inaktiverar den. Tvärtom, om du vill använda automatiska watchOS-uppdateringar, använd proceduren ovan för att se till att du har dem aktiva.