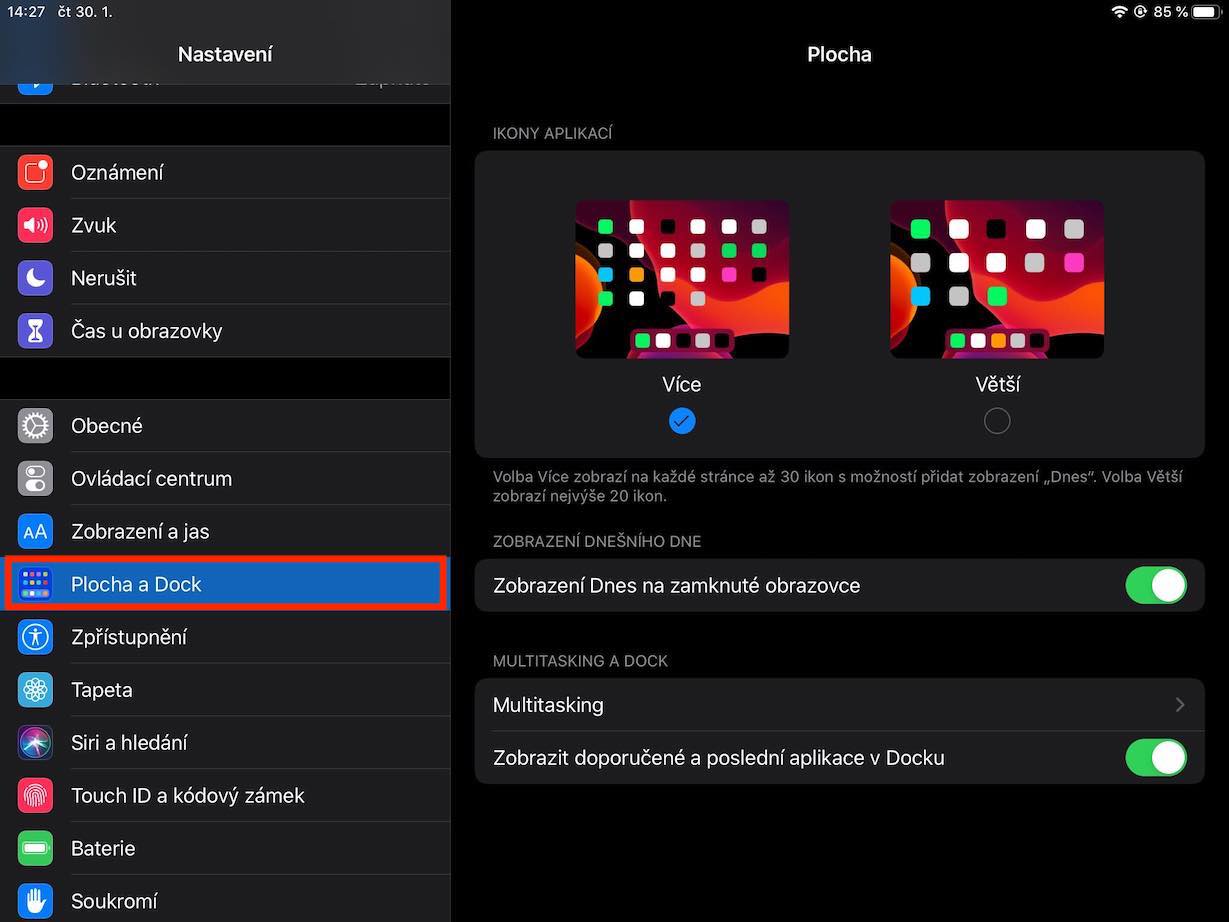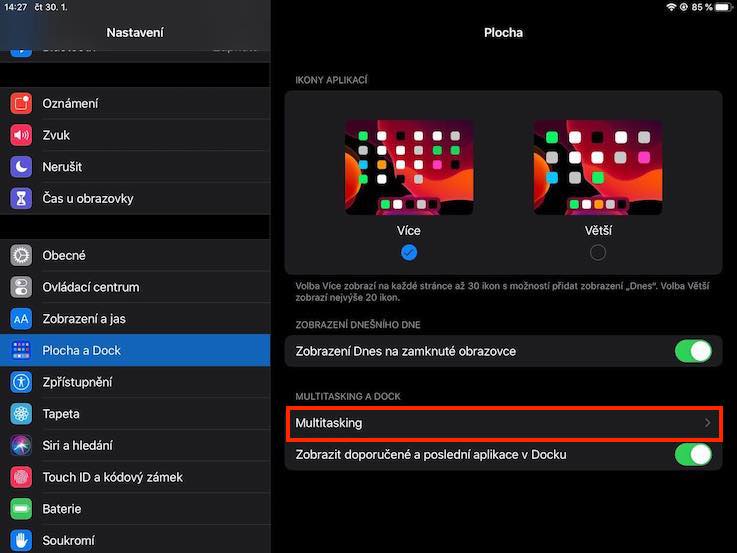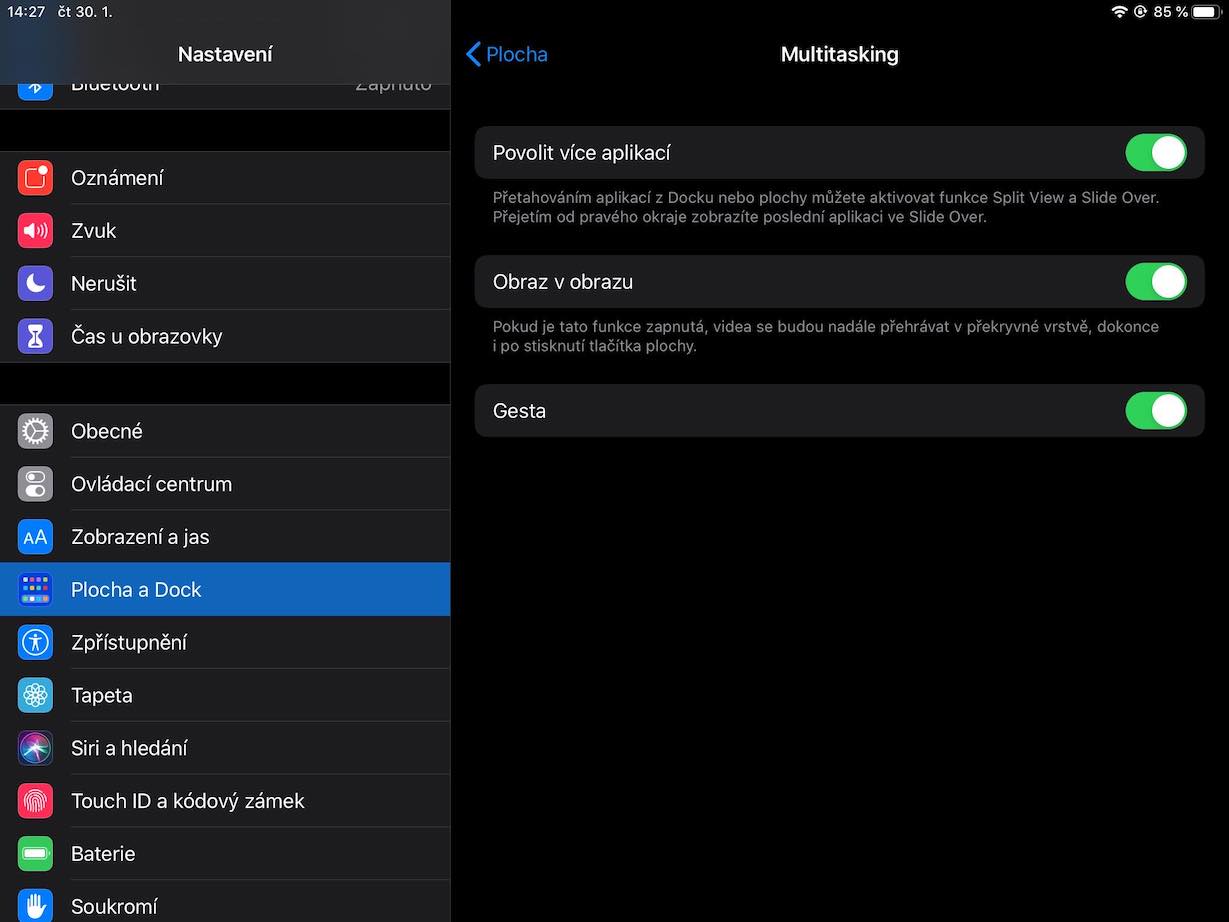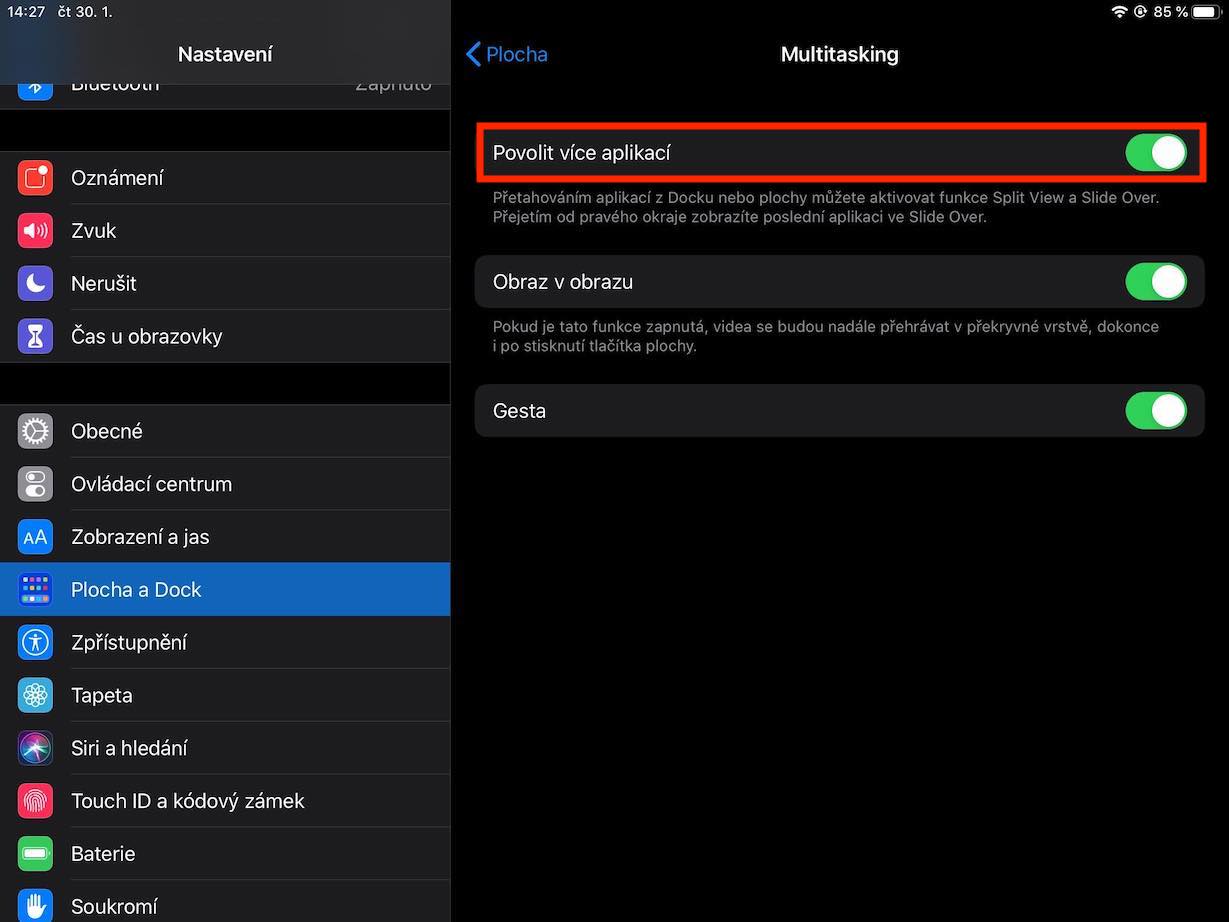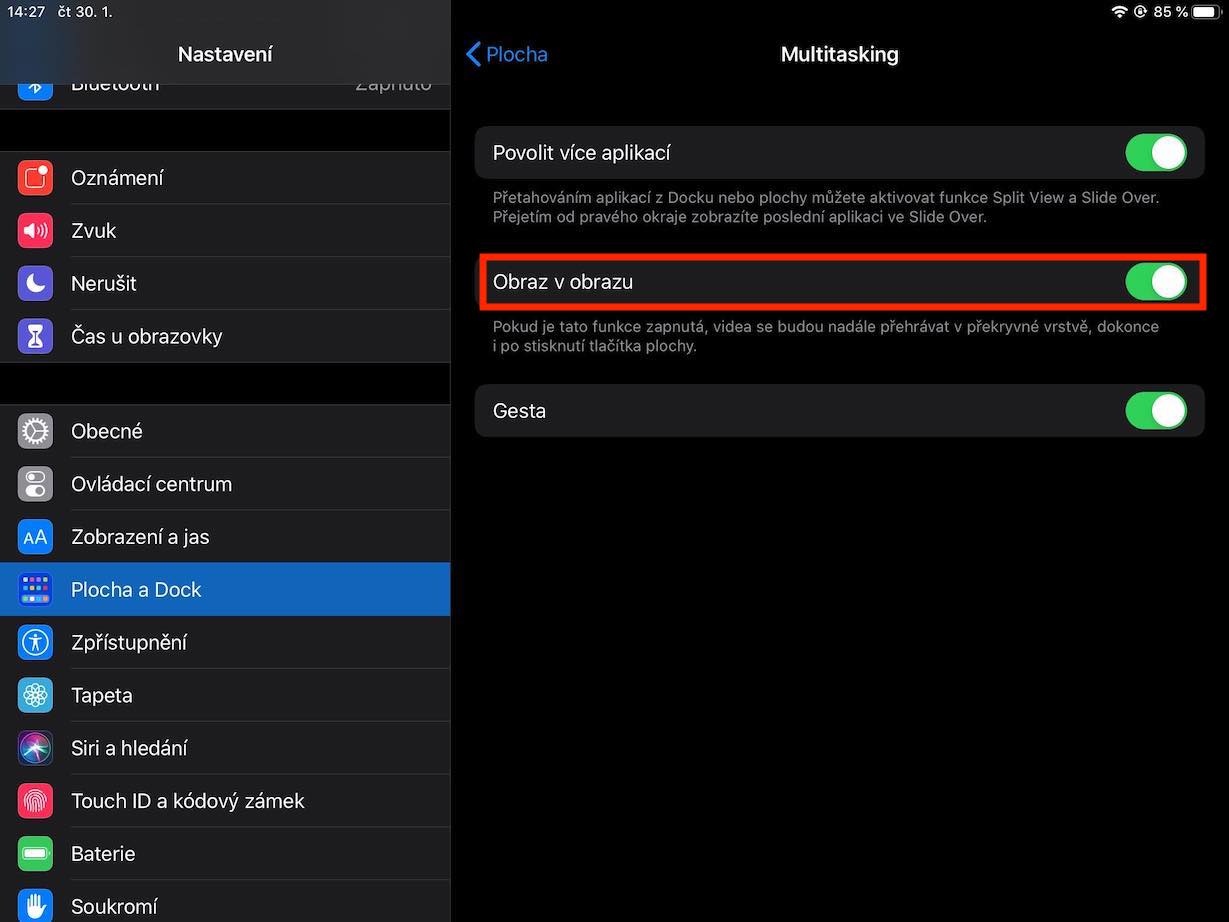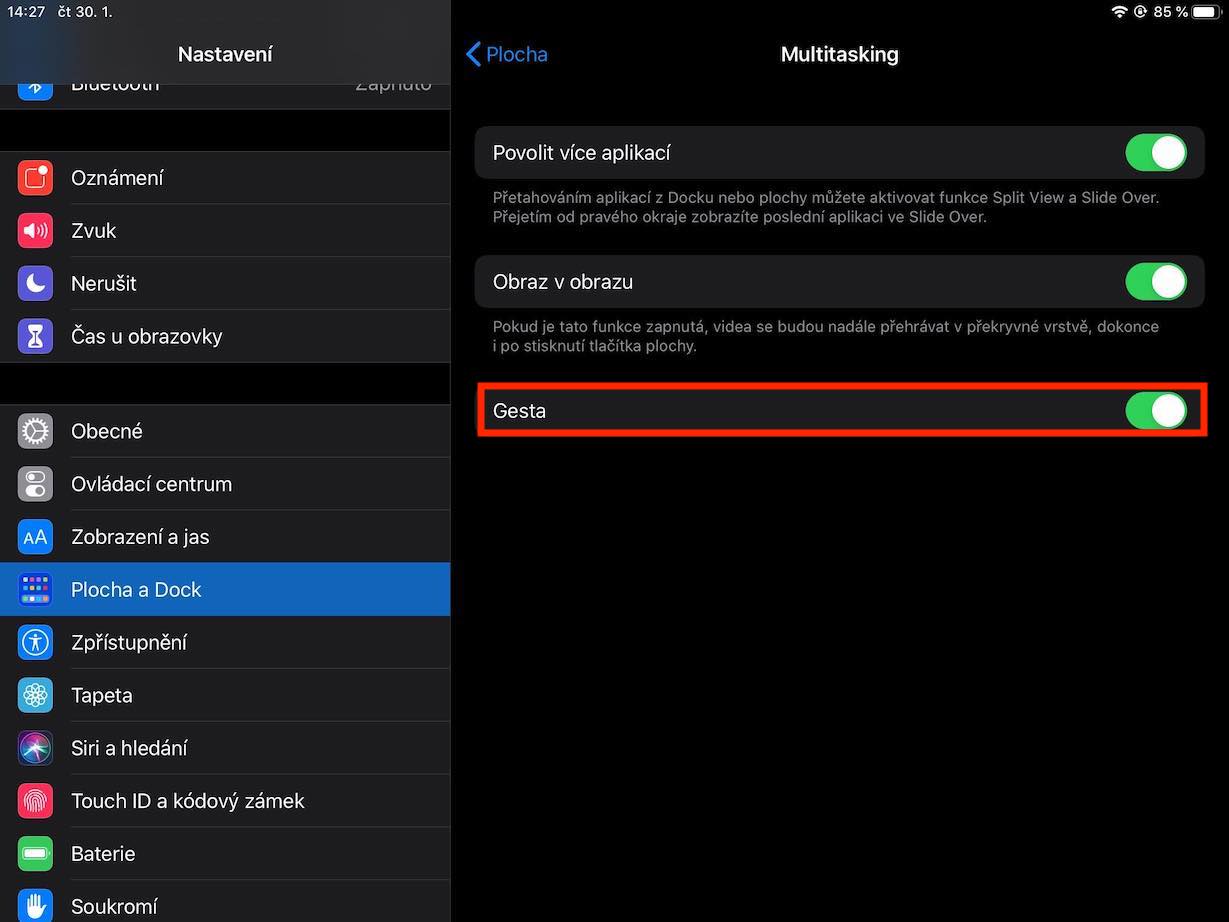iPad-användare är indelade i två helt olika grupper. Den första av dem kan inte berömma multitasking på en Apple-surfplatta och använda den praktiskt taget varje dag, medan den andra gruppen inte tål multitasking på en iPad på grund av dess komplexitet och tenderar att dra sig för att använda den. Om du tillhör den andra gruppen och inte använder multitasking på din iPad, så kan du i dagens artikel se hur den kan avaktiveras helt så att den aldrig stör dig igen.
Det kan vara intresserar dig

Hur man inaktiverar multitasking på iPad
Multitasking på iPad innehåller totalt tre huvudfunktioner. Du kan inaktivera dem genom att öppna den inbyggda appen på din iPad Inställningar, och gå sedan till avsnittet Desktop och docka. Här, flytta bara till avsnittet med namnet Göra flera saker samtidigt. Låt oss nu ta en titt på en mindre analys av de tre huvudsakliga multitasking-funktionerna på iPad, så att du inte av misstag aktiverar en funktion som du förmodligen gillar att använda i motsats till den andra.
Tillåter flera appar
Med den här funktionen kan du använda flera appar på din iPad samtidigt. För att använda den här funktionen kan du helt enkelt placera två appar bredvid varandra, det vill säga funktionen Split View. Samtidigt kan du använda Slide Over-funktionen, tack vare vilken du bara behöver svepa från den högra delen av skärmen, varifrån du sedan enkelt kan öppna den sista applikationen från Slide Over. Om du inaktiverar Tillåt flera appar inaktiveras både Split View och Slide Over.
Bild i bild
Med den här funktionen kan du spela upp olika videor på din iPad, till exempel från FaceTime, utanför själva appen. Detta är användbart, till exempel när du vill titta på en video eller ha ett videosamtal med någon, men samtidigt vill arbeta, skapa eller göra någon annan aktivitet. Om du inte vill använda denna funktion, ställ bara omkopplaren till inaktivt läge.
gester
Om du väljer att inaktivera Gesture-funktionen kommer du att förlora följande gester i synnerhet:
- Svep åt vänster eller höger mellan applikationer med fyra eller fem fingrar
- Svep åt vänster eller höger och svep sedan uppåt med fyra eller fem fingrar för att visa skärmen för appväxling
- Dra med fem fingrar eller nyp med fem fingrar för att återgå till startskärmen
Omvänt, om du avaktiverar alternativet Gesture kommer du inte att förlora följande gester:
- Svep uppåt med ett finger från botten av skärmen för att visa Dock
- Längre, svep uppåt med ett finger för att visa skärmen för appväxling
- Svep från toppen av skärmen för att visa Kontrollcenter och Spotlight
Återuppta
Många användare tycker att multitasking på iPad är onödigt komplicerat, vilket förmodligen är en av anledningarna till att du läser den här artikeln. För att användarna ska lära sig hur man använder vissa funktioner måste de vara enkla och intuitiva att använda, vilket definitivt inte är fallet med iPad och till och med Mac. Förhoppningsvis kommer Apple att arbeta med sin multitasking i framtida versioner av iPadOS och de två grupperna kommer att smälta samman till en enda som gärna använder multitasking på iPad.