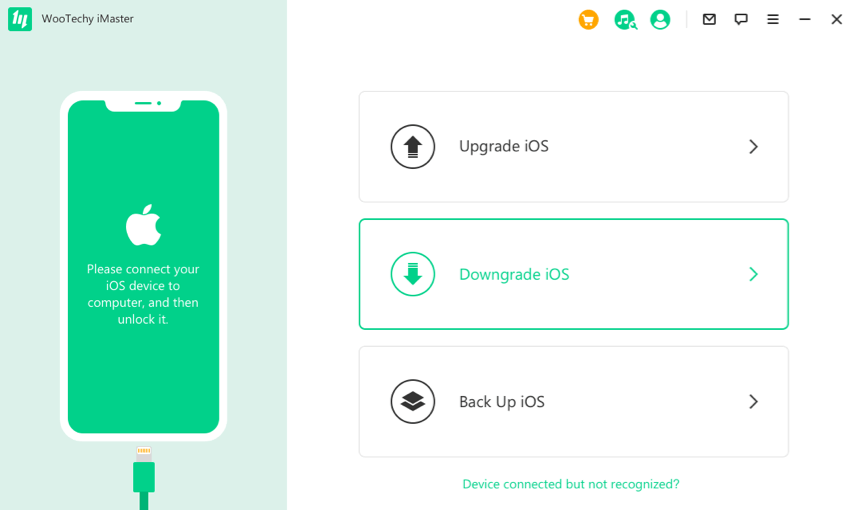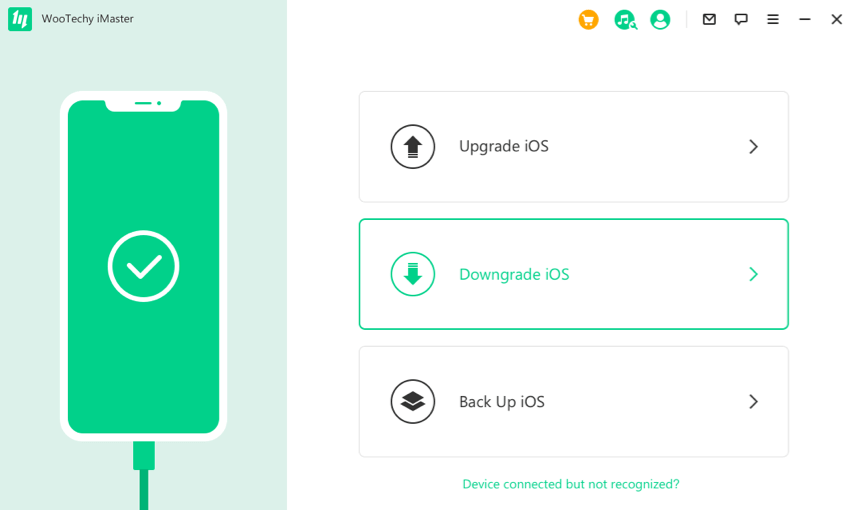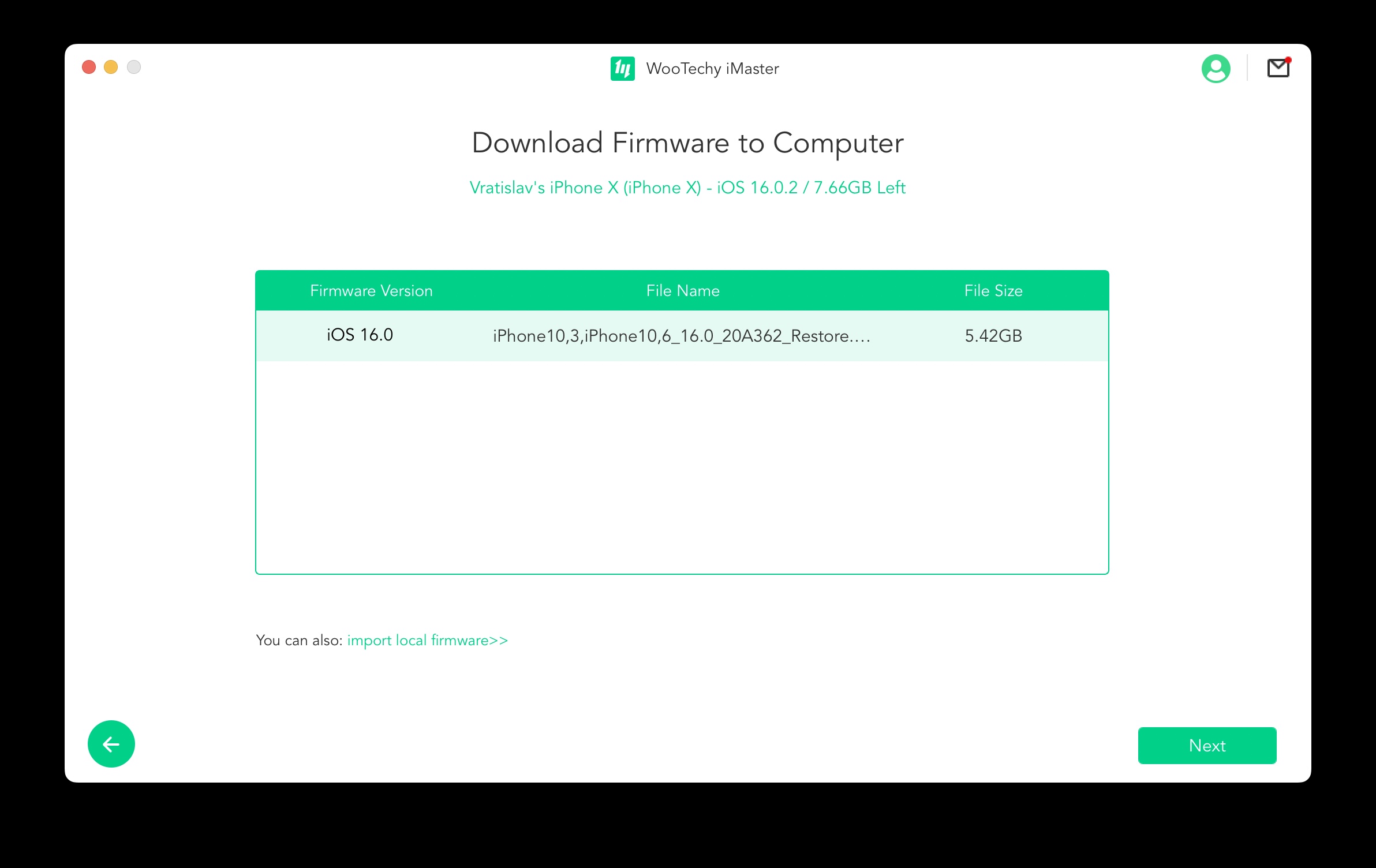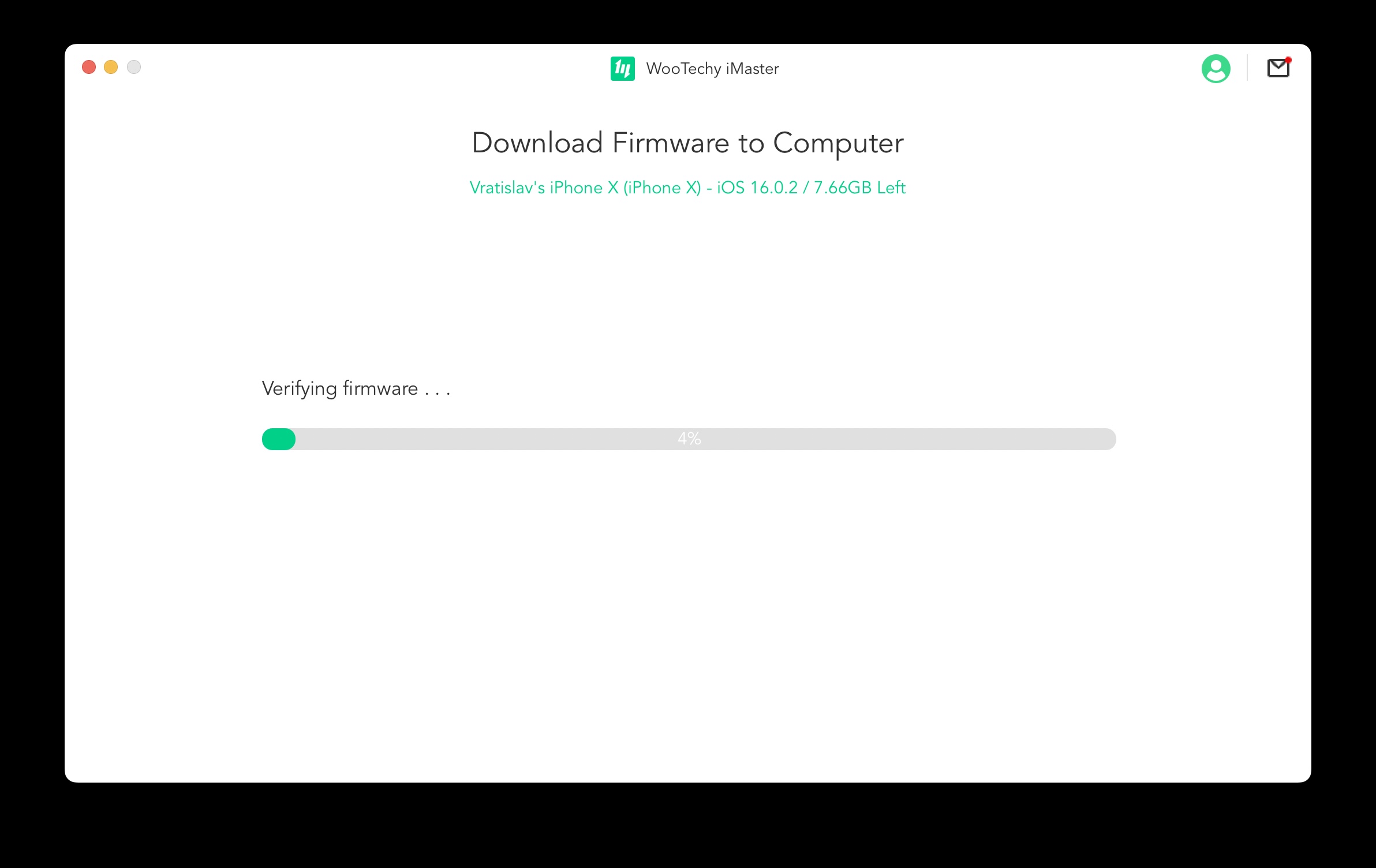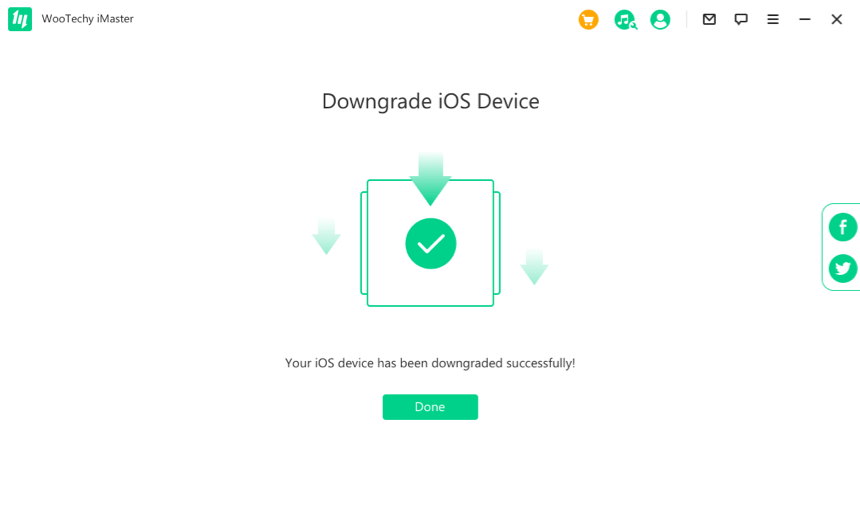Hur man nedgraderar iOS 16 löst av ett antal äppelodlare. Rent praktiskt är det en återgång från en nyare version av operativsystemet till en äldre, vilket kan tyckas vara en helt enkel uppgift vid första anblicken, men i praktiken kan dess lösning ta betydligt längre tid. Lyckligtvis finns det specialiserad programvara för dessa ändamål, med hjälp av vilken problemet kan lösas praktiskt taget med ett fingerknip, utan någon djupgående kunskap om hur operativsystemet fungerar som helhet.
Det är precis därför vi i den här artikeln tillsammans belyser hur man faktiskt nedgraderar från iOS 16 och vad du behöver för det. Ur den nämnda specialiserade programvarans synvinkel kommer vi att fokusera på den globalt populära WooTechy iMaster. Denna programvara används för att hantera operativsystemet, där det specifikt kan uppdatera, nedgradera eller säkerhetskopiera det på ett säkert sätt.
Hur man nedgraderar iOS 16 med WooTechy iMaster
Först och främst kommer vi att fokusera på hur man nedgraderar med WooTechy iMaster-programmet. Den är tillgänglig på PC (Windows) och Mac (macOS) plattformar, där den specifikt behandlar de nämnda aktiviteterna – uppdatering, nedgradering och säkerhetskopiering. Utan tvekan är den största fördelen med att använda denna applikation dess övergripande enkelhet. Du kan slutföra hela processen på bara några minuter med hjälp av några klick.
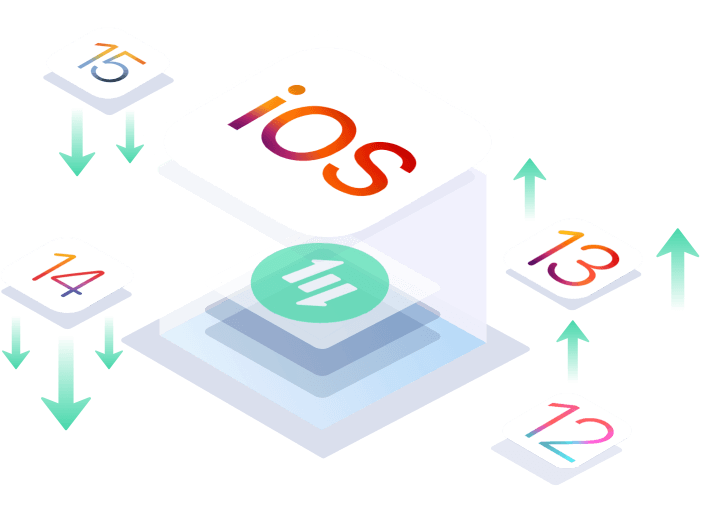
Men låt oss ta en titt på själva processen hur man nedgraderar iOS 16 genom WooTechy iMaster. Först och främst måste du starta appen och ansluta din iPhone till PC/Mac via en kabel. Men innan vi går in i själva processen är det extremt viktigt att göra en fullständig säkerhetskopia av din enhet först. Om något fel uppstår under den efterföljande nedgraderingen, till exempel på grund av ett strömavbrott, etc., har du fortfarande all din data säker. Som vi redan har nämnt ovan kan applikationen hantera detta också. Välj bara ett alternativ Säkerhetskopiera iOS och tryck på för att bekräfta säkerhetskopieringen Start.
När du väl har gjort säkerhetskopieringen finns det inget som hindrar dig från att gå direkt till själva nedgraderingen. Så välj alternativet från huvudmenyn nedgradera iOS. I nästa steg kommer en tabell över tillgänglig firmware att visas, från vilken du bara behöver välja den version som du vill nedgradera till. Samtidigt kan du dock även importera din egen firmware om den önskade versionen inte visas i tabellen. Denna speciella IPSW-fil kan laddas ner från webbplatsen ipsw.me:, där du bara behöver välja plattform (iPhone), din modell och sedan välja en version från sektionen av så kallade signerade IPSW-firmwares, som fortfarande går att återvända till. Men låt oss gå tillbaka till själva WooTechy iMaster-applikationen, där du bara behöver välja en specifik version och gå till nästa steg med hjälp av en knapp Nästa.
Programmet tar praktiskt taget hand om resten åt dig. Först kommer den specifika firmware att verifieras och laddas ner. Programmet informerar dig sedan om slutförandet av denna process och erbjuder dig det sista steget – att starta nedgraderingen genom att installera en äldre version av firmware. Tryck bara på en knapp Start och du är praktiskt taget klar. Ditt system kommer sedan att installeras utan att förlora någon av dina data eller inställningar.
Med denna applikation tar hela processen dig bara några minuter, när programvaran tar hand om praktiskt taget allt helt åt dig. Avslutningsvis är det bara nödvändigt att nämna att du inte bör koppla bort din enhet från PC/Mac under processen, eftersom detta kan leda till så kallad murning av hela telefonen. Därefter kanske den inte fungerar korrekt, vilket skulle kräva att den återställs. Tänk samtidigt på att du kan nedgradera till den tidigare versionen av operativsystemet endast inom två veckor efter lanseringen. Efter denna tid slutar Apple att signera äldre versioner, varför de inte längre kan returneras.
Du kan ladda ner WooTechy iMaster-appen gratis här
Hur man nedgraderar via iTunes
Självklart går det även att nedgradera operativsystemet via iTunes/Finder. Men i ett sådant fall är hela processen lite svårare. Samtidigt är det nödvändigt att ta hänsyn till att du kommer att förlora alla dina data och inställningar. Men låt oss ta en titt på hur hela proceduren faktiskt ser ut och vad du inte får glömma.
I det allra första steget är det nödvändigt att förbereda sig för nedgraderingen. Så först måste du besöka webbplatsen ipsw.me:, där du kan hitta tillgänglig firmware (IPSW-filer) för nedladdning. Så välj iPhone som plattform och välj sedan din specifika modell. Från listan över tillgängliga firmware, välj den version du vill gå tillbaka till - men observera att du bara kan välja från Signerade IPSW:er. När du har laddat ner den här filen kan du gå till iTunes (Windows) eller Finder (Mac).
På sammanfattningsskärmen om din iPhone ser du ett alternativ till höger återställa iPhone eller Återställ Iphone. Den här knappen måste dock klickas du måste hålla ned Alternativ/Skift-tangenten. Efter att ha klickat kommer systemet att be dig välja den specifika IPSW-fil som du just laddade ner från den nämnda webbplatsen. iTunes/Finder tar hand om resten åt dig - när processen är klar kommer den valda iOS att installeras på din iPhone. Telefonen kommer att bete sig som helt ny vid första uppstart.
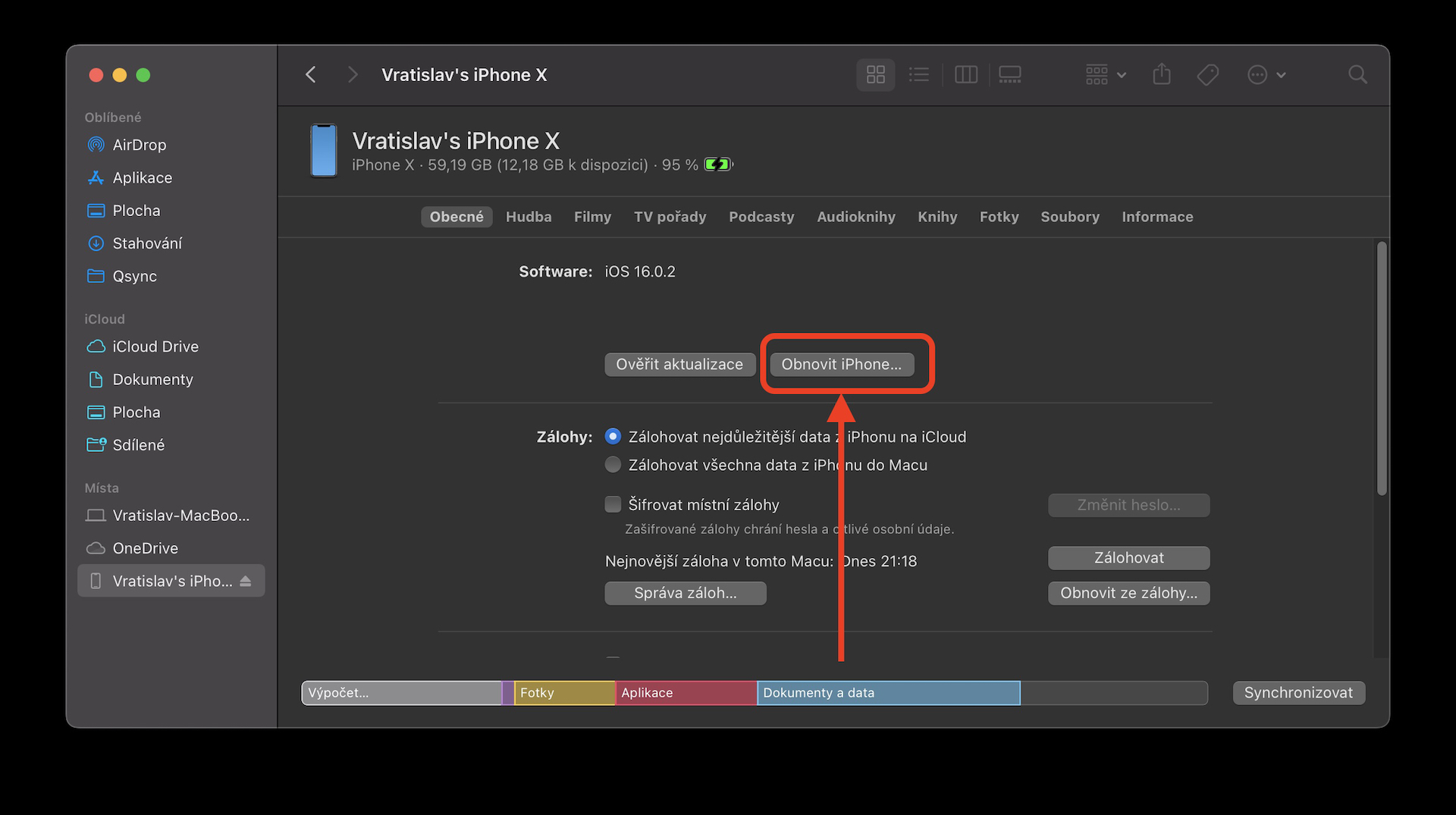
Men om du fortfarande vill ladda upp säkerhetskopian du gjorde innan nedgraderingen finns det fortfarande ett alternativ. När du slår på din iPhone för första gången behöver du bara välja att du inte vill återställa någon data. Att ladda upp en säkerhetskopia fungerar inte bara så, eftersom en säkerhetskopia från ett nyare system inte kan användas för äldre iOS. Lyckligtvis kan detta problem kringgås. Först är det nödvändigt att hitta var den givna säkerhetskopian faktiskt finns. När det gäller Windows är det AppData/Roaming/Apple Computer/MobileSync/Backup, där du bara behöver välja aktuell backup (enligt ändringsdatum). Det är praktiskt taget samma sak i fallet med macOS. Klicka på knappen i Finder Hantera säkerhetskopior, som visar alla säkerhetskopior. Högerklicka på den aktuella och välj Visa i Finder. När du är i säkerhetskopieringsmappen, scrolla ner och använd Anteckningar för att öppna filen Info.plist.
Den innehåller dock ett överflöd av text, så vi måste söka med kortkommandot Ctrl+F eller Kommando+F. Sök efter frasen "produkt". Specifikt letar du efter data som t.ex Produktnamn a Produktversion. Under Produktversion du bör se en siffra, till exempel "16.0.2", som anger versionen av operativsystemet som säkerhetskopian kom från. Ändra bara det angivna numret till den version du behöver nedgradera till. Efter att ha ändrat, spara bara filen, gå tillbaka till iTunes/Finder och välj alternativet Återställ från säkerhetskopia. Välj säkerhetskopian och du är klar.
WooTechy iMaster
Om du noggrant har gått igenom båda metoderna så står det klart för dig att den nämnda WooTechy iMaster-applikationen är den klara vinnaren. Detta hjälper dig att nedgradera operativsystemet nästan omedelbart utan att förlora dina data. Samtidigt behöver du i det här fallet inte lösa någonting alls. Appen tar hand om allt åt dig, inklusive att skapa en säkerhetskopia, ladda ner firmware eller installera den.
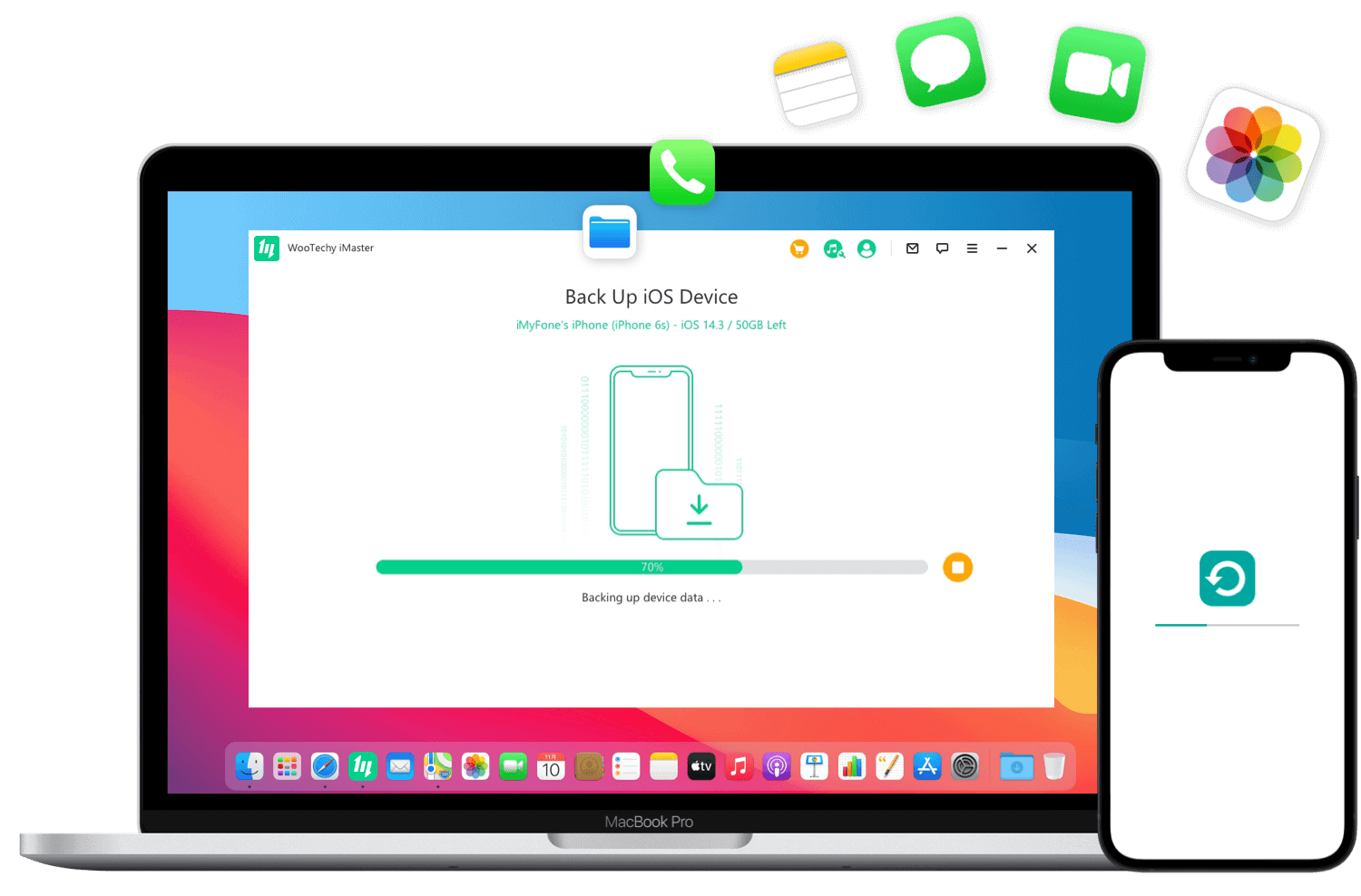
Om du dessutom vill ta itu med nedgraderingen själv via iTunes/Finder finns det en risk att nedgraderingen som sådan blir lyckad, men du förlorar alla dina data, filer och inställningar. Det är enkelheten och säkerheten som sätter WooTechy iMaster-applikationen i en tydlig vinnande position. För att göra saken värre, förutom nedgradering och säkerhetskopiering, kan den också hantera är uppdateringar, och igen snabbt och enkelt.
Diskussion av artikeln
Diskussion är inte öppen för denna artikel.