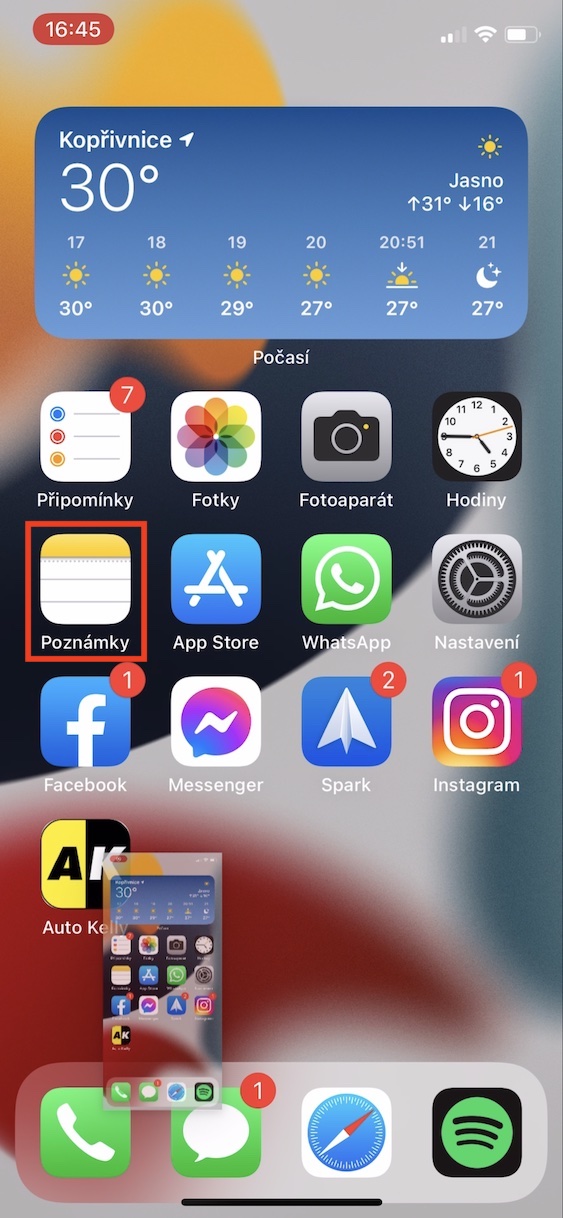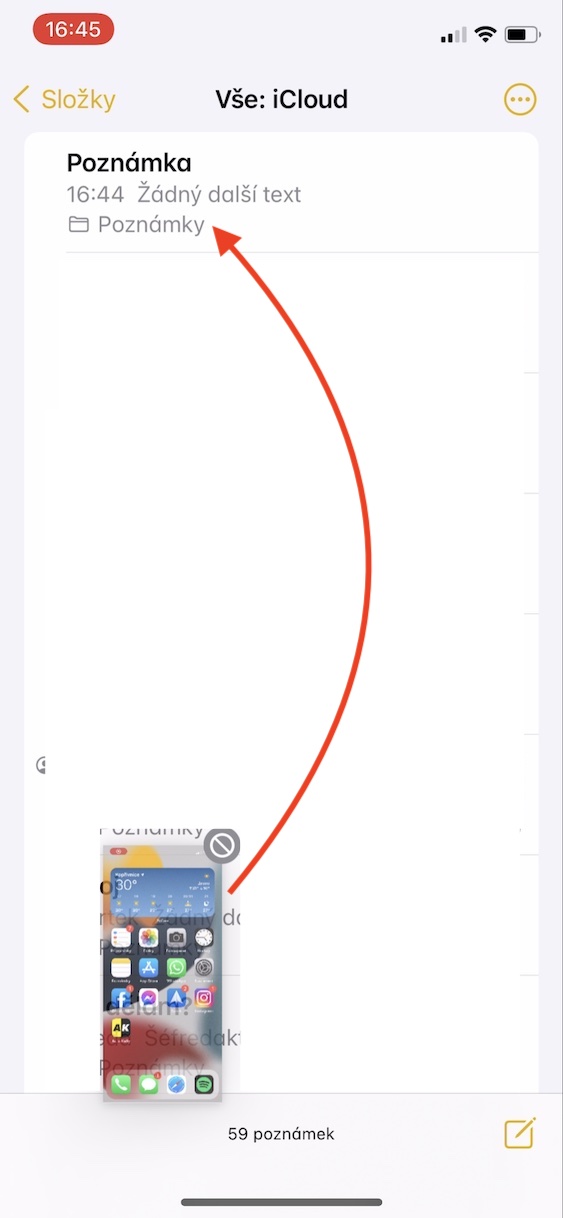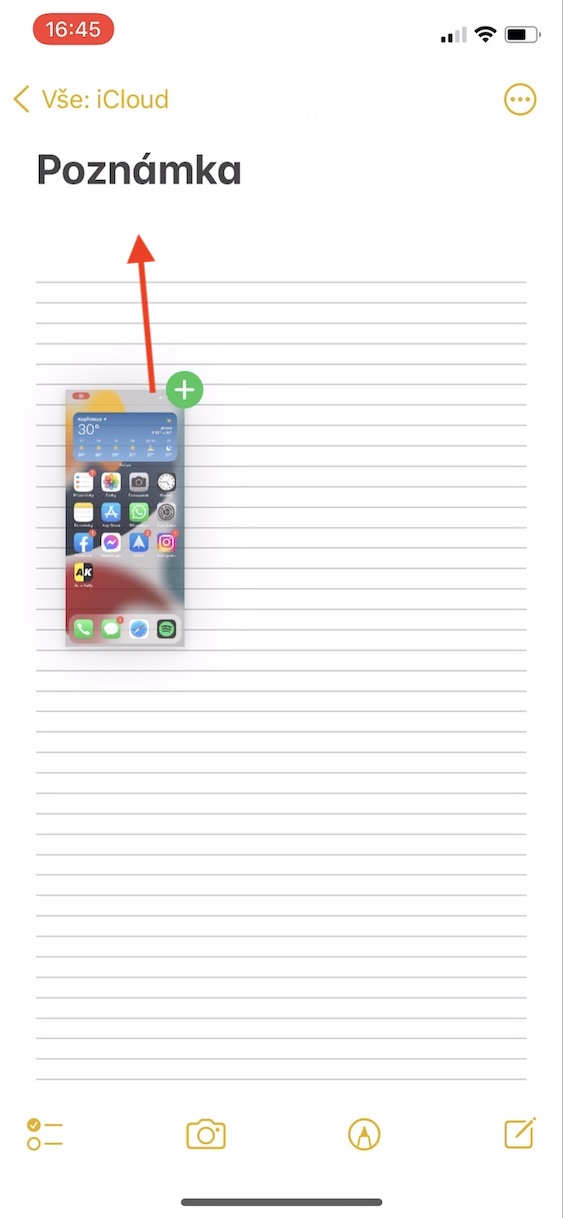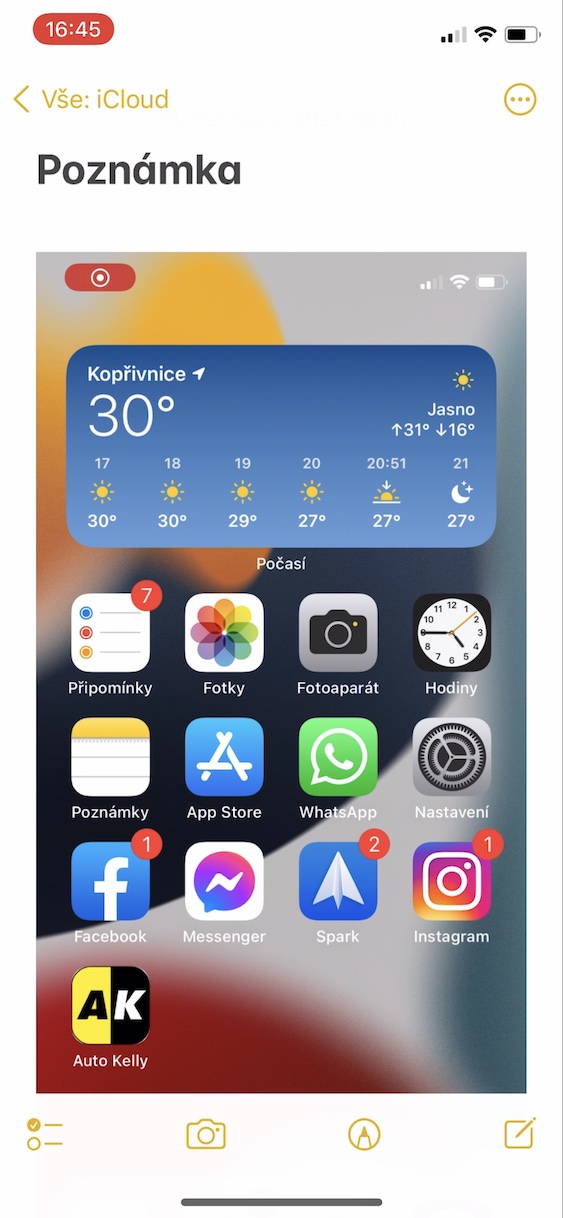Introduktionen av iOS och iPadOS 15, macOS 12 Monterey, watchOS 8 och tvOS 15 ägde rum för flera långa veckor sedan. Specifikt presenterade Apple de nämnda systemen vid öppningspresentationen av årets utvecklarkonferens WWDC, som äger rum varje år på sommaren. Under själva presentationen verkade det som att det inte var så mycket nyheter av alla de slag. Men detta framträdande berodde främst på den relativt kaotiska presentationsstilen – senare visade det sig att det finns mer än tillräckligt med nyheter tillgängliga, vilket understryker det faktum att vi har arbetat med alla nya inslag i vår tidning i mer än en månad i sträck. I den här artikeln kommer vi att titta på en annan ny funktion som vi kan se fram emot i iOS 15.
Det kan vara intresserar dig
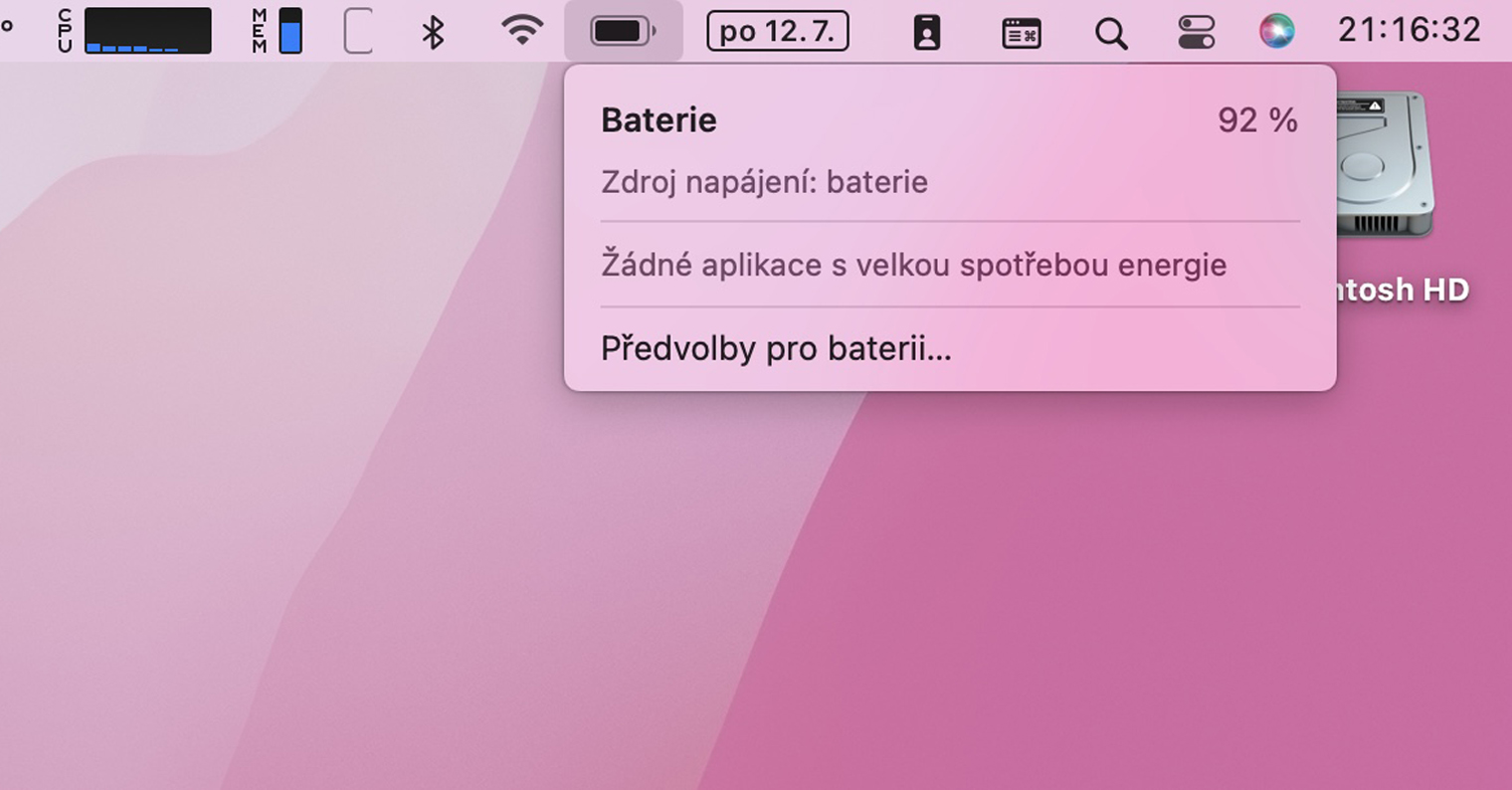
iOS 15: Hur man använder dra och släpp på skärmdumparna du just tog
Om du tar en skärmdump på din iPhone kommer dess miniatyr att visas i det nedre vänstra hörnet under lång tid. Den här miniatyren kommer att finnas kvar i några sekunder, under vilken du kan trycka på den för att snabbt dela eller kommentera. Om du bestämmer dig för att dela måste du trycka på miniatyren och sedan "bita dig" till delningsalternativet, eller så kan du naturligtvis vänta på att den sparas och delas från appen Foton. Som en del av iOS 15 kommer det nu att vara möjligt att arbeta med skärmdumpar i en dra-och-släpp-stil, precis som det är i macOS. På så sätt kan du direkt flytta en specifik bild till till exempel Meddelanden, Anteckningar eller till och med Mail. Proceduren är som följer:
- Först måste du på din iPhone med iOS 15 på det klassiska sättet gjorde en skärmdump:
- iPhone med Face ID: tryck på sidoknappen och volym upp-knappen samtidigt;
- iPhone med Touch ID: tryck på sidoknappen och hemknappen samtidigt.
- Efter att ha tagit en skärmdump visas den i det nedre vänstra hörnet skärmdumpsminiatyr.
- På den här miniatyren efter håll fingret hela tiden, även efter att gränsen har försvunnit.
- Med ett annat finger (å andra sidan) då tryck för att öppna appen, där du vill använda skärmdumpen.
- Använd sedan detta finger för att flytta dit du behöver vara - till exempel i en konversation, anteckning eller e-post.
- Här behöver du bara ta en skärmdump med hjälp av fingret på första handen flyttas och släpps där du vill föra in den.
Så med metoden ovan kan du enkelt arbeta med de skapade skärmbilderna genom dra och släpp-metoden. Det bör dock noteras att användningen av denna metod fungerar som dubbelarbete. Så om du använder dra och släpp för att flytta skärmdumpen någonstans, kommer den fortfarande att sparas i applikationen Foton. Trots det, enligt min mening, är detta en fantastisk funktion som jag definitivt kommer att använda i framtiden. Men det är nödvändigt att vänja sig vid stilen att öppna applikationer med fingrarna på den andra handen medan du håller själva skärmdumpen med den första.
 Flyger jorden runt med Apple
Flyger jorden runt med Apple