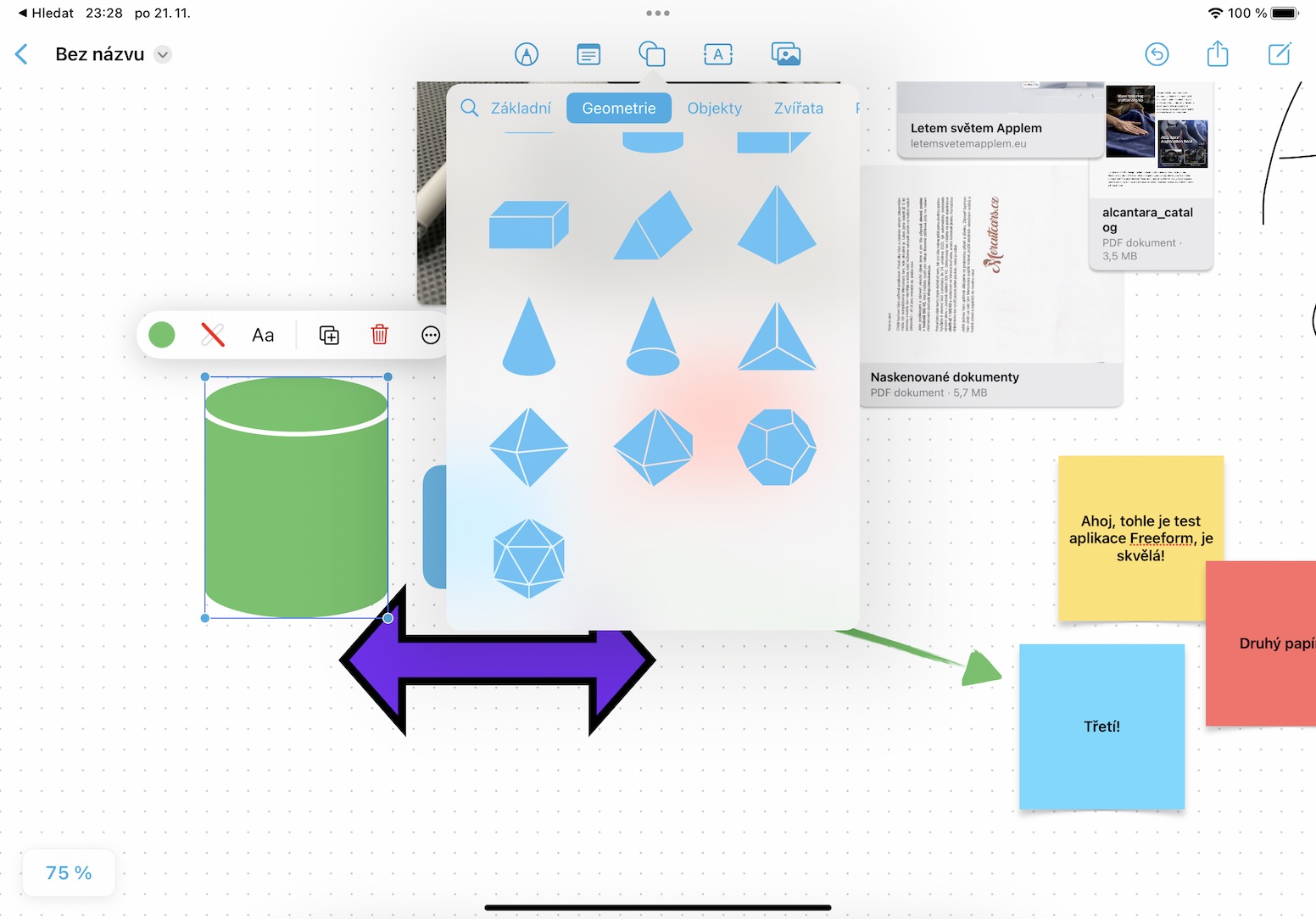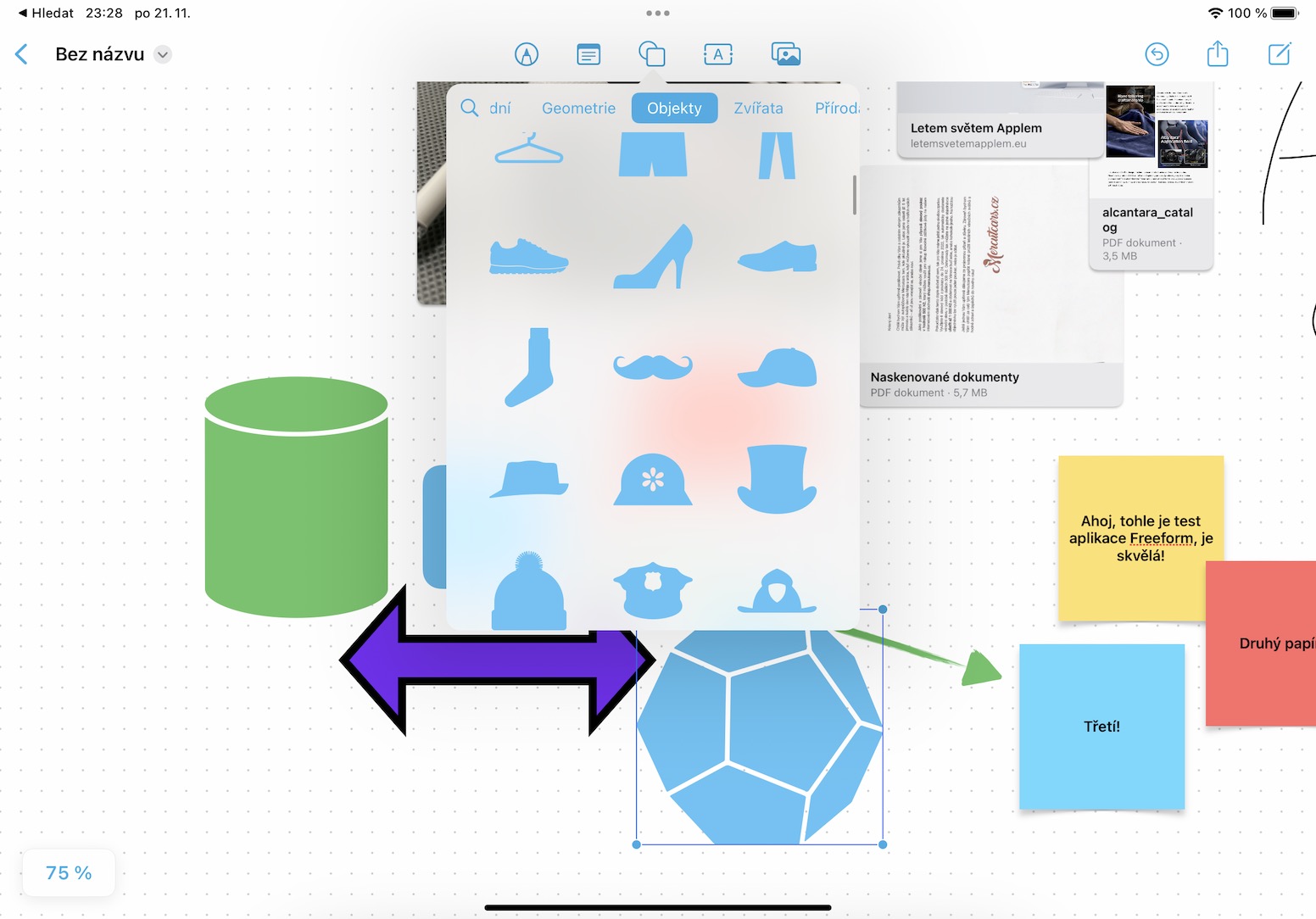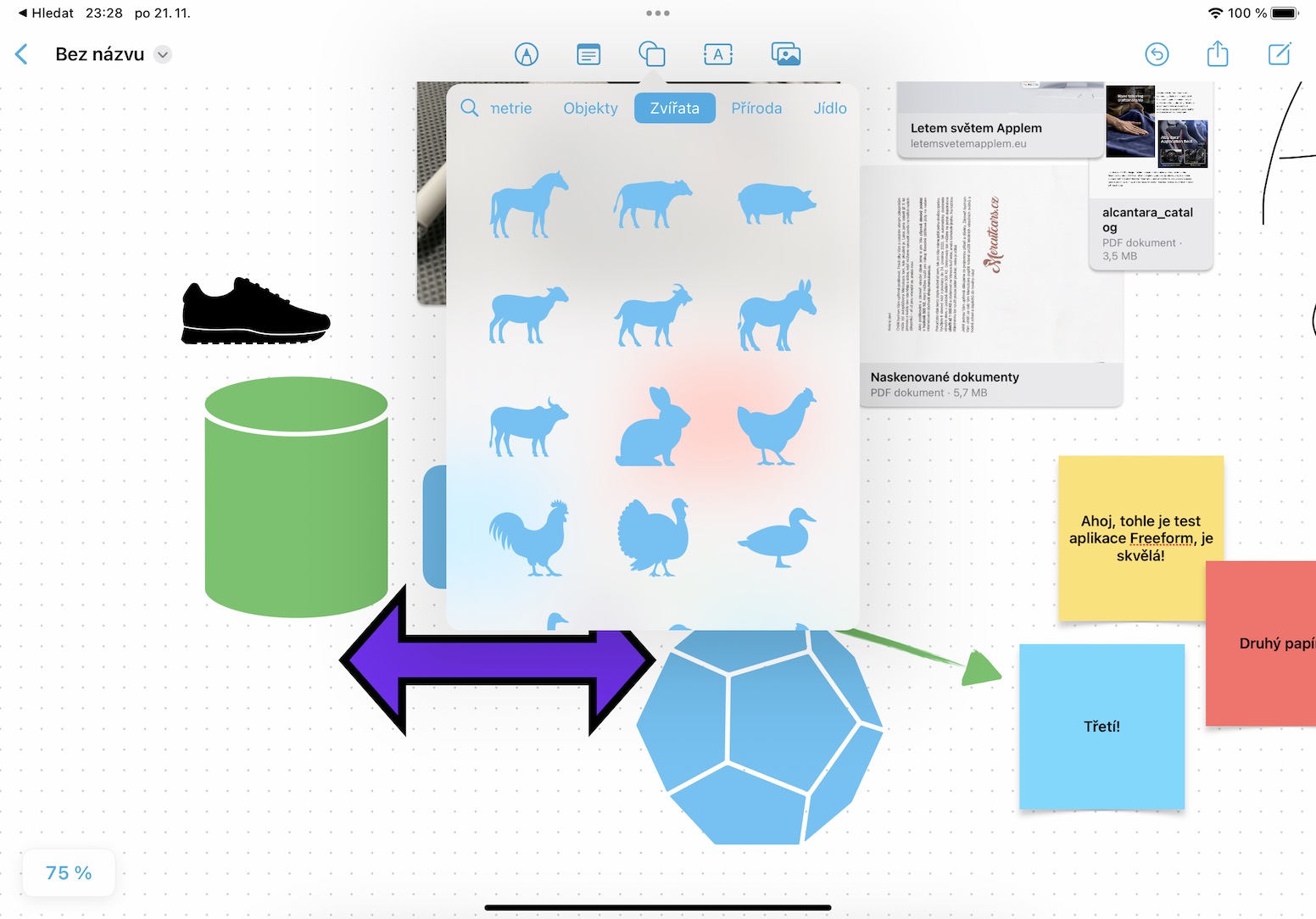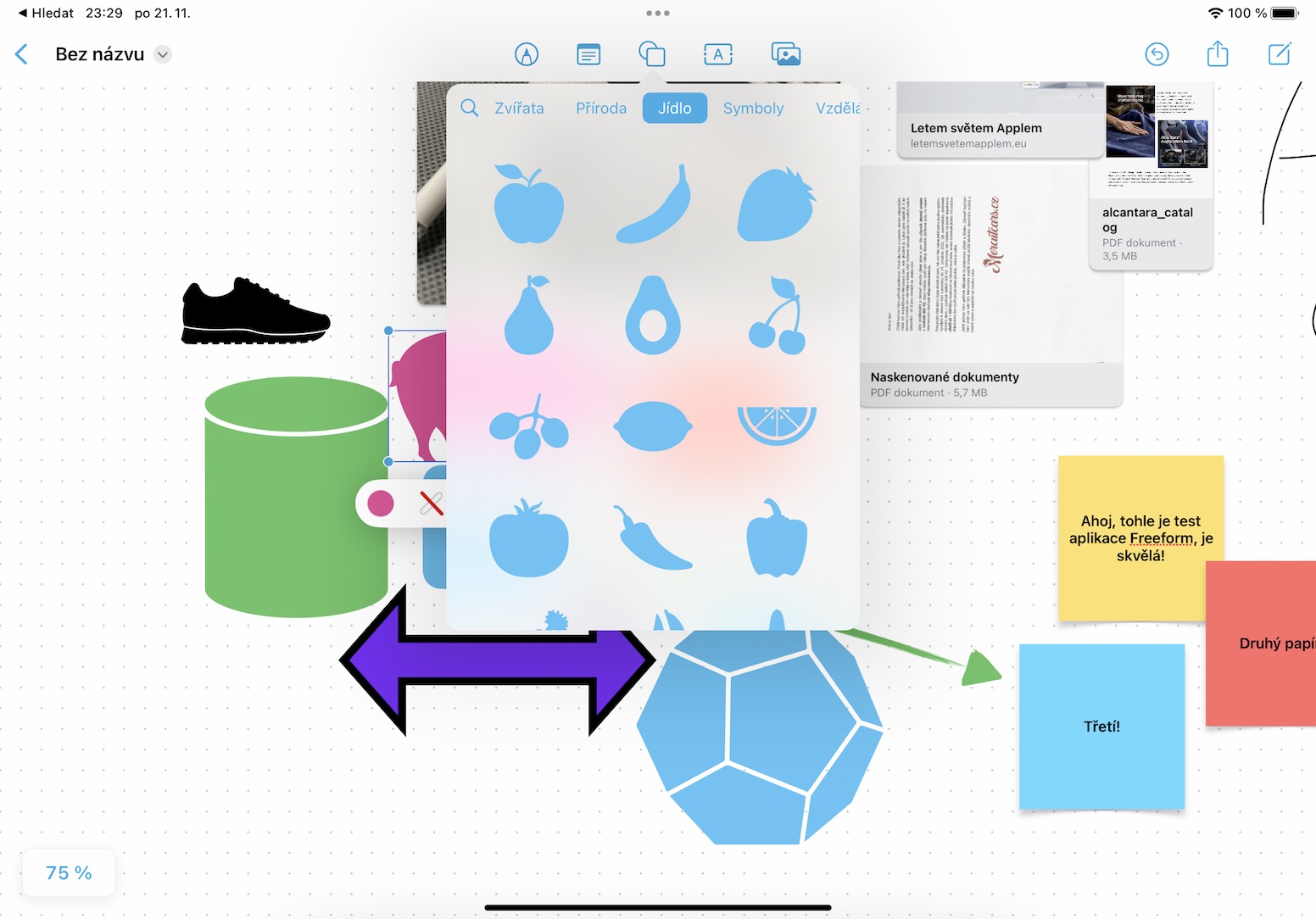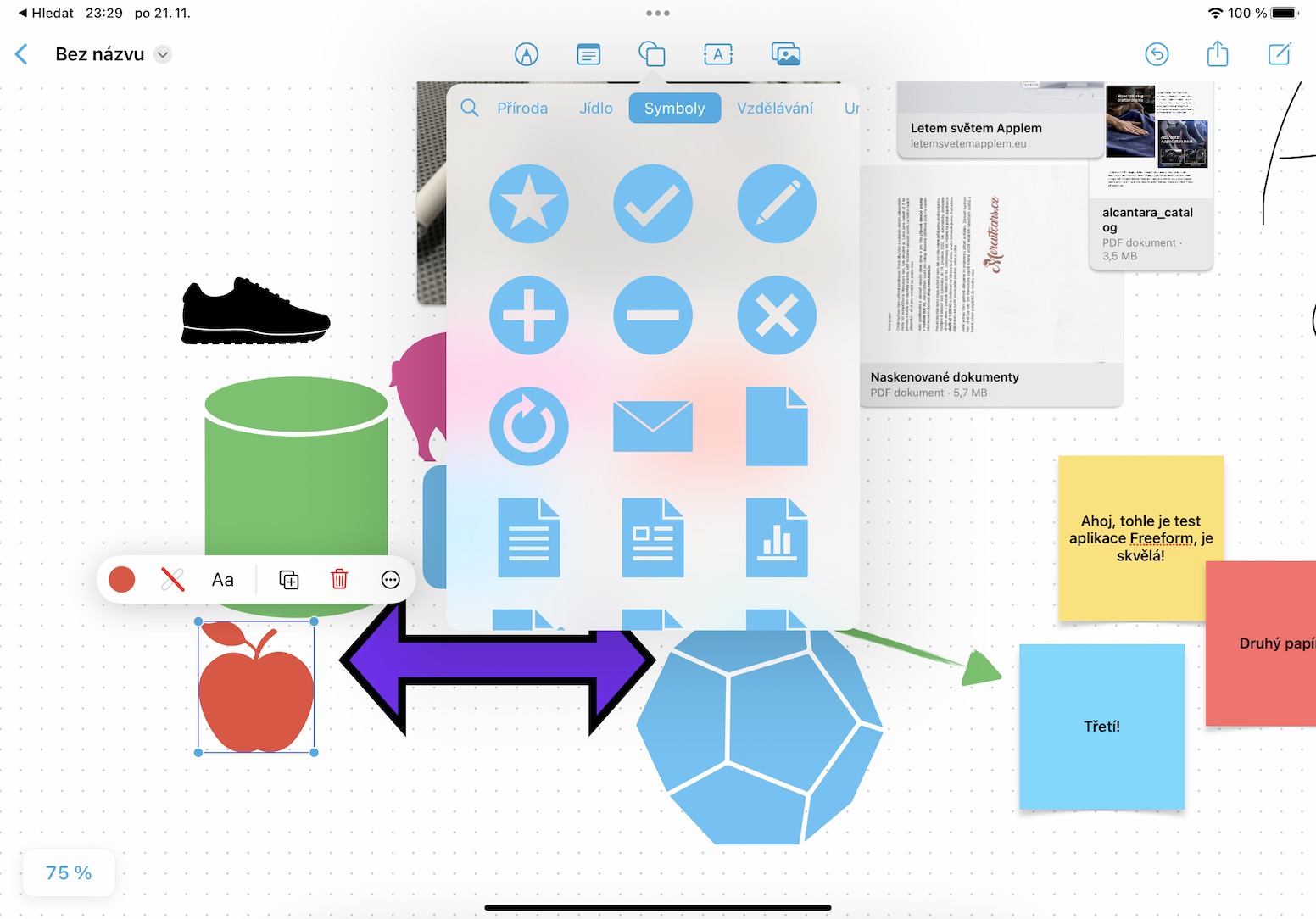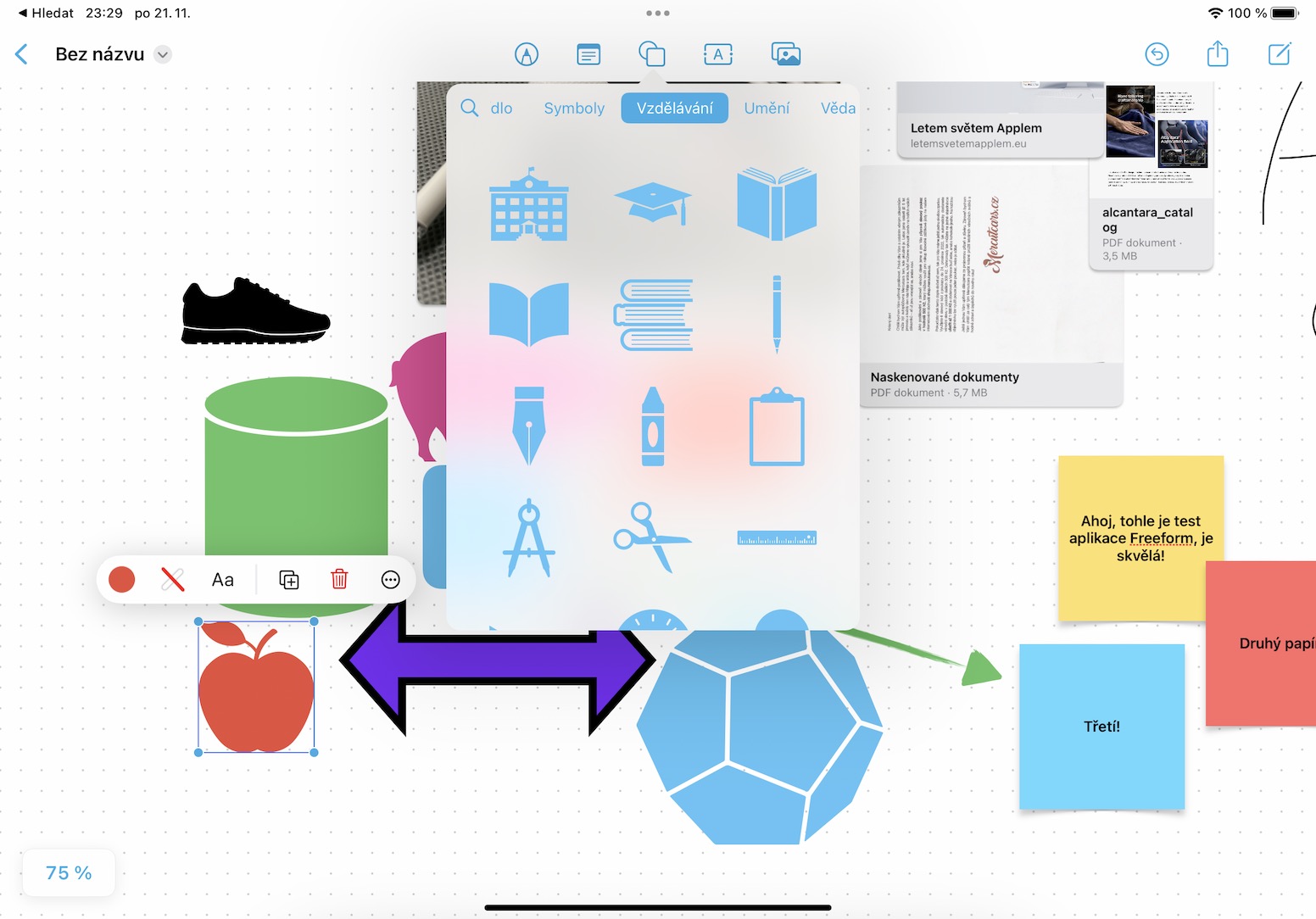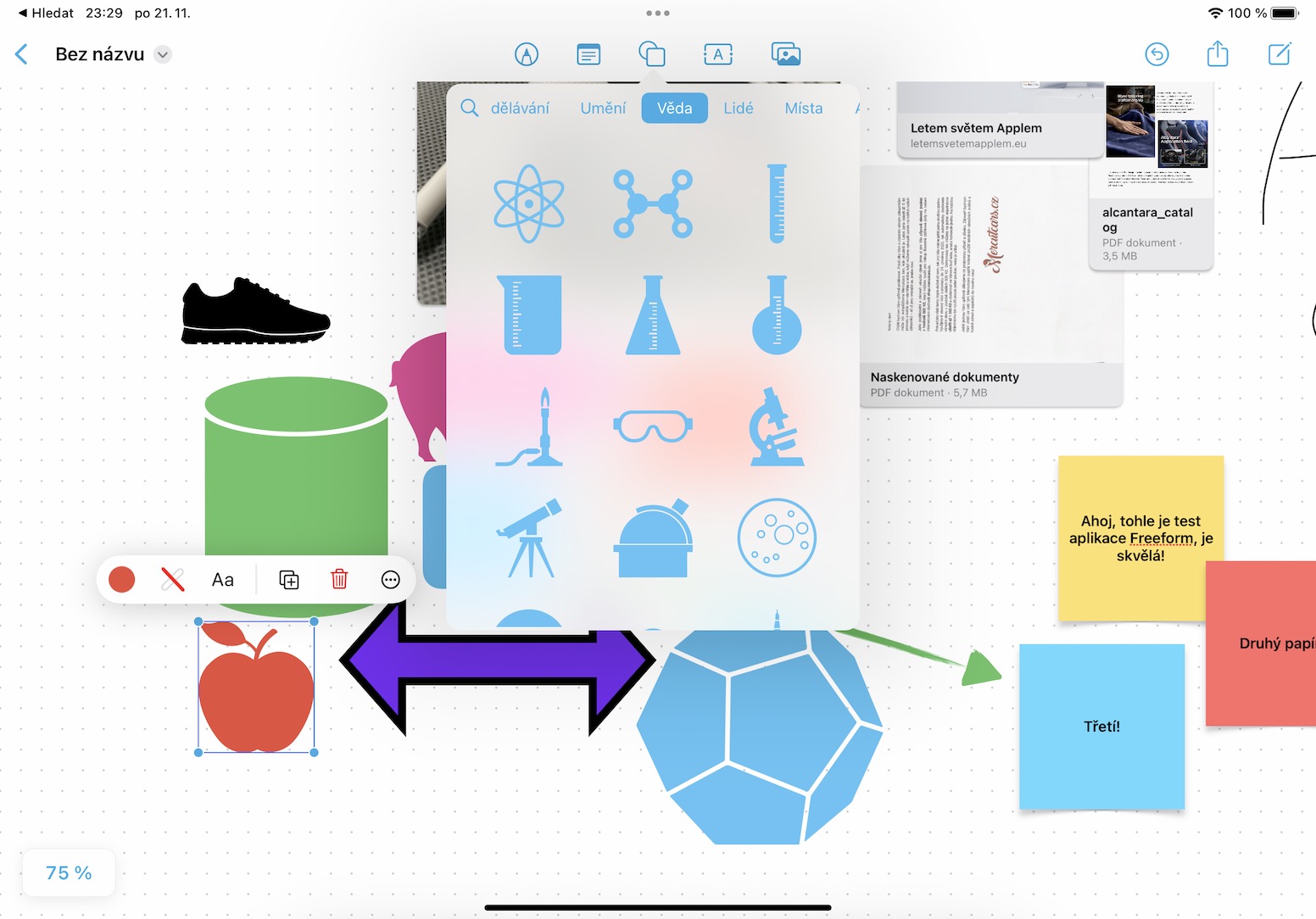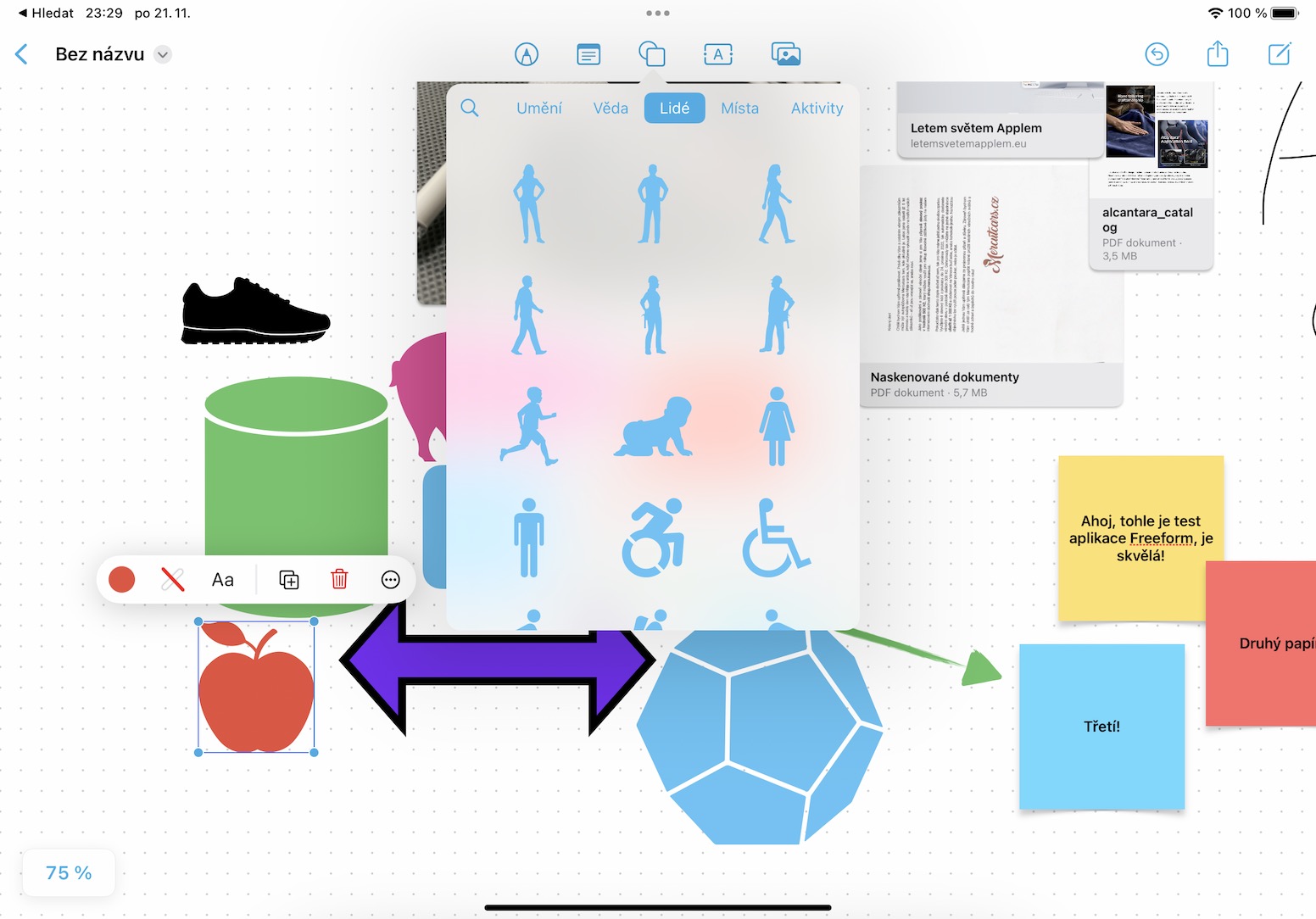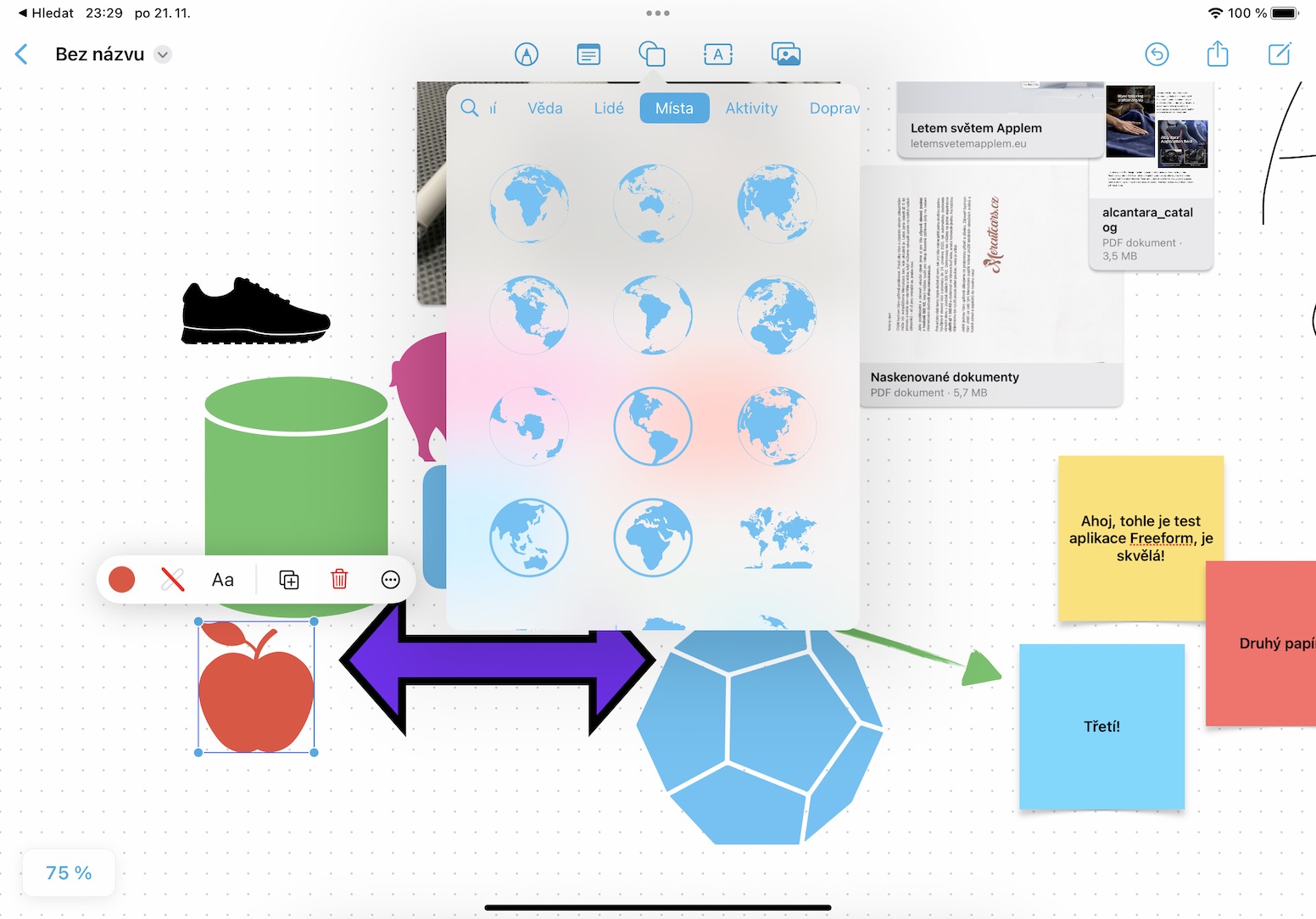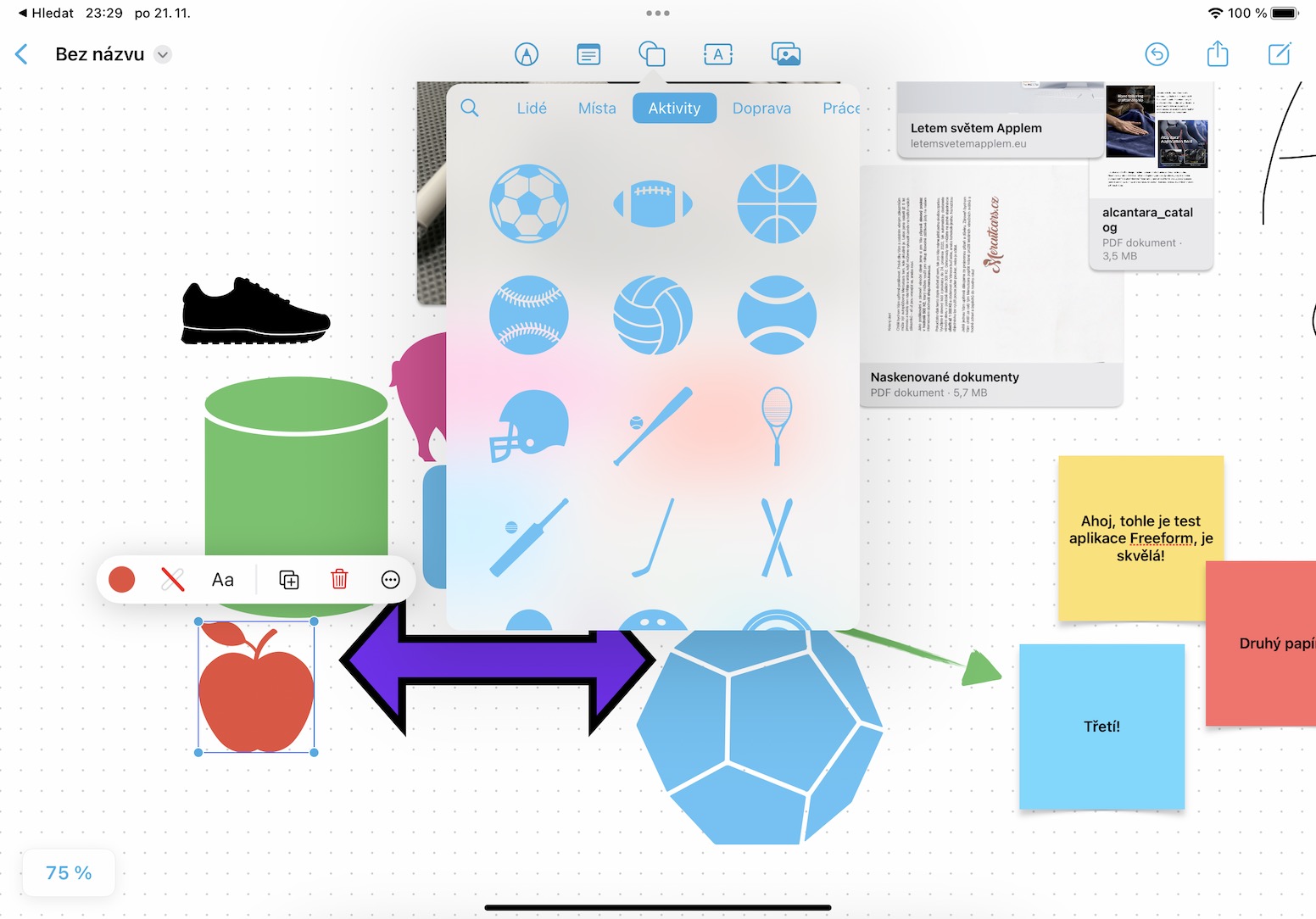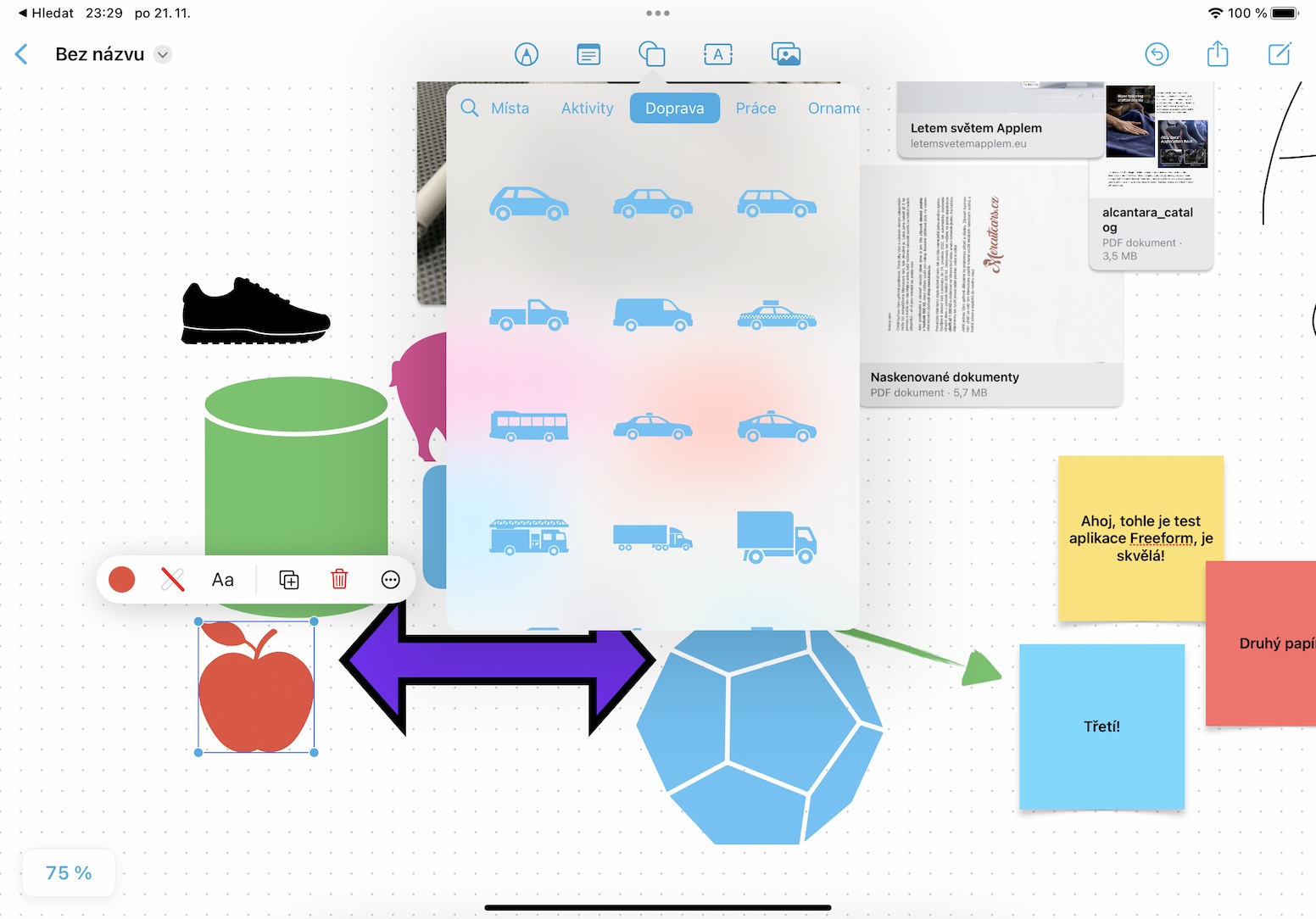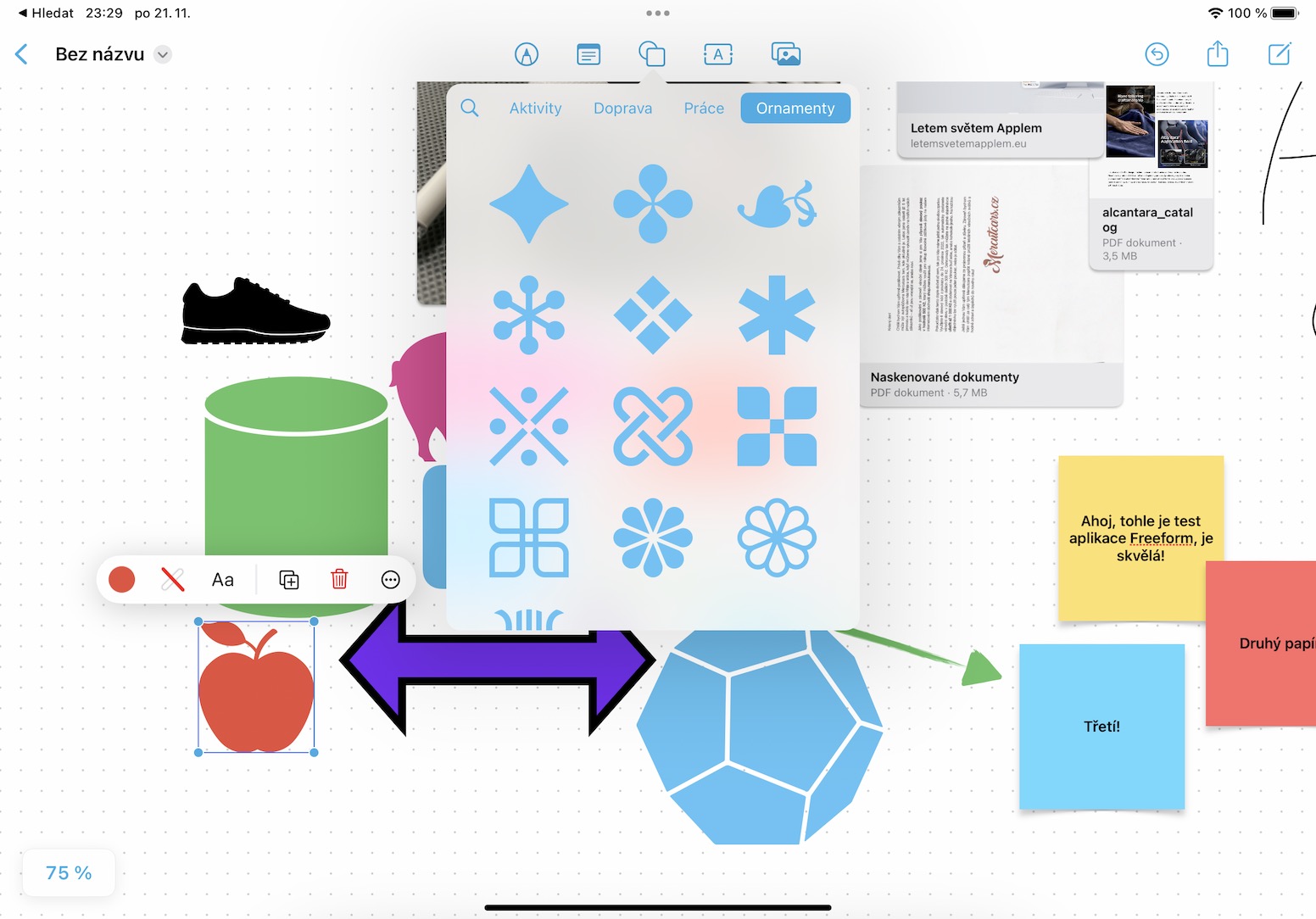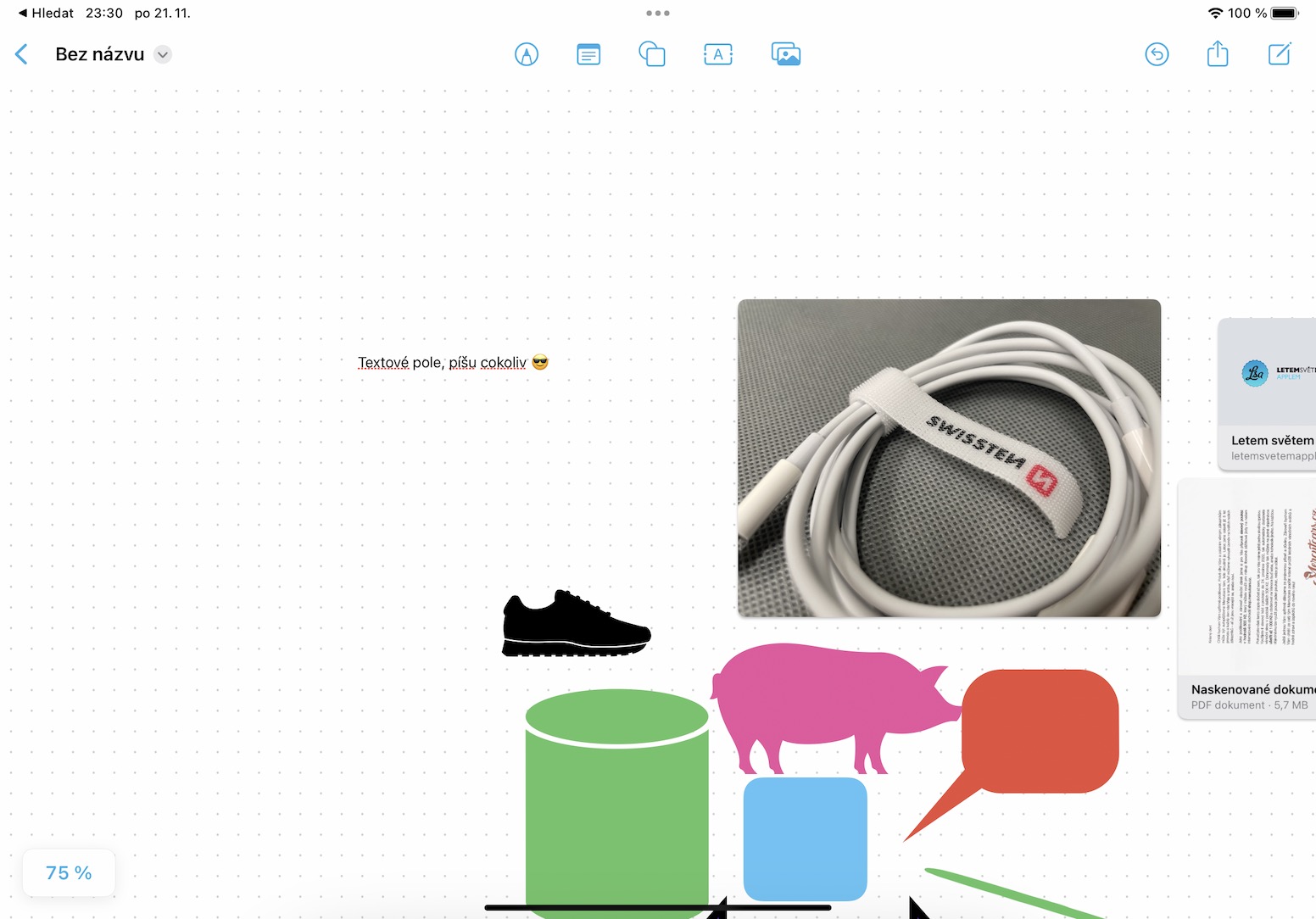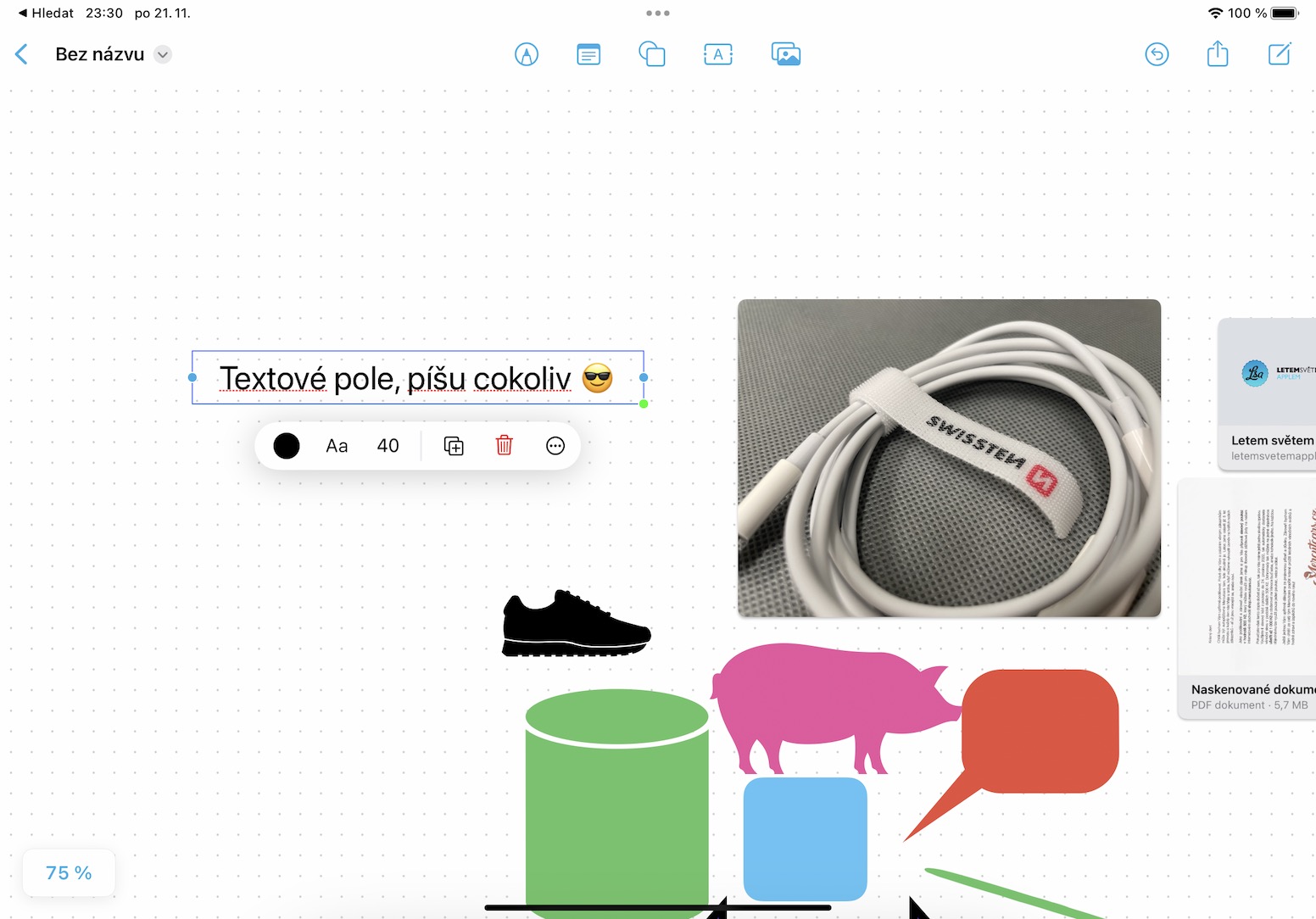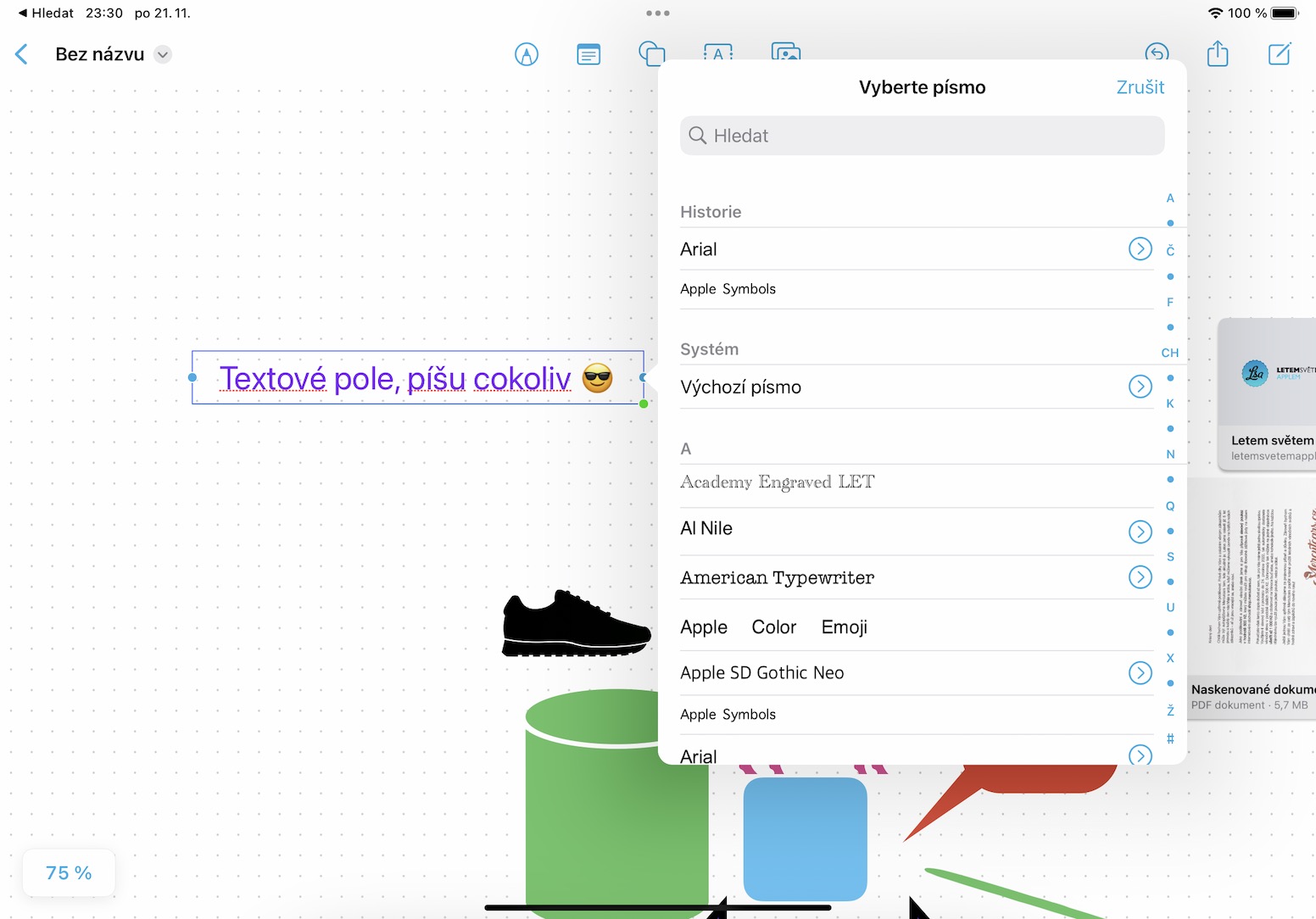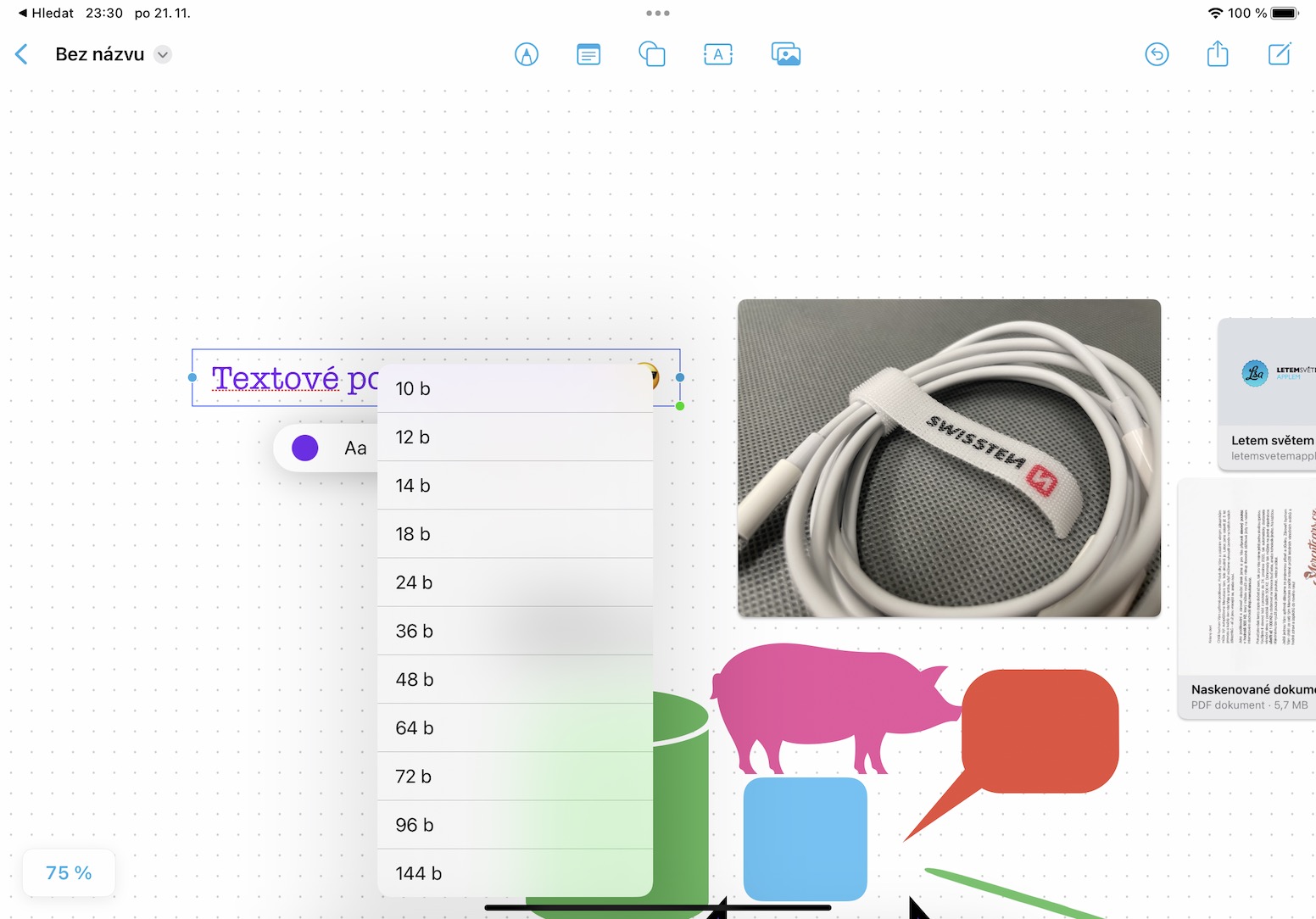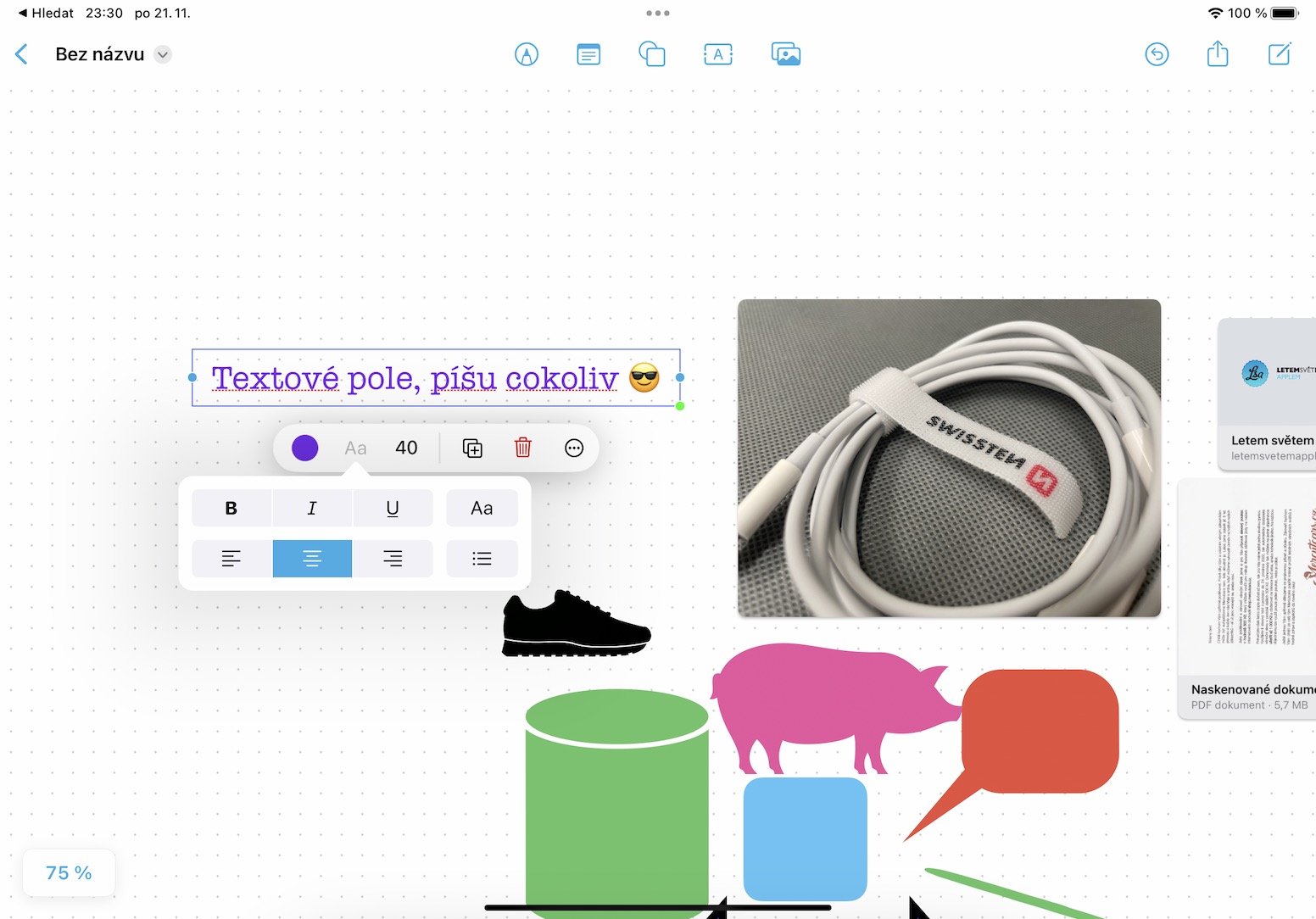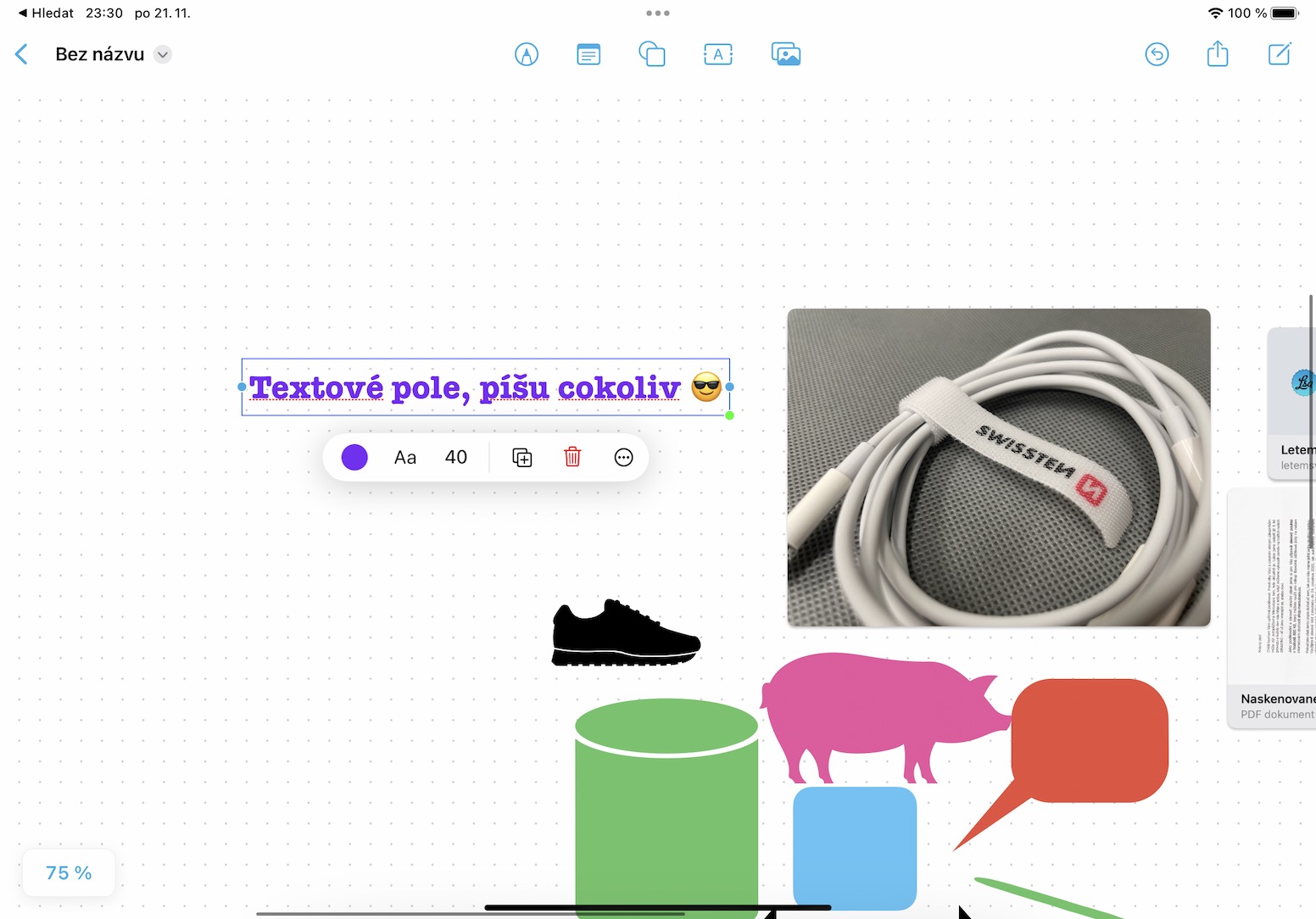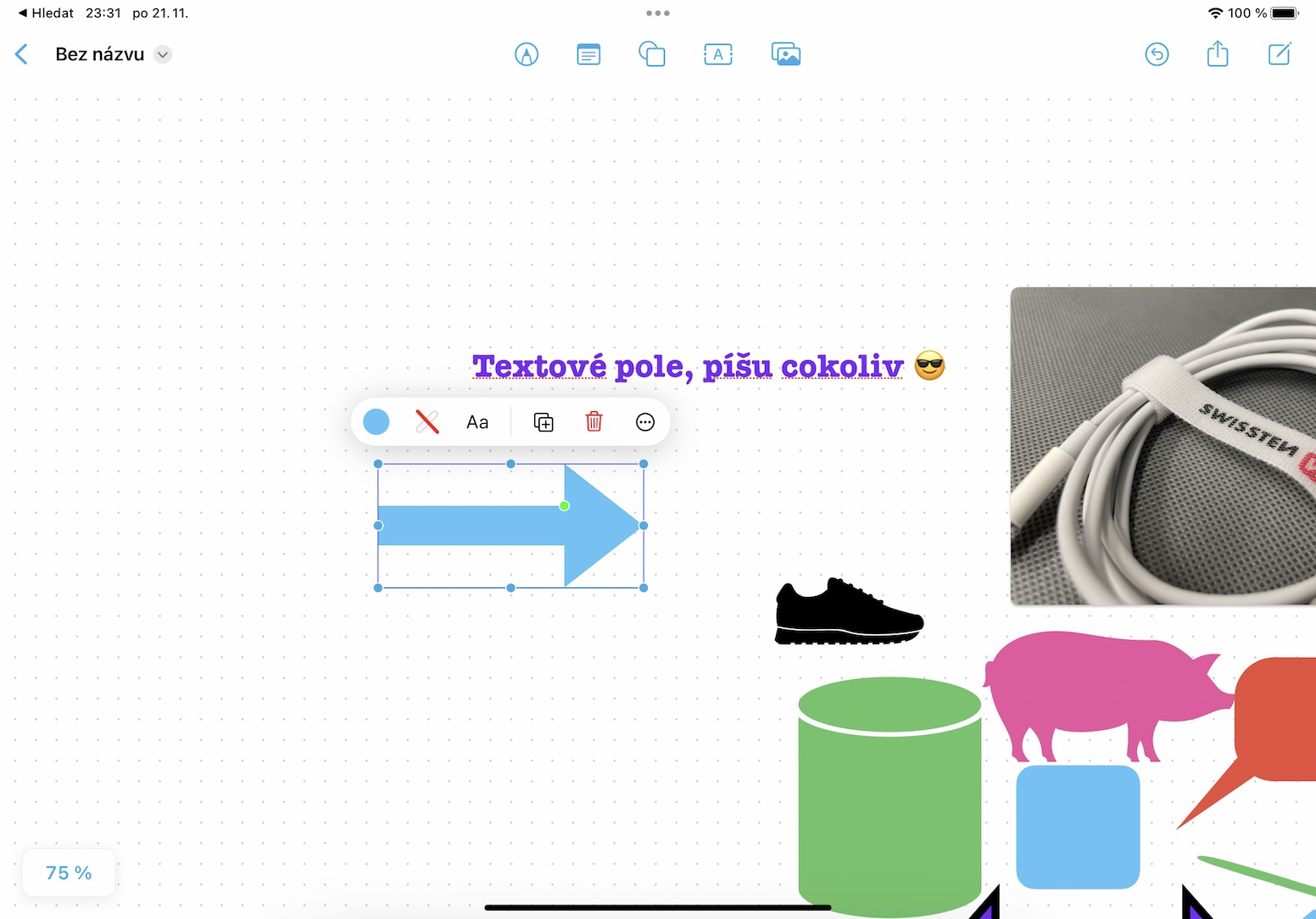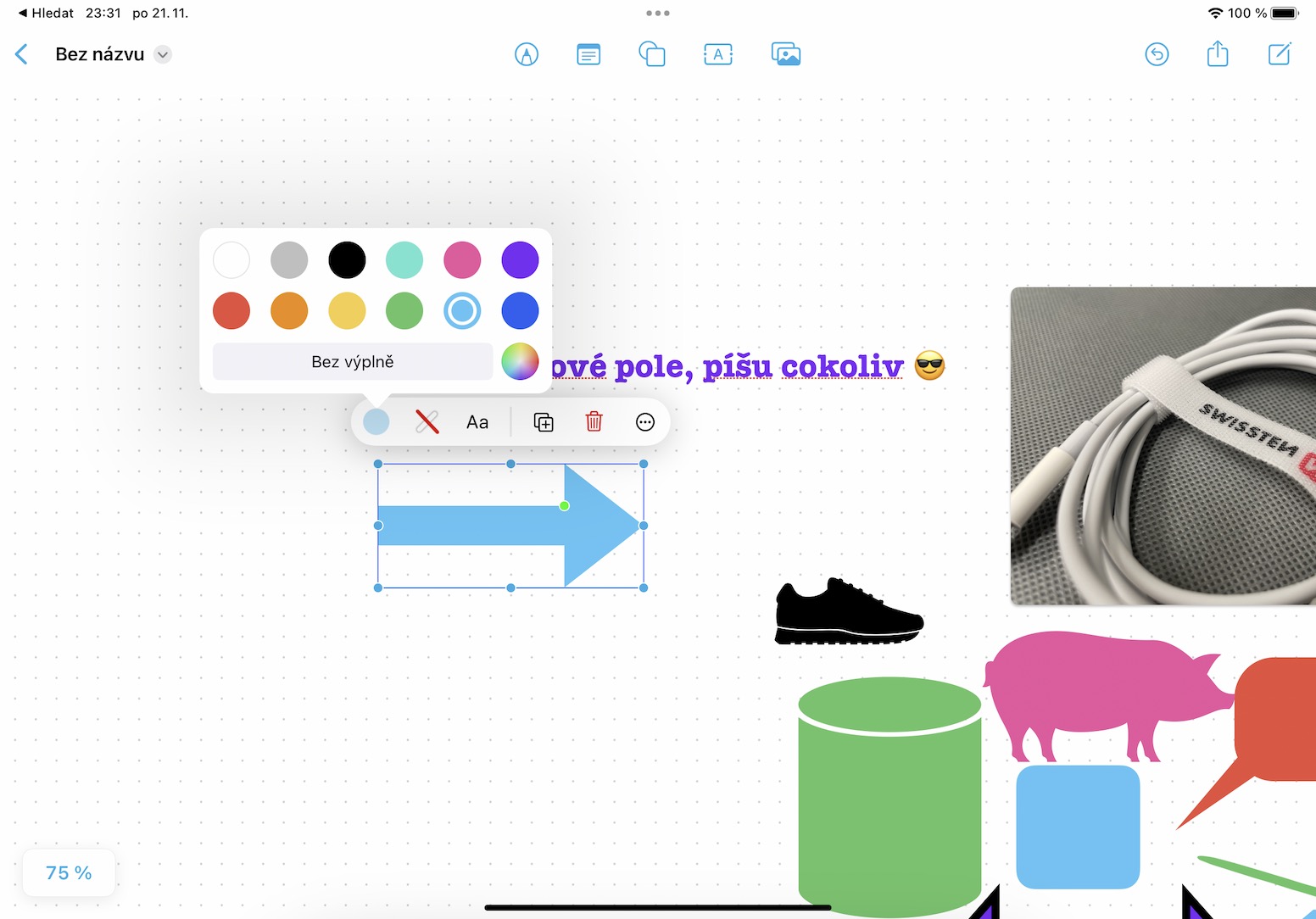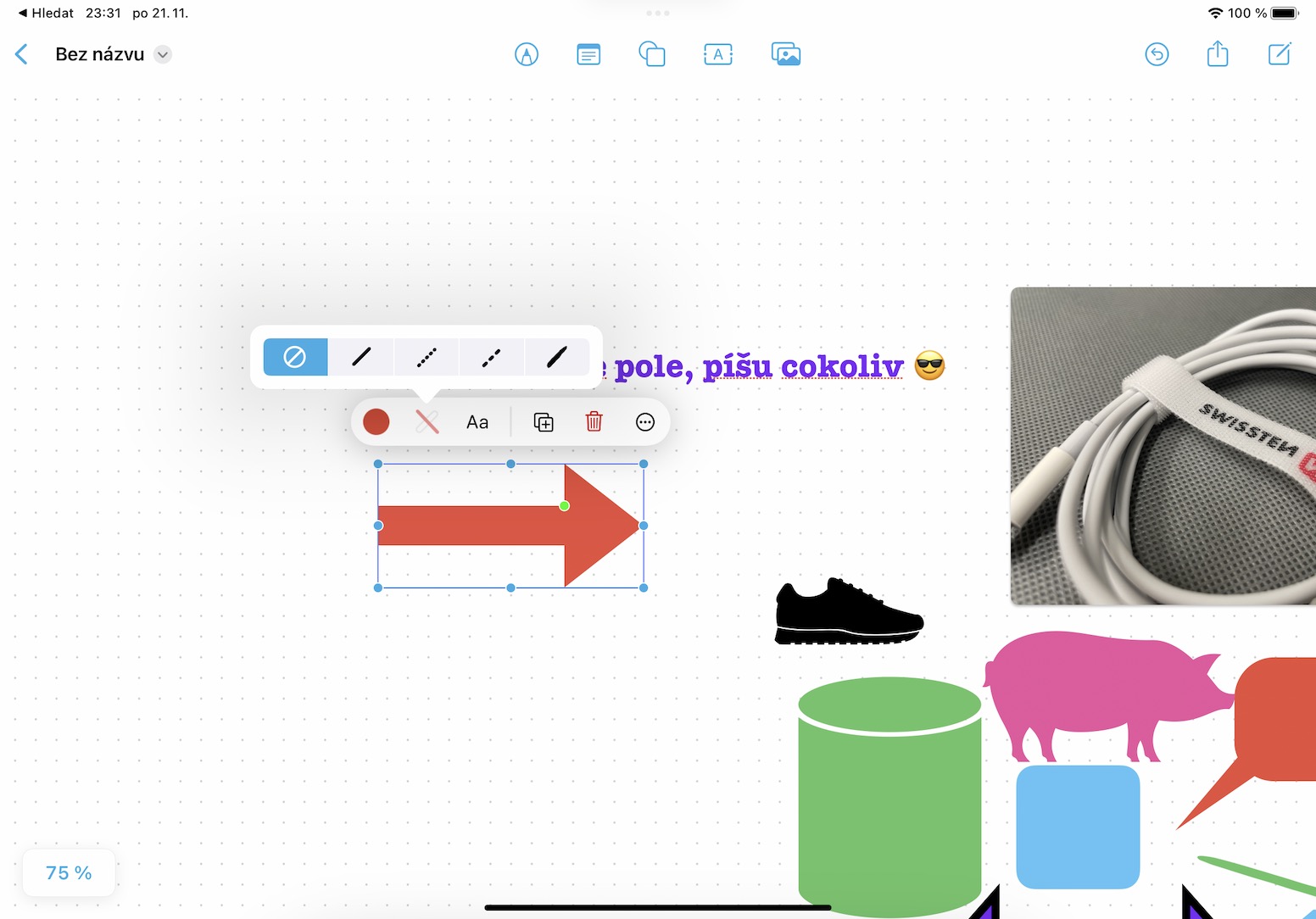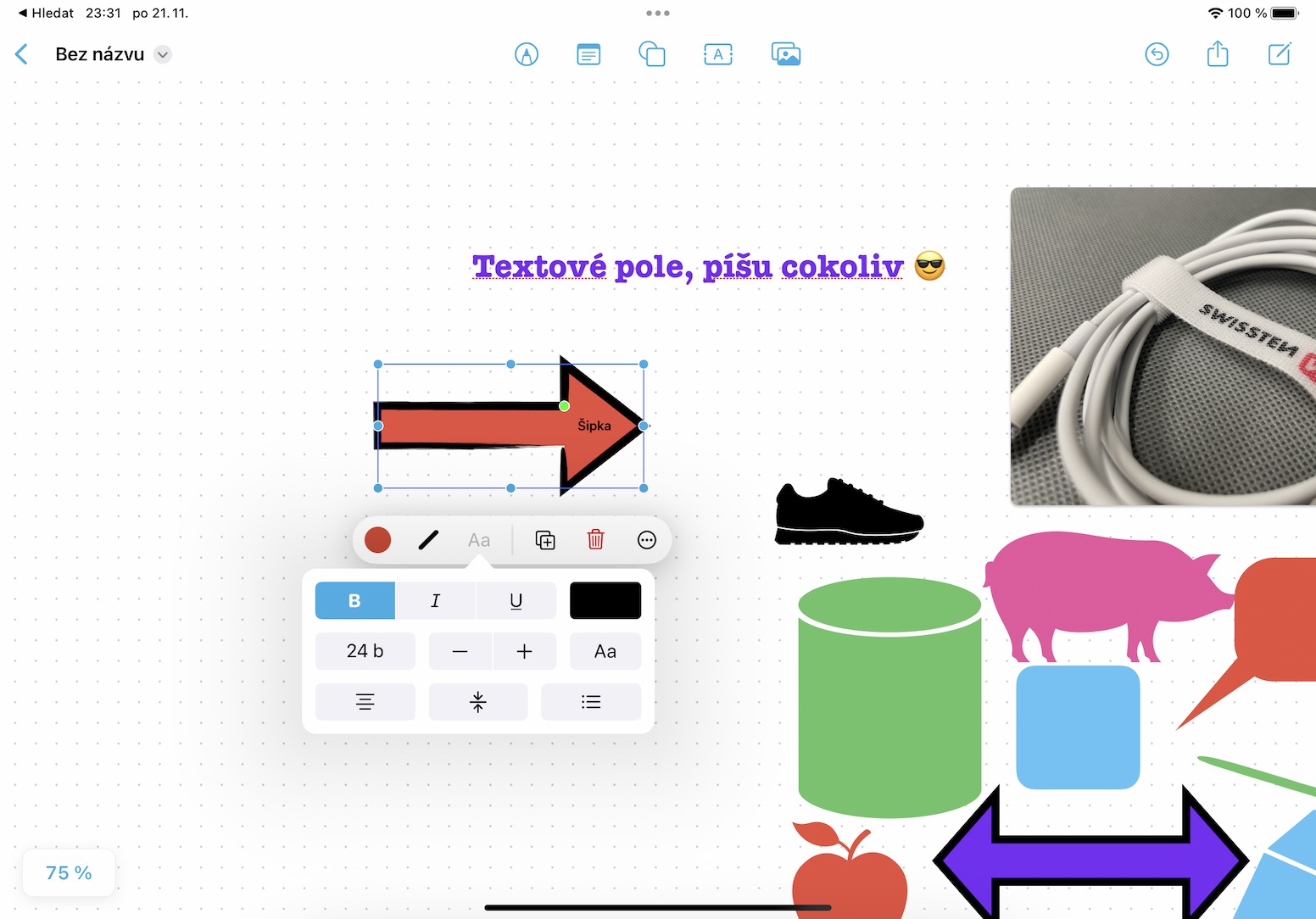Operativsystemen iOS och iPadOS 16 har varit tillgängliga under en tid, även om det senare blev försenat. På senare år har det dock blivit en vana att Apple helt enkelt inte har tid att förbereda alla introducerade funktioner för den offentliga utgåvan, så det levererar dem gradvis i individuella uppdateringar. Det är definitivt ingen idealisk lösning och ett bra visitkort, men vi kan nog inte göra något åt det. Som en del av iOS- och iPadOS 16.2-uppdateringarna, som just nu testas, kommer vi äntligen att se tillägget av Freeform-applikationen, det vill säga en sorts oändlig digital whiteboardtavla. Så låt oss tillsammans i den här artikeln ta en titt på 5+5 saker du kan göra i den kommande Freeform-appen.
Här är ytterligare 5 saker att göra på Freeform
Det kan vara intresserar dig
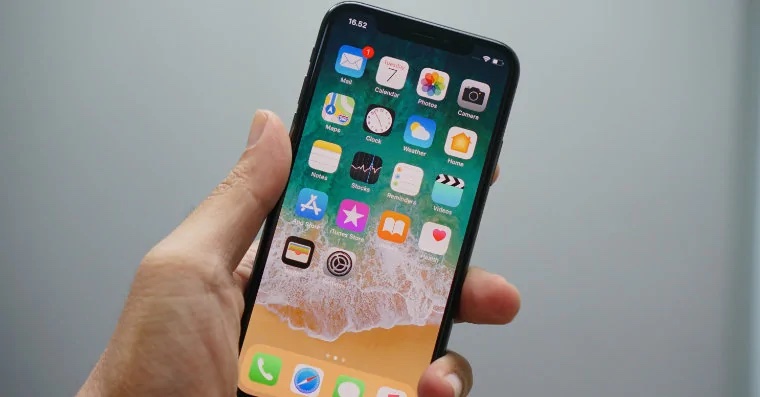
Lägga till former
Kärnan i Freeform är förstås att lägga till olika former – och att det finns många tillgängliga. Om du vill lägga till en form klickar du bara på lämplig ikon i det övre verktygsfältet. Detta kommer att öppna en meny där du redan kan hitta alla tillgängliga former i olika kategorier som Grundläggande, Geometri, Objekt, Djur, Natur, Mat, Symboler och många andra. I var och en av dessa kategorier finns det många former som du kan infoga och sedan ändra deras position, storlek, färg, proportioner, linje osv.
Infoga text
Ett helt vanligt alternativ för att infoga ett enkelt textfält får förstås inte heller saknas. För att infoga text behöver du bara klicka på ikonen A i det övre verktygsfältet. Därefter kan du skriva vad som helst i textfältet genom att dubbelklicka och självklart kan du sedan hoppa in i redigeringen. Det finns en förändring i storlek, färg och stil på texten och mycket mer. Du kan förvandla en helt tråkig text till en som alla lägger märke till.
Färgförändring
Som jag redan nämnt kan du ändra färger mycket enkelt för praktiskt taget varje objekt eller text. Allt du behöver göra är att markera ett specifikt objekt, etc. genom att klicka, vilket kommer att få upp en liten meny ovanför det. Klicka sedan på färgikonen till vänster, där du enkelt kan ställa in den i efterhand. Alldeles bredvid färgikonen hittar du också en streckikon, där du återigen kan ställa in färg, storlek och till och med stil. Du kan också infoga text i vissa former genom att trycka på Aa, vilket kan vara praktiskt.
samarbete
Naturligtvis kan du använda Freeform och dess brädor oberoende av varandra, men i första hand skapades denna applikation för att användas av flera användare samtidigt - det är precis där magin ligger. Så du kan enkelt samarbeta med andra människor genom Freeform i ett projekt utan att behöva vara i samma rum. För att börja dela tavlan, det vill säga samarbete, tryck bara på delningsikonen uppe till höger. Därefter är det bara att skicka en inbjudan till användaren i fråga, som dock måste ha iOS eller iPadOS 16.2 eller senare.
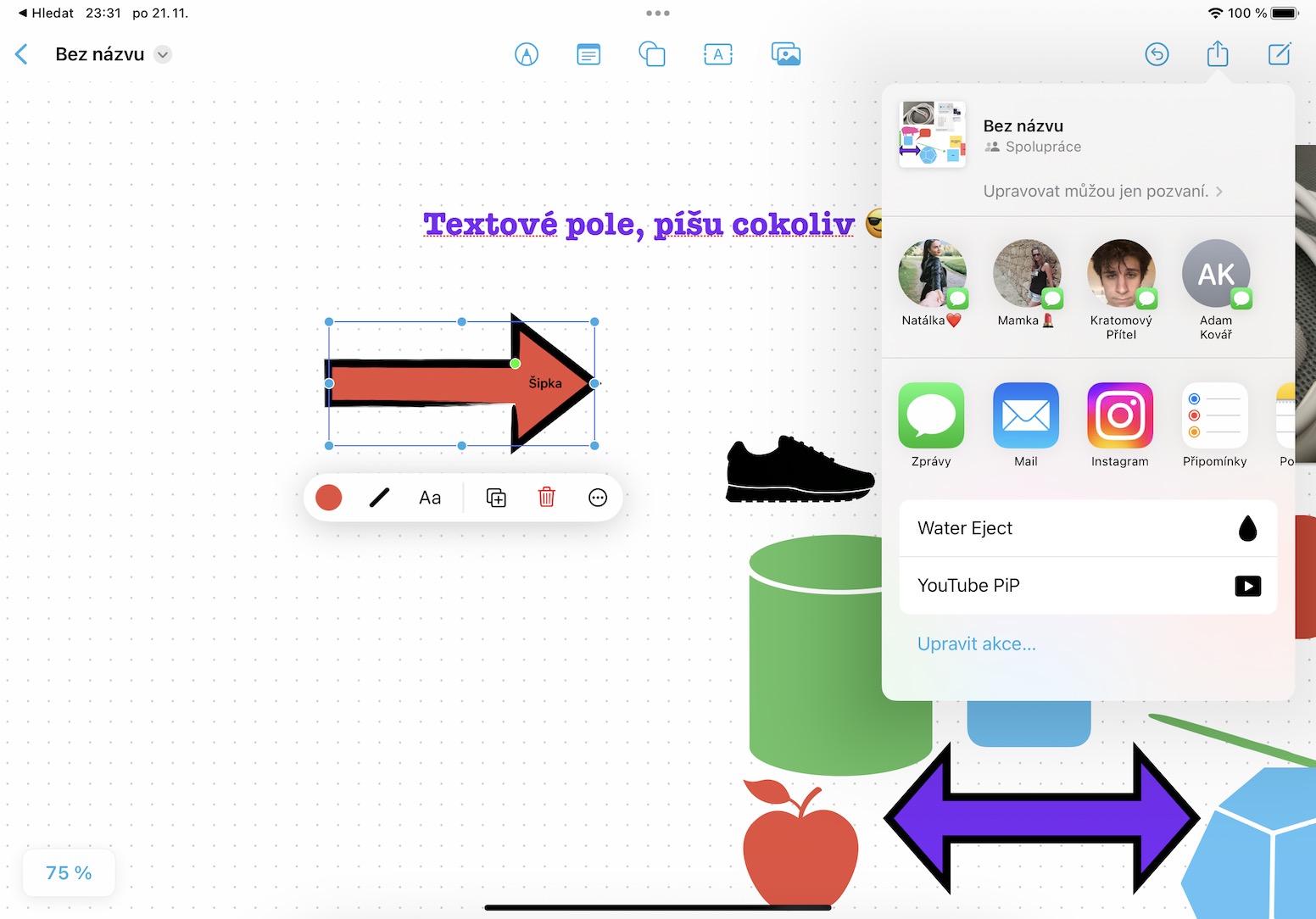
Styrelseledning
Det är viktigt att nämna att du inte bara har en bräda i Freeform-appen, utan självklart flera. Om du vill skapa ytterligare en whiteboard, eller hantera de befintliga på något sätt, behöver du bara klicka på ikonen < uppe till vänster för att gå till översikten över alla tillgängliga whiteboards. Här kan du till och med filtrera brädorna på olika sätt och arbeta vidare med dem. Du kan enkelt skapa separata brädor för varje projekt. [att=262675]