Har du märkt några appar som visar Waiting på din startskärm? Du kan oftast hamna i den här situationen när du har en applikation uppdaterad och ett problem dyker upp före eller under nedladdning och installation. Användare vet ofta inte hur de ska bete sig i en sådan situation. Det finns en hel del lösningar som kan hjälpa dig – vi ska titta på 5 av dem i den här artikeln. Så låt oss gå direkt till saken.
Det kan vara intresserar dig
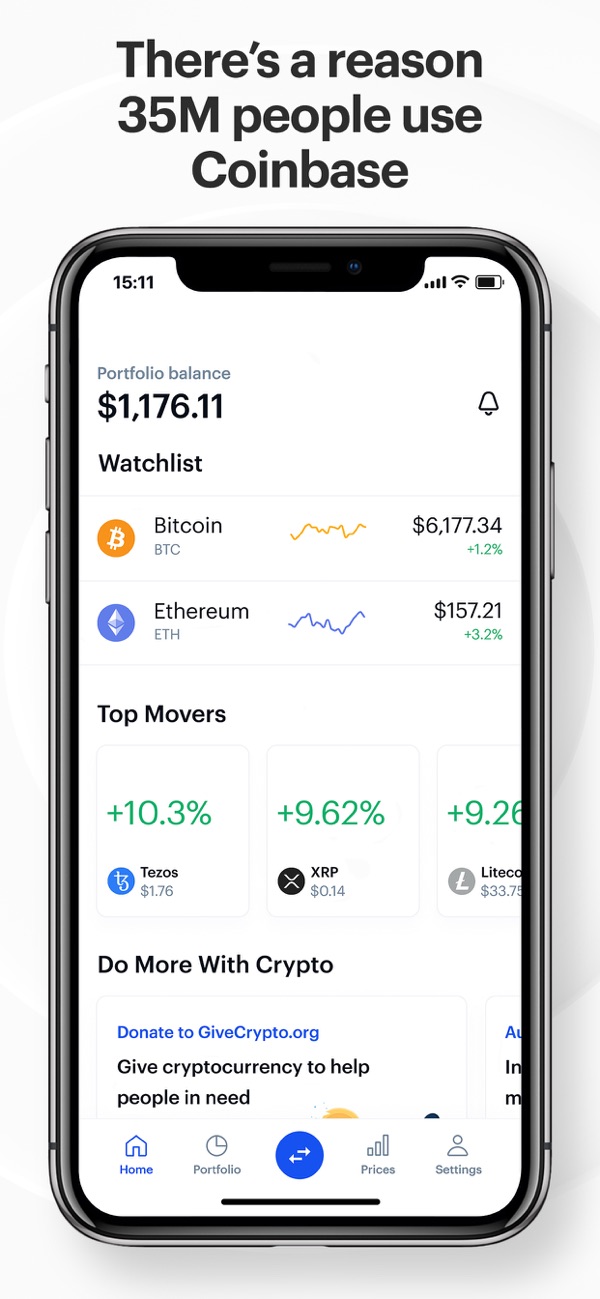
Internetanslutning
Om Waiting visas för något av programmen på startskärmen, kontrollera först att du är ansluten till Internet. De flesta av oss laddar ner appar på vårt Wi-Fi hem, så kontrollera om din router har stängts av av misstag. Självklart kommer du inte att förstöra något genom att starta om routern heller. Om du är ansluten till mobildata, försök att vänta tills du kommer hem eller någon annanstans med ett fungerande Wi-Fi-nätverk. Anslut sedan till den och försök att återuppta nedladdningen.
Återstående lagringsutrymme
Apple erbjuder för närvarande en lagringskapacitet på 64 GB eller 128 GB för sina Apple-telefoner. För de flesta användare är denna kapacitet tillräcklig, men om du tar många foton och filmer, eller om du har otaliga applikationer och spel installerade på din enhet, kan du hamna i en situation där lagringen är full, uppdateringen är inte laddas ner och programmet visar Waiting. Så kontrollera om du har tillräckligt med ledigt utrymme i din lagring. Gå bara till Inställningar -> Allmänt -> Lagring: iPhone, där vänta på att alla objekt ska laddas. Du kan sedan ta reda på hur mycket ledigt utrymme du har kvar i den övre grafen. Nedan bifogar jag en artikel som hjälper dig att frigöra lagringsutrymme.
Stäng av bakgrundsappar
Om inget av tipsen ovan har hjälpt dig med den väntande uppdateringen, försök att stänga av alla bakgrundsappar. Om det är många av dem som körs i bakgrunden kan det hända att iPhone är fulladdad och nedladdningen av applikationsuppdateringen tickar. Att avsluta bakgrundsappar kommer att avlasta din iPhones hårdvara och möjligen återuppta nedladdningen av uppdateringen. Om du har en iPhone med Touch ID, sedan för att avsluta dubbelklicka na skrivbordsknapp, i fallet med en iPhone med Face ID, svep sedan med fingret från skärmens nedre kant uppåt, men finger bort från skärmen ett tag släpp inte taget. Detta kommer att visa applikationsöversikten - för att avsluta svep nedifrån och upp efter varje.
Det kan vara intresserar dig
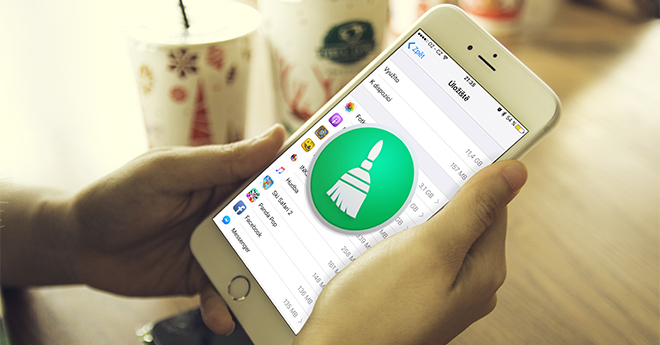
Tvinga omstart av iPhone
Tro det eller ej, många problem kan lösas helt enkelt genom att starta om, inte bara när det gäller iPhone, utan också när det gäller andra enheter. Om inget av ovanstående tips för att bli av med den väntande applikationen hjälpte dig, gör helt enkelt en tvingad omstart. På en iPhone 8 eller senare trycker du på och släpper volym upp-knappen, trycker och släpper sedan volym ned-knappen och håller kvar sidoknappen tills Apple-logotypen visas på skärmen. För iPhone 7 och 7 Plus, tryck på volym ned-knappen och sidoknappen samtidigt tills du ser Apple-logotypen, för äldre modeller håller du sidoknappen tillsammans med hemknappen.
Det kan vara intresserar dig

Serverproblem
Om inget av ovanstående tips hjälpte dig och du fortfarande ser en app på din startskärm som säger Waiting, så är det ganska troligt att Apple har problem med sin server för App Store. Den goda nyheten är att du enkelt kan kontrollera status för alla Apple-tjänster. Gå bara till denna officiella apple-sajt, där det finns en lista över alla tjänster. Om en orange ikon visas istället för en grön betyder det att tjänsten har ett problem. I det här fallet har du inget annat val än att vänta på att problemet ska åtgärdas. Tills dess kommer du troligen inte att kunna köra programmet.






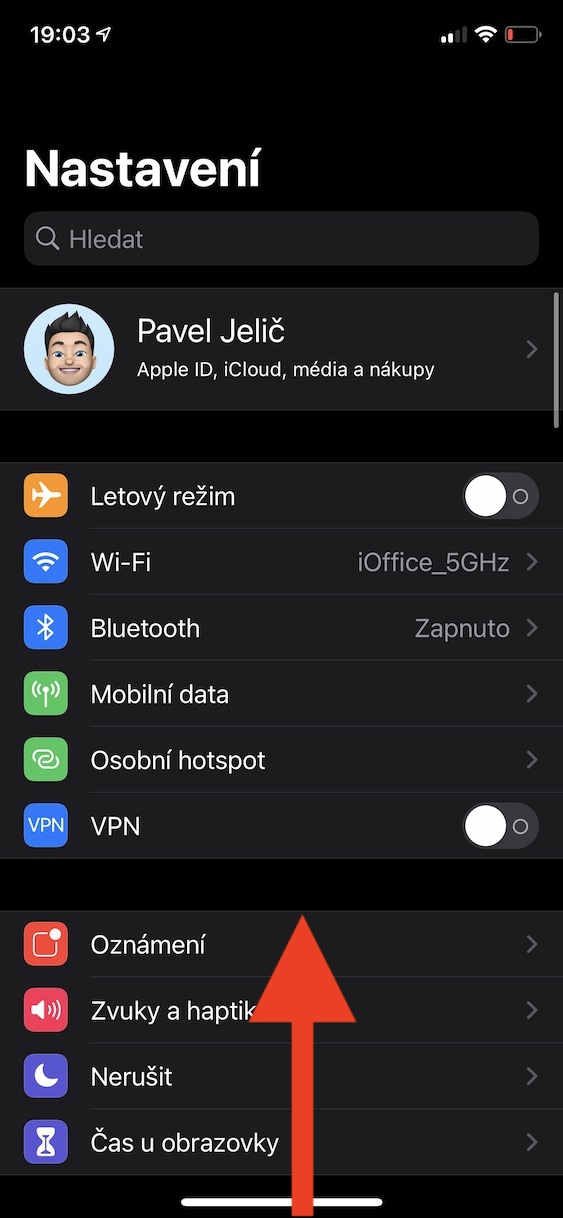
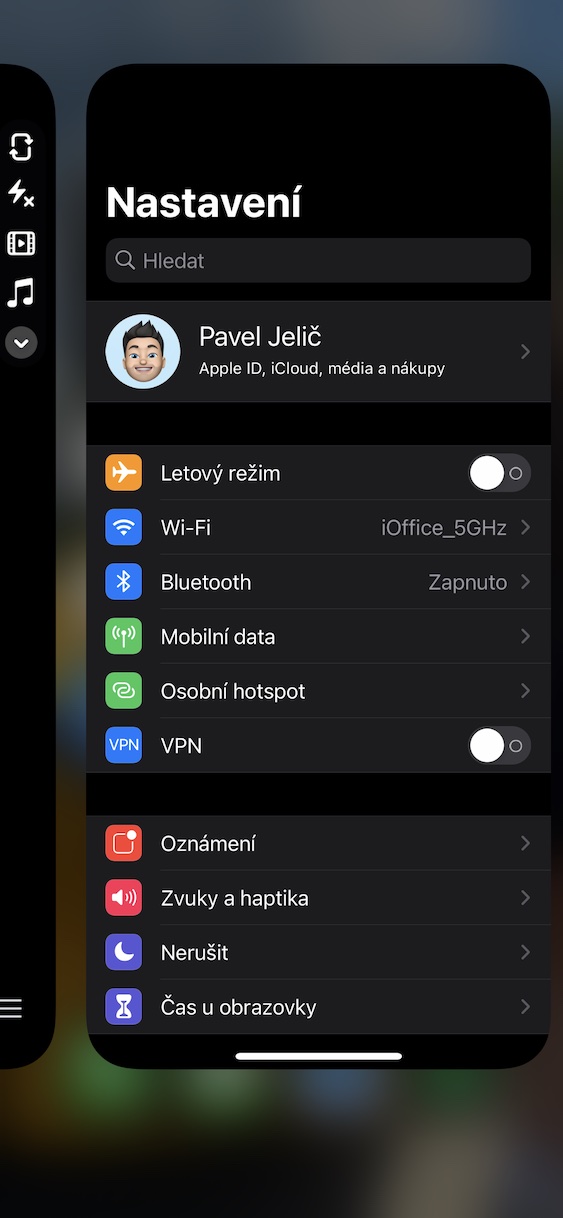
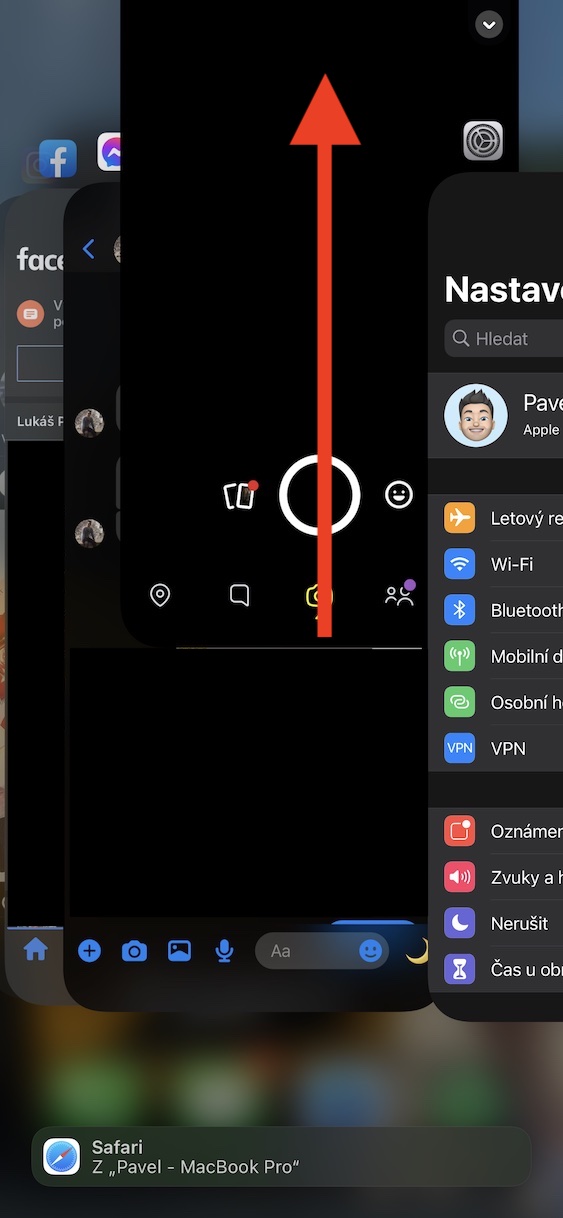
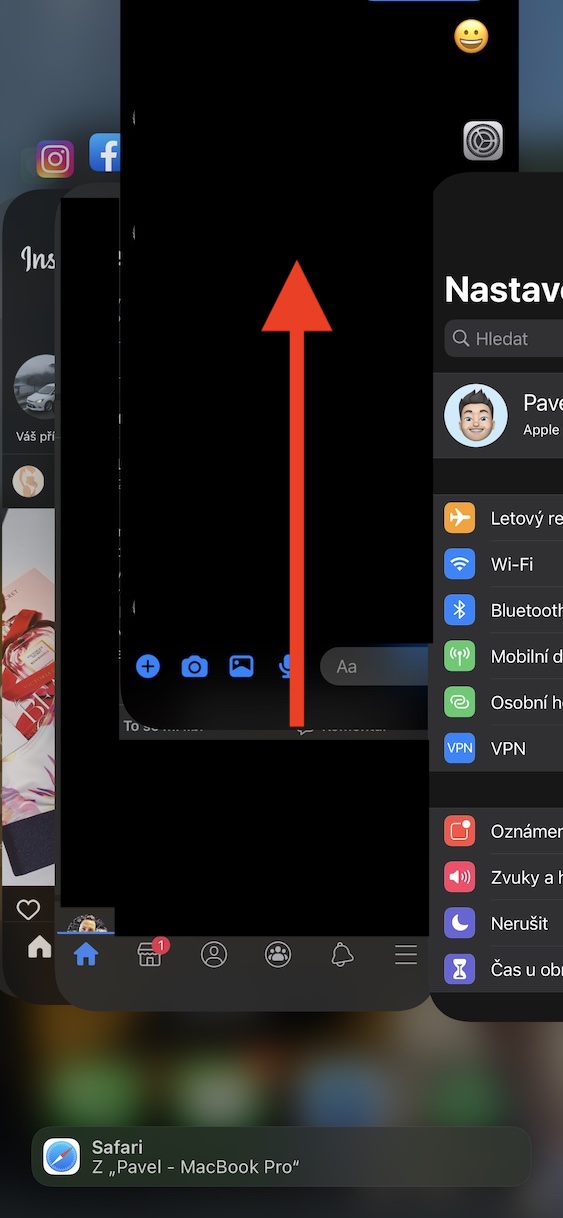
 Flyger jorden runt med Apple
Flyger jorden runt med Apple