Julen är redan i full gång, bordet viker sig under alla sorters godis och man njuter av att packa upp presenter med sina nära och kära. Du har redan bläddrat igenom kläderna och kosmetikan, vilket såklart gladde dig, men under trädet ligger ett blockformat paket. Man undrar vad det kommer att bli, och överraskande nog är det en ny telefon från Apple-företaget. Detta är precis det öde som kanske väntar några av er ikväll. Men hur använder man iPhone mest effektivt? Om du är en nybörjare i Apples värld är den här artikeln för dig.
Det kan vara intresserar dig

Aktivering går som en klocka
Först och främst måste du konfigurera din nya iPhone. Efter påslagning, vilket görs genom att hålla ned sidoknappen, kommer inställningsskärmen att dyka upp på dig. Om du redan byter från en äldre iPhone är det bara att låsa upp den, föra den närmare den nya enheten och överföra data. Men du har förmodligen använt en Android-enhet fram till nu, så fortsätt att läsa artikeln. Om du har synproblem är det bra att aktivera läsprogrammet Dubbning. Du slår på den genom att trycka på hemknappen tre gånger på telefoner med Touch ID-fingeravtrycksläsare, eller genom att trycka på låsknappen tre gånger på telefoner med Face ID. Ställ sedan in språket, anslut till WiFi och sätt i SIM-kortet. Det måste vara i nanoformat.
iPhone 12 Pro Max:
Du behöver inte oroa dig för dataöverföring, eller ens med Android
iPhone kommer att uppmana dig att skapa ett Apple-ID eller logga in på ett befintligt. Du behöver ett Apple-ID för att handla i App Store, ladda ner appar och använda tjänster som iCloud, iMessage eller FaceTime. Skapandet kommer verkligen att ta några minuter av din tid, under själva processen kommer du att bli ombedd att lägga till ditt betalkort. Detta används för köp i App Store och aktivering av individuella prenumerationer, men om du inte vill behöver du inte lägga till det. Du kommer då att uppmanas att överföra data. För att överföra all data från din Android-telefon, installera appen på din gamla smartphone Flytta till iOS – den guidar dig genom själva dataöverföringen.
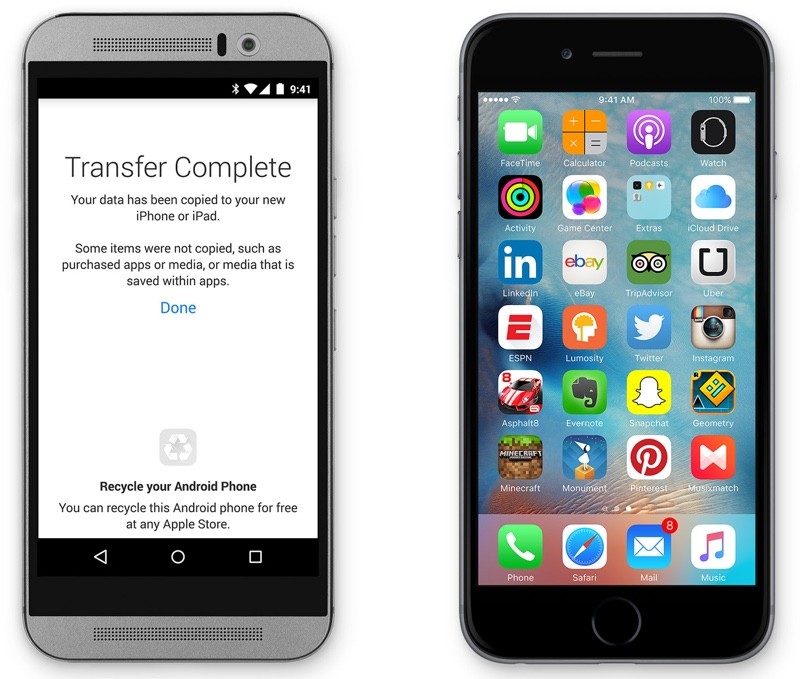
Glöm inte säkerheten
Apples produkter är kända för sin perfekta säkerhet, och iPhone är inte annorlunda. Under den första installationen uppmanas du att lägga till ditt ansikte eller fingeravtryck – beroende på vilken iPhone du har. Om du råkar upptäcka att ansikts- eller fingeravtrycksigenkänning inte fungerar tillförlitligt, försök att lägga till Inställningar > Touch ID och lösenord olika fingrar, eller skanna samma finger flera gånger. När det gäller telefoner med Face ID, in Inställningar > Face ID och lösenord skapa ett alternativt utseende, vilket bör påskynda ansiktsigenkänningen utan att påverka säkerheten för dina data.
Det kan vara intresserar dig

Lär känna tjänsterna
När du har skapat ett Apple-ID kommer iCloud-synkroniseringstjänsten att tilldelas ditt konto. Detta liknar Microsoft OneDrive eller Google Drive, så du kan lägga till filer här, säkerhetskopiera foton eller hela enheten. Du får 5 GB gratis, men det räcker förmodligen inte för de flesta. Andra intressanta tjänster är FaceTime och iMessage. Dessa används för kommunikation mellan andra användare som använder någon av Apples produkter. Du kan skriva gratismeddelanden via iMessage - den här funktionen implementeras direkt i det inbyggda meddelandet för iOS. FaceTime är för internetsamtal och videosamtal och har en separat app för dem.
Med varje iPhone får du även Apple TV+, Apples ursprungliga filmströmningstjänst, gratis i ett år. Jämfört med Netflix eller HBO GO erbjuder det inte lika mycket, men innehållet kan intressera någon. Apple Music, i likhet med den svenska streamingtjänsten Spotify, är dock betydligt mer intressant. Här får du 3 månaders användning helt gratis, Apple ger dig lika mycket tid i fallet med Apple Arcade, här kan du hitta exklusiva spel som inte finns hos konkurrenterna.
En perfekt och mycket använd funktion bland Apple-användare är Apple Pay, genom vilken du laddar upp kort till din telefon, med vilka du sedan kan betala kontaktlöst i butiker eller i applikationer som stöds på Internet. Öppna bara Wallet-appen och lägg till dina kort. Öppna sedan själva kortet genom att trycka på hemknappen två gånger i rad på en låst iPhone om det gäller en telefon med Touch ID, eller två gånger på låsknappen om du har en telefon med Face ID. Du kommer då att autentiseras och kan ansluta din smartphone till terminalen.

Att överföra musik och foton är inte svårt
Använder du någon av streamingtjänsterna som Spotify eller Apple Music har du vunnit och du behöver praktiskt taget inte oroa dig för musik. Men om du inte är en supporter av streamingtjänster och vill få musik till din telefon i form av MP3-filer är processen lite mer komplicerad än på Android. Du måste installera iTunes på din Windows-dator, antingen från Microsoft Store eller Apples officiella hemsida. Efter nedladdning och installation behöver du bara ansluta din iPhone till din dator, logga in med ditt Apple-ID och trycka på fliken Musik. Gå här till Sync, välj de låtar du vill lägga till iPhone och bekräfta processen med Sync-knappen längst ner. På en Mac är processen mycket enklare, anslut bara din iPhone till din dator, gå till kategorin Platser i Finder till vänster, välj din iPhone och följ samma procedur som i Windows. Så du behöver inte ladda ner eller installera något här.

Du kan använda flera metoder för att säkerhetskopiera dina foton. En av dem är den ursprungliga iCloud, men jag skulle säga att de 5 GB som Apple tillhandahåller inte räcker för ens lätta användare, och många av oss är helt enkelt inte villiga att betala för molnlagring genom prenumeration. Det är väldigt likt andra molntjänster, de ger dig inte mycket lagringsutrymme och du måste betala extra för den högre. Lyckligtvis är det inte svårt att säkerhetskopiera foton och videor till din dator. Om du kör Windows 10 ansluter du din iPhone till din dator, öppnar appen Foton och klickar på Importera för att sortera igenom dina foton, så är du klar på praktiskt taget nolltid. På en Mac är processen liknande, i den inbyggda Image Transfer-appen, välj din enhet till vänster, välj sedan filplatsen, klicka på knappen Bekräfta och vänta tills fotona och videorna laddas ner till din dator.
Det kan vara intresserar dig
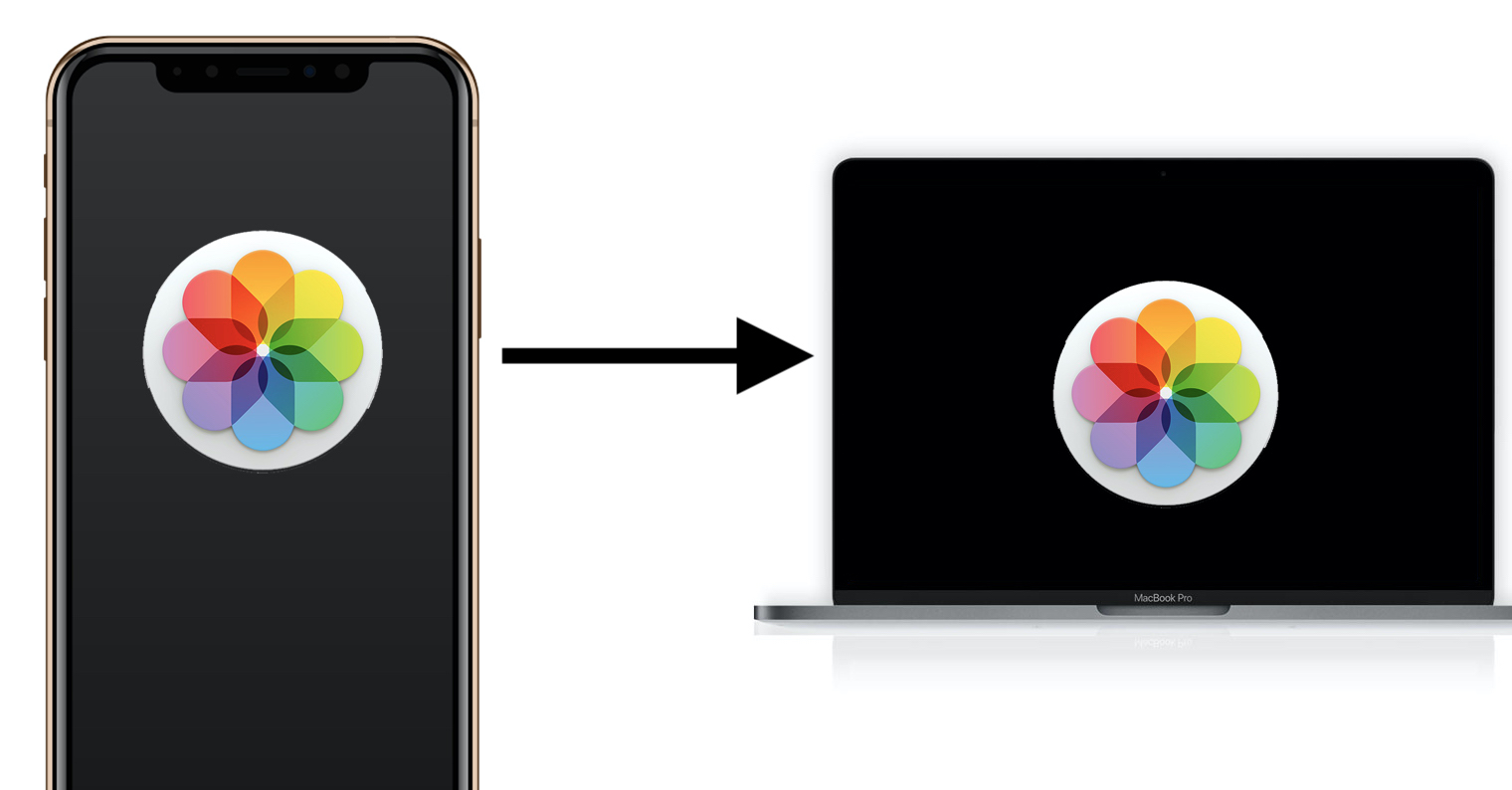




















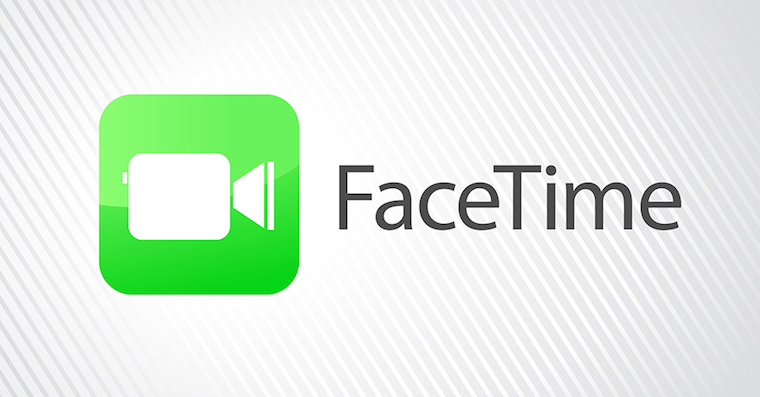

 Flyger jorden runt med Apple
Flyger jorden runt med Apple