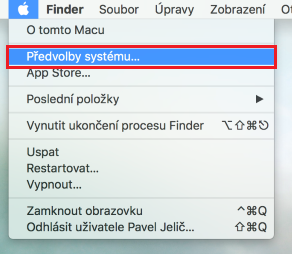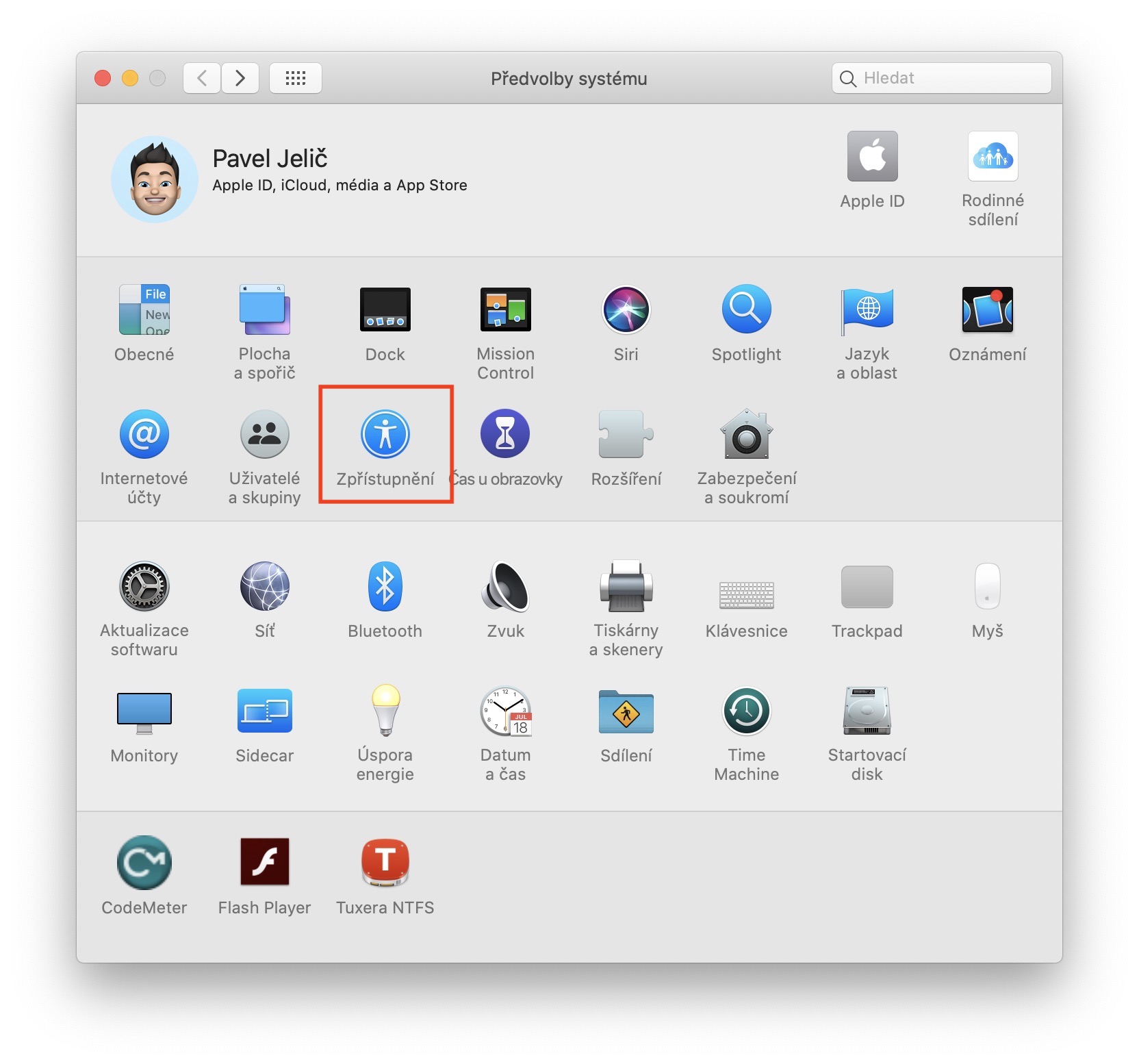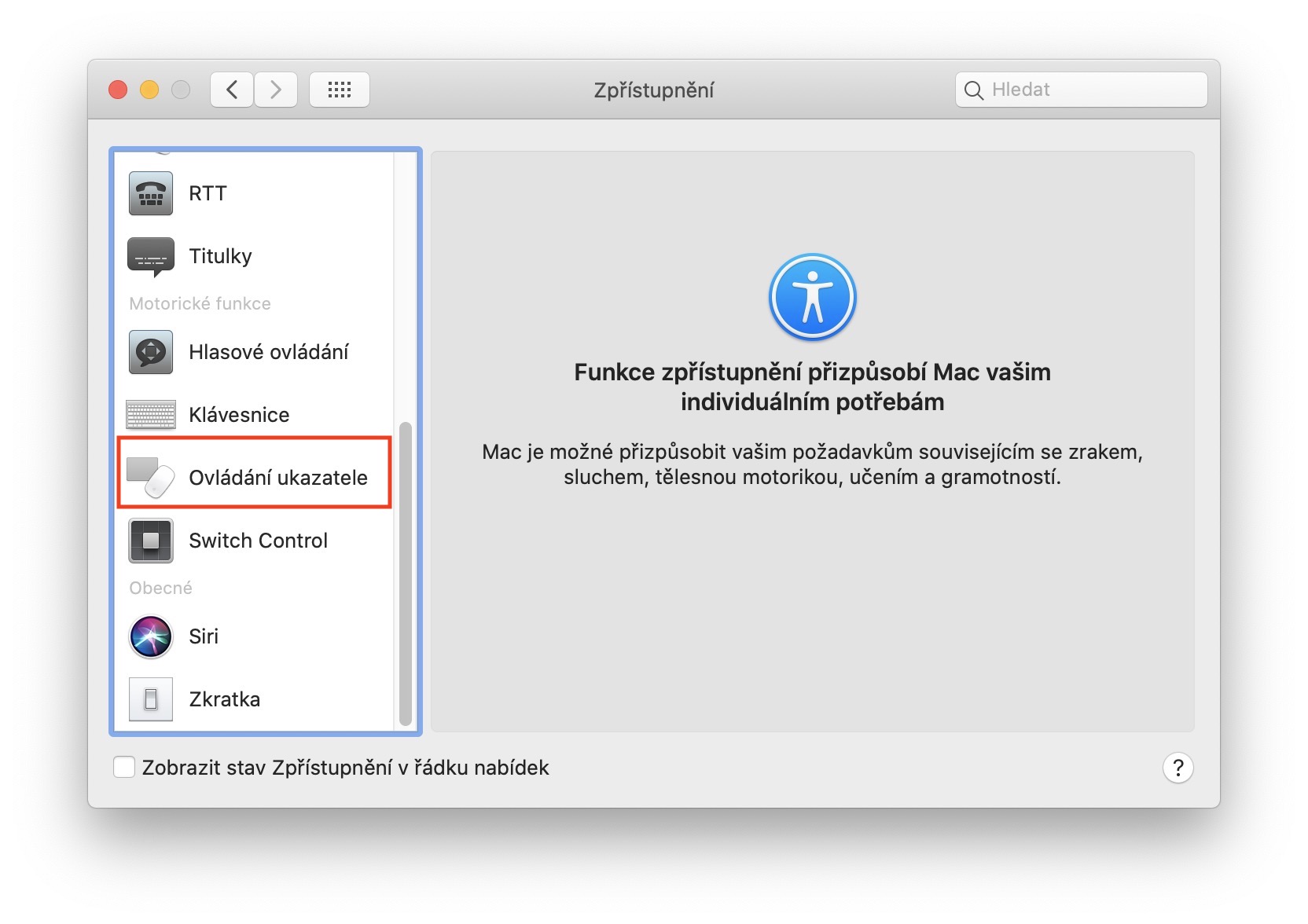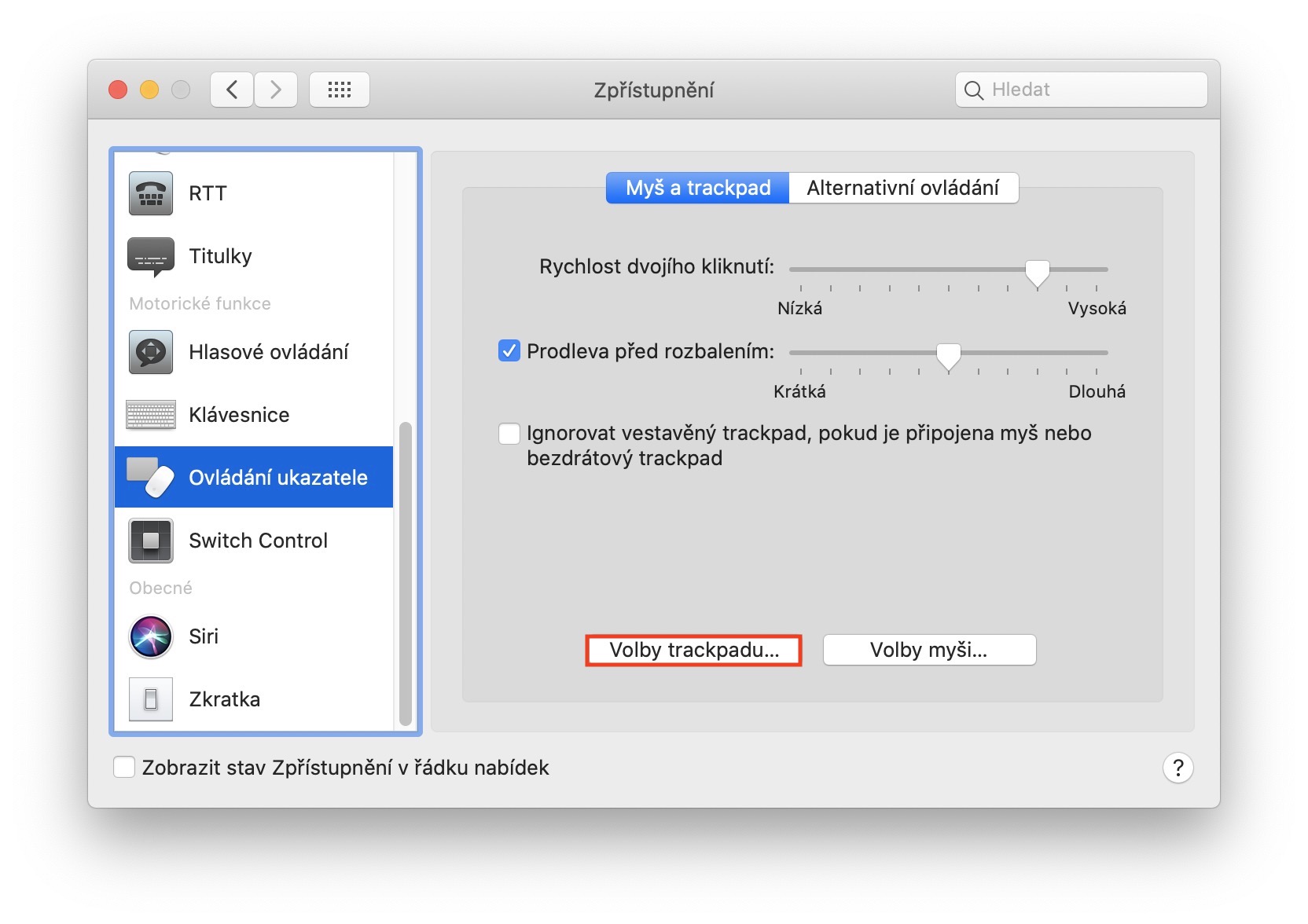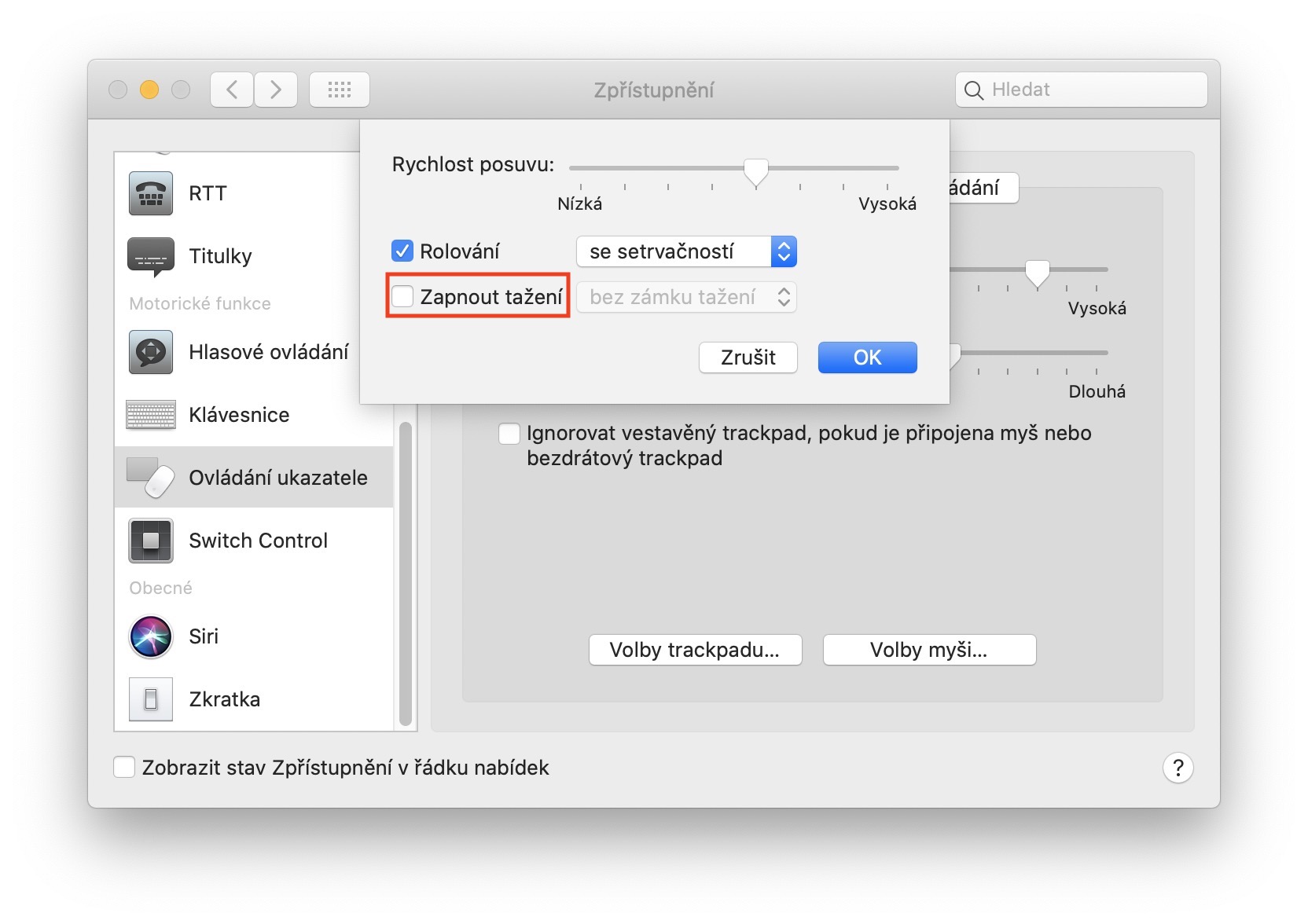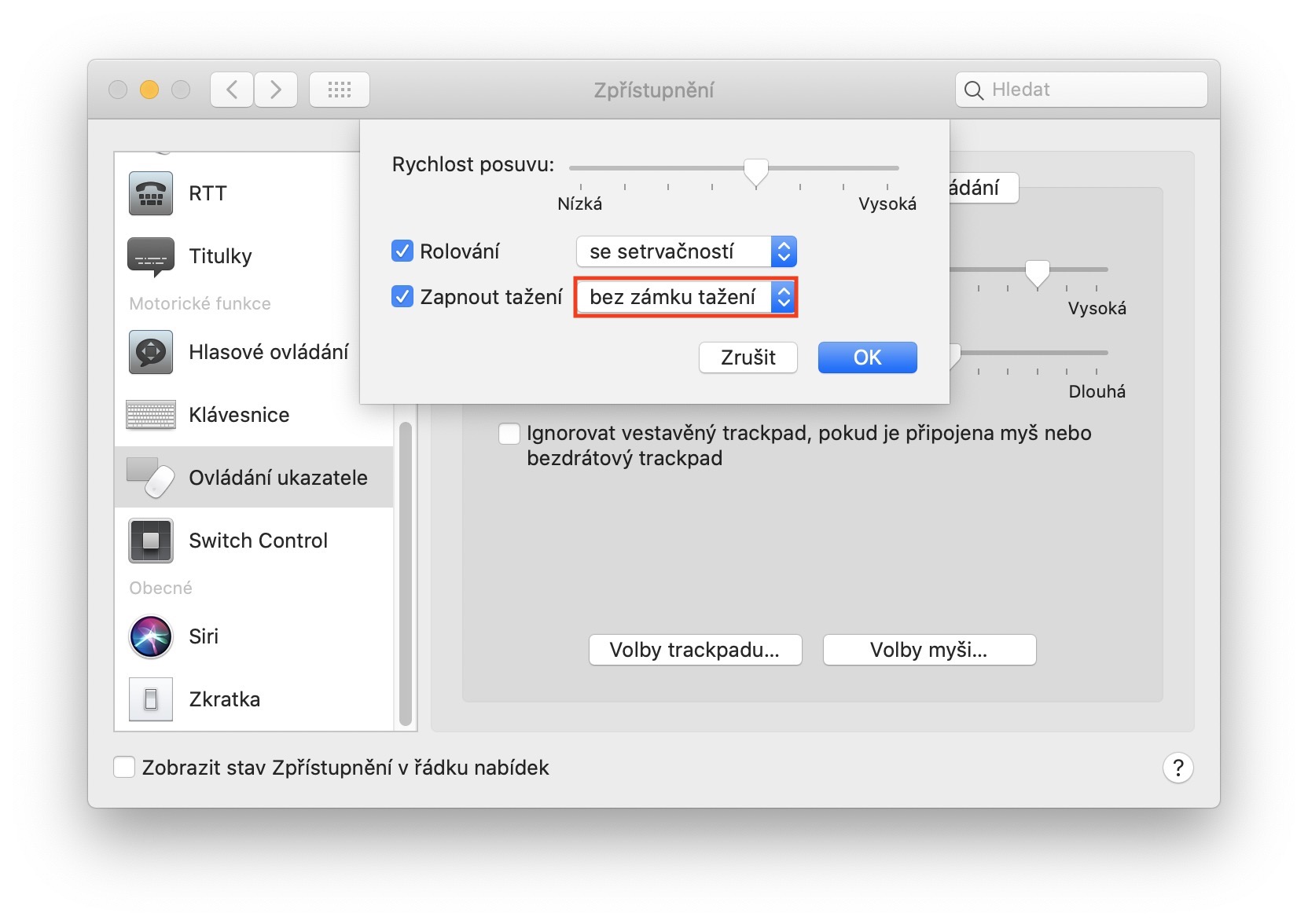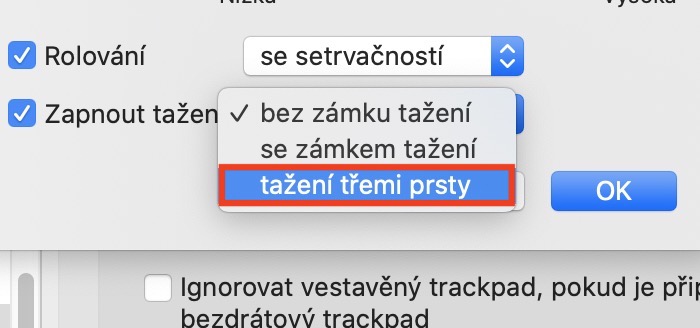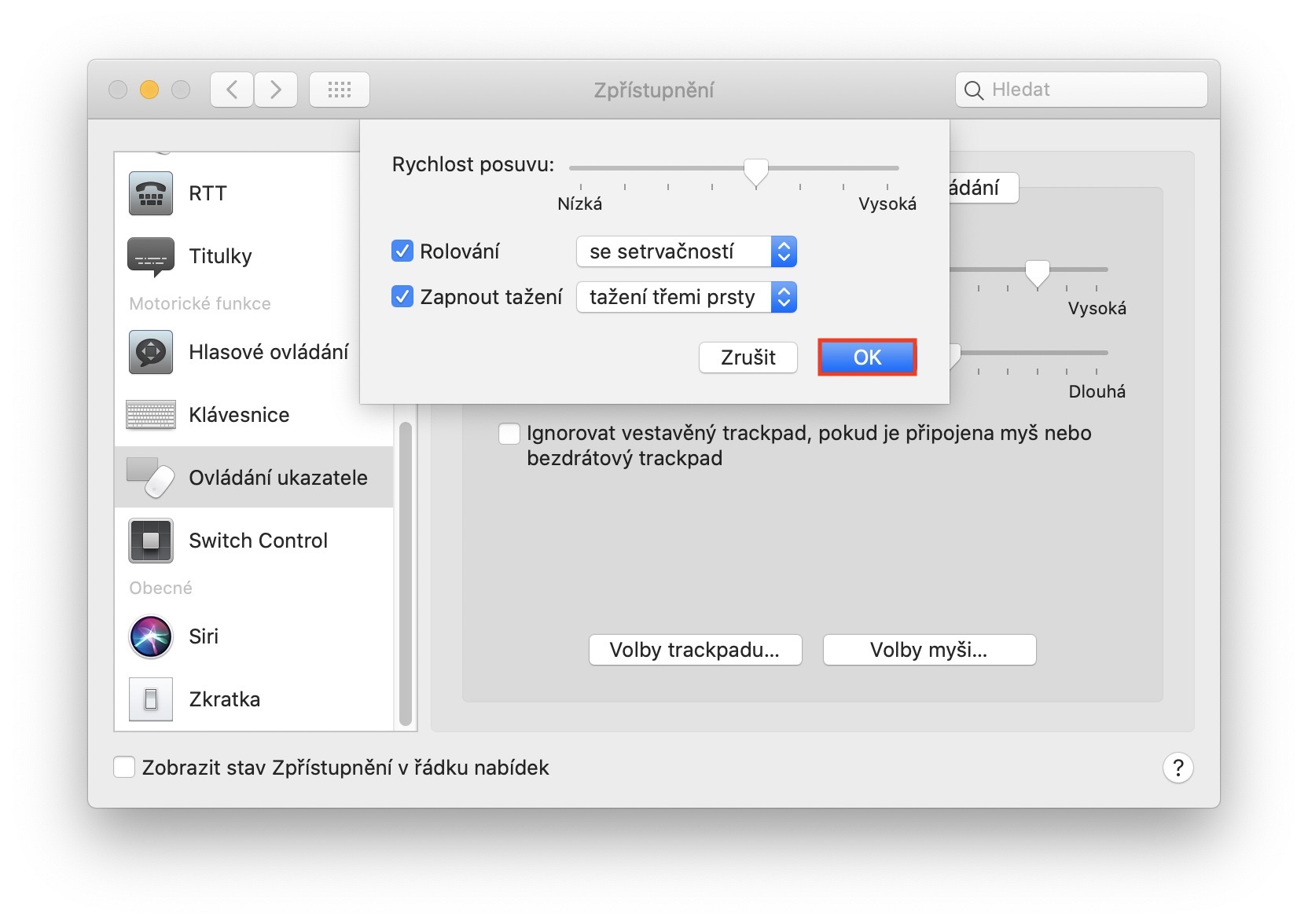Jag har bara haft en mus i handen kanske två gånger sedan jag har jobbat på en MacBook varje dag. Att använda styrplattan är, enligt mig, mycket trevligare än att använda en mus till vardagsarbete. Dessutom, om du inte har en Magic Mouse kan du inte använda en klassisk mus för att utföra olika gester och andra prylar som helt enkelt tillhör macOS. Om du är ett fan av styrplattan ska jag idag visa dig en perfekt dold gest som du förmodligen kommer att bli kär i direkt.
Det kan vara intresserar dig
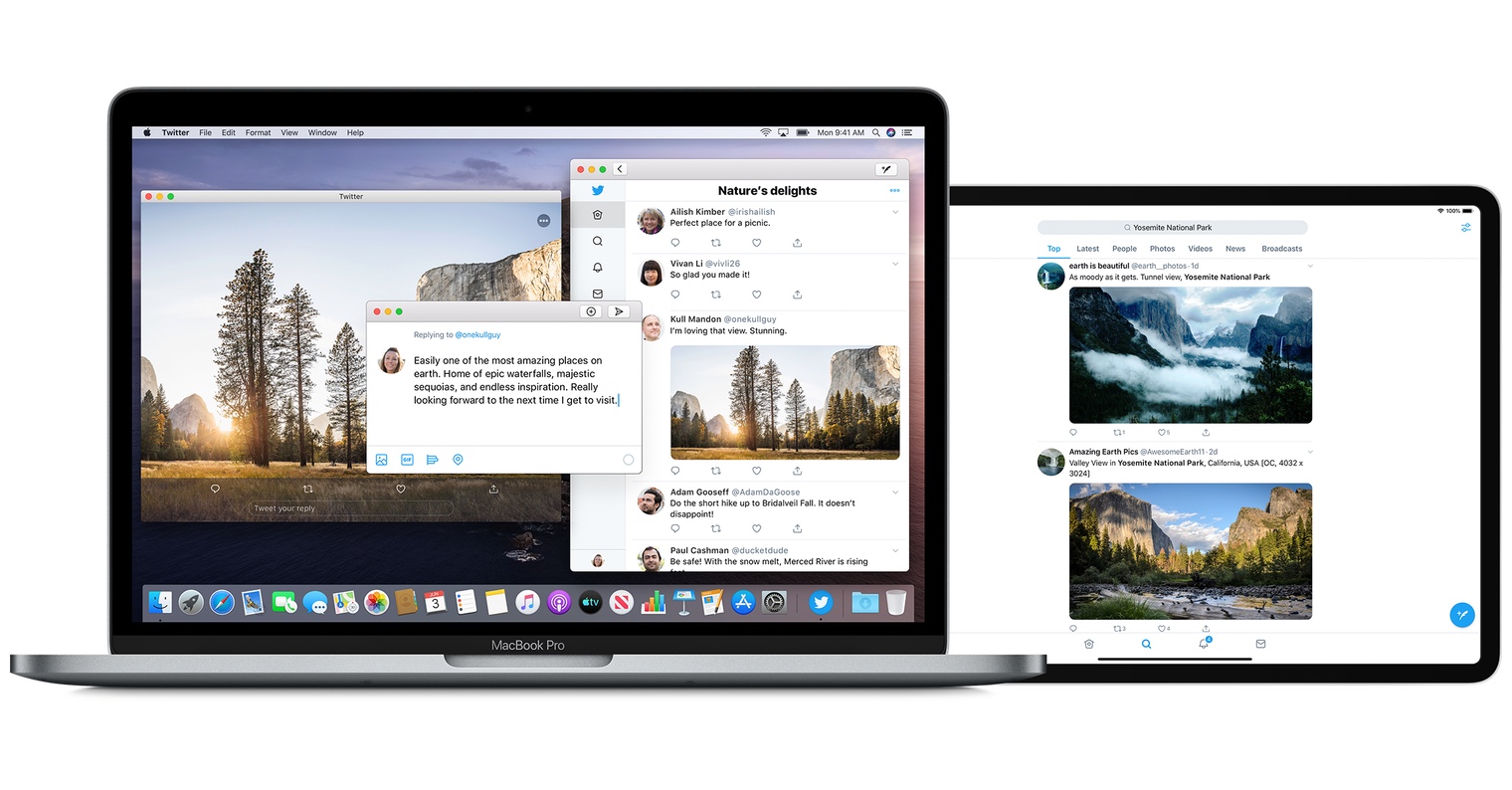
Scrollning med tre fingrar
Som du redan kan gissa från titeln kommer det att vara en gest som kommer att ha att göra med rullning – specifikt med rullning av fönster, filer med mera. Du vet förmodligen att om du vill flytta något med hjälp av styrplattan måste du först flytta markören över det fönstret eller filen, tryck sedan på styrplattan och först då kan du flytta filen eller fönstret. Men med detta tips behöver du inte längre trycka på styrplattan för att flytta. För att flytta räcker det med att placera tre fingrar på ytan av styrplattan, och sedan kan du omedelbart flytta det du behöver utan att trycka. För att aktivera den här funktionen, tryck på i det övre vänstra hörnet av skärmen -ikonen, och välj sedan ett alternativ på menyn Systeminställningar… Klicka på alternativet i det nya fönstret som visas avslöjande, och hitta sedan avsnittet i menyn till vänster Pekarkontroll. Här behöver du bara trycka på alternativet Styrplattans alternativ... I ett nytt fönster efter bock tillfälle Aktivera dra och välj ett alternativ från rullgardinsmenyn dra med tre fingrar. Sedan är det bara att bekräfta denna inställning genom att trycka på knappen OK.
Efter aktivering kan du helt enkelt börja testa. Förutom att bara flytta fönster och filer kan du också använda den här gesten för att enkelt spara en bild från Safari. Det räcker med att helt enkelt föra markören över den bilden och sedan placera tre fingrar på styrplattans skärm och använda dem för att flytta bilden till skärmen. Du kan också snabbt välja text med den här gesten. Observera dock att efter aktivering återställs svep mellan appar. Så om du var van vid att använda tre fingrar för att flytta mellan applikationer och skärmar, måste du nu använda fyra fingrar för detta. Detta är den enda nackdelen, men det är inget du inte kan vänja dig vid efter ett tag.