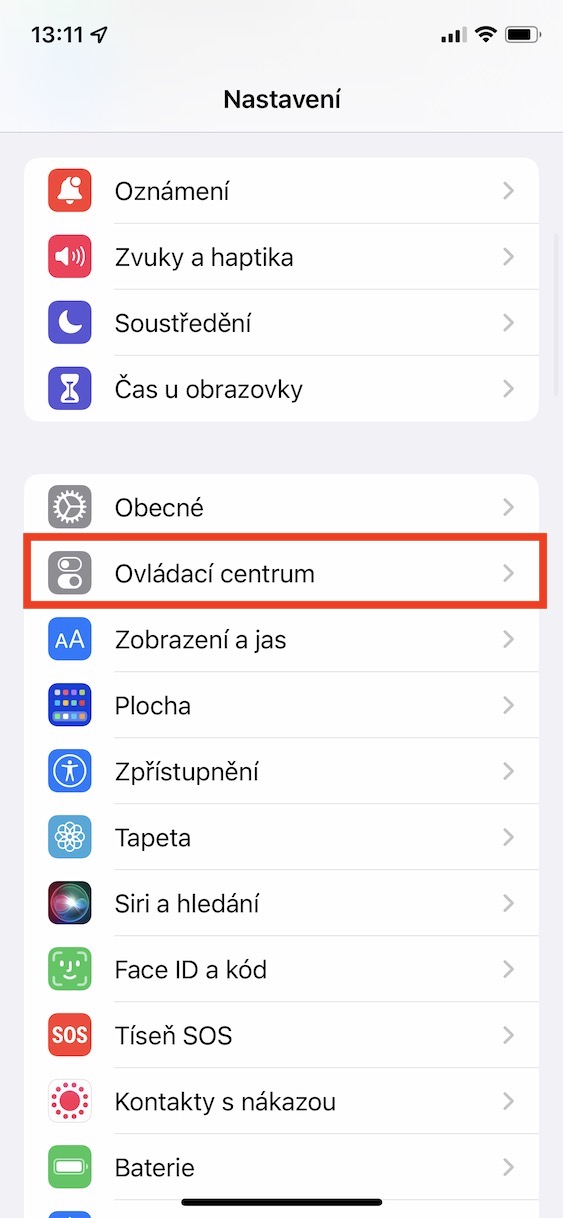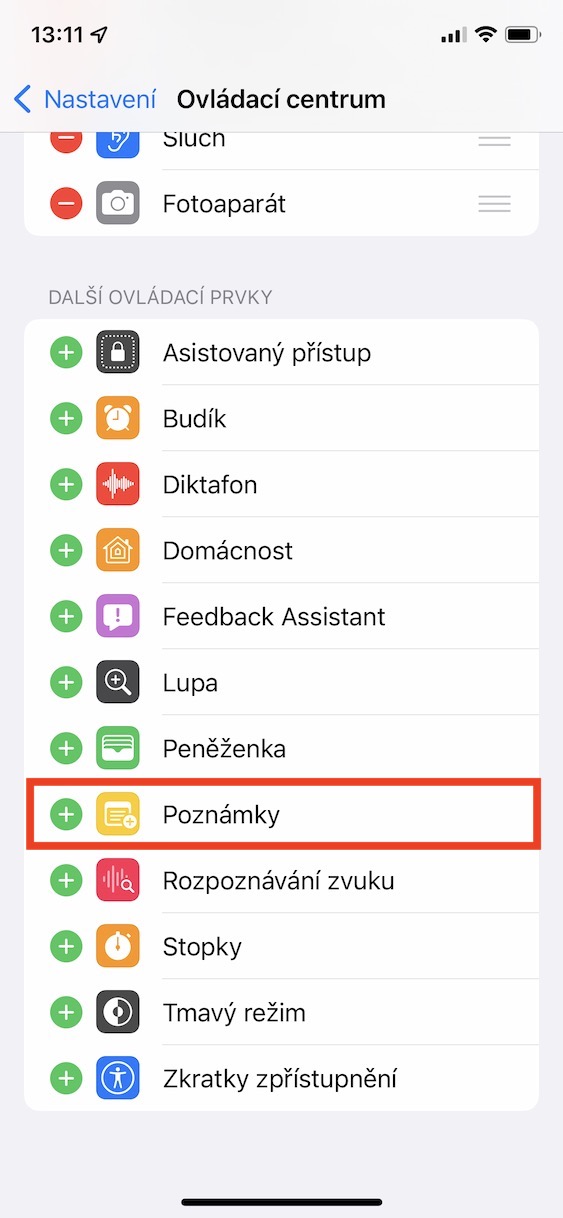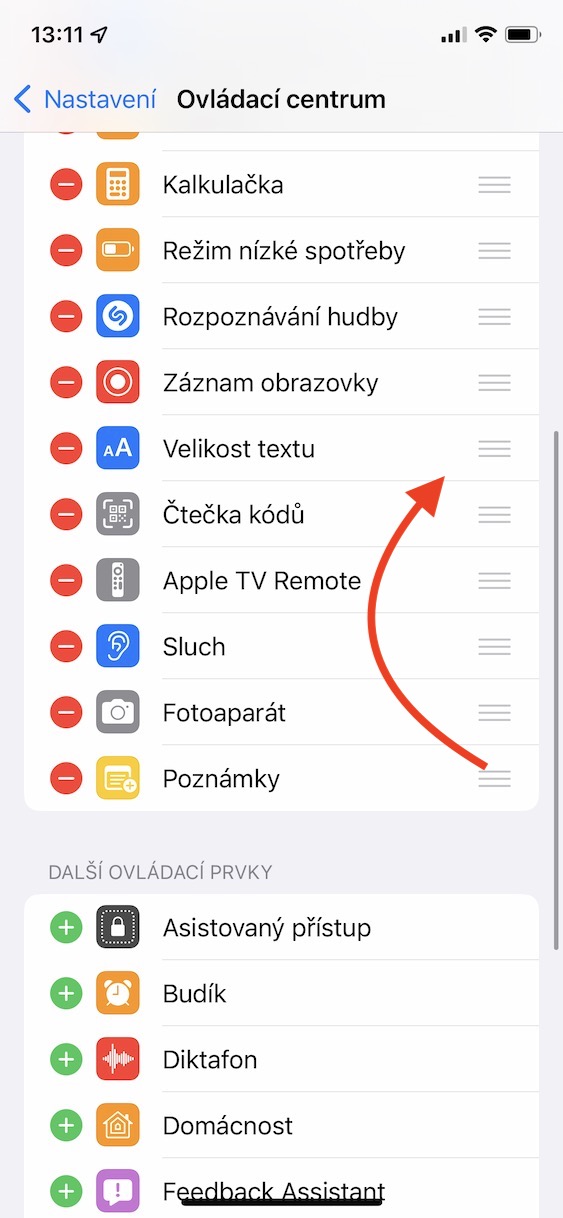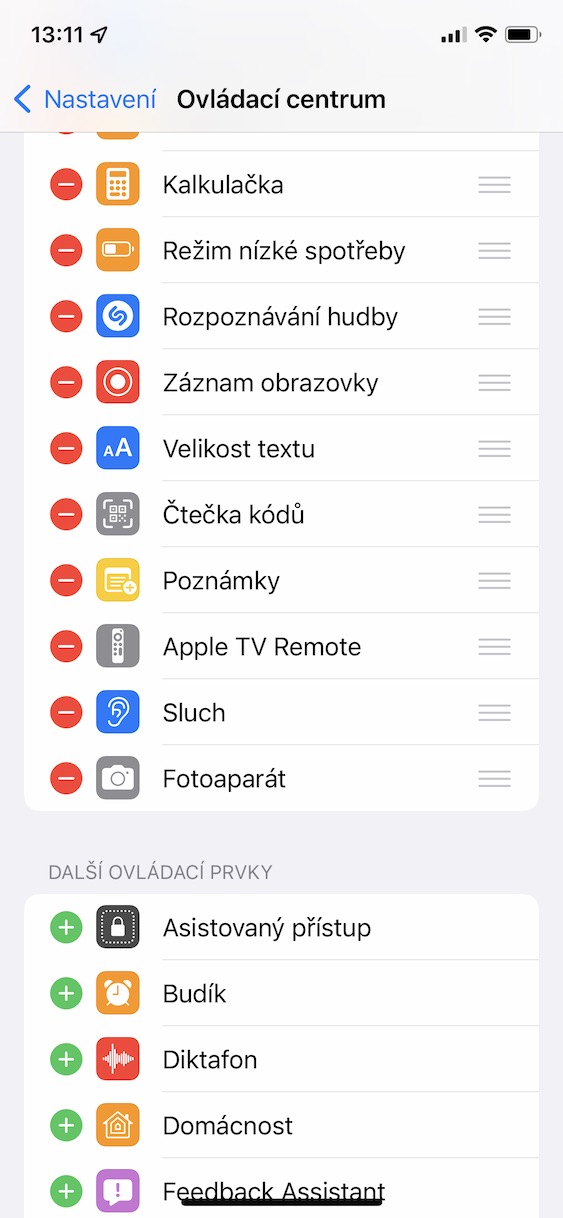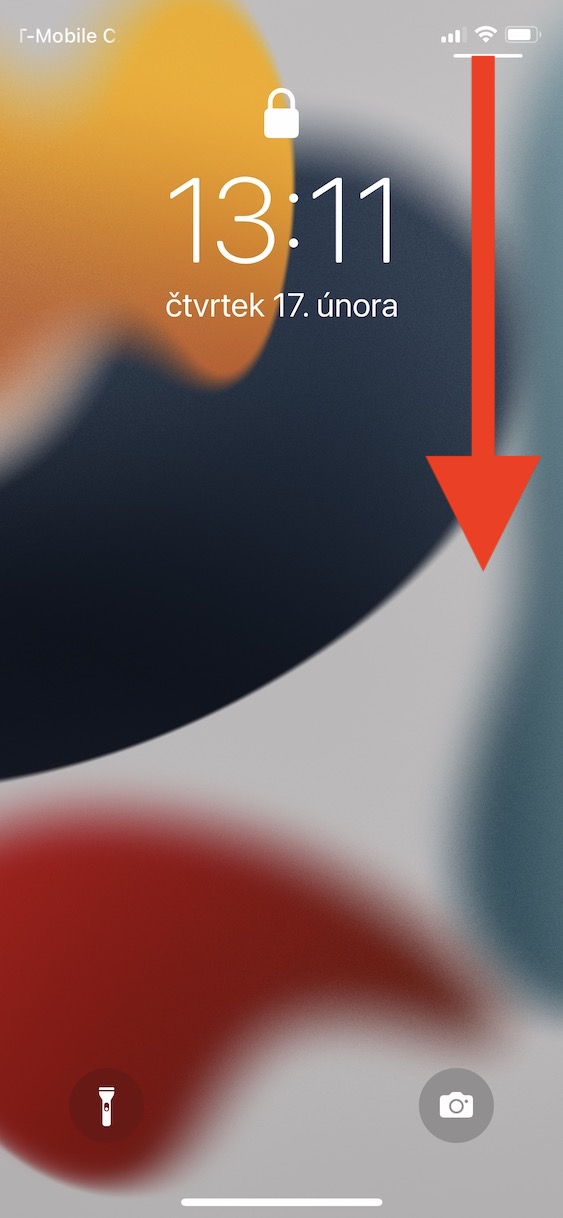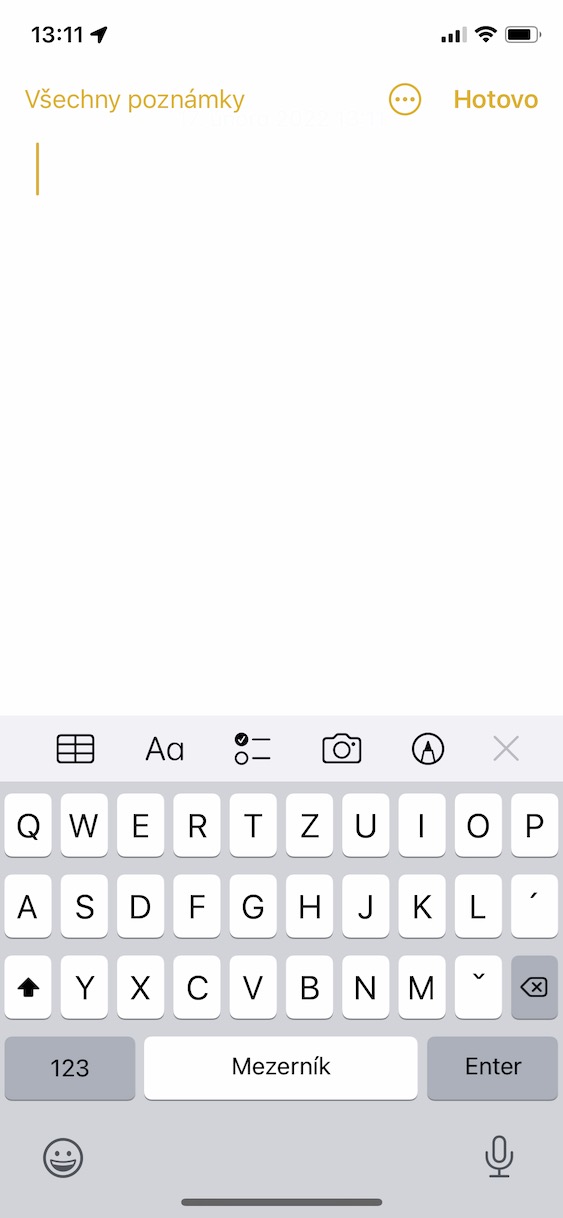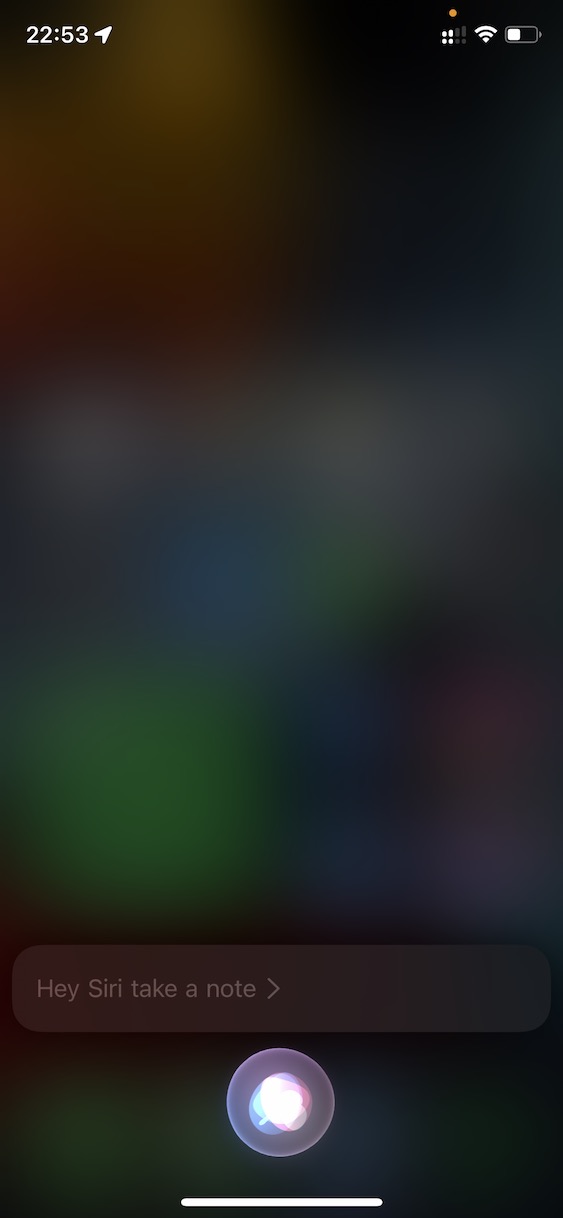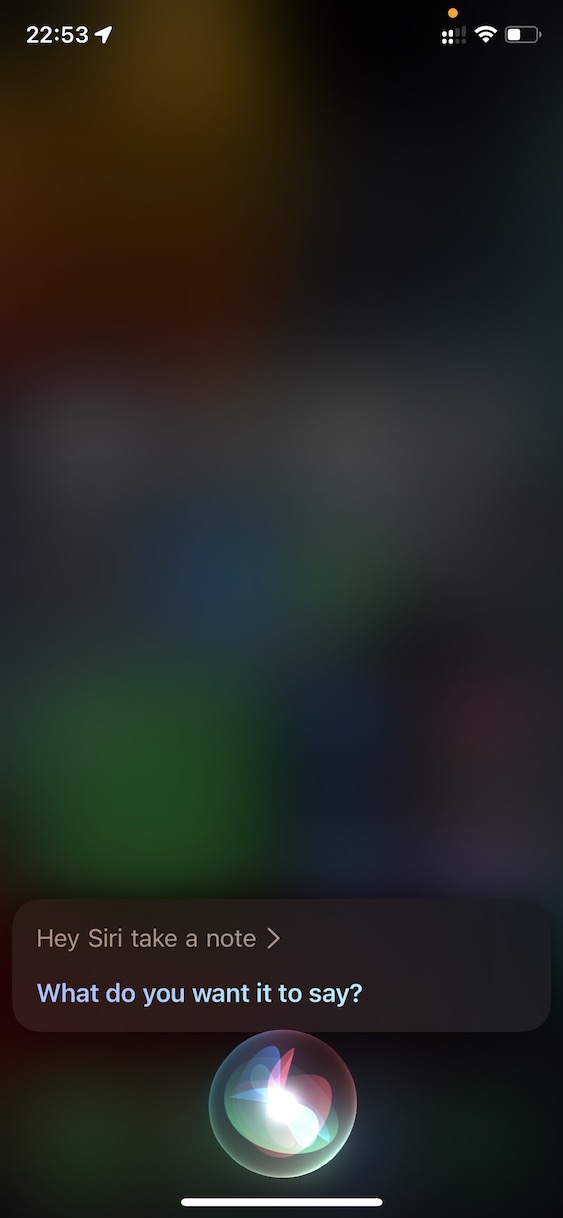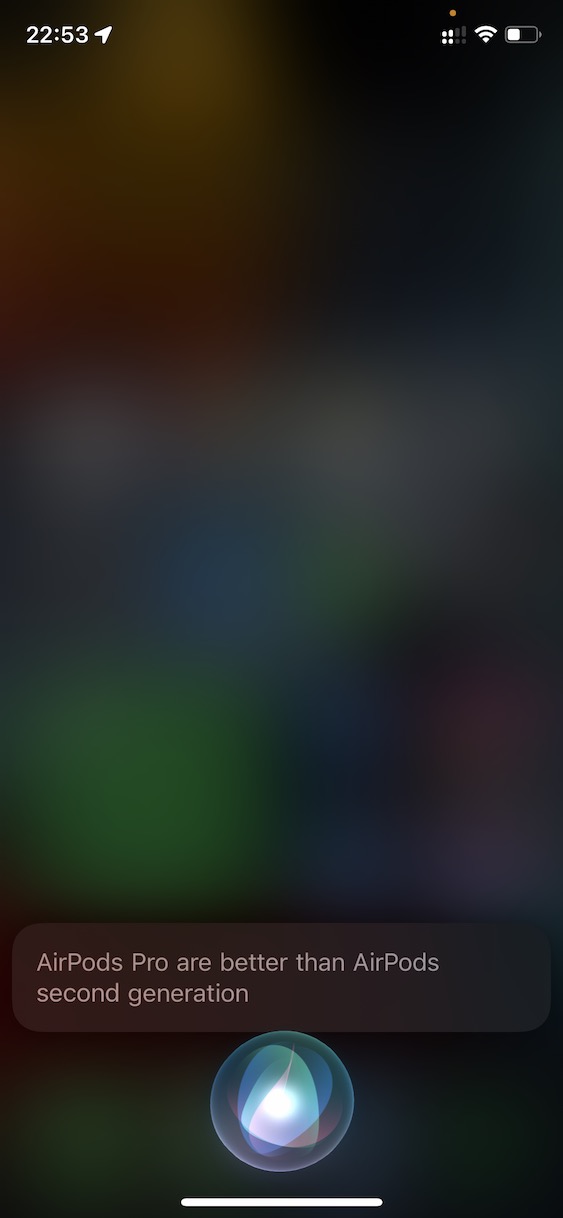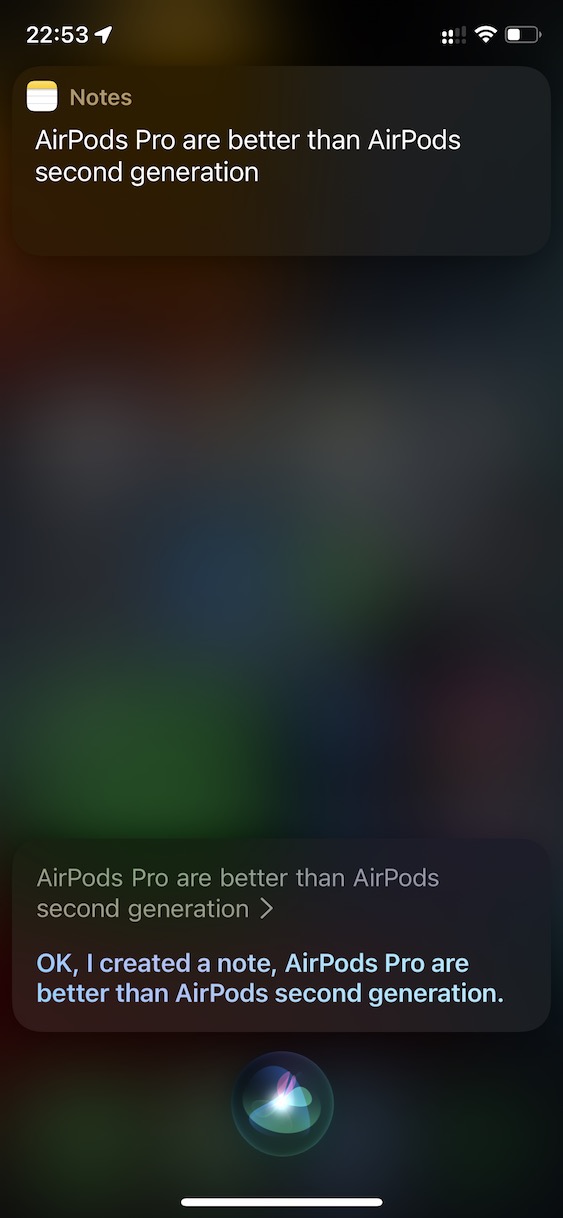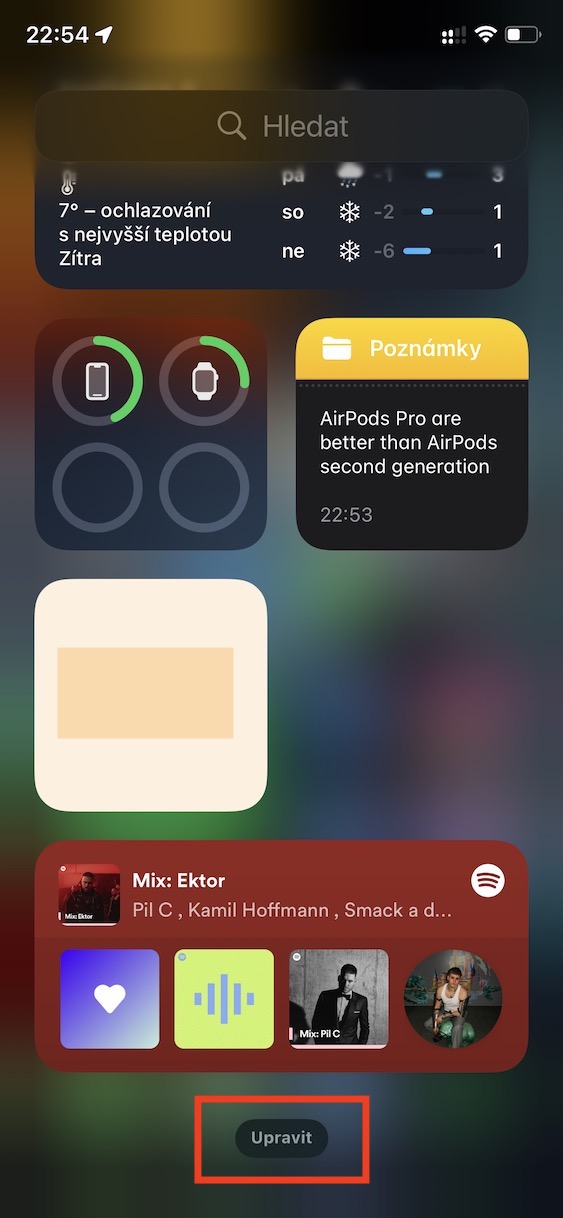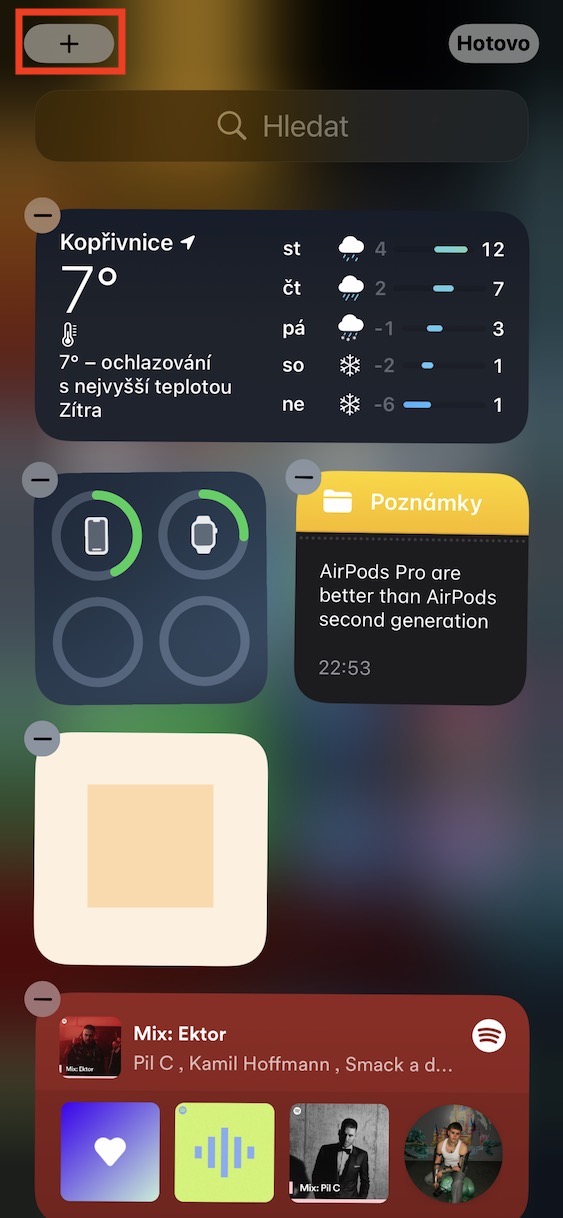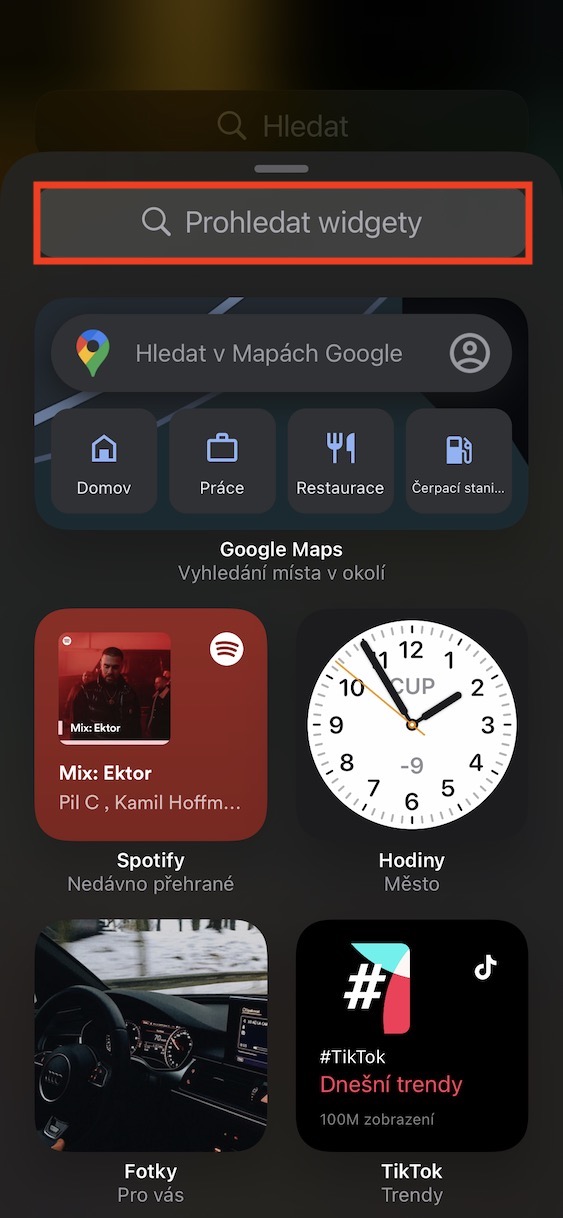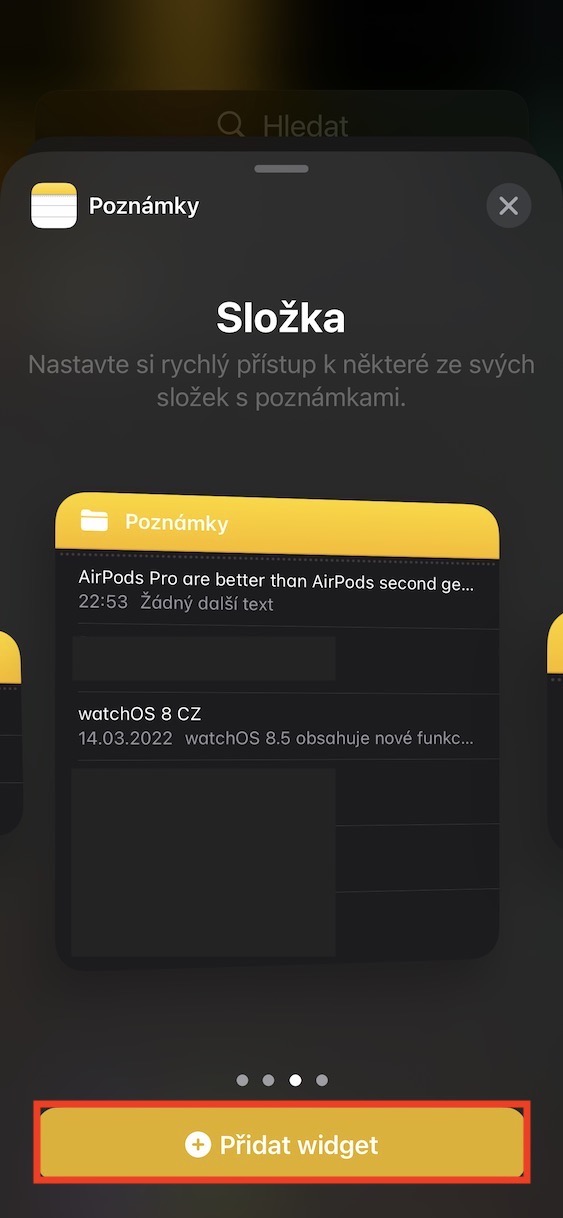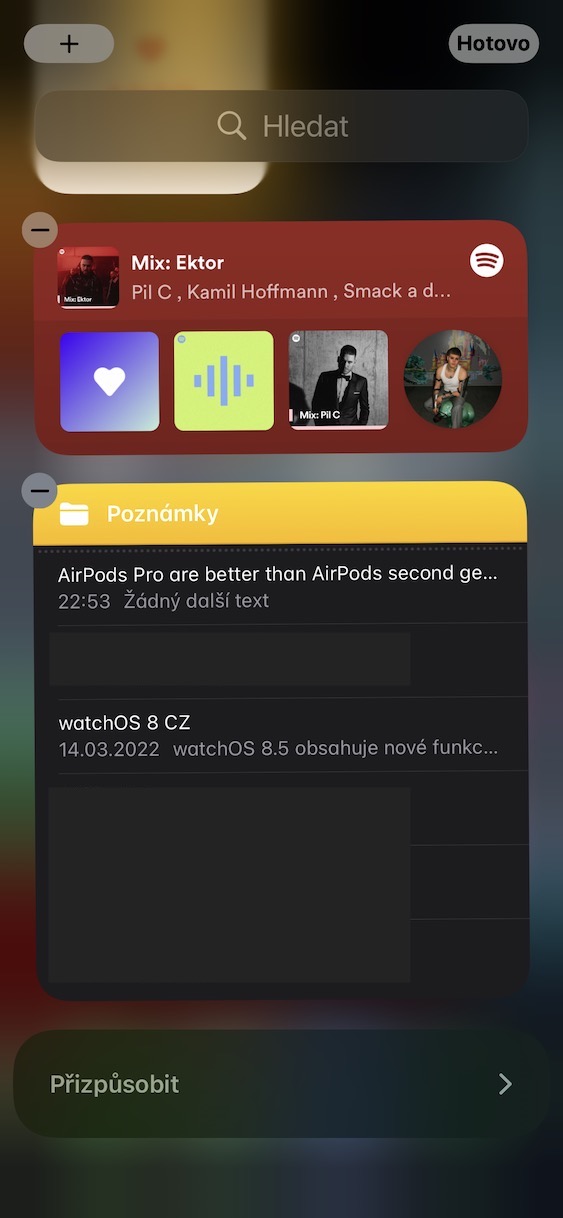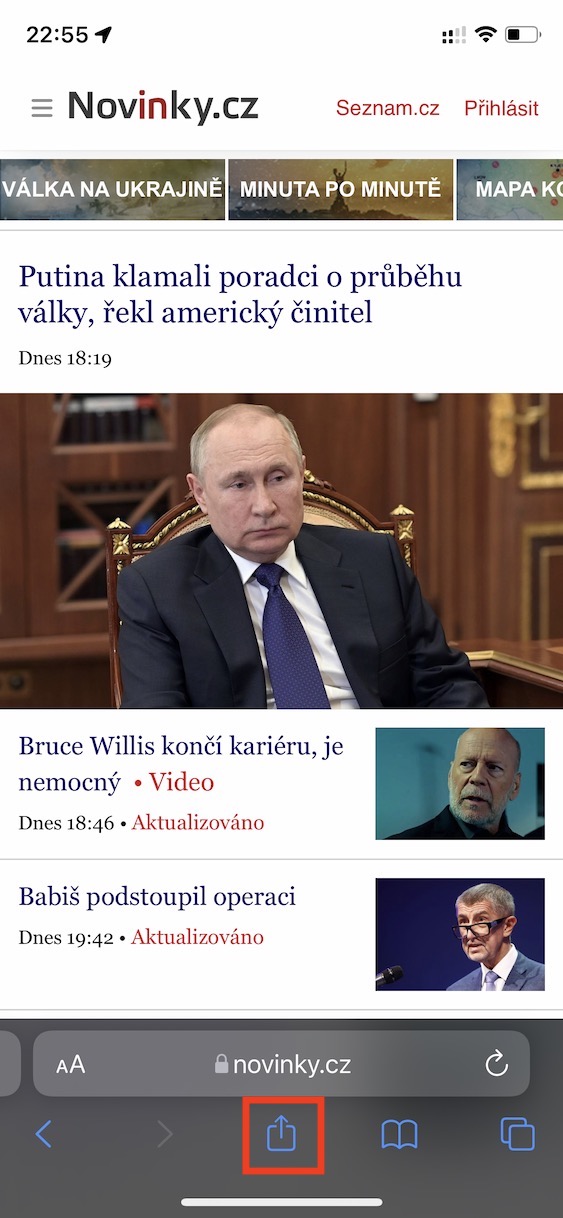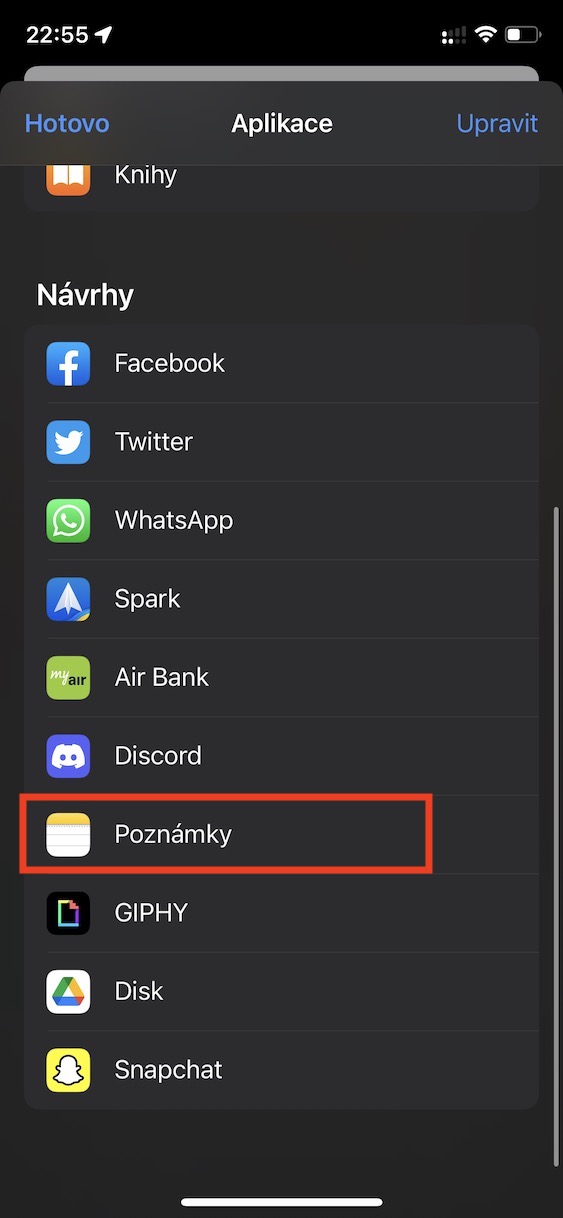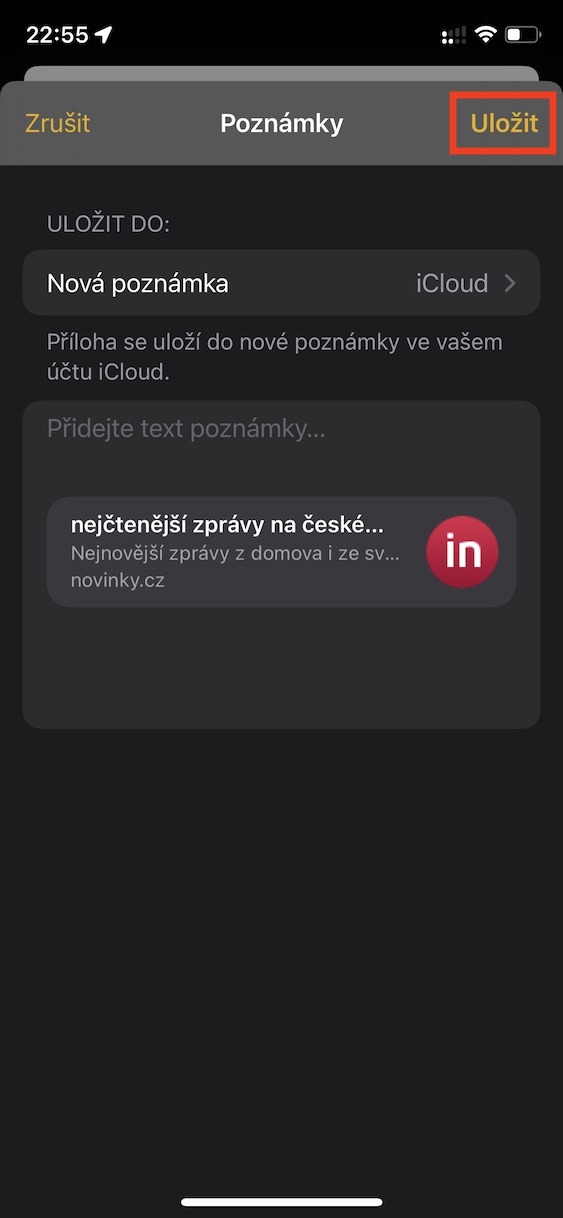Många användare kan inte föreställa sig livet utan Notes-applikationen, eller tillsammans med Påminnelser, i sin dagliga funktion. Med den stora mängd information vi måste ta till oss och arbeta med dagligen är det praktiskt taget omöjligt att komma ihåg någonting – och det är precis därför Notes finns. Du kan verkligen skriva vad som helst i dem, vare sig det är en tanke, en idé eller något annat. Alla vet att du skapar en ny anteckning direkt i Notes-appen, men visste du att det finns flera andra sätt att skapa en anteckning? I den här artikeln kommer vi att titta på 5 av dessa sätt.
Det kan vara intresserar dig
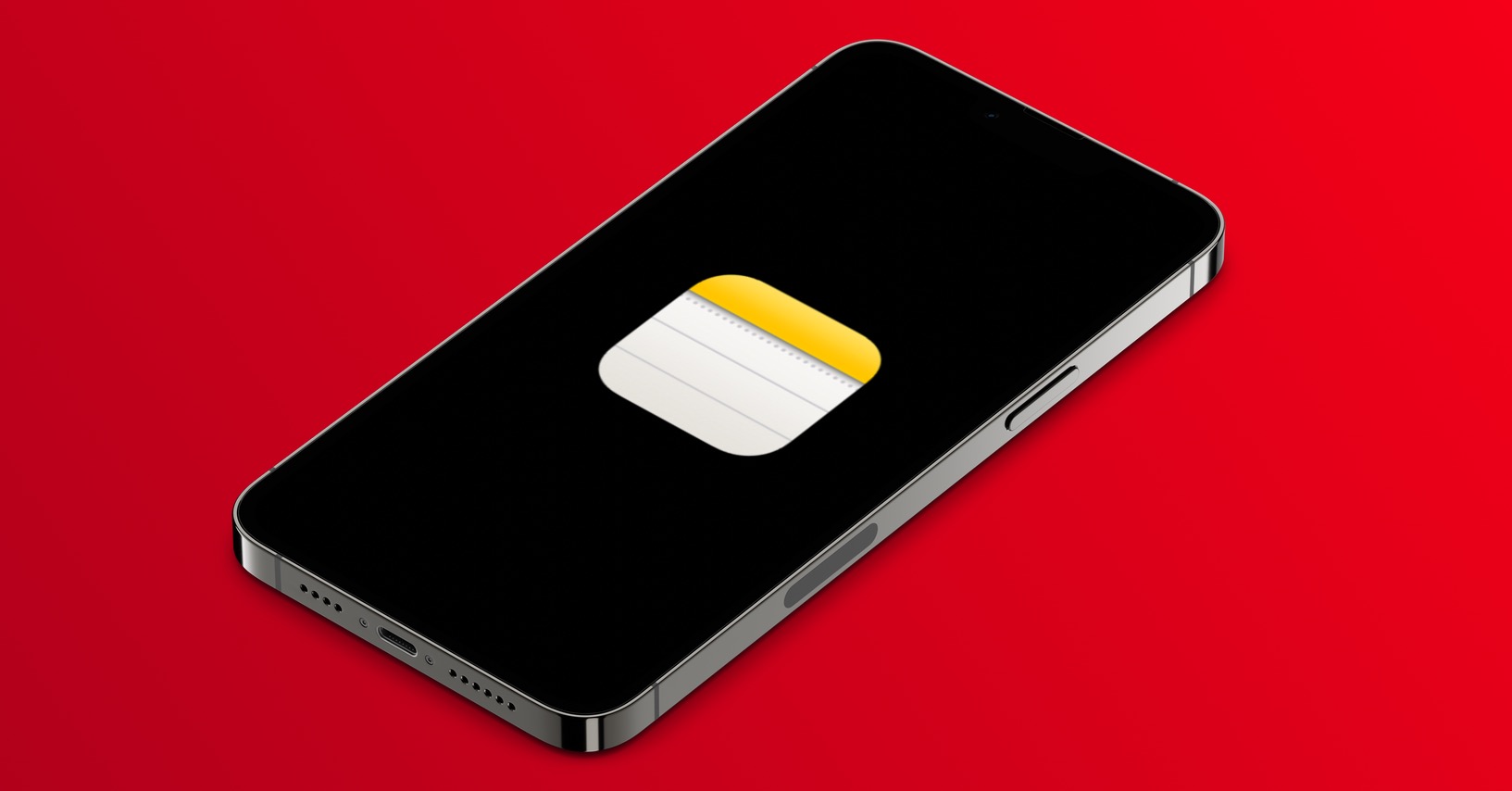
Hemsida ikon
Om du bestämmer dig för att skriva en anteckning går du klassiskt till startsidan, där du öppnar genom ikonen Anteckningar och skapar sedan en ny anteckning, eller börjar skriva innehåll till den redan skapade. Du kan dock skapa en anteckning från skrivbordet enklare och snabbare. Specifikt behöver du bara höll fingret på Notes-appikonen. Efter det väljer du bara Nytt från menyn, eller så kan du också skapa en ny uppgiftslista eller en ny anteckning från ett foto eller ett skannat dokument.
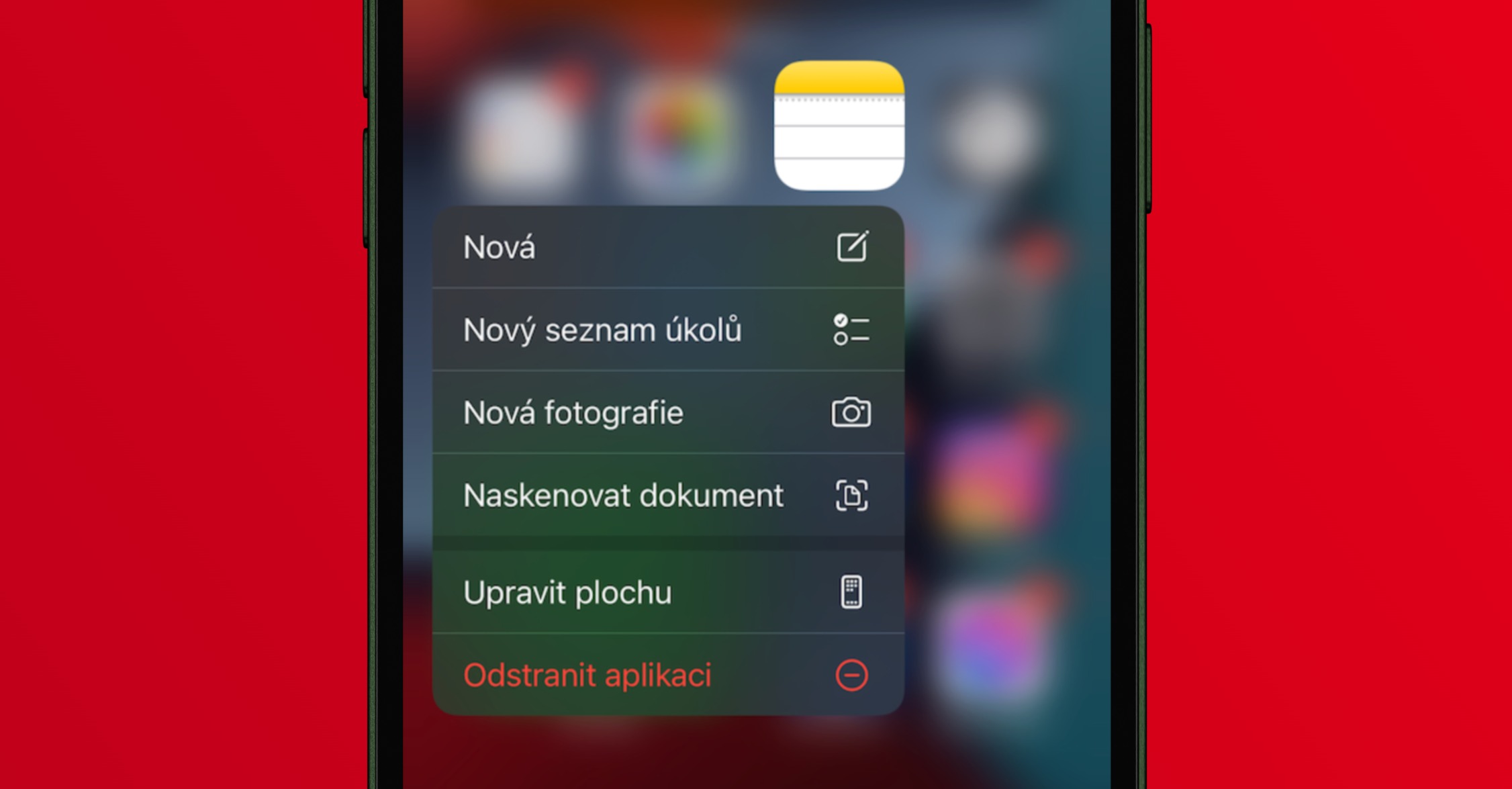
Kontrollcenter
Du kan också enkelt skapa en ny anteckning på iPhone från kontrollcentret. Det här alternativet är dock inte tillgängligt som standard och du måste lägga till elementet för att skapa en ny anteckning i kontrollcentret. Det är inget komplicerat, gå bara till på din iPhone Inställningar → Kontrollcenter, där scrolla ner till kategorin Ytterligare kontroller och tryck på ikonen + vid elementet Kommentar. Detta kommer att flytta elementet till toppen där du kan ändra dess visningsordning i kontrollcentret. Därefter räcker det att du de öppnade kontrollcentret, och tryckte sedan på applikationselementet Notes. Det perfekta är att du kan skapa en ny anteckning på detta sätt även från låsskärmen.
Siri
Ett annat sätt att skapa en ny anteckning är att använda Siri. Ja, den här röstassistenten är fortfarande inte tillgänglig på tjeckiska, och du måste fortfarande prata med henne på engelska eller ett annat språk du förstår. Jag tror dock att nuförtiden kan praktiskt taget alla två eller flera språk, så det är inte ett sådant problem. Naturligtvis säger jag inte att det är helt idealiskt att göra engelska anteckningar, men om du inte har fria händer för tillfället, eller om du har något viktigt att göra, så kan du använda Siri. Allt du behöver göra är att aktivera det på klassiskt sätt och sedan säga kommandot Anteckna. När du gör det kommer Siri att fråga dig vad du ska lägga i lappen, så Engelskt innehåll (eller på ett annat språk) diktera.
widget
Som en del av iOS 14 kom Apple med helt omgjorda widgets som har blivit enklare och modernare, utöver allt detta kan du till och med placera dem på skrivbordet mellan programikoner. Visste du att det till och med finns en widget från Notes-appen? Tyvärr, i den nya versionen av widgeten från denna applikation, finns det inget direkt alternativ att skapa en ny anteckning som det var tidigare. Genom den här widgeten kan du bara öppna en av de valda anteckningarna och sedan börja skriva i den, vilket absolut inte ska slängas. Du lägger till en ny widget genom att navigera till startsidan längst till vänster tryck sedan på längst ned Redigera och därefter vidare ikonen + övre vänstra. Sök sedan efter widgeten från applikationen Kommentar, välj den som passar dig och tryck sedan ner + Lägg till en widget. Du kan naturligtvis flytta widgeten.
Dela-knapp
Du kan också skapa en ny anteckning från innehållet du för närvarande använder. Det kan till exempel vara en webbsida, bild eller annat innehåll där det finns tillgängligt dela-knappen (ruta med en pil). När du trycker på den här knappen, sök sedan efter och tryck på i listan över applikationer Kommentar. Om du inte ser den här appen här, tryck längst till höger Další och här vidare Poznámky klicka, eller så kan du naturligtvis hämta den här appen härifrån lägga till i urvalet. Efter det kommer du att se ett gränssnitt där du bara behöver välj var anteckningen ska sparas, samtidigt kan du också till delat innehåll tillskriva något. Till sist är det bara att trycka på spara längst upp till höger.