På årets tredje höstkonferens presenterade Apple sitt nya M1-chip, som är det första chipet från Apple Silicon-familjen. Den kaliforniska jätten bestämde sig för att installera det nämnda chippet i tre av sina datorer, närmare bestämt i MacBook Air, 13-tums MacBook Pro och Mac mini. Förutom introduktionen av denna trio av produkter, fick vi äntligen se releasedatumet för den första offentliga versionen av macOS Big Sur. Datumet var satt till den 12 november, alltså igår, vilket innebär att praktiskt taget alla kan njuta av macOS Big Sur till fullo. Låt oss tillsammans i den här artikeln titta på 5 tips i detta nya system som du bör känna till.
Det kan vara intresserar dig

Spela upp ljud vid start
På äldre Mac- och MacBook-datorer spelades ett välbekant ljud vid start. Tyvärr, med ankomsten av de omdesignade MacBooks 2016, beslutade Apple att inaktivera detta legendariska ljud. Det fanns fortfarande ett alternativ där man kunde aktivera ljud via Terminal på vissa enheter, men det var en onödigt komplicerad process. Med ankomsten av macOS Big Sur bestämde sig Apple för att lägga till det här alternativet direkt i inställningarna - så var och en av oss kan nu välja om ljudet ska höras när vi slår på det. Gå bara till Systeminställningar -> Bjud ink där högst upp klicka på fliken Ljudeffekter, och aktivera sedan alternativet nedan Spela upp startljud.
Redigera Safaris hemsida
Med ankomsten av det senaste macOS-operativsystemet har Apple beslutat att designa om flera olika applikationer. Förutom den inbyggda Messages-applikationen har webbläsaren Safari också gjorts om för att vara modernare och renare. När du lanserar nya Safari för första gången kommer du att hamna på startsidan, som du kan anpassa efter din egen smak. Alla är inte nödvändigtvis bekväma med den stämning som ingenjörerna på Apple har förberett för oss. För att anpassa startskärmen i Safari, tryck på längst ned till höger inställningsikon, och välj sedan vilka delar ska (inte) visas. Samtidigt kan du prestera bakgrundsändring – du kan välja mellan färdiga bakgrundsbilder, eller så kan du ladda upp dina egna.
Fästa konversationer i Messages
Som jag nämnde i stycket ovan har Apple gjort om flera applikationer, inklusive meddelanden. I macOS Big Sur fick vi en helt ny Messages-app, även om det kanske inte verkar så vid första anblicken. Apple beslutade att sluta utveckla den ursprungliga versionen av Messages för macOS. Istället är Big Sur värd för News från iPadOS, som flyttades dit via Project Catalyst. Nu påminner News i macOS Big Sur starkt om News i iPadOS, både funktionellt och designmässigt. En av de nya funktionerna är möjligheten att fästa konversationer. Dessa konversationer kommer då alltid att visas högst upp i appen, så du behöver inte söka efter dem. Tryck på en konversation för att fästa den Högerklicka (två fingrar) och välj ett alternativ Stift.
Modifiering av kontrollcentret och den övre fältet
I äldre versioner av macOS var du tvungen att använda individuella ikoner för att ställa in Wi-Fi, ljud eller Bluetooth. Men sanningen är att inom macOS Big Sur kan du hantera alla dessa grundläggande uppgifter i kontrollcentret, som också var inspirerat av iPadOS i macOS. Du kan enkelt visa kontrollcentret genom att trycka på ikonen för två omkopplare på höger sida av det övre fältet. Kontrollcentret i macOS Big Sur behöver dock inte passa alla. Om du vill att vissa preferenser från kontrollcentret ska visas direkt på den översta raden kan du. Gå bara till Inställningar system -> Dock och menyrad, där du klickar i menyn till vänster ett visst prefix och igenom kryssruta välj om den också ska visas i den översta raden utanför kontrollcentret.
Visa batteriladdningsprocent
De flesta macOS-användare är förmodligen vana vid att se laddningsprocent i det översta fältet bredvid batteriikonen. I äldre versioner kan du ställa in batteriprocentens visningsinställningar genom att trycka på ikonen och sedan aktivera displayen. Big Sur har dock inte det här alternativet – dock finns det fortfarande ett alternativ att visa batteriprocent i den översta raden. Du behöver bara flytta till Systeminställningar -> Dock och menyrad, där i den vänstra menyn, scrolla ner en bit Nedan till kategorin Andra moduler, där du klickar på fliken Batteri. Här räcker det att du bockat tillfälle Visa procentsatser.

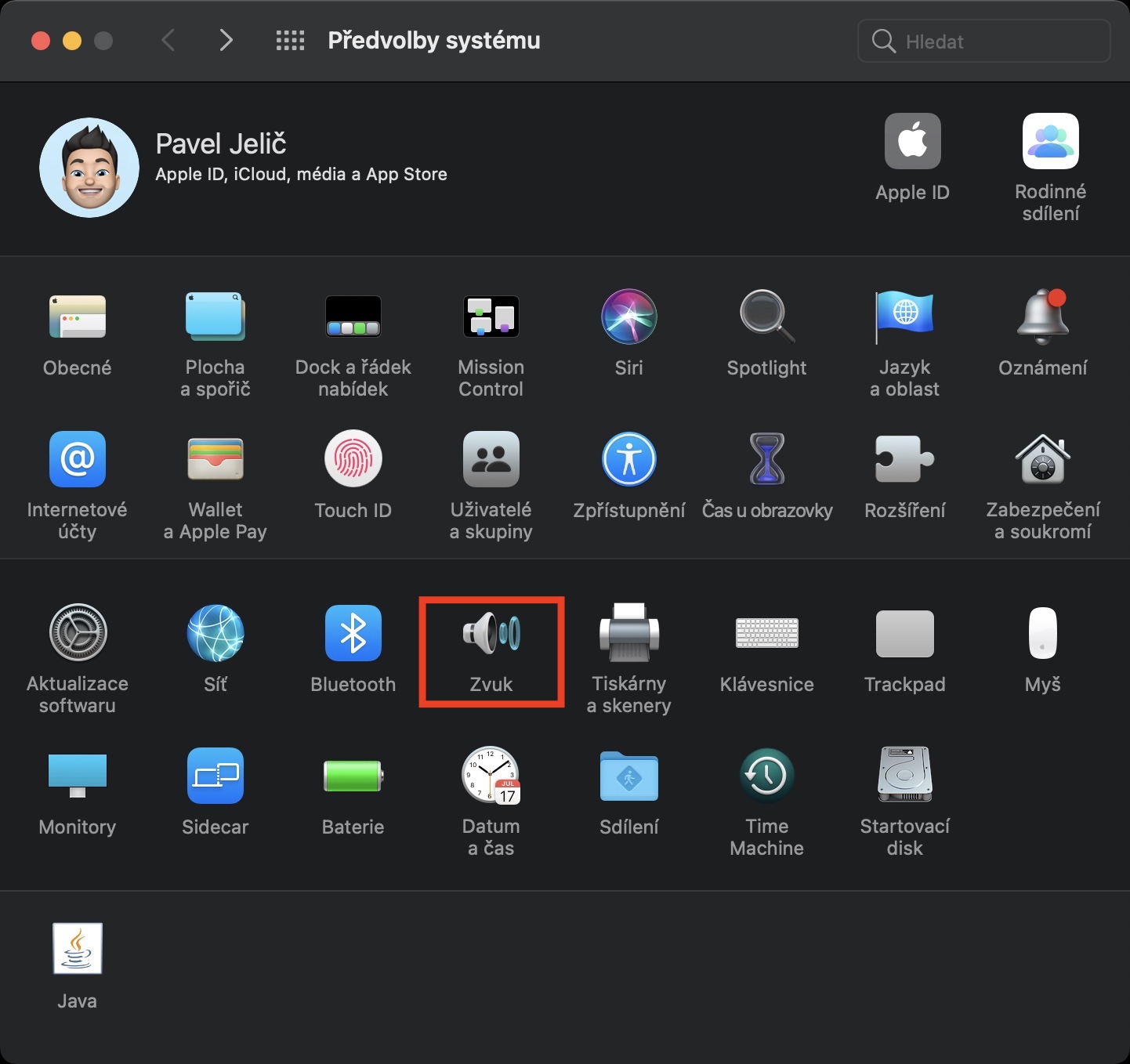
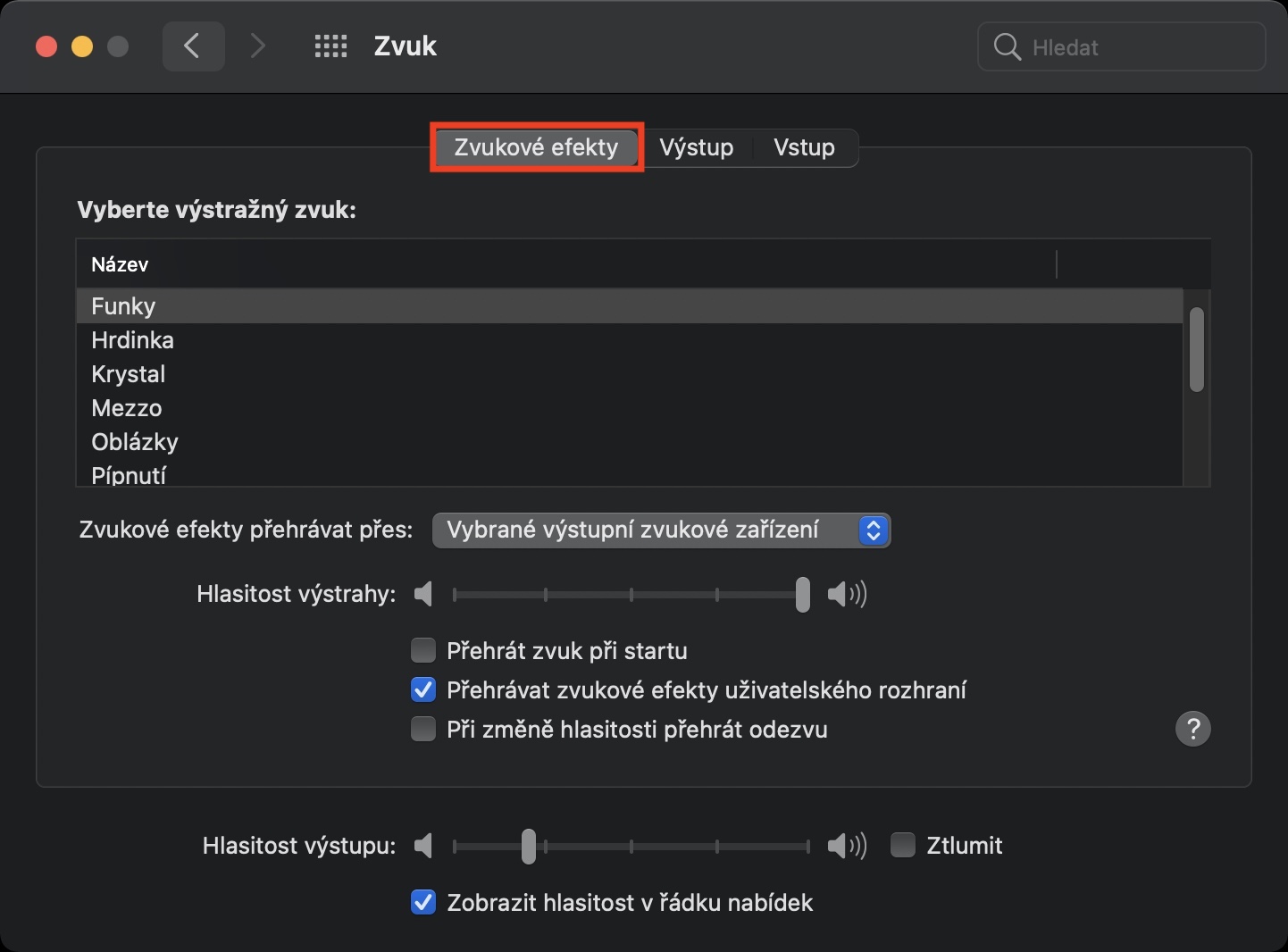
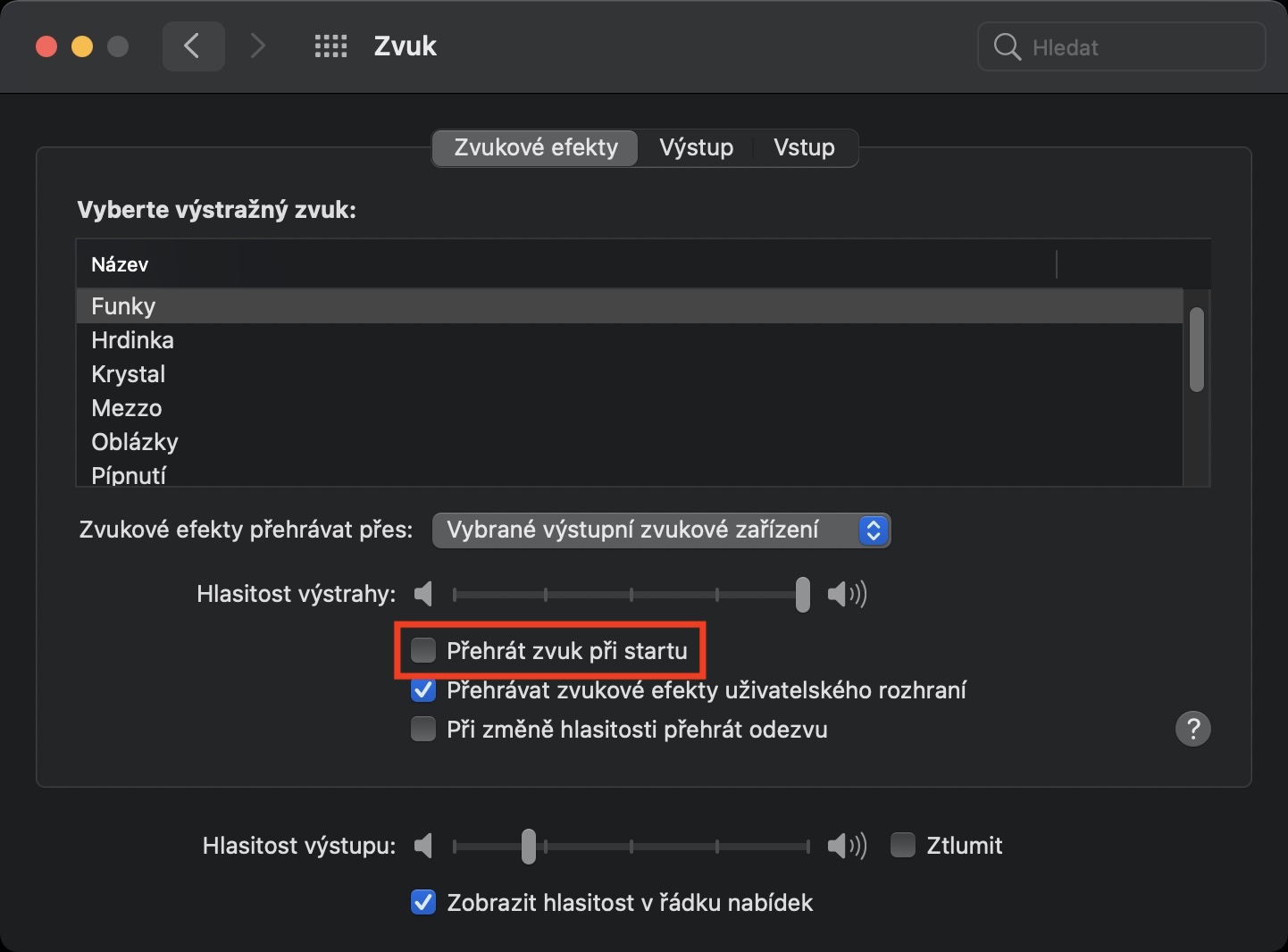
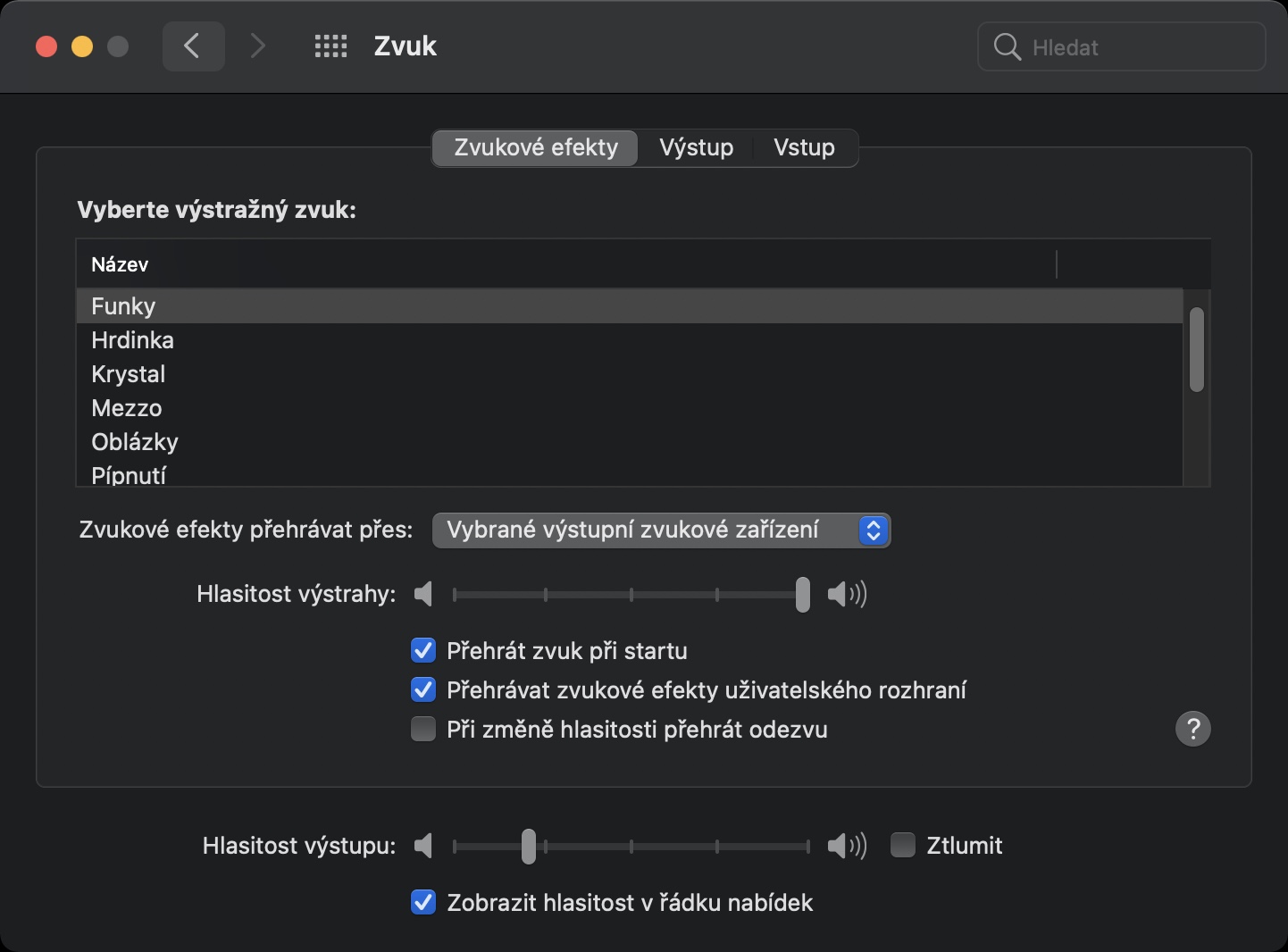

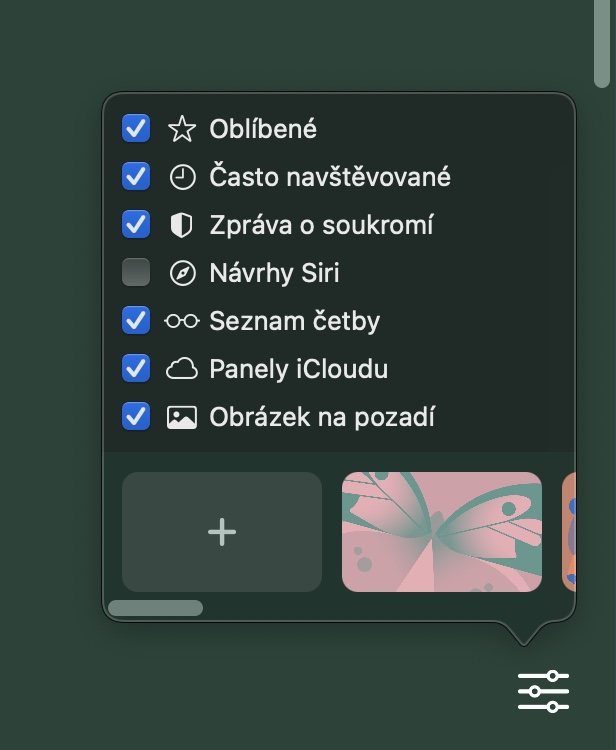
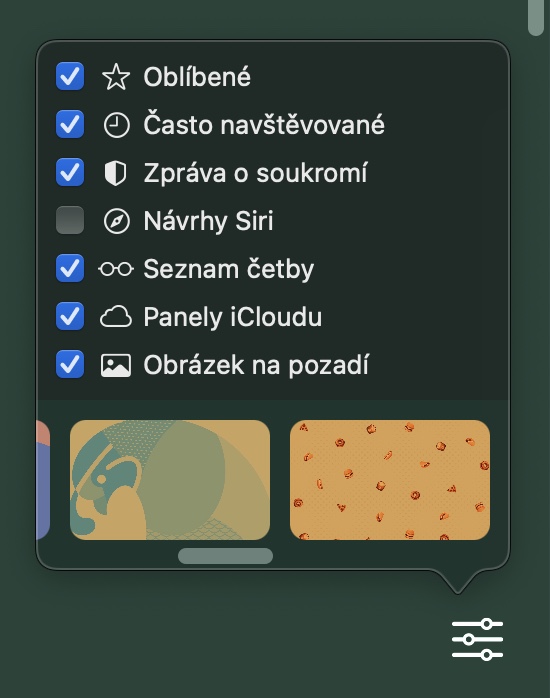
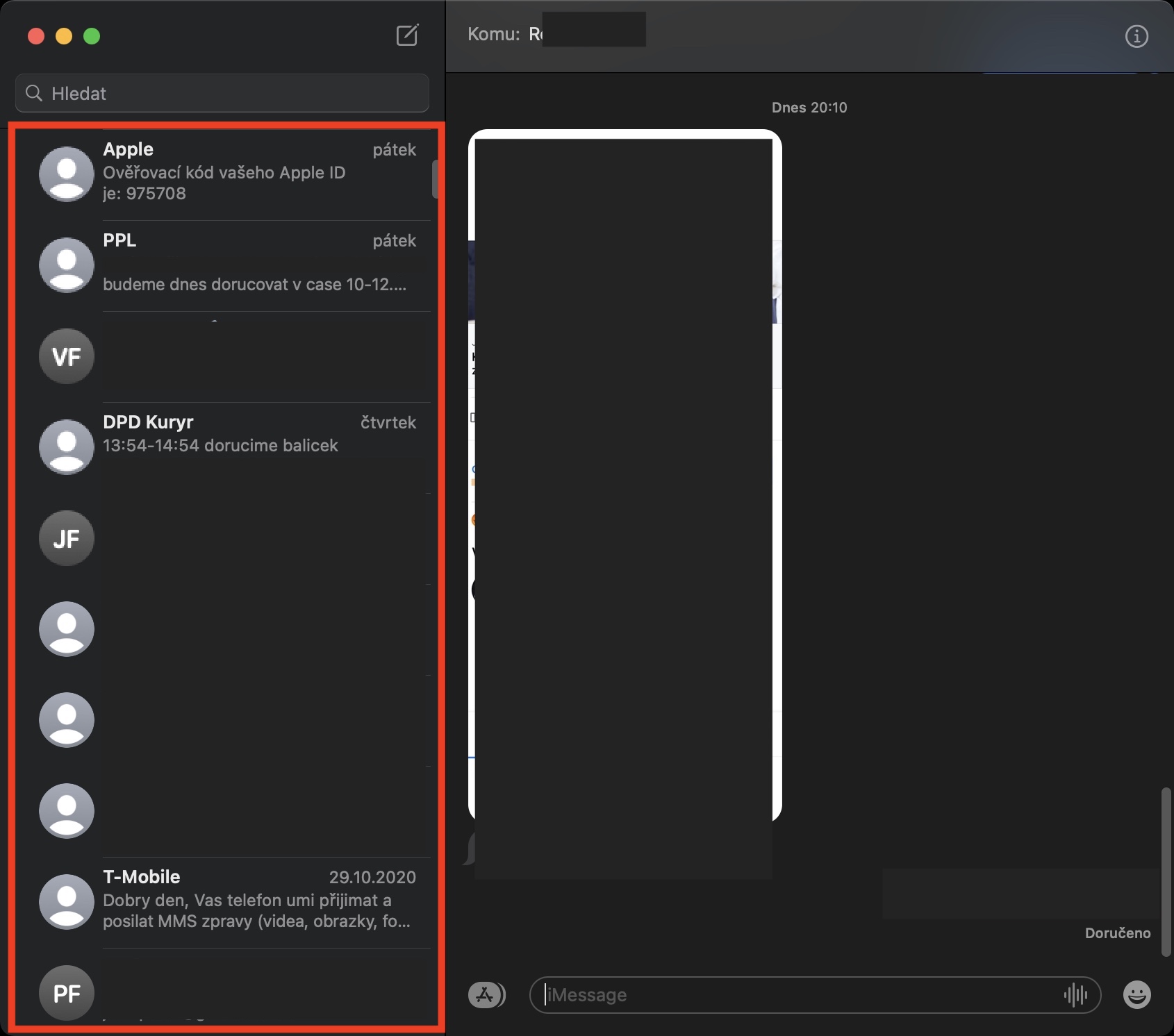
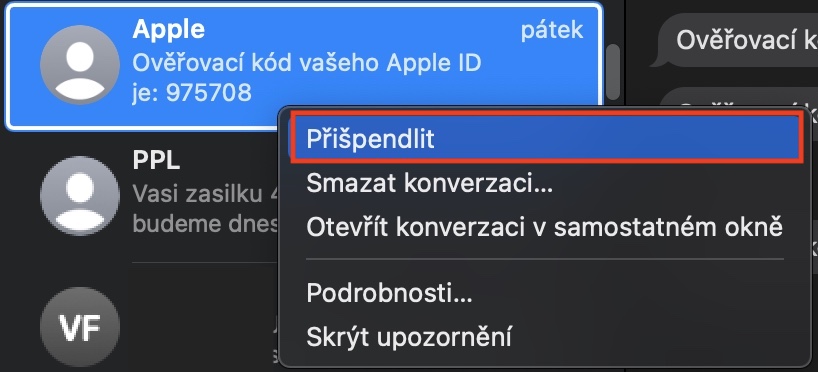
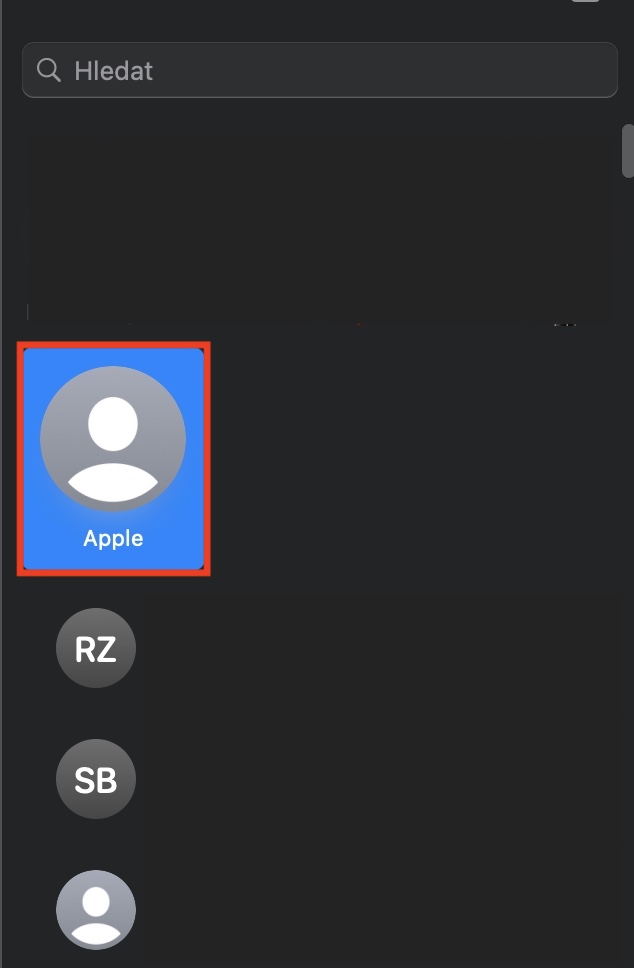
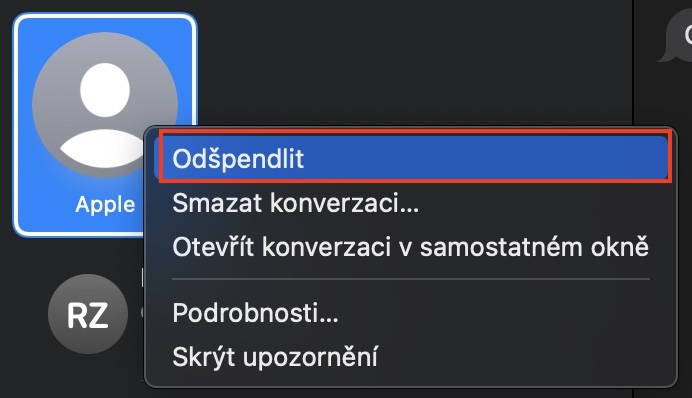
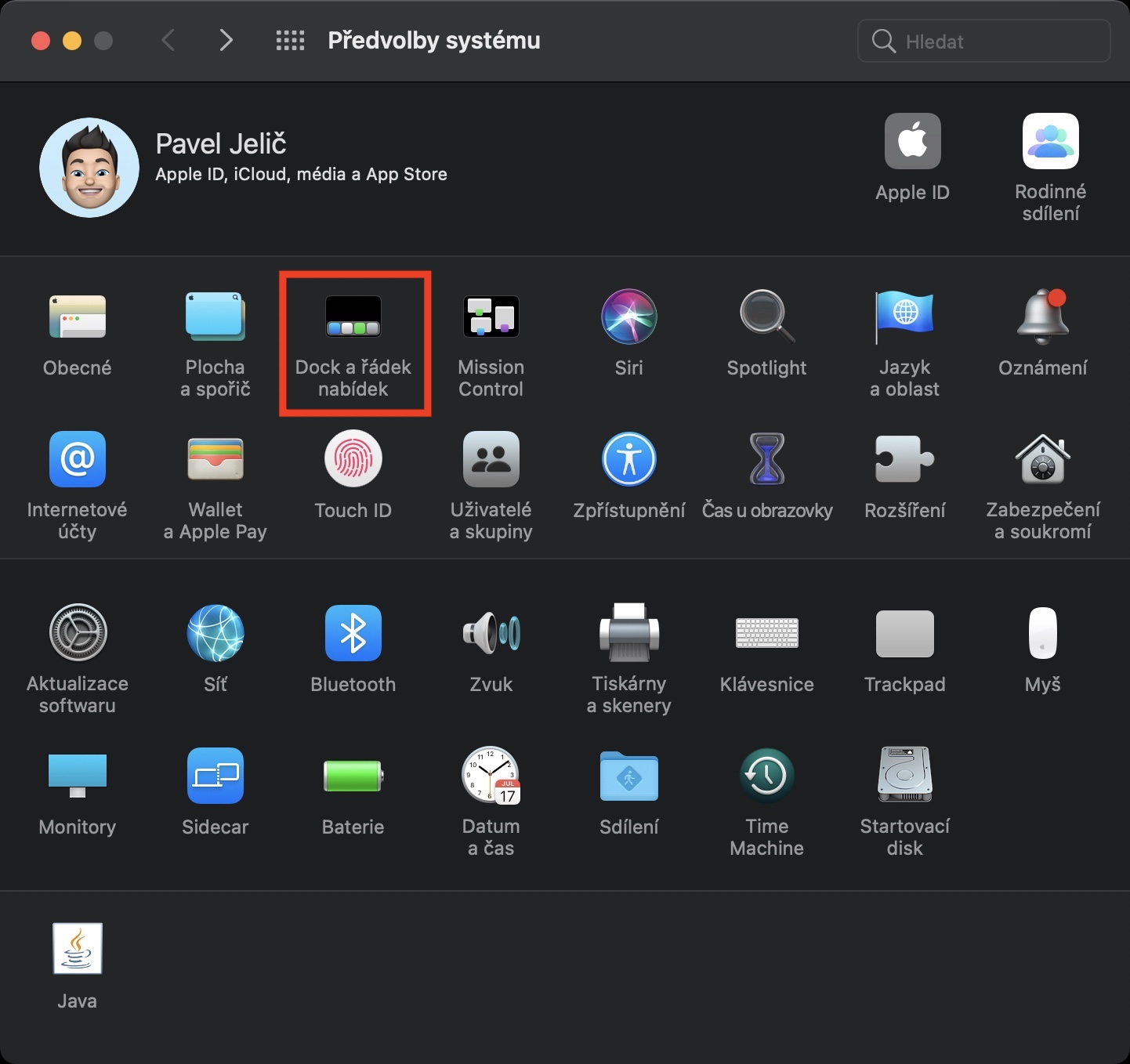
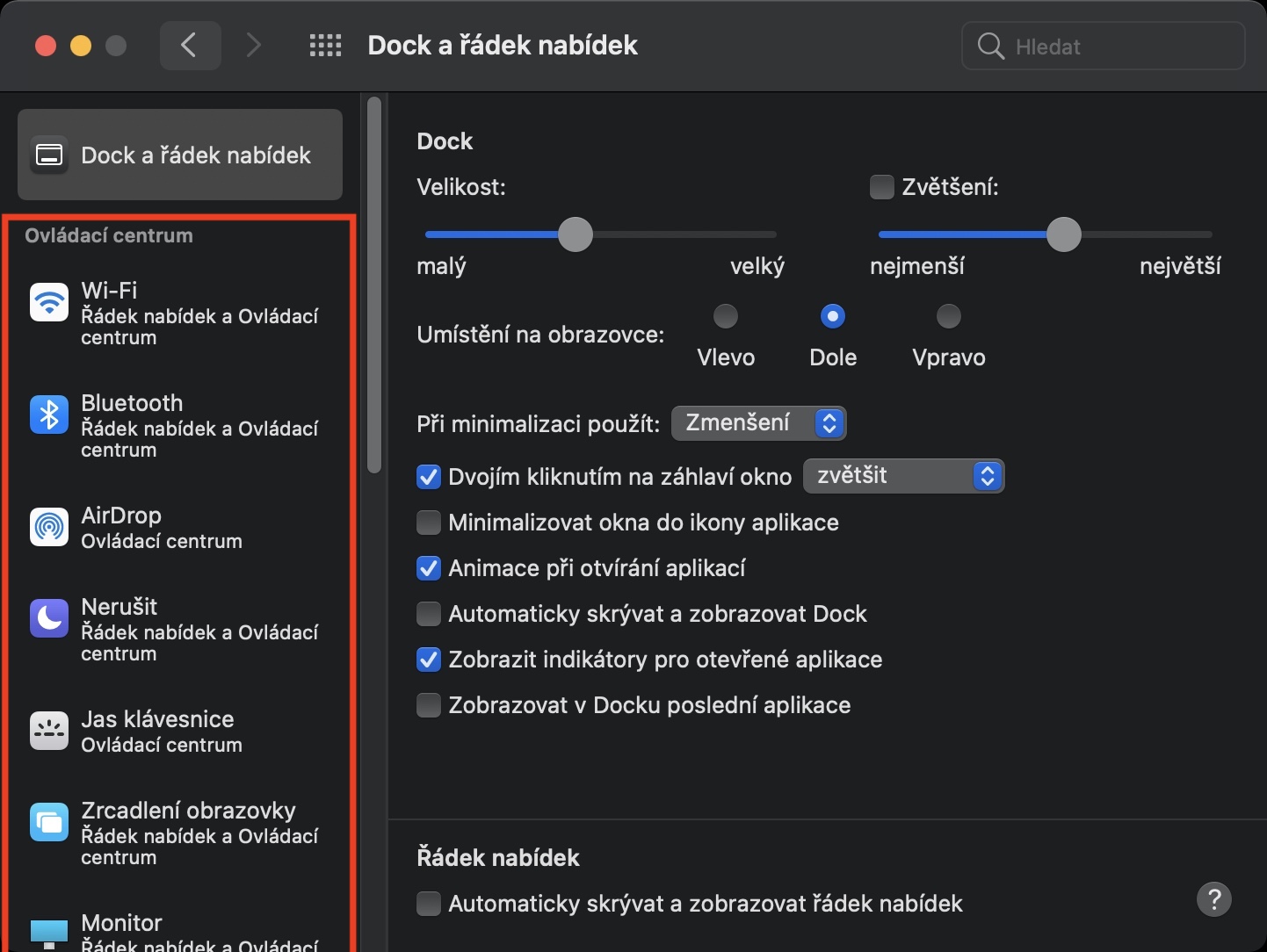
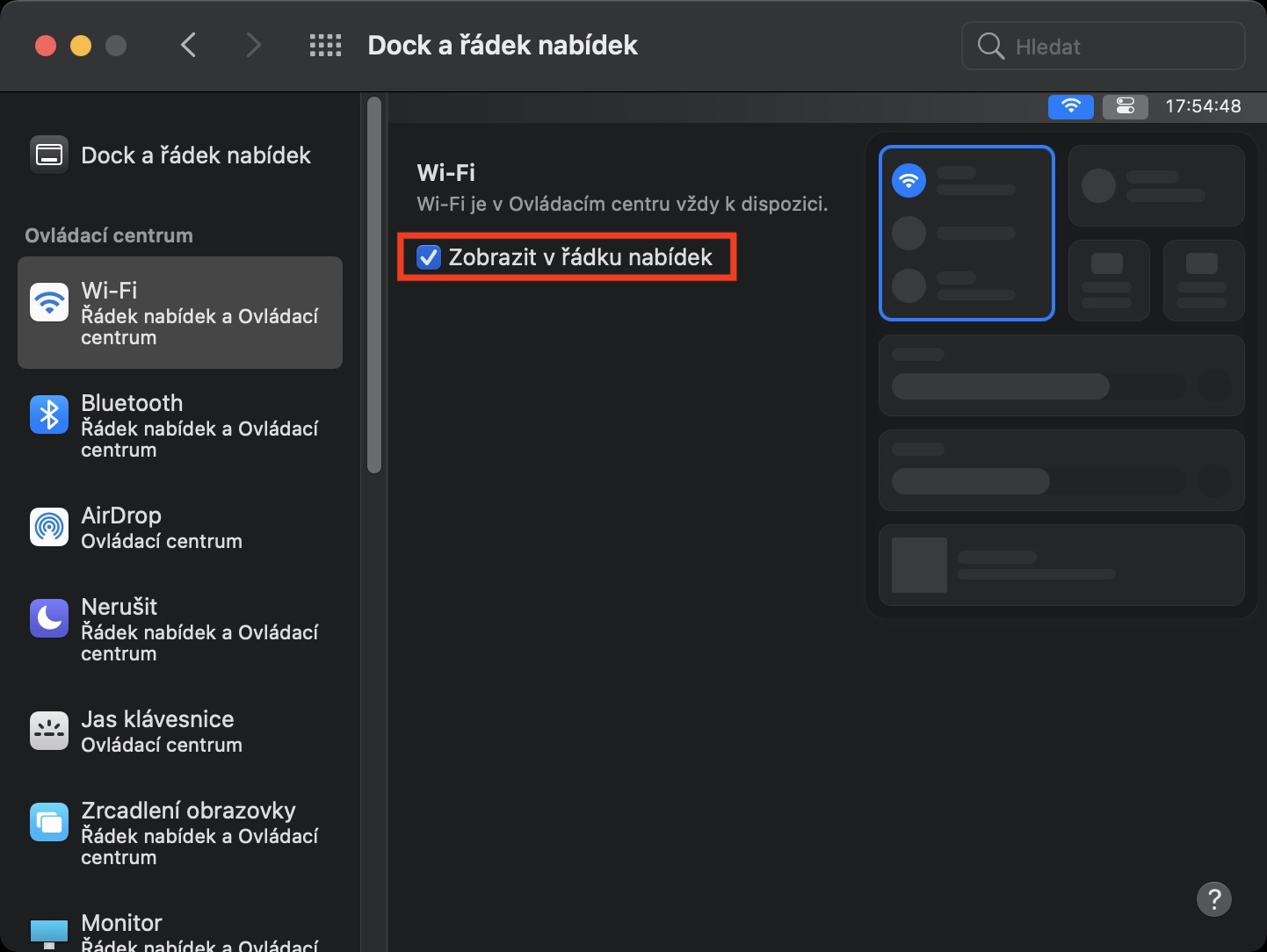
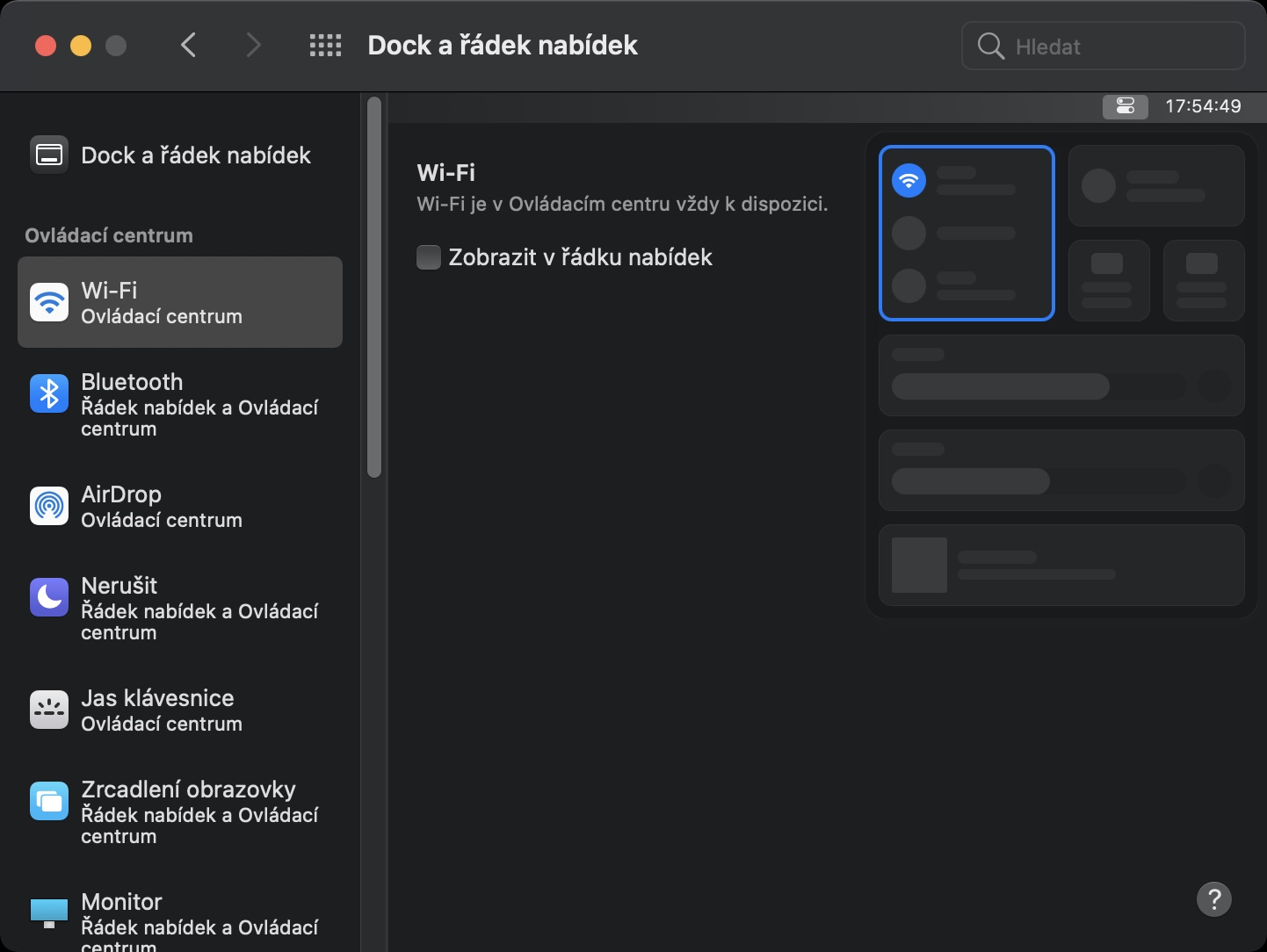
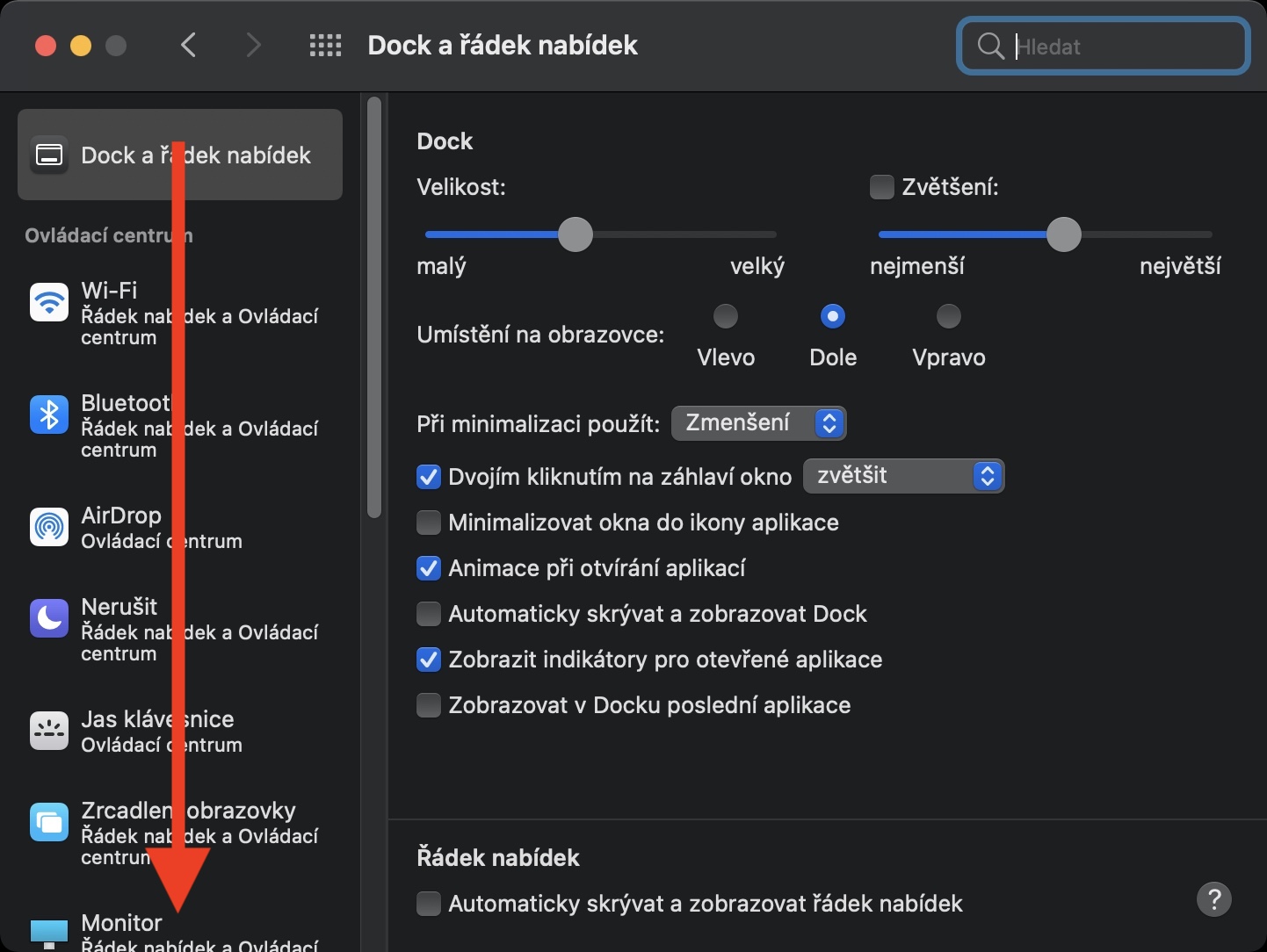

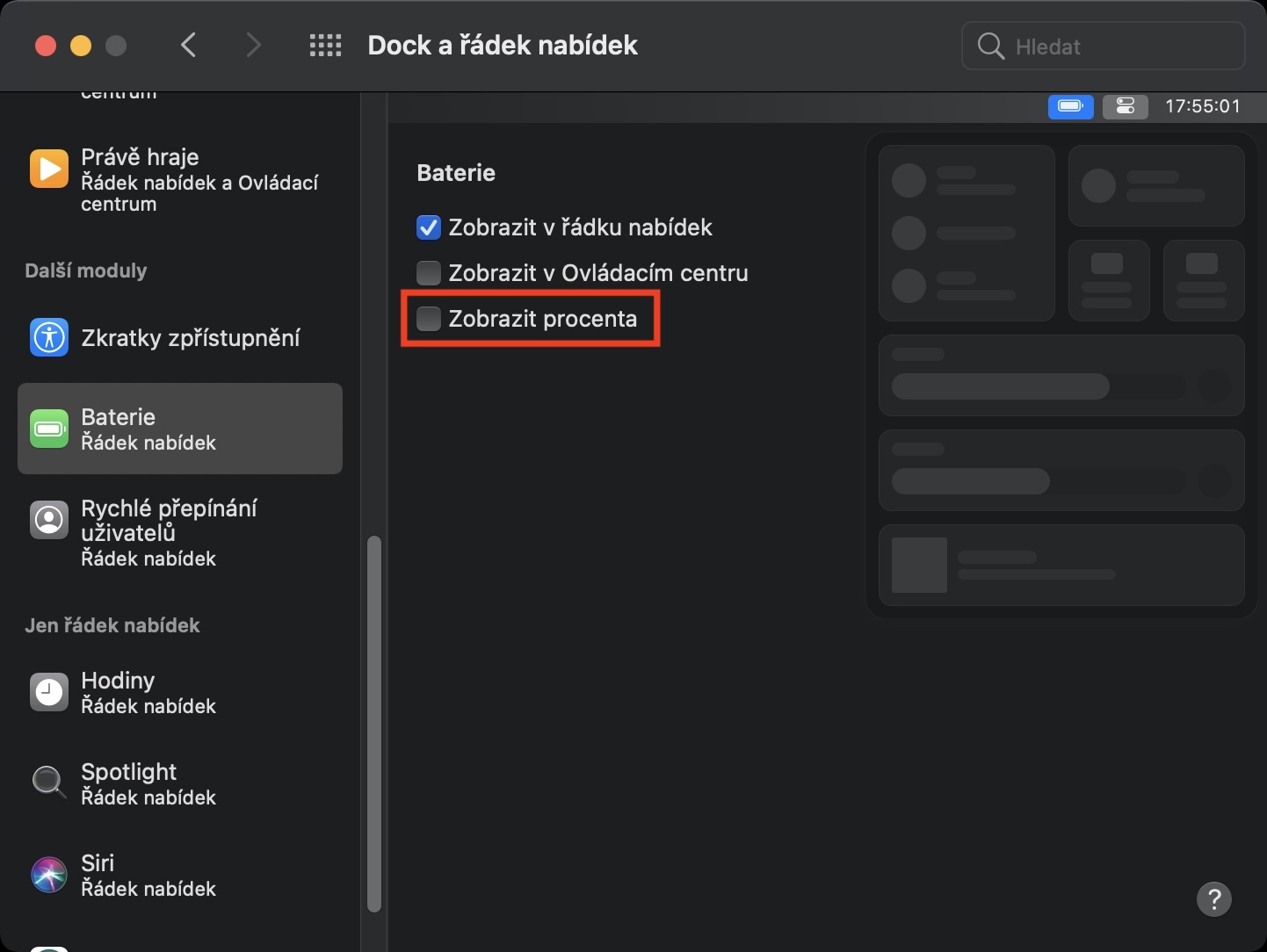
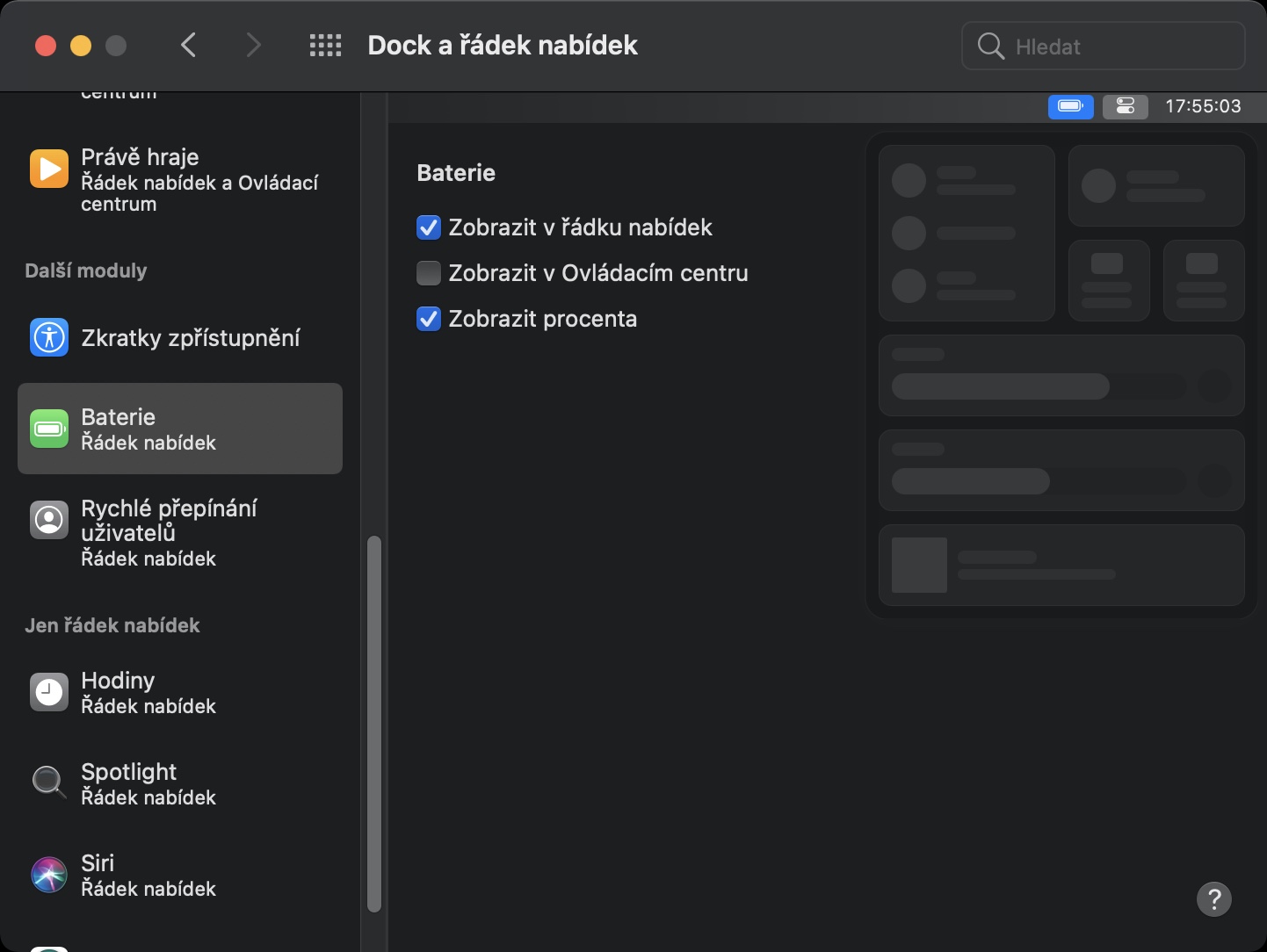
Så vädret i meddelandecentralen blev ganska jävla.
tack för batteriprocenten
tack igår jag letade förgäves..
Så jag ser inga fördelar med PRO Mid 2014 jämfört med den tidigare versionen...
Nåväl, fördelen är att vi kan eller kanske inte visar batteriprocent :-))) Jag har väntat på detta i flera år :-)
Tack också för batteri %.
Vet du inte hur man flyttar etikettflaggan från den högra änden av e-postmeddelandet till dess vänstra början?