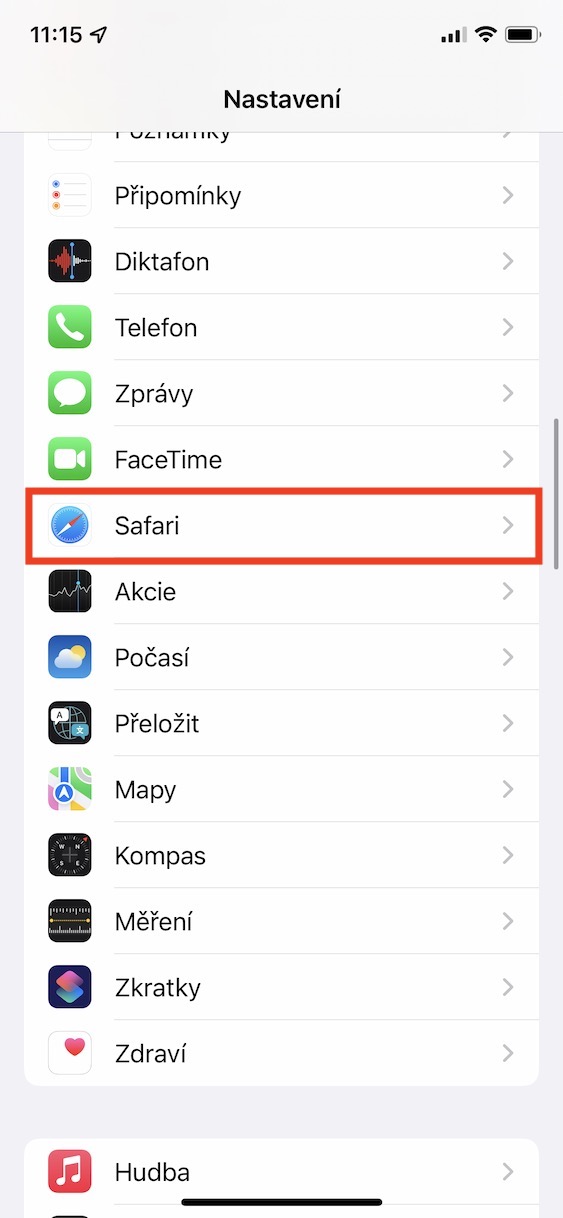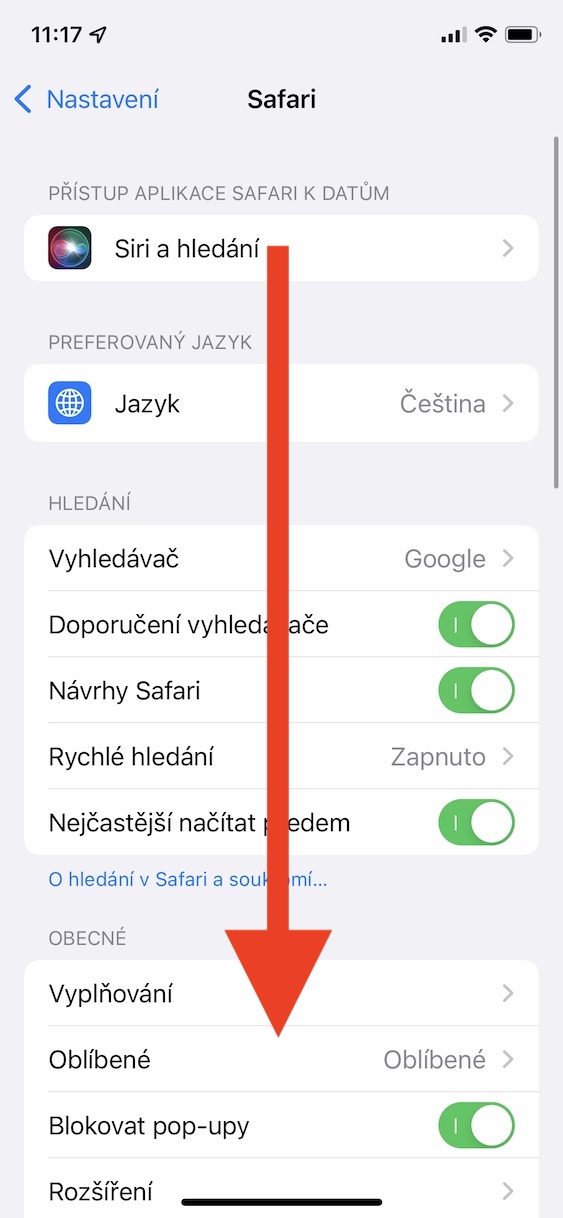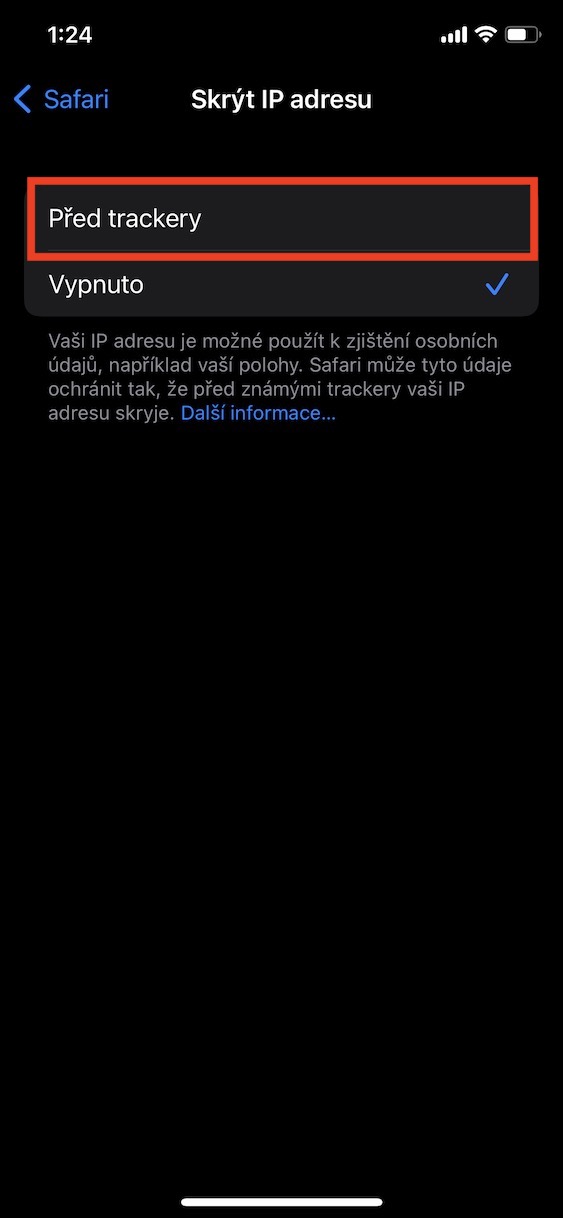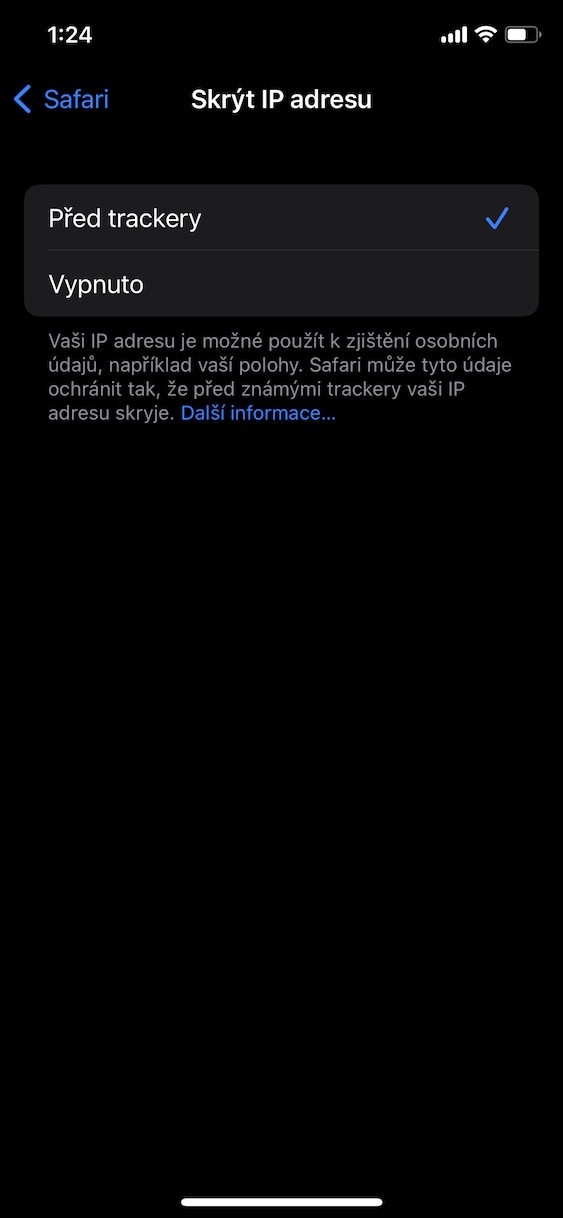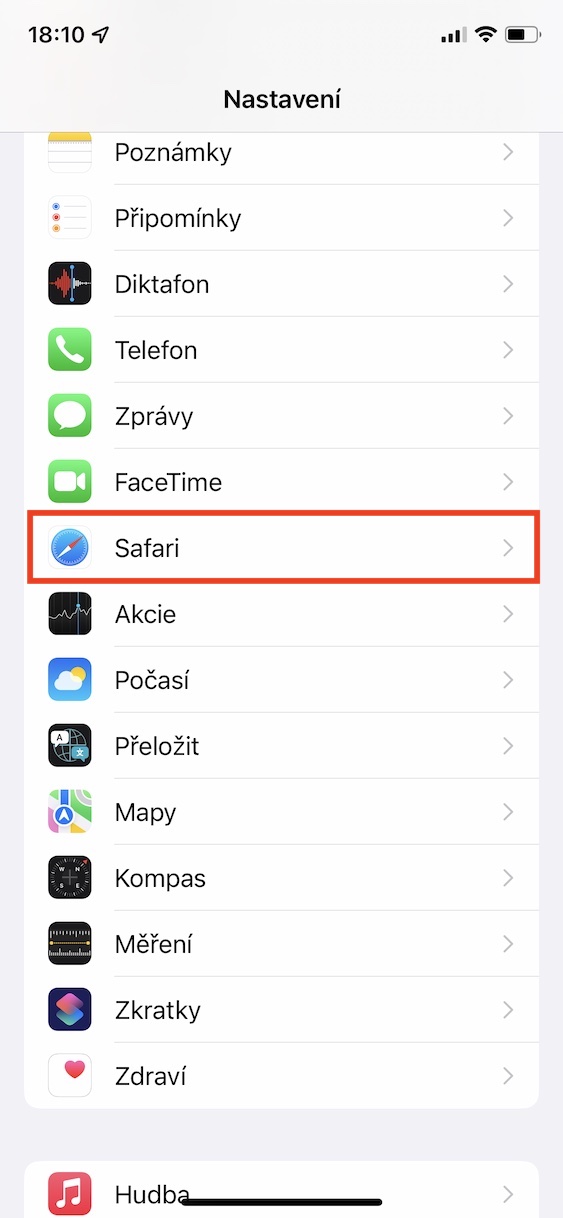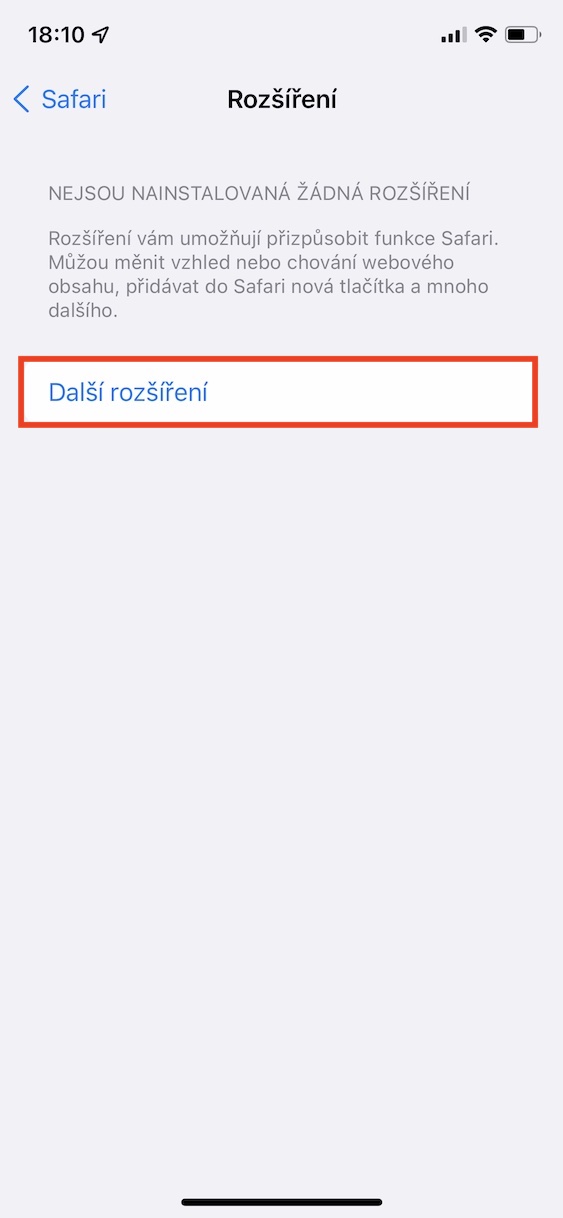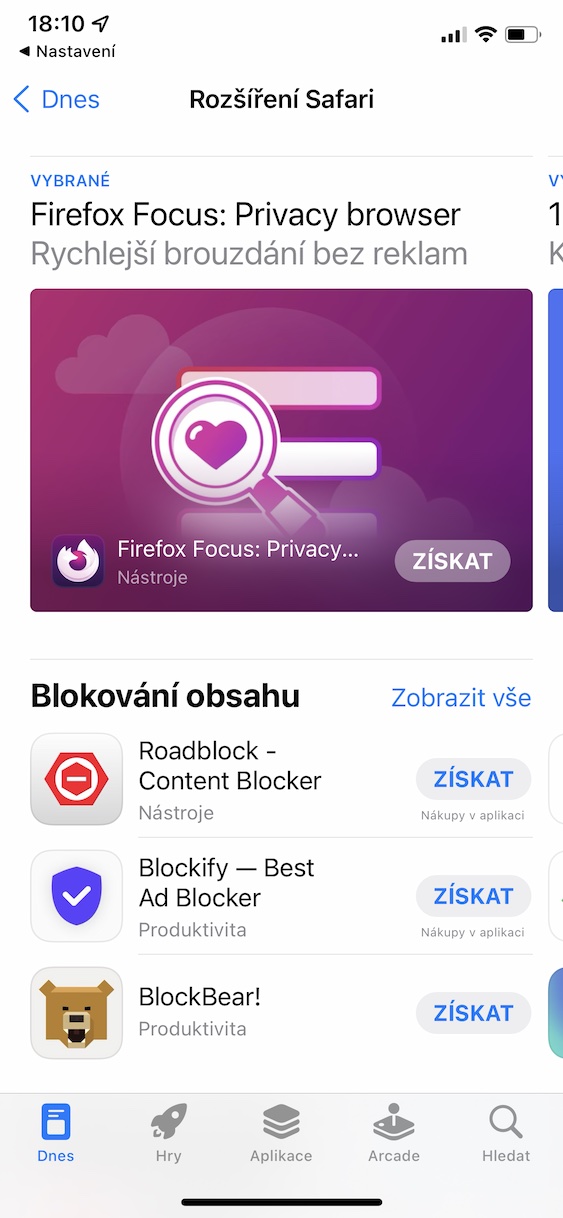Safari är Apples inbyggda webbläsare som du hittar på praktiskt taget alla dess enheter. För de flesta användare är Safari ganska tillräckligt och de använder det, men vissa individer föredrar att söka efter ett alternativ. Hur som helst, Apple försöker ständigt förbättra Safari och kommer med nya funktioner som definitivt är värda det. Safari fick även vissa förbättringar i iOS 15, och i den här artikeln ska vi titta på totalt 5 av dem. Låt oss gå direkt till saken.
Det kan vara intresserar dig
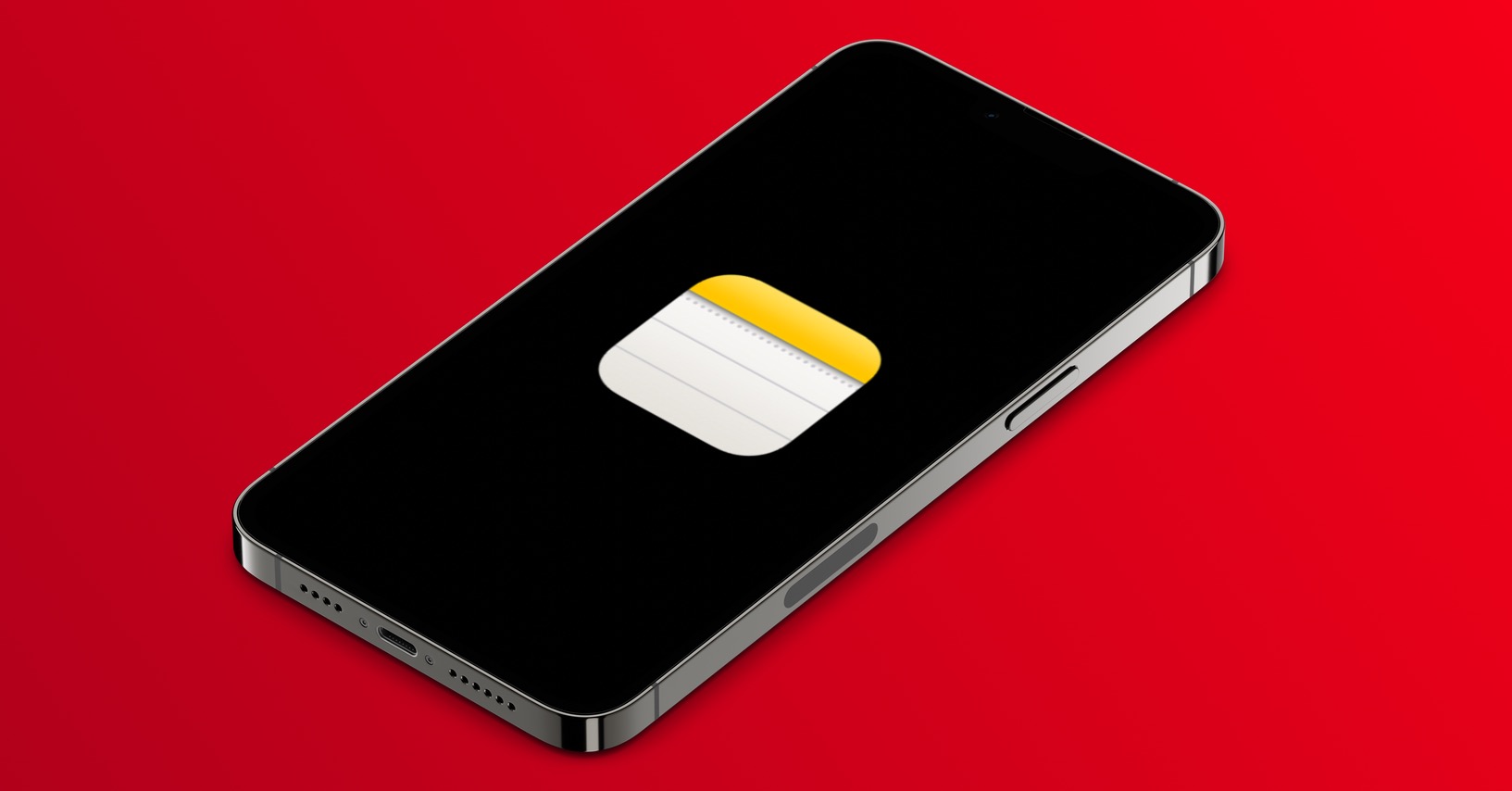
Byt vy
Om du har varit iPhone-användare länge vet du förmodligen att adressfältet i Safari finns längst upp på skärmen. Men med ankomsten av iOS 15 har detta förändrats – specifikt har adressfältet flyttats nedåt. När Apple kom med den här nyheten i betaversionen fångade den en enorm våg av kritik. Han tog dock inte bort det nya gränssnittet och lämnade det i systemet för allmänheten. Men den goda nyheten är att användare kan manuellt ställa in den ursprungliga displayen, även om de kommer att förlora möjligheten att använda vissa gester, vilket vi kommer att prata mer om på nästa sida. Om du vill byta tillbaka Safari-skärmen till den ursprungliga, d.v.s. med adressfältet överst, gå bara till Inställningar → Safari, var Nedan i kategorin Paneler bock En panel.
Använda gester
Om du använder den nya vyn med en rad paneler i Safari på iPhone kan du använda olika gester. Om du till exempel går till toppen av sidan kan du enkelt uppdatering, liknande till exempel vissa applikationer. Om du för fingret åt vänster eller höger längs raden av paneler kan du flytta snabbt flytta mellan öppna paneler. Du kan sedan svepa fingret från vänster eller höger kant av skärmen flytta en sida framåt eller bakåt. Och om du lägger fingret på panelraden och flyttar dig uppåt kan du få den att visas översikt över alla öppna paneler, vilket kan komma väl till pass. Den fullständiga proceduren för att använda gester finns i artikeln jag bifogar nedan.
Det kan vara intresserar dig

Privat skydd
Utöver de nya systemen introducerade Apple även den "nya" tjänsten iCloud+ vid sidan av dem, som automatiskt är tillgänglig för alla iCloud-prenumeranter. Framför allt erbjuder denna tjänst flera säkerhetsfunktioner som kan skydda din integritet. Den kaliforniska jätten lämnade dock inte klassiska användare som inte prenumererar på iCloud ensamma. Han gjorde också en ny säkerhetsfunktion tillgänglig för dem, som de enkelt kan använda. I synnerhet tack vare det kan du dölja din IP-adress från spårare, vilket gör det omöjligt att ta reda på din plats och annan information. För att aktivera den, gå bara till Inställningar → Safari, kde Nedan i kategorin integritet och säkerhet avklicka på rutan Dölj IP-adress. Här då bock tillfälle Före spårare.
Anpassning av hemsidan
Inom macOS har användare kunnat anpassa startsidan under lång tid. Specifikt kan du visa dina favoritsidor på den, såväl som en sekretessrapport, paneler öppna på andra enheter, delade med dig, Siri-förslag, en läslista och mycket mer. Men inom iOS saknades möjligheten att redigera startsidan fram till ankomsten av iOS 15. Om du vill ha din iPhone i Safari hemsida för att ändra, gå bara till Safari, var flytta till det. Gå sedan härifrån hela vägen ner och klicka på knappen redigera, vilket sätter dig i redigeringsläge där du kan använda växlar visa enskilda element. deras genom att dra då kan du såklart ändra ordningen. Nedan är prosektionen bakgrundsändring, tvärtom, du hittar den ovan fungera, vilket gör att inställningarna för din startsida kan tillämpas och synkroniseras med andra enheter.
Använda tillägg
Tillägg är en integrerad del av webbläsaren för de flesta av oss. Du har kunnat använda tillägg på din iPhone ett tag, men fram till iOS 15 var det inget extra trevligt och intuitivt. Nu kan du enkelt hantera alla tillägg direkt i Safari, utan att behöva öppna något program. Om du vill ladda ner några tillägg till Safari på iPhone, gå bara till Inställningar → Safari, där i kategorin Allmänt du öppnar Förlängning. Sedan är det bara att trycka på En annan förlängning, som tar dig till App Store där tillägget kan laddas ner. När du har laddat ner ett tillägg kommer du att se det i det tidigare nämnda avsnittet och kunna hantera det.