Ändra vy
I inbyggd Mail på Mac, om du vill ändra hur meddelanden visas i huvudprogrammets fönster, starta Mail och gå till menyraden högst upp på din Mac-skärm. Klicka här för Visa -> Använd kolumnvy. Istället för en förhandsgranskning av varje meddelande kommer du i det här läget bara att se informationen om avsändaren, ämnet för meddelandet, datumet och eventuellt motsvarande brevlåda.
Anpassa sidofältet
Native Mail i macOS erbjuder överraskande anpassningsalternativ. Det gäller även sidopanelen på vänster sida av fönstret, vars innehåll och utseende du kan påverka i stor utsträckning. Enskilda objekt i sektionen Favoriter, eller i enskilda brevlådor eller i dynamiska brevlådor, kan flyttas fritt inom den givna sektionen med hjälp av Dra och släpp. Du kan sedan enkelt komprimera enskilda avsnitt genom att klicka på den lilla pilen som finns till höger om avsnittsnamnet.
Det kan vara intresserar dig
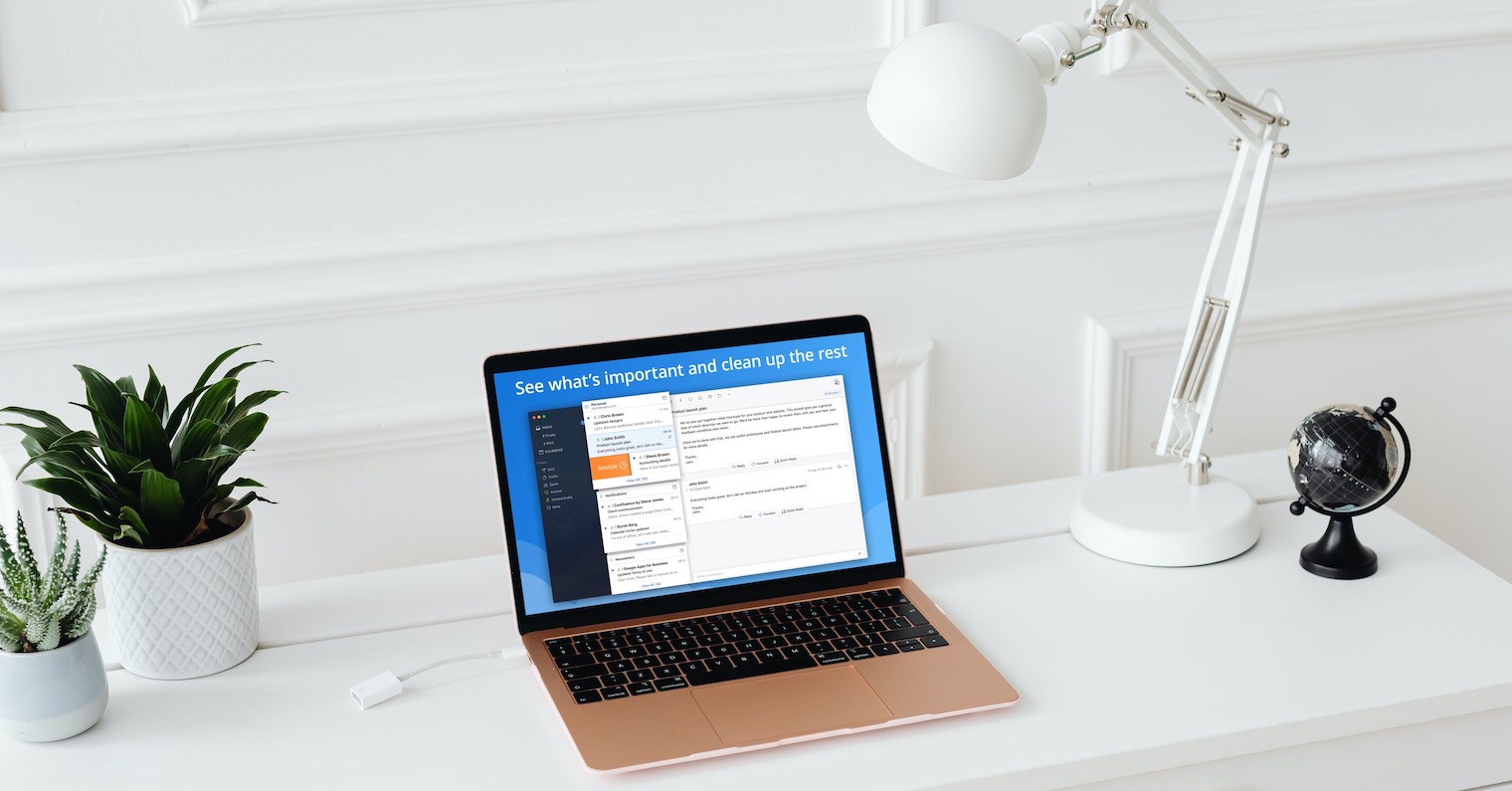
Dra och släpp för att spara e-post
Mail har, precis som många andra applikationer, stöd för Dra & Drop-funktionen, vilket gör ditt arbete enklare och sparar tid på många sätt. Om du till exempel får ett meddelande som du vill spara en kopia av direkt på din Mac, håller du bara ned det med muspekaren och dra till skrivbordet eller kanske till mappen Dokument. Meddelandet sparas omedelbart i *.eml-format.
Skicka meddelandet igen
Har du någonsin skickat ett e-postmeddelande innan du insåg att du gjort ett stavfel i adressen och behöver skicka e-postmeddelandet igen? Du behöver inte skriva det igen. Gå till de skickade meddelandena, högerklicka på meddelandet och välj i menyn som visas Skicka in igen.
Ändra teckensnitt
Du kan också anpassa utseendet på teckensnittet i inbyggt Mail på Mac. Hur man gör det? Starta Mail-appen på din Mac och gå till menyraden längst upp på din Mac-skärm. Klicka på Mail -> Inställningar. Klicka på högst upp i fönstret Mail-inställningar Teckensnitt och färger och ställ sedan in de parametrar som passar dig bäst.
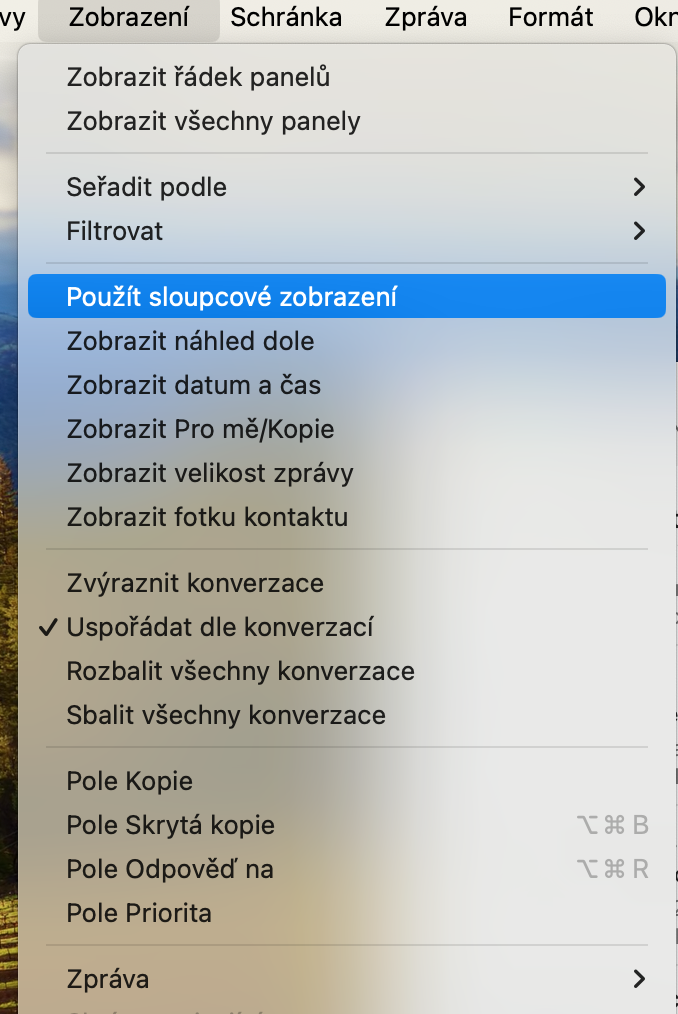

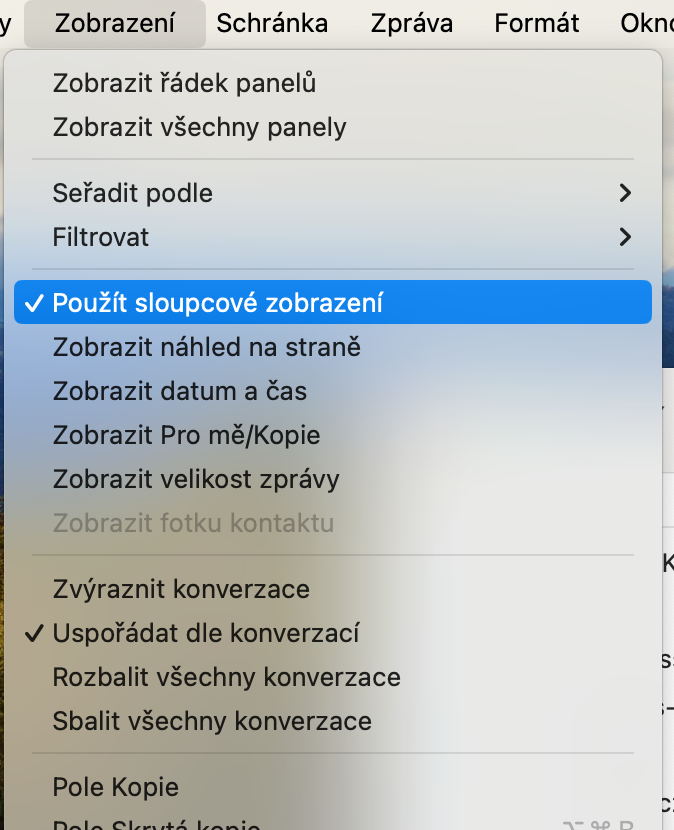



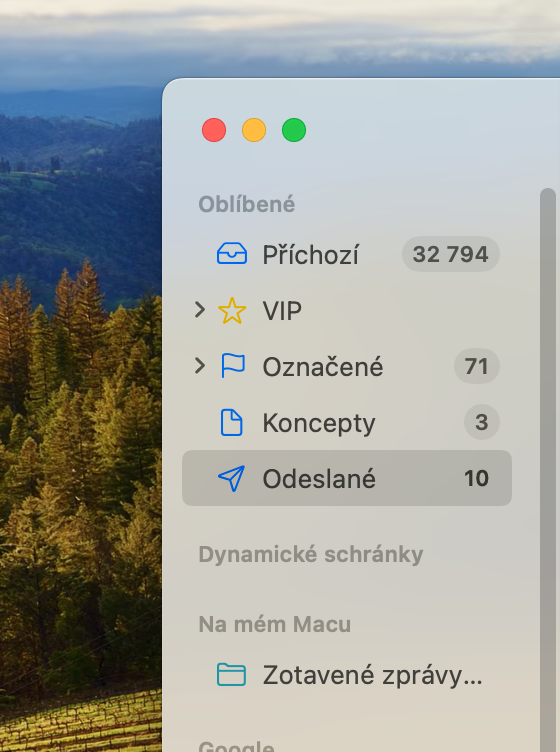
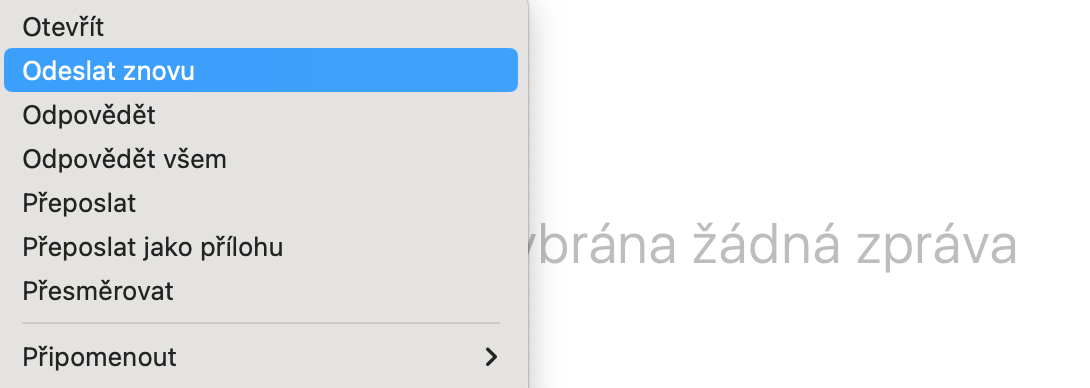
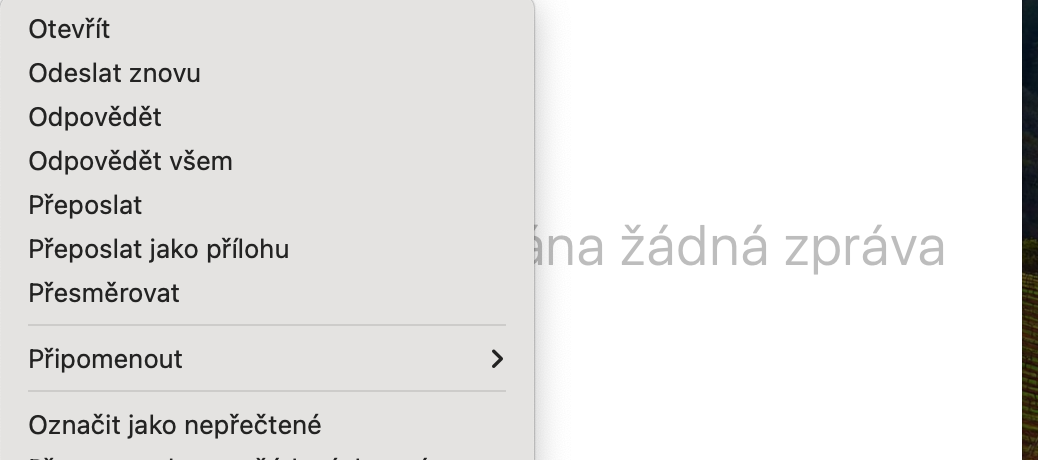
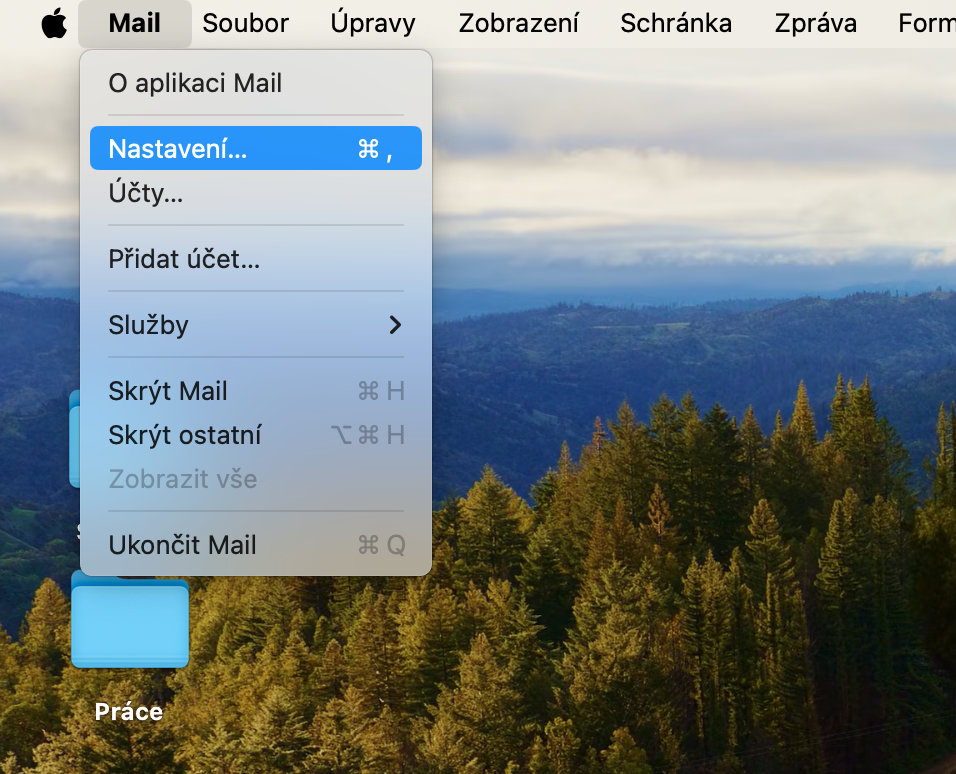
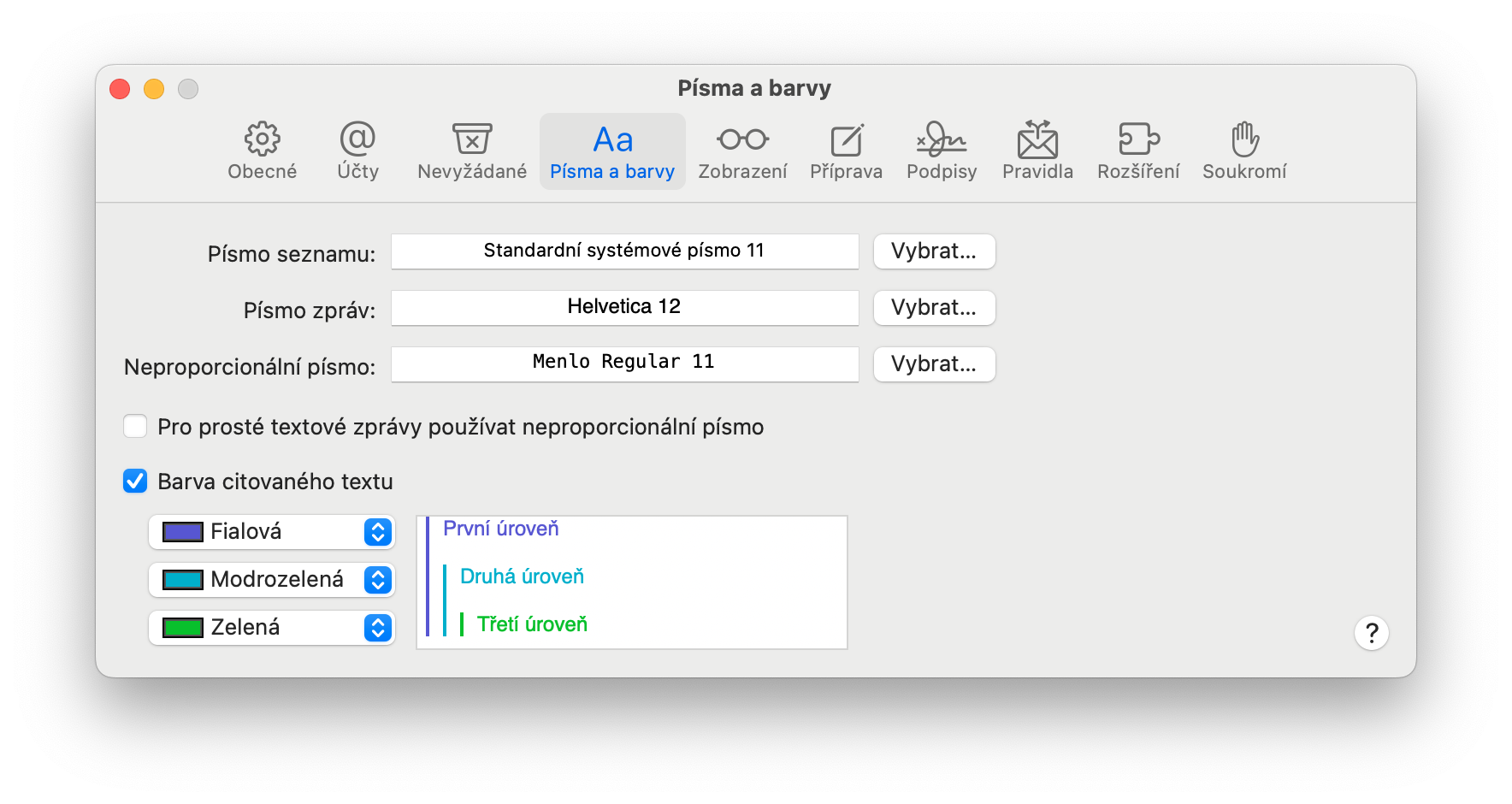
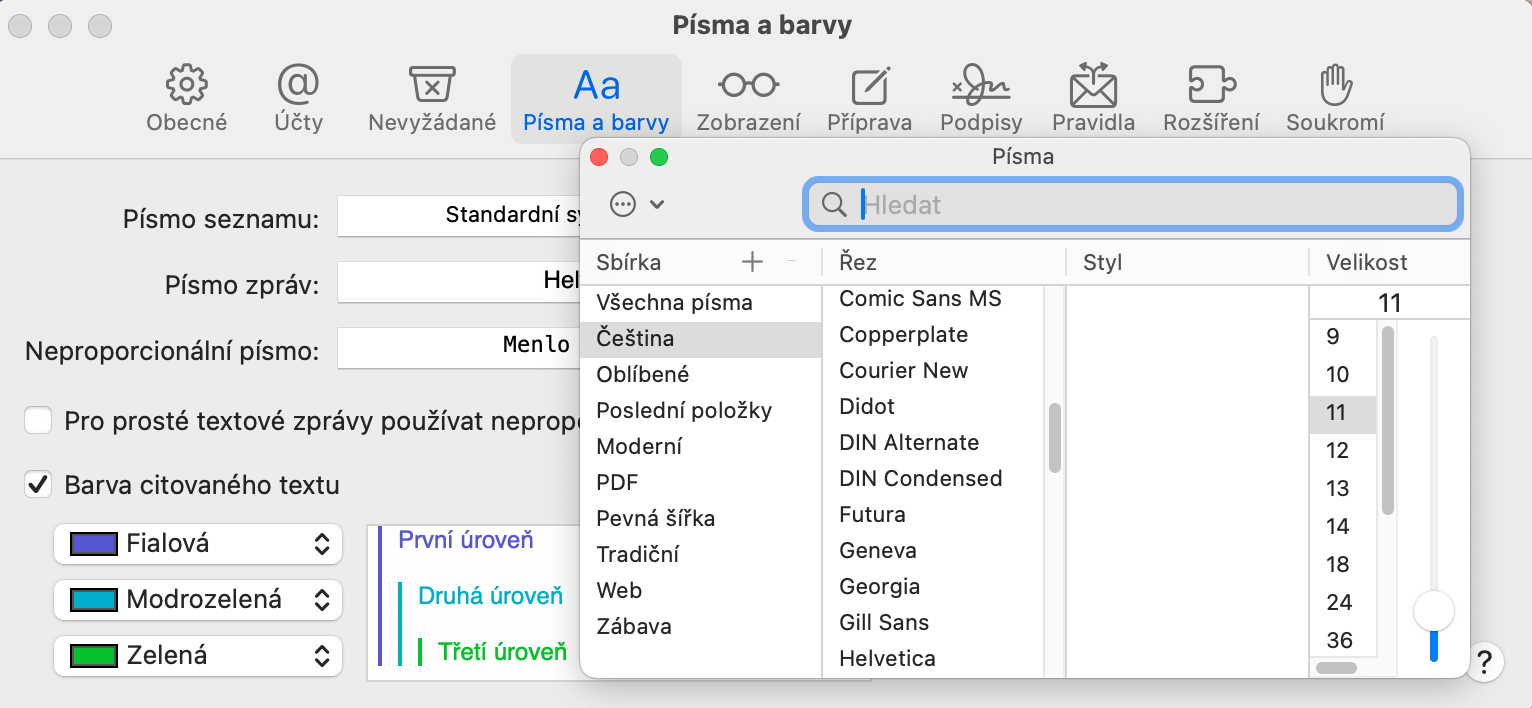
Berätta snarare för mig hur jag ställer in e-posten så att den inte visas i delad skärmläge om jag öppnar den genom att klicka på meddelandet. Det är ganska irriterande och jag kunde inte hitta det någonstans.