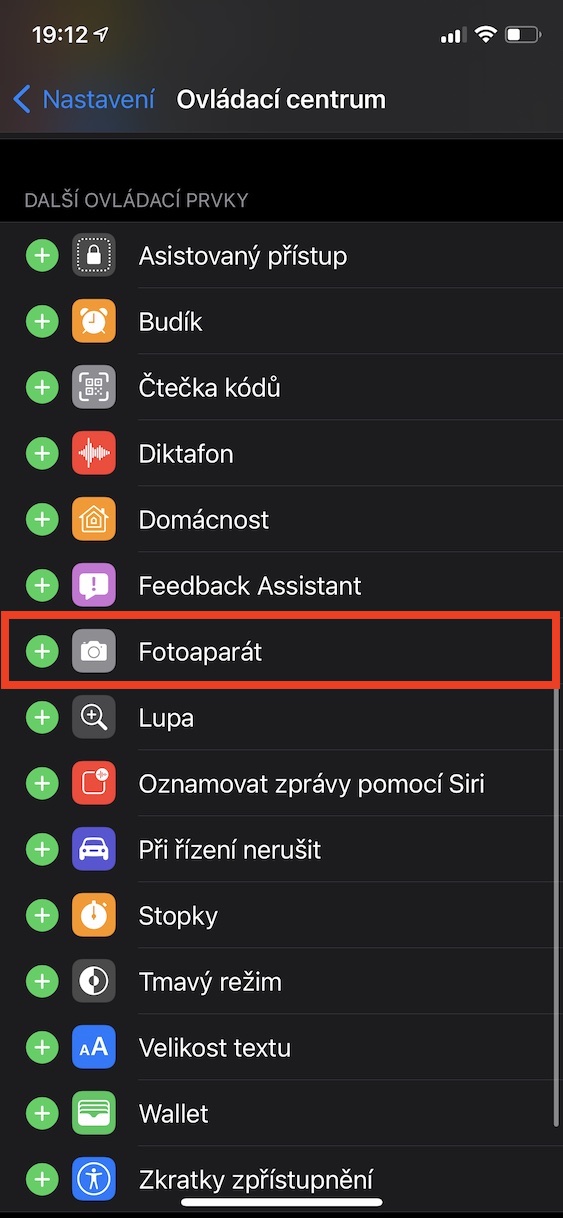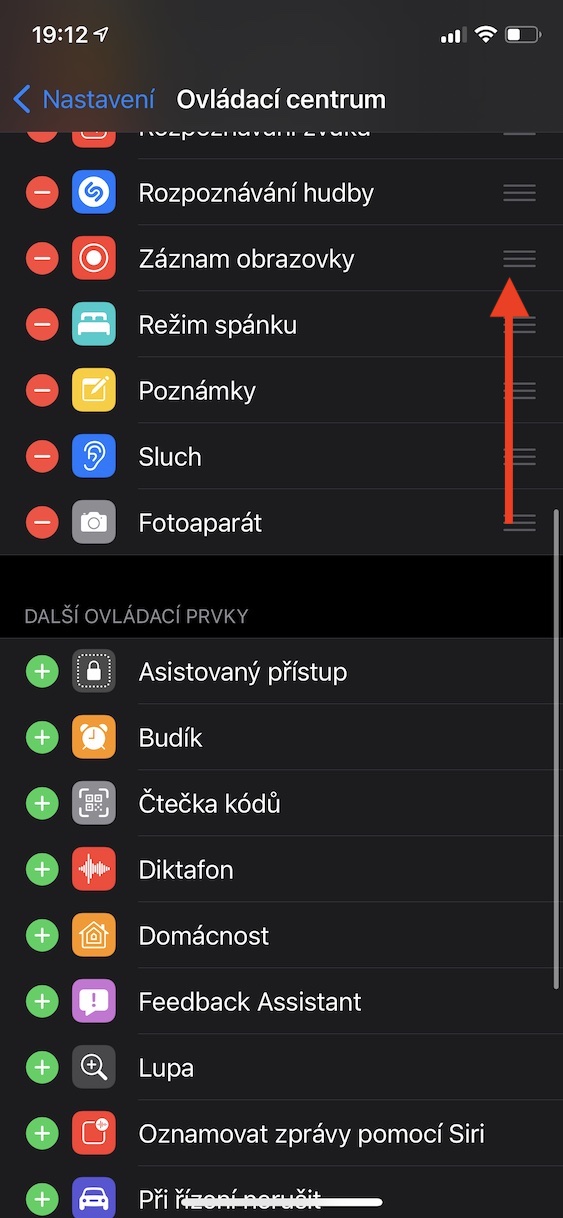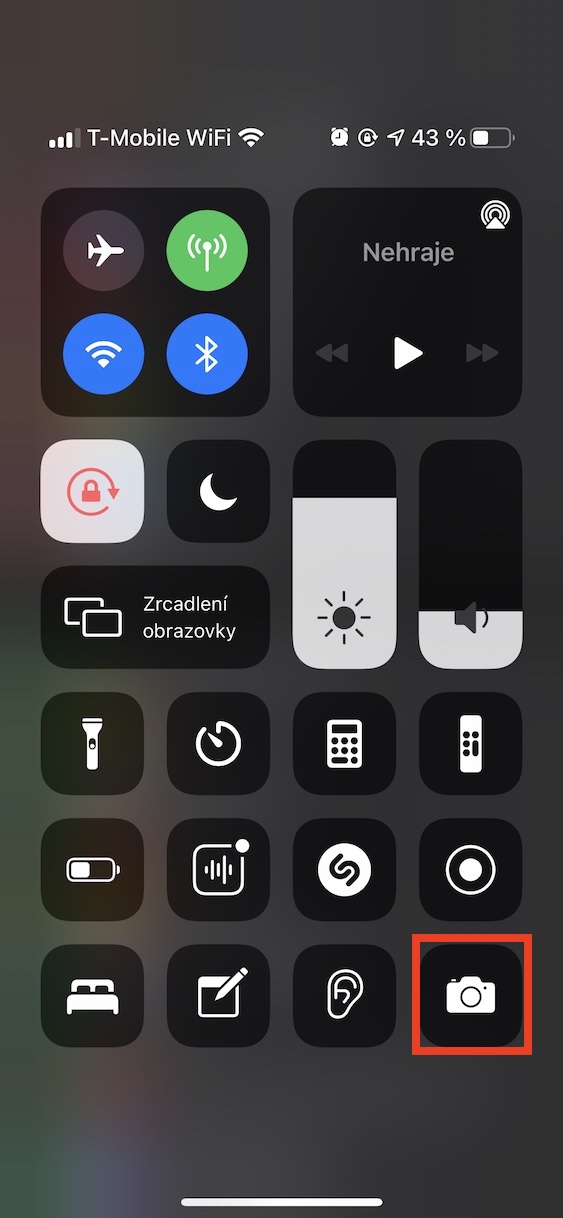Smartphones är inte längre bara för att ringa och skicka sms. Dessa är extremt komplexa enheter som kan göra mycket mer. De senaste åren tävlar alla världens tillverkare om att komma med en mer avancerad och bättre kamera. Apple gör det framför allt på mjukvarusidan och alla bilder som iPhone producerar är specialredigerade i bakgrunden. Om du är en av dem som gillar att ta bilder med hjälp av en iPhone, eller om du helt enkelt vill lära dig mer om möjligheterna att ta bilder, så är det bara att läsa den här artikeln till slutet.
Det kan vara intresserar dig

Byt videoläge
Förutom att iPhone kan ta fantastiska bilder så briljerar den även vid filminspelning – de senaste modellerna stödjer till exempel Dolby Vision HDR-formatet i 4K-upplösning, vilket är en garanti för ett perfekt resultat. Men sanningen är att sådana högkvalitativa videor tar upp mycket lagringsutrymme. Så det är inte alltid nödvändigt att filma med högsta kvalitet. Om du skulle vilja ändra inspelningskvaliteten, skulle du troligen gå till Inställningar -> Kamera, där du skulle göra ändringarna. Men visste du att videoinspelningsläget också kan växlas direkt i kameraapplikationen? Du behöver bara flytta till avsnittet Video, och då i det övre högra hörnet klickade de på upplösning eller bildrutor per sekund.
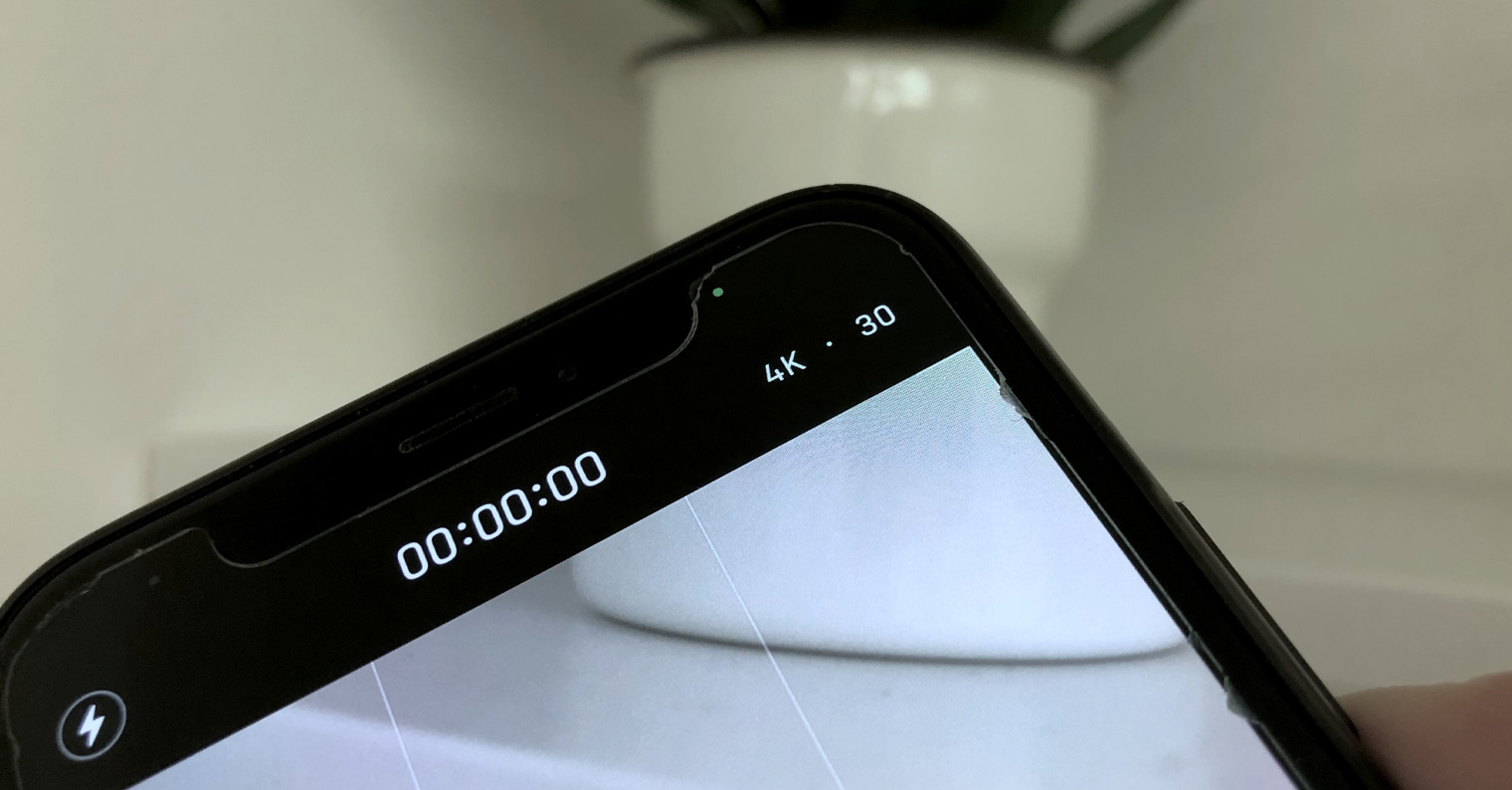
Video med bakgrundsmusik
Om du är en Instagram- eller Snapchat-användare vet du förmodligen att du kan spela in en video med bakgrundsmusik direkt från din iPhone. Men om du försöker spela in en video i kameraappen på detta sätt kommer du att misslyckas och musiken pausas. Trots det finns det ett sätt att spela in en video med bakgrundsmusik i kameran - använd bara QuickTake. Den här funktionen är tillgänglig för alla iPhone XS (XR) och nyare och används för att snabbt fånga video. För att använda QuickTake, gå till applikationen Kamera, och sedan i avsnittet Bild du håller fingret på avtryckaren, vilket kommer att starta videoinspelningen och inte pausa musikuppspelningen.
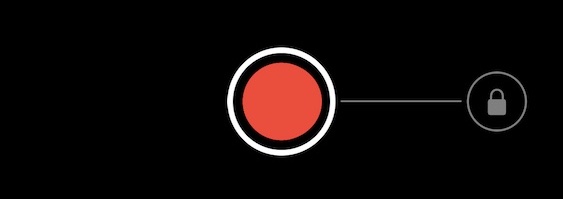
Stäng av nattläget
Med ankomsten av iPhone 11 såg vi tillägget av nattläge, som kan säkerställa att användbara bilder tas även under dåliga ljusförhållanden och på natten. Detta läge aktiveras alltid automatiskt på nyare enheter och om det är olämpligt kan du självklart stänga av det manuellt. Men om du stänger av nattläge, sedan avslutar kameraappen och sedan återgår till den, kommer läget att vara aktivt igen och slås på automatiskt, vilket kan vara oönskat av vissa användare. Men vi fick nyligen ett alternativ att komma ihåg att inaktivera nattläge i iOS. Så om du stänger av den manuellt förblir den avstängd tills du slår på den igen. Du kan ställa in detta Inställningar -> Kamera -> Behåll inställningar, var aktivera nattläget.
Snabb åtkomst till kamera
Det finns olika sätt att aktivera kameraappen på din iPhone. De flesta av oss öppnar kameran via ikonen på startsidan, eller genom att hålla nere kameraknappen längst ner på låsskärmen. Visste du att du kan ställa in snabbåtkomst till kameraappen från kontrollcentret? För att starta Kamera räcker det att öppna kontrollcentret när som helst och var som helst och sedan trycka på applikationsikonen, vilket är extremt snabbt och bekvämt. För att placera ikonen för kameraapp i Kontrollcenter, gå till Inställningar -> Kontrollcenter, där nedan i kategorin Ytterligare kontroller Klicka på + tillval kamera. Därefter kommer detta alternativ att flyttas upp till de visade elementen i kontrollcentret. Ta tag i och dra ett element uppåt eller nedåt för att flytta om det i kontrollcentret.
Använda Live Text
Med ankomsten av iOS 15 såg vi den nya Live Text-funktionen, det vill säga Live Text. Med hjälp av denna funktion är det möjligt att arbeta med texten som finns på en bild eller ett foto på samma sätt som till exempel på webben eller någon annanstans. Det betyder att du kan markera, kopiera, söka efter text från bilden etc. Live Text kan i alla fall användas inte bara i applikationen Foton för en redan tagen bild, utan även i realtid när du använder kameran. För att använda Live Text i kameran behöver du bara de riktade linsen mot någon text, och tryckte sedan på längst ned till höger Live text ikon. Texten kommer sedan att trimmas och du kan börja arbeta med den. För att kunna använda den här funktionen krävs det att man har en iPhone XS (XR) och nyare, samtidigt är det nödvändigt att ha Live Text aktiv (se artikeln nedan).
Det kan vara intresserar dig