En del av praktiskt taget alla operativsystem från Apple är en speciell tillgänglighetssektion, där du hittar specialfunktioner som garanteras för individer som är missgynnade på ett visst sätt - till exempel för döva eller blinda. Men sanningen är att många av dessa funktioner också kan användas av en normal användare som inte missgynnas på något sätt. På vår tidning tar vi upp dessa dolda funktioner från tillgänglighet då och då, och eftersom iOS 15 har lagt till några av dem kommer vi att ta en titt på dem tillsammans i den här artikeln.
Det kan vara intresserar dig

Bakgrundsljud
Var och en av oss kan lugna ner oss eller koppla av på olika sätt. En promenad eller en löprunda räcker för vissa, ett datorspel eller en film räcker för någon, och någon kan uppskatta speciella lugnande ljud. För att spela dessa ljud var det i de flesta fall nödvändigt att använda en applikation som erbjuder dem till dig. Om du är en av de individer som gillar att bli lugnad av ljud, så har jag fantastiska nyheter till dig. I iOS 15 såg vi tillägget av funktionen Bakgrundsljud, tack vare vilken du kan spela några ljud gratis direkt från systemet. Bakgrundsljud kan startas via kontrollcentret och hörselelement, som du kan lägga till Inställningar → Kontrollcenter. Men hela den här startproceduren är mer komplicerad, och du kan inte ens ställa in den att stoppa automatiskt efter en viss tidsperiod. Det är därför vi skapade speciellt för våra läsare en genväg som du kan använda för att enkelt börja spela upp bakgrundsljud.
Importera audiogram
En del av Tillgänglighet i iOS har varit ett alternativ för att justera ljudet från hörlurar under lång tid. Men som en del av iOS 15 kan du anpassa ljudet ännu bättre genom att spela in ett audiogram. Det kan vara antingen i pappersform eller i PDF-format. Baserat på resultatet av hörseltestet kan systemet automatiskt förstärka tysta ljud när du spelar musik, eller så kan det finjustera ljudet på vissa frekvenser. Om du vill lägga till ett audiogram till din iPhone, gå bara till Inställningar → Tillgänglighet → Audiovisuella hjälpmedel → Hörlursanpassning. Klicka sedan på alternativet här Anpassade ljudinställningar, Tryck Fortsätta, och tryck sedan på Lägg till ett audiogram. Gå sedan igenom guiden för att lägga till ett audiogram.
Förstoringsglas som applikation
Då och då kan du hamna i en situation där du behöver zooma in på något. Du kan använda din iPhone för att göra detta – de flesta av er skulle förmodligen gå till kameraappen för att ta ett foto och sedan zooma in eller försöka zooma in i realtid. Men problemet är att den maximala zoomen är begränsad i kameran. Så att du kan använda maximal zoom i realtid beslutade Apple att lägga till en dold Magnifier-app till iOS. Du kan helt enkelt starta detta genom att söka i Spotlight. Efter att ha startat applikationen kan du redan använda zoomfunktionen, tillsammans med filter och andra alternativ som kan komma väl till pass. Så nästa gång du vill zooma in på något, kom ihåg Magnifier-appen.
Dela i Memoji
Memoji har varit med oss i nästan fem år nu, och de har sett några riktigt stora förbättringar under den tiden. Vi har också sett vissa förbättringar i iOS 15 – specifikt kan du klä din Memoji i kläder, som du också kan ställa in färgen på. I iOS 15 lade Apple dessutom till speciella alternativ till Memoji för att fånga utseendet och stilen hos missgynnade användare. Specifikt kan du nu distribuera Memoji syrgasrör, samt cochleaimplantat eller huvudskydd. Om du vill lära dig mer om alla nyheter i Memoji, öppna bara artikeln nedan.
Det kan vara intresserar dig

Ändra textstorlek i applikationer
Inom iOS har vi under lång tid kunnat ändra textstorleken i hela systemet. Äldre användare ställer alltså in större text för att se den bättre, medan yngre användare använder mindre text, tack vare vilken mer innehåll får plats på deras display. I iOS 15 beslutade Apple att utöka alternativen för att ändra textstorleken ännu mer, och specifikt kan du äntligen ändra textstorleken i varje applikation separat, vilket definitivt kan komma väl till pass. Specifikt i det här fallet är det nödvändigt att du går till Inställningar → Kontrollcenter, var du kommer till elementet Text Size. Gå sedan till Ansökan, där du vill ändra textstorleken och sedan öppna kontrollcentret. Klicka på tillagd här element för att ändra storlek på text och tryck sedan på alternativet längst ned på skärmen Bara [appnamn]. Då kan du enkelt ställa in textstorleken i den valda applikationen ovan.









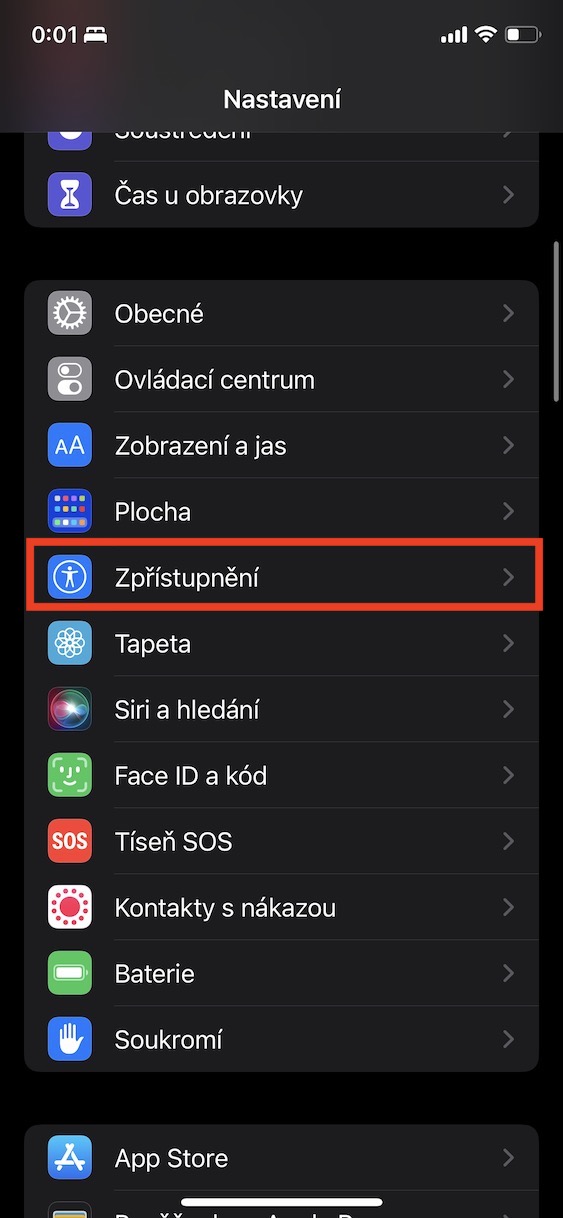
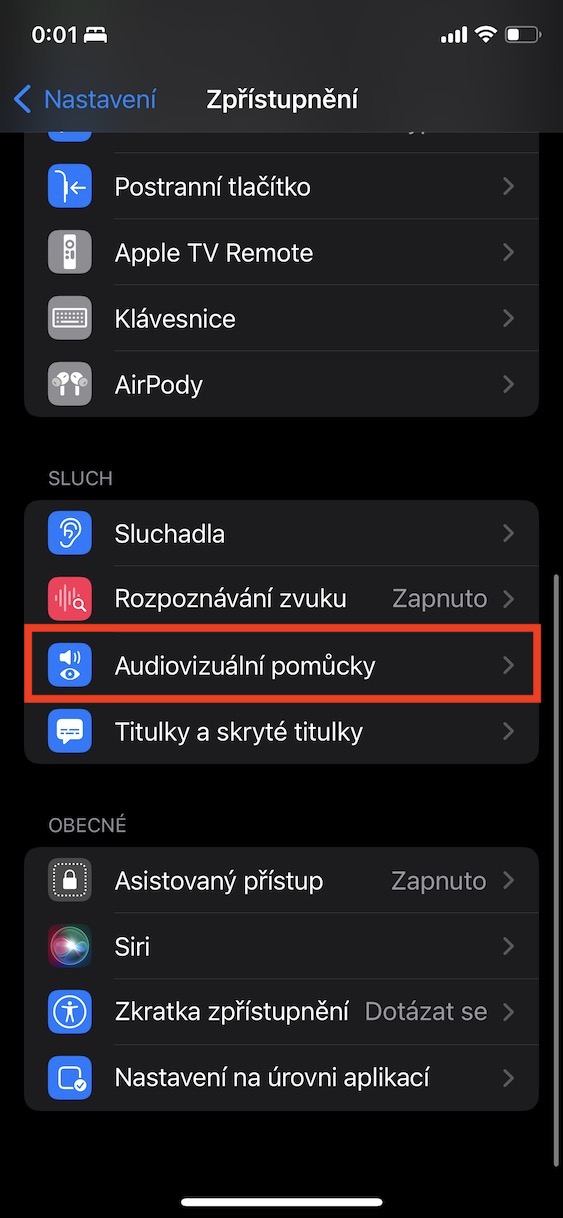
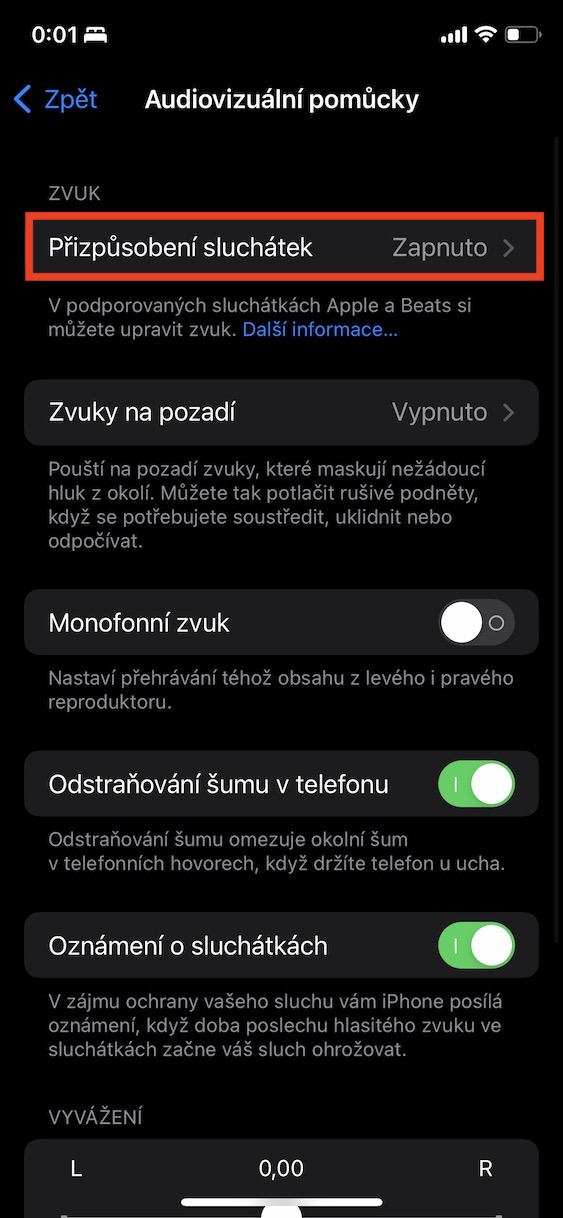
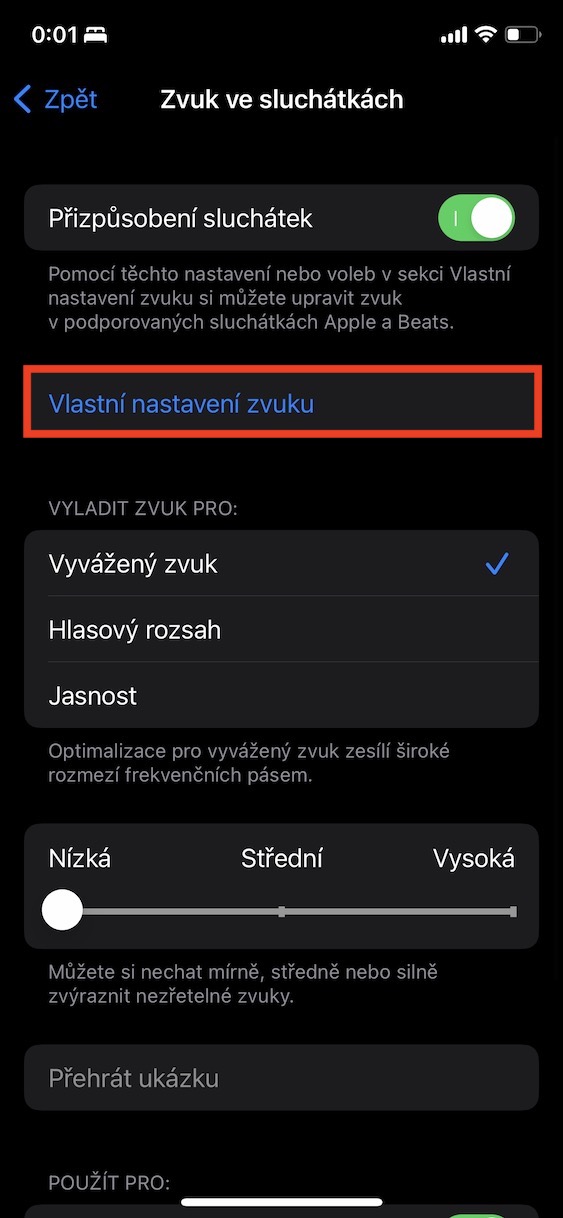

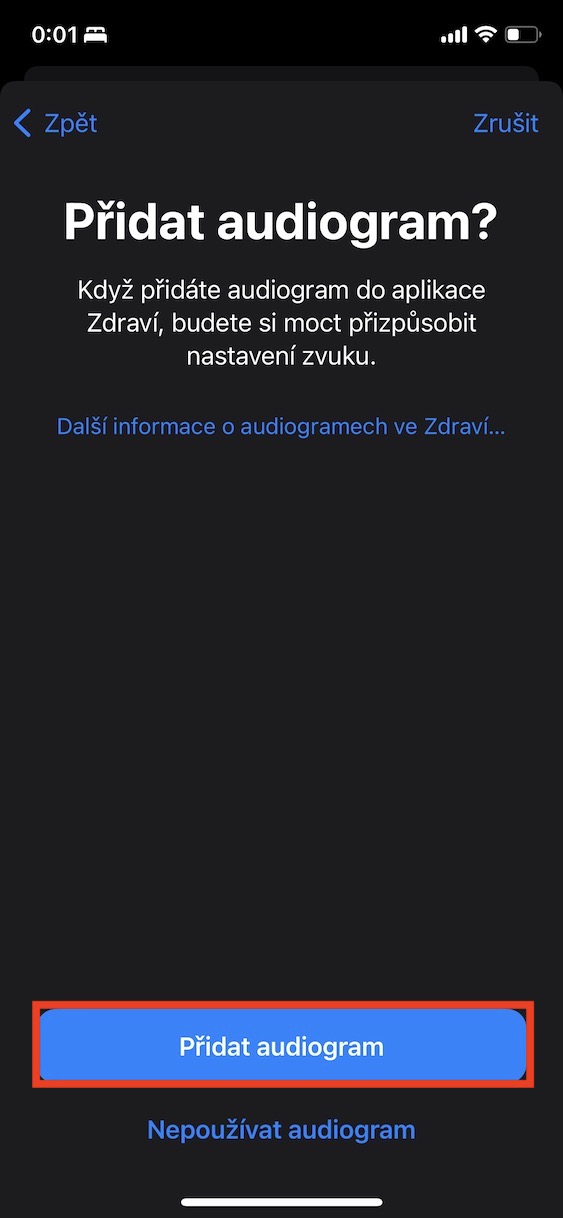
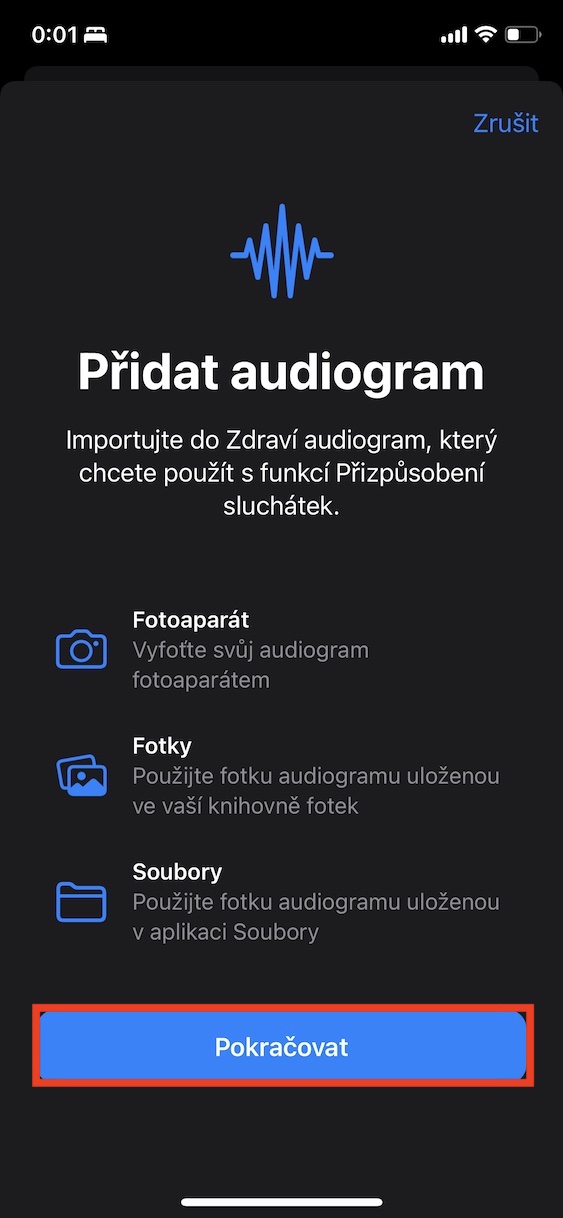
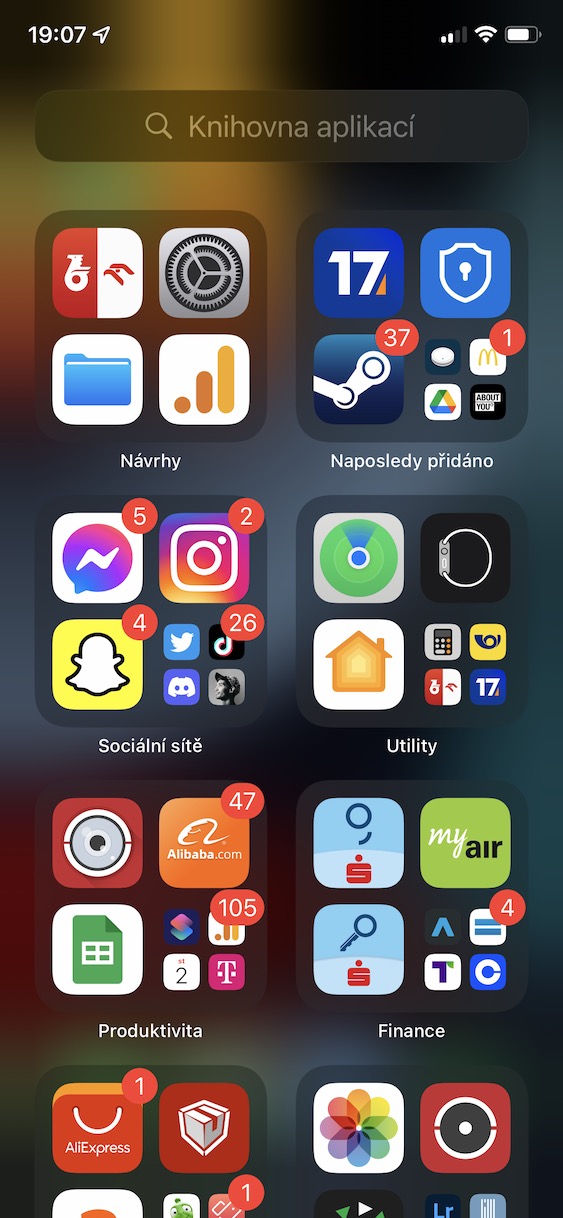
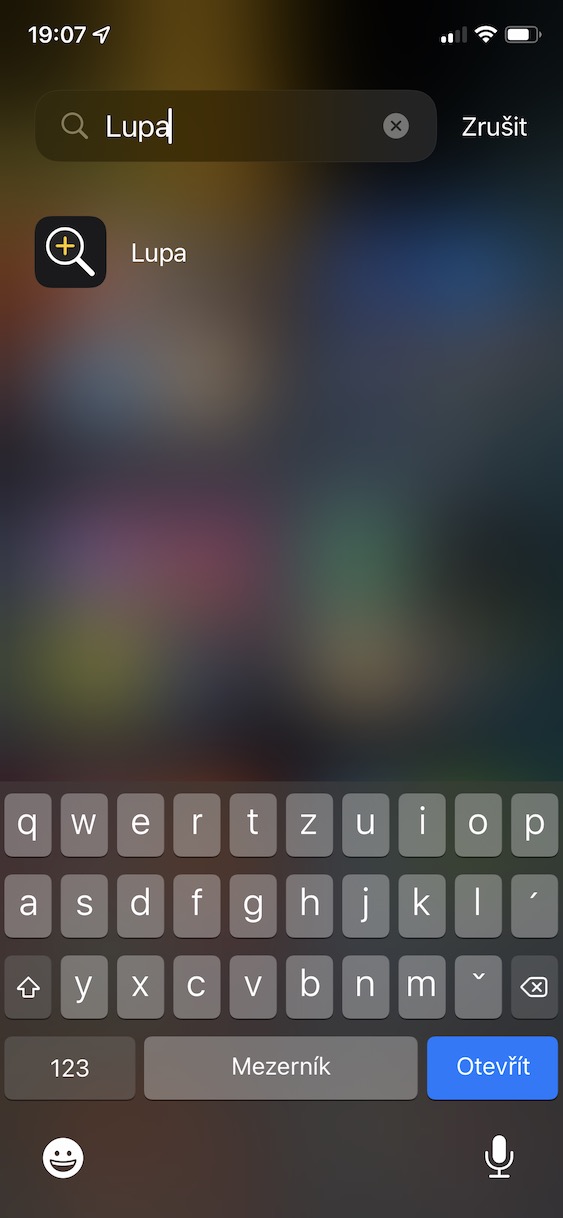
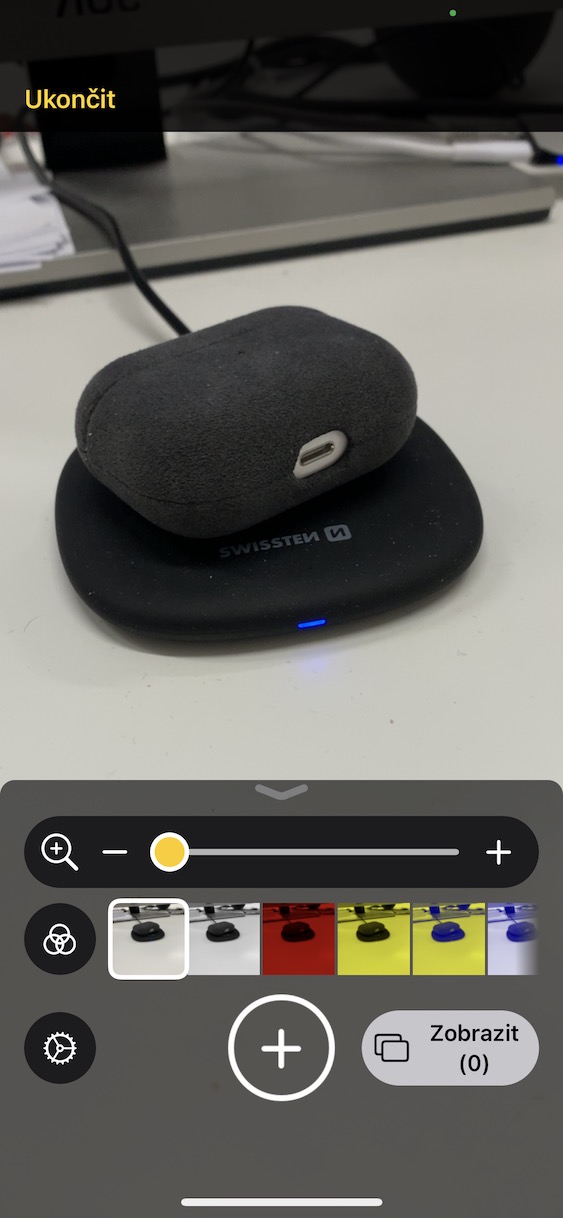
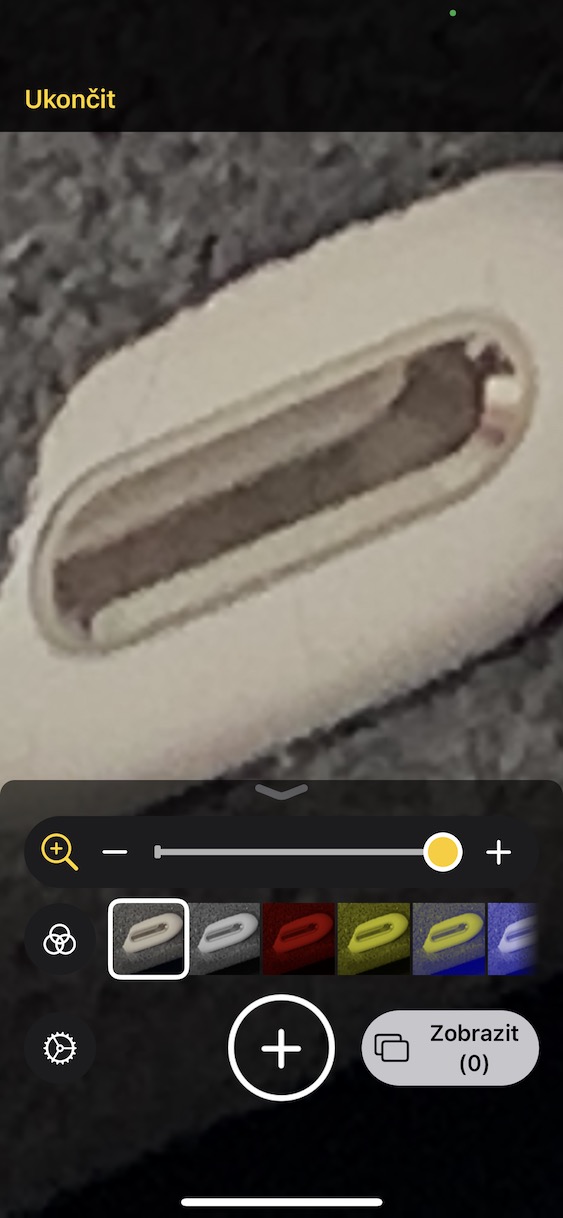
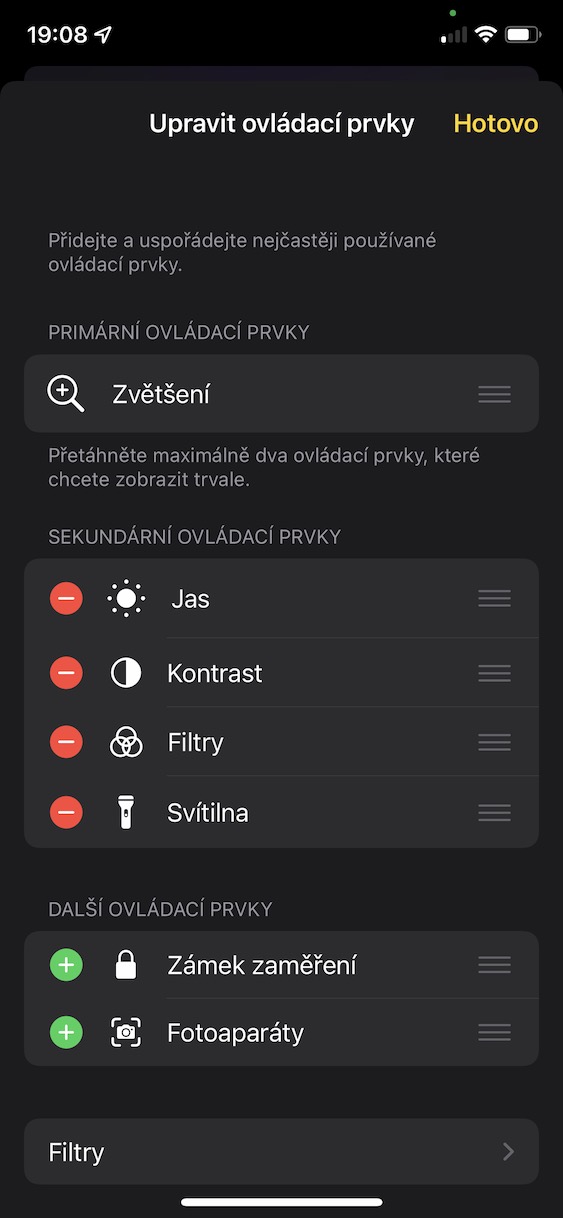
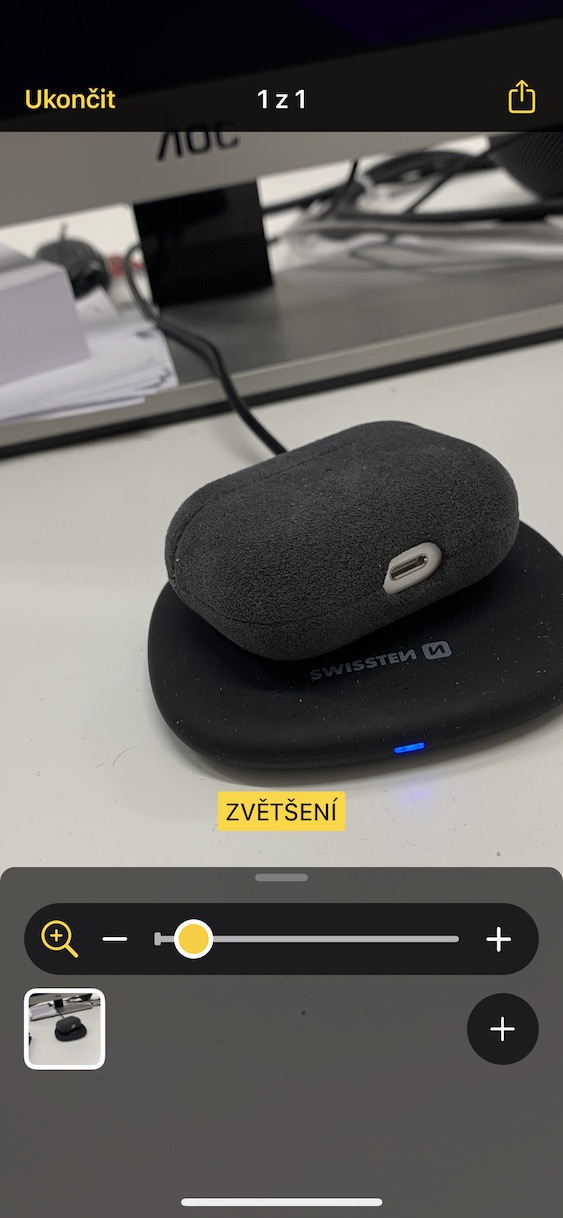
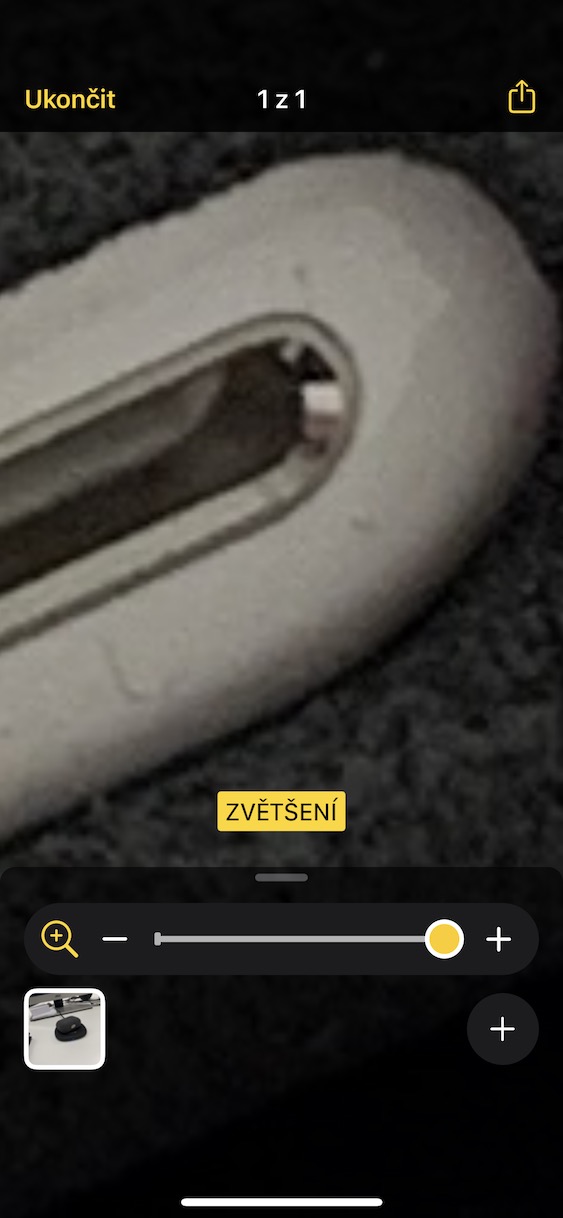
Skulle det inte räcka med att sätta ett förstoringsglas i kontrollcentret? 😜